Come clonare un sito WordPress in 3 metodi diversi
Pubblicato: 2023-03-30WordPress è senza dubbio un potente sistema di gestione dei contenuti (CMS). Grazie alla sua interfaccia intuitiva, alla facilità d'uso e alle vaste opzioni personalizzabili, è ampiamente utilizzato da tutti gli utenti, dai piccoli ai grandi marchi. Eppure spesso potrebbe arrivare un momento in cui dovrai clonare il tuo sito WordPress per test, backup e altri scopi.
Ma la clonazione di siti Web è ancora un compito arduo e intimidatorio per molti utenti, specialmente quelli che non sono esperti di tecnologia. Fortunatamente, ci sono diversi metodi per farlo. Tratteremo i più utili in questo articolo in modo che tu possa scegliere il metodo migliore che si adatta alle tue abilità.
Prima di ciò, risponderemo ad alcune domande di base. Inizia senza perdere altro tempo.
Sommario
- Cos'è la clonazione di un sito web
- Perché potresti aver bisogno di clonare il tuo sito web
- Come clonare un sito Web WordPress: guida passo passo
- Punto bonus: copia e incolla lo stesso Web Design su più domini/siti web
- Domande frequenti su come clonare un sito WordPress
- Parole finali su come clonare un sito WordPress
Cos'è la clonazione di un sito web
Clonare un sito Web significa creare una copia esatta di un sito Web e inserirla in un dominio diverso . Copia la struttura complessiva, il design, il contenuto e le funzionalità per creare una versione identica del sito Web originale. Puoi clonare un sito web manualmente o utilizzando diversi plugin.
Ma la clonazione del sito Web di qualcun altro senza autorizzazione può violare le leggi sul copyright e comportare sanzioni legali. Google e altri motori di ricerca possono inserire nella blacklist un sito di questo tipo ogni volta che lo trovano.
Clonare vs copiare un sito web
Sebbene la clonazione e la copia sembrino strettamente correlate, le due presentano lievi differenze. Controllali nella tabella qui sotto per chiarire ulteriormente la tua idea sulla clonazione del sito web.
| Argomento | Clonazione di un sito web | Copiare un sito web |
| Definizione | Crea una replica o una versione esatta di un sito Web in esecuzione. | Copia parte o tutto il contenuto di un sito Web in esecuzione. |
| Obbiettivo | Per imitare il design e le funzionalità. | Per riutilizzare alcuni o tutti i contenuti attraverso la modifica. |
| Legale | Principalmente illegale e viola le leggi intellettuali e sul copyright. | Potrebbe essere illegale se il contenuto non viene modificato prima della pubblicazione. |
Perché potresti aver bisogno di clonare il tuo sito web
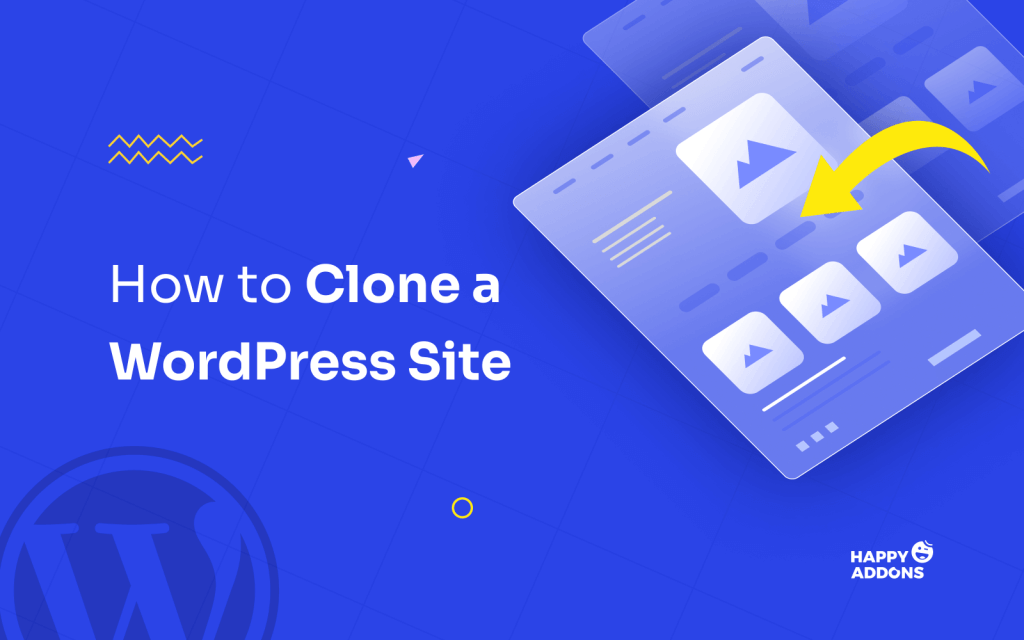
La clonazione del sito Web è illegale se lo fai senza autorizzazione. Ma le persone spesso clonano i propri siti Web per diversi motivi. Esploriamo alcuni dei motivi principali per cui potresti voler clonare il tuo sito web.
1. Crea una copia di backup
La clonazione di un sito Web può aiutarti a recuperare rapidamente se il tuo sito originale subisce un grave arresto anomalo. Sebbene numerosi plug-in di backup del sito Web siano disponibili online, molti utenti amano clonare i propri siti Web in una nuova posizione, inclusi l'intero database e il contenuto Web.
2. Testa nuove caratteristiche, design e funzionalità
Prima di installare una nuova applicazione o aggiornare una funzionalità, è necessario verificare come funziona e reagisce sul tuo sito Web live. Il sito clonato consente al gateway di eseguire questa operazione. Ti aiuterà a verificare se ci sono bug o problemi di compatibilità all'interno del plugin che potrebbero essere dannosi per amare i siti web.
3. Analizzare il codice e le strutture del sito originale
Se hai un sito WordPress headless, devi controllare i tuoi codici e framework front-end a intervalli regolari. Salverà il tuo sito Web da potenziali tempi di inattività identificando problemi tecnici e modi per risolverli sin dalla fase iniziale.
4. Creare un ambiente di staging
È possibile utilizzare il sito Web clonato come ambiente di staging. Se sei uno sviluppatore di temi o plug-in, puoi testare le modifiche e gli aggiornamenti sulla piattaforma di staging prima di rilasciarli sul mercato. Ogni azienda di software professionale e sviluppatori lo fanno.
5. Migrare a un nuovo server di hosting
Prima di migrare il tuo sito Web su un nuovo server, puoi ospitare lì la sua versione clonata per verificarne il supporto, le prestazioni e altri problemi. Se sei soddisfatto dei loro servizi, puoi finalmente decidere di trasferirti lì con tutti i tuoi contenuti web e il database.
Come clonare un sito Web WordPress: guida passo passo
Puoi clonare un sito Web WordPress in diversi modi. I più popolari sono manuali, utilizzando un plug-in e dal programma di installazione dell'app Softaculous . Di seguito è riportata la vista frontend del sito Web che cloneremo in tutti questi metodi uno per uno. Iniziamo!
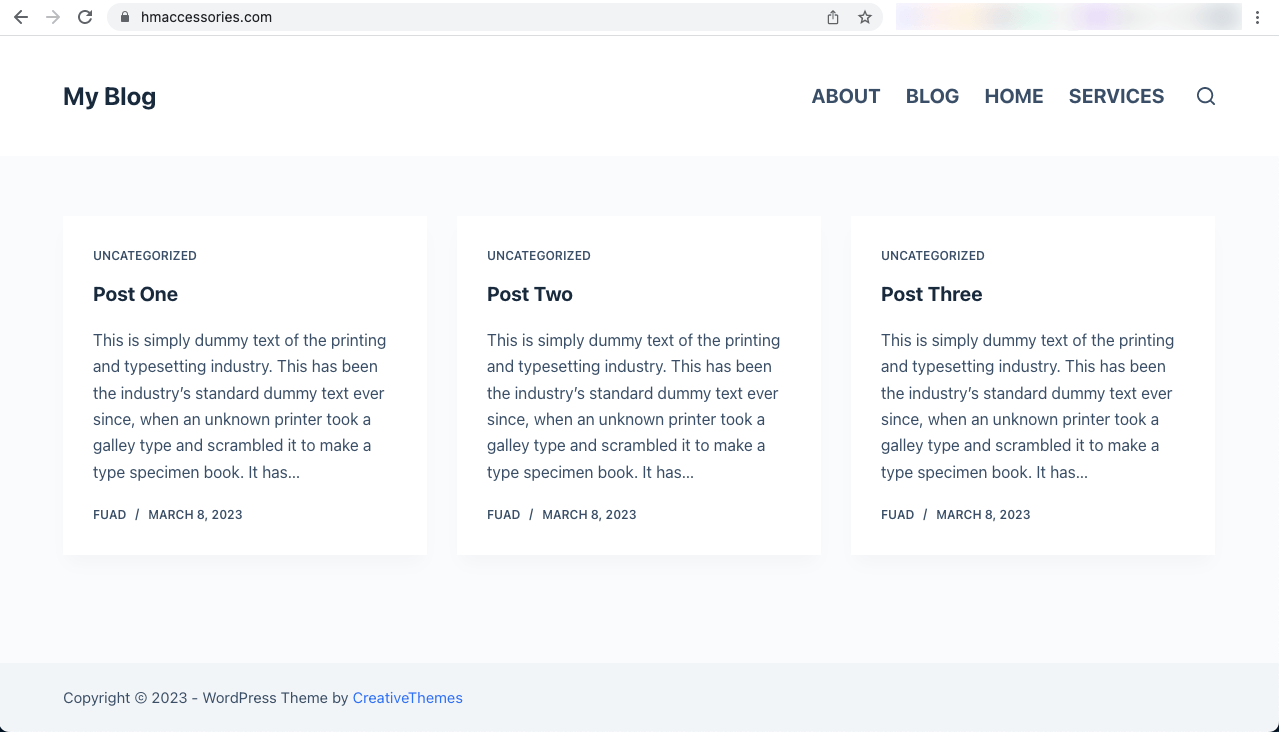
Metodo uno: come clonare manualmente un sito WordPress
Ci sono alcuni prerequisiti che devi preparare prima di iniziare il processo di clonazione di un sito WordPress. Sono:
- Un dominio/sottodominio
- Un server di hosting
Puoi ospitare il tuo sito Web clonato su un server diverso o sullo stesso server in cui è già ospitato il tuo sito Web originale. Spiegheremo questo metodo utilizzando un sottodominio.
Passaggio 01: crea un sottodominio
- Accedi al tuo cPanel .
- Vai alla sezione Domini .
- Fai clic sull'opzione Domini al suo interno.
Nota: in base al tema cPanel, potresti ottenere o meno l'opzione Sottodomini nella sezione Domini. Il cPanel sottostante utilizza il tema Jupiter che non mostra l'opzione dei sottodomini nella home page. Ma altri temi come paper_lantern lo dimostrano.
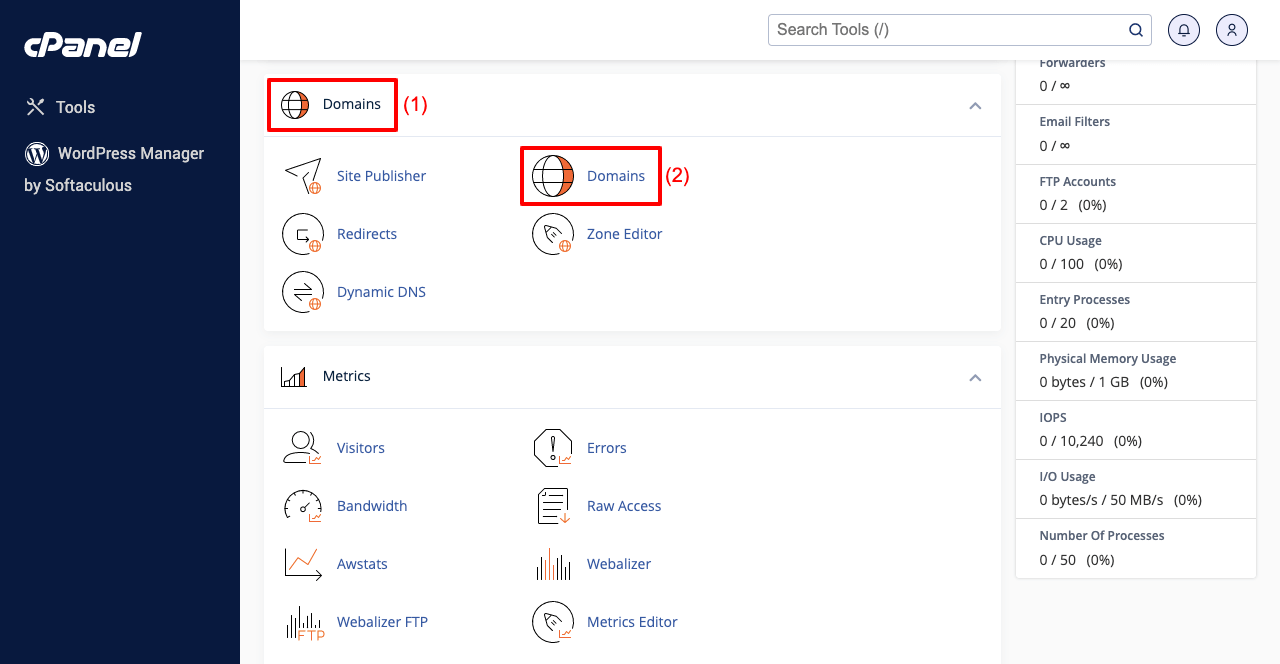
- Fai clic sul pulsante Crea un nuovo dominio .
- Ti porterà in una nuova pagina e fornirà i campi per digitare il tuo sottodominio.
- Digita il tuo sottodominio nel primo campo . Il campo root lo adotterà automaticamente.
- Fare clic sul pulsante Invia alla fine.
Nota: la formula per scrivere sottodominio è parola iniziale+punto+tuo dominio . Ad esempio, hmaccessories.com è il dominio originale e test.hmaccessories.com è il sottodominio. Puoi aggiungere qualsiasi cosa come parole iniziali.
- Vai alla home page di cPanel.
- Fare clic su Gestione file .
- Visita il file della directory del sottodominio che hai creato.
- Vedrai che è ( test.hmaccessories.com ) completamente vuoto.
- Copiamo tutto dalla directory (public_html) del dominio originale.
Passaggio 02: copia i file dalla directory del dominio originale al sottodominio
- Vai a public_html .
- Fare clic su Impostazioni .
- Un pop-up apparirà sullo schermo.
- Selezionare la casella di controllo accanto a Mostra file nascosti (dotfiles) .
- Salvalo .
- Renderà visibili tutti i file nascosti nell'elenco.
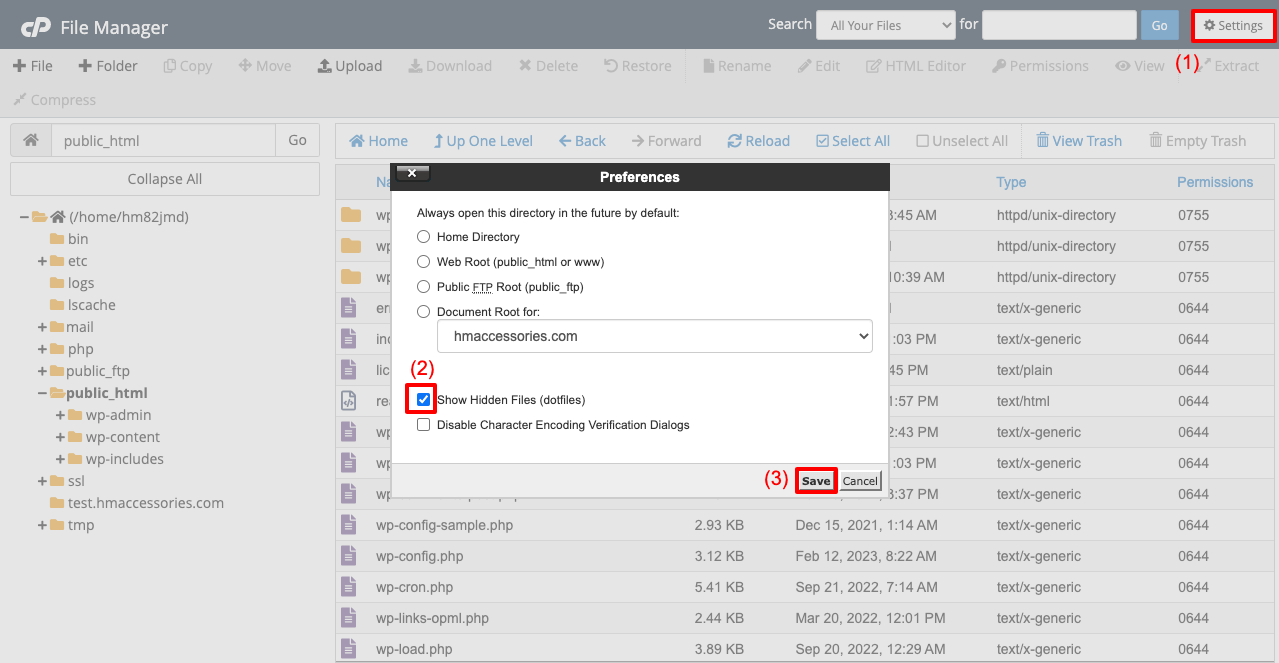
- Selezionare tutti i file nell'elenco utilizzando i tasti di scelta rapida tastiera+mouse.
- Fare clic sul pulsante Copia .
- Si aprirà un nuovo pop-up.
- Immettere il nome del file della directory del sottodominio.
- Premi il pulsante Copia file in seguito.
- Copia e salva tutti questi file nella cartella della directory del tuo sottodominio.
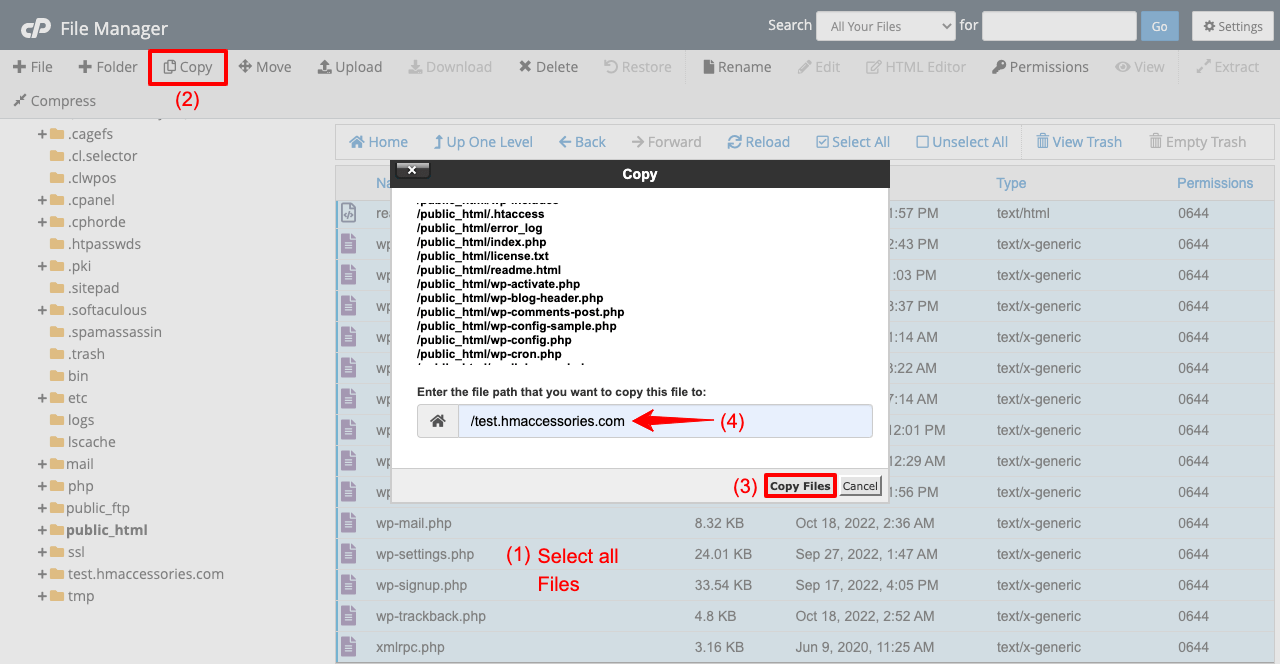
*** Nota speciale: Questo post mostra come clonare un sito Web sullo stesso server di hosting. Ma se vuoi clonarlo su un server diverso, devi scaricare e caricare questi file sul tuo server di hosting. Il processo di download è spiegato di seguito.
- Vai a public_html .
- Seleziona di nuovo i file.
- Premi il pulsante Comprimi .
- Scegli l'opzione GZiped Tar Archive .
- Fare clic sul pulsante Comprimi file .
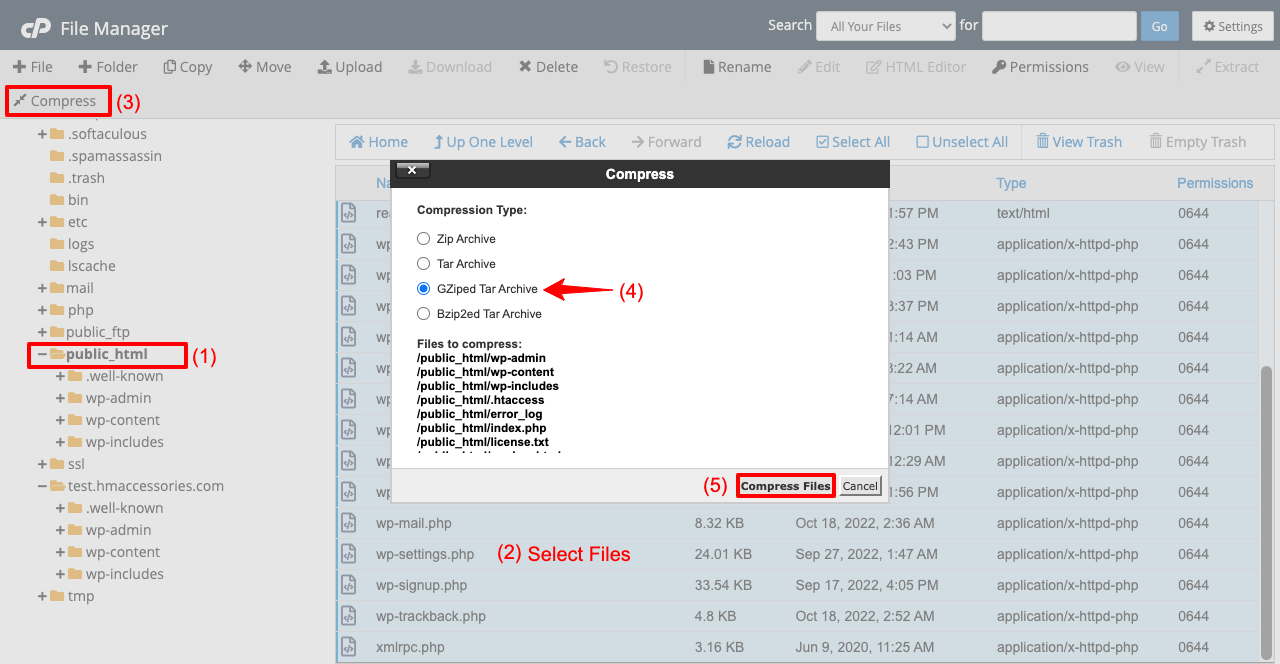
Vedrai che i file sono stati compressi. Devi scaricare un FTP, collegarlo a questo server, inviare il file zippato al tuo nuovo server tramite FTP, quindi estrarre il file lì. Spero che tu possa farlo da solo. Esplora i migliori client FTP.
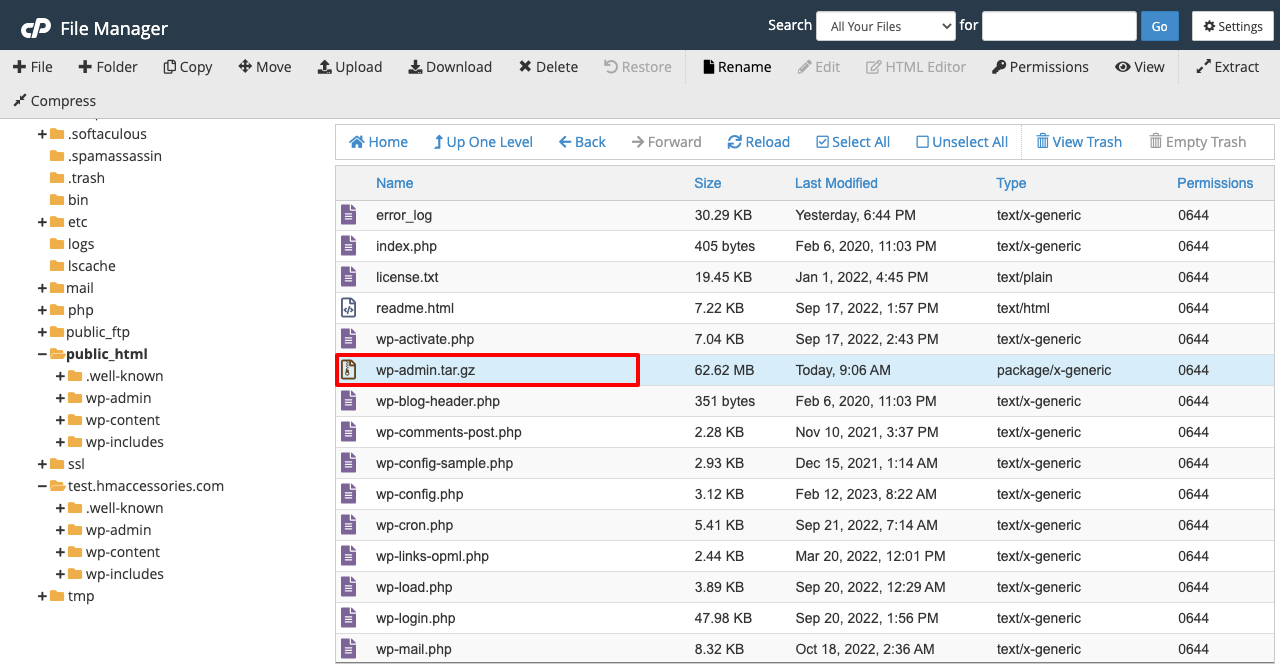
Passaggio 03: creare un database per il sito clone
- Vai su cPanel > Database MySQL .
- Digita il nome del sito Web clone nel campo Crea nuovo database .
- Premi il pulsante Crea database alla fine.
- Il tuo nuovo database verrà creato.
- Ma il tuo nuovo database sarà completamente vuoto.
- Devi copiare i file dal tuo vecchio database e incollarli in quello nuovo.
- Vai a cPanel > phpMyAdmin .
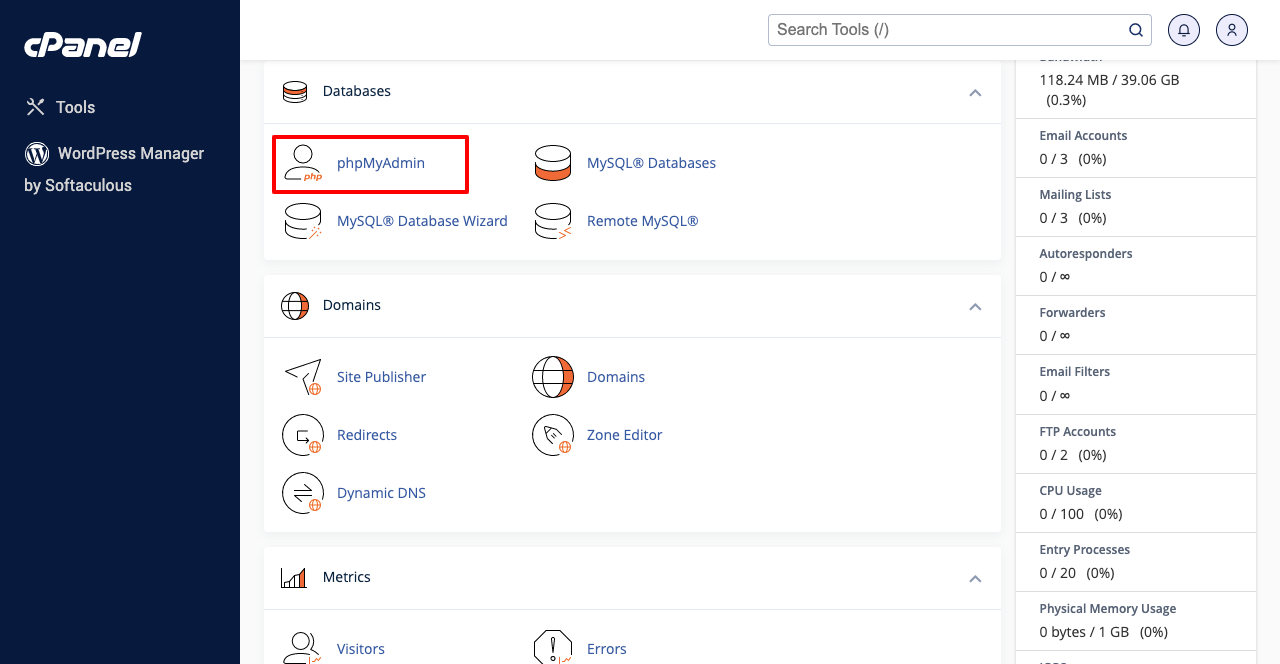
- Innanzitutto, fai clic sul nuovo database (il nostro è test.hmaccessories.com).
- Vedrai che è completamente vuoto.
- Vai al tuo vecchio database e fai clic sul pulsante Esporta dall'alto.
- Verrai indirizzato a una nuova pagina.
- Premi il pulsante Vai sotto la sezione del formato.
- I file del database verranno scaricati.
*** Nota speciale: Se il tuo database è così grande e vuoi che vengano compressi durante il download-
- Seleziona Personalizzato in Metodo di esportazione.
- Scegli gzipped dall'opzione Compressione.
- Scorri la pagina fino alla fine e premi il pulsante Vai .
- Vai al database del tuo sito Web clonato.
- Premi il pulsante Importa .
- Carica il tuo vecchio database facendo clic su Scegli file .
- Scorri la pagina verso il basso e fai clic sul pulsante Vai alla fine.
- Il database del tuo sito Web clonato verrà riempito con i file del tuo vecchio database.
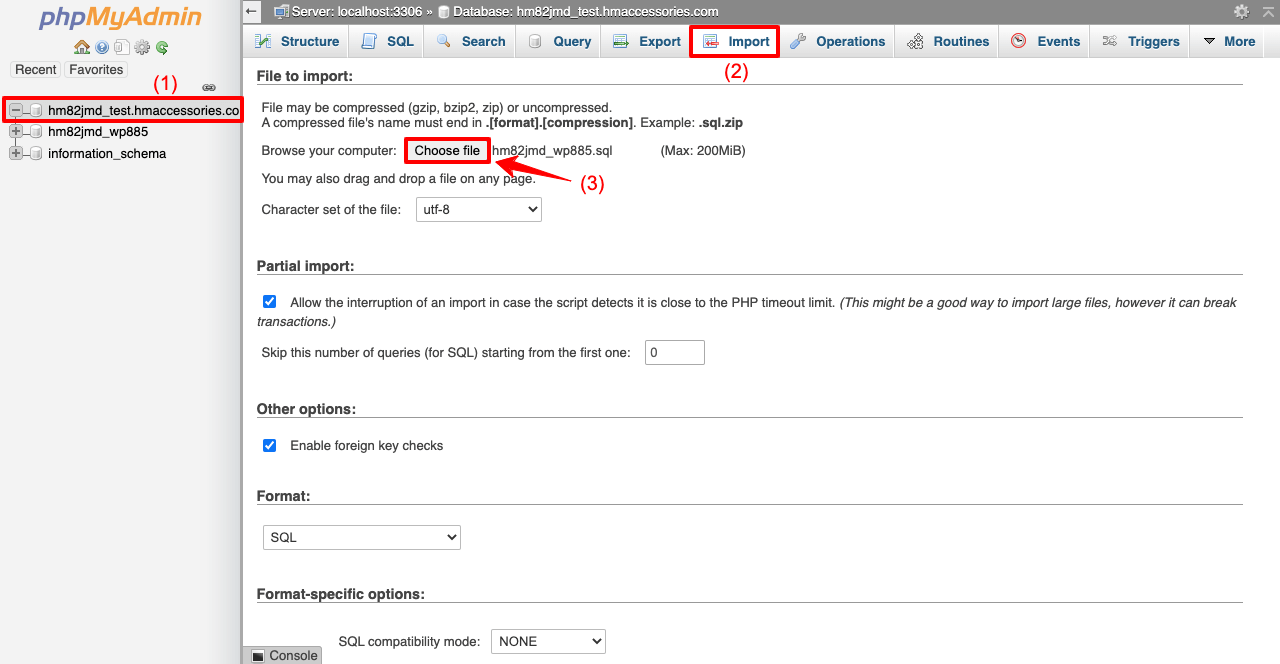
Passaggio 04: modifica il file wp-config.php
- Vai su cPanel > File Manager > il tuo sottodominio .
- Seleziona wp-config.php
- Premi il pulsante Modifica dall'alto.
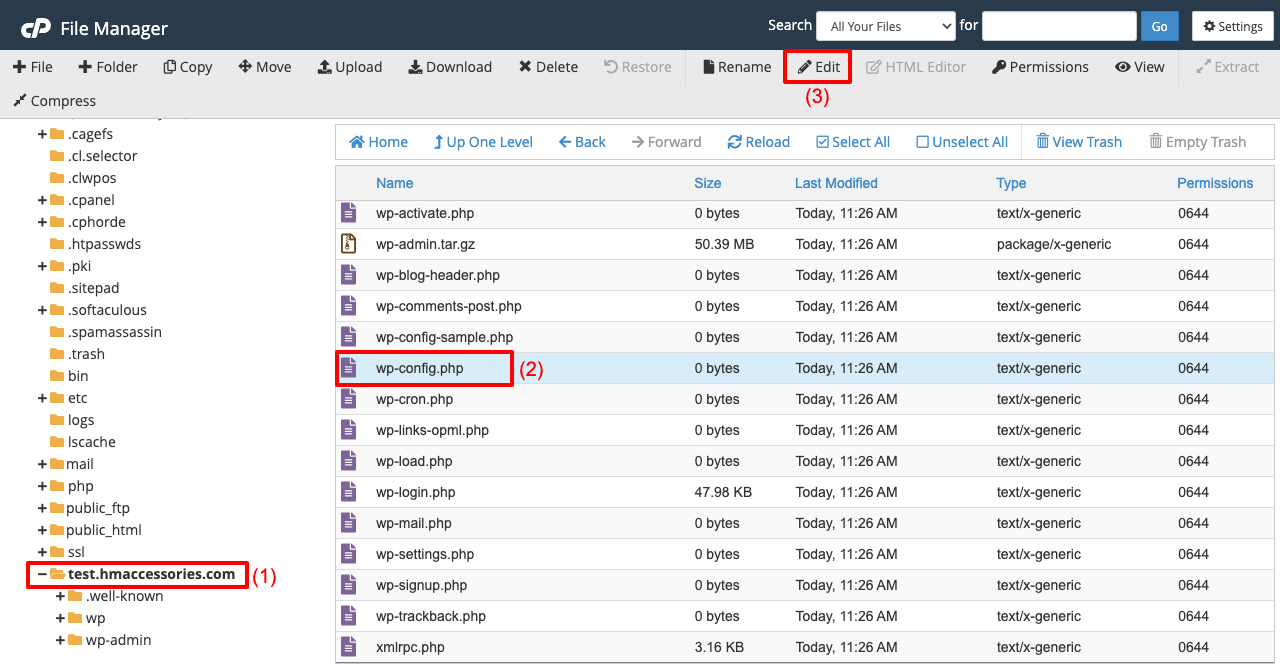
- Scorri un po' la pagina.
- Imposta il nome del tuo sito web clonato accanto a DB_NAME e DB_USER .
- Puoi cambiare la password di accesso anche da qui.
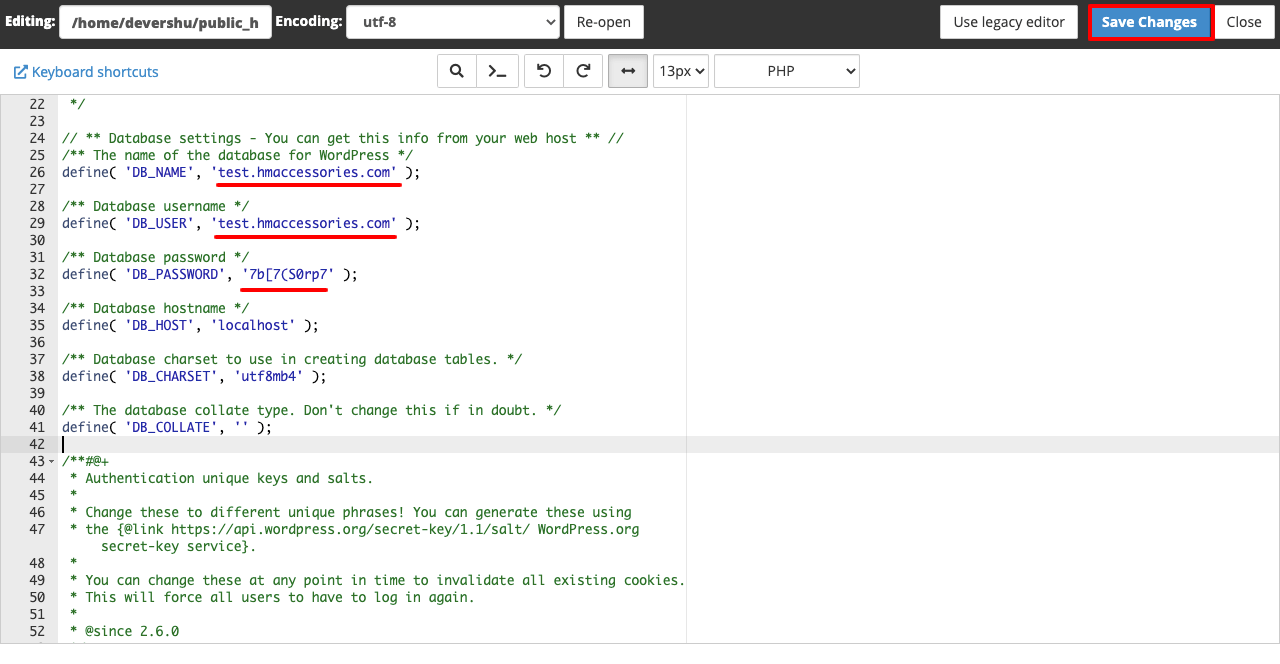
Passaggio 05: aggiungere il nuovo utente al database
- Vai su cPanel > Database MySQL .
- Puoi anche impostare o modificare la password utente da qui.
- Scorri verso il basso fino alla sezione Aggiungi utente al database .
- Seleziona il tuo database e fai clic sul pulsante Aggiungi .
- Seleziona la casella accanto a TUTTI I PRIVILEGI .
- Fare clic sul pulsante Apporta modifiche alla fine.
Passaggio 06: aggiungere un record DNS al sito clonato
Senza l'aggiunta di un record DNS, il tuo sito Web clonato potrebbe non essere attivo. Il processo è semplice.
- Vai a cPanel > Domini > Editor zone .
- Fai clic sul pulsante + Registra accanto al tuo sito clonato.
- Aggiungi un nome e un indirizzo IP.
- Premi il pulsante Aggiungi un record alla fine.
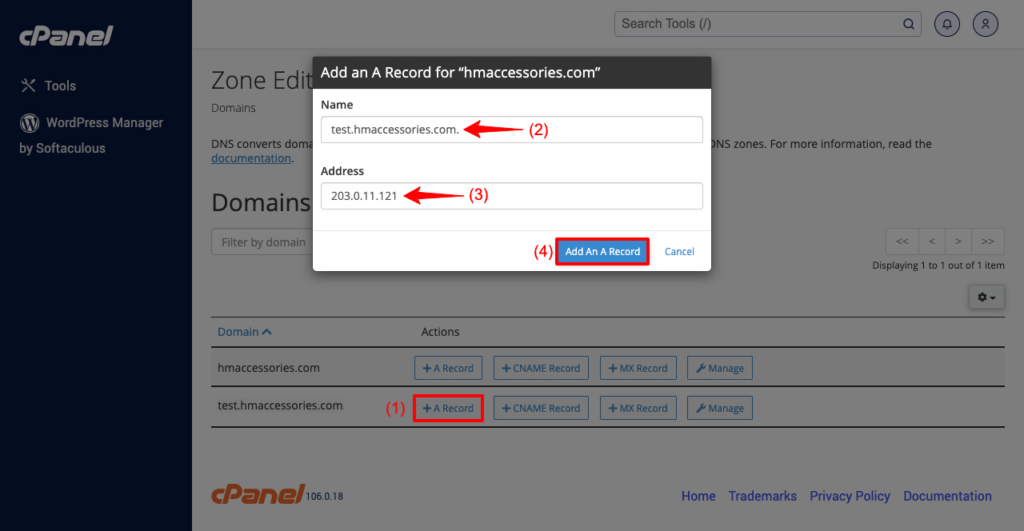
Anteprima
Ora, visualizza in anteprima il sito Web clonato dal front-end. Vedrai che funziona perfettamente.
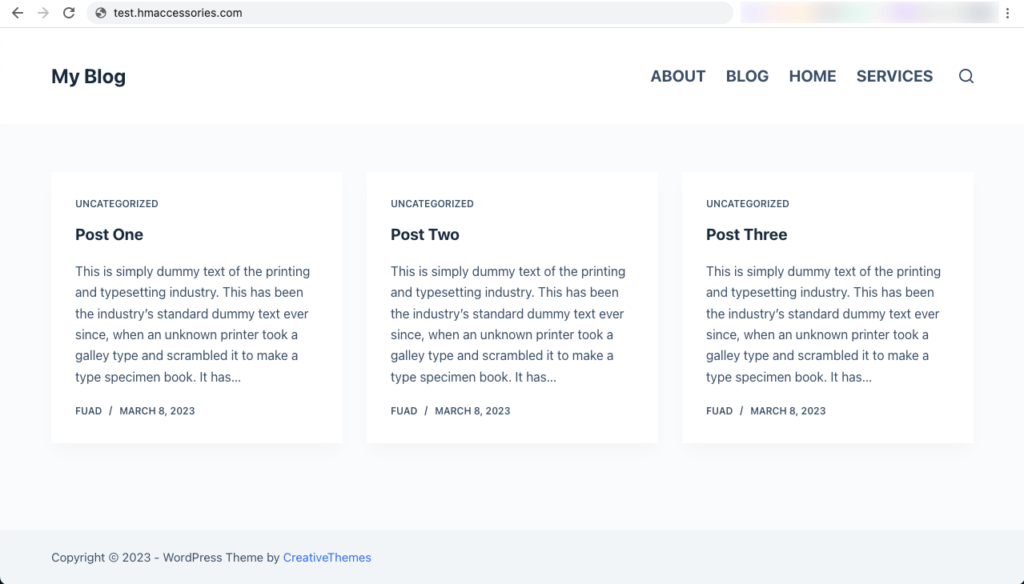
Metodo due: come clonare un sito WordPress utilizzando un plug-in
Puoi clonare il tuo sito WordPress usando un plugin se non vuoi prendere tutte le seccature coinvolte nel processo manuale. Ci sono numerosi plugin online con i quali puoi farlo facilmente. Alcuni dei plugin più utilizzati sono FastDup, WPVivid, Updraft Plus, Duplicator e ManageWP.
Spiegheremo il processo utilizzando il plug-in WPVivid , che è un popolare plug-in di backup. La logica alla base della scelta di un plug-in di backup è che i passaggi di base per clonare qualsiasi sito Web sono gli stessi del backup di un sito Web.
Se non disponi di un dominio live aggiuntivo e desideri clonare il tuo sito originale in un sito Web locale, questo metodo sarà il migliore per te . Passiamo ai passaggi seguenti.
Passaggio 01: installa e attiva il plug-in WPVivid
- Passare a Plugin > Aggiungi nuovo .
- Digita WPVivid nella casella di ricerca.
- Otterrai il plug-in in cima.
- Installalo e attivalo .
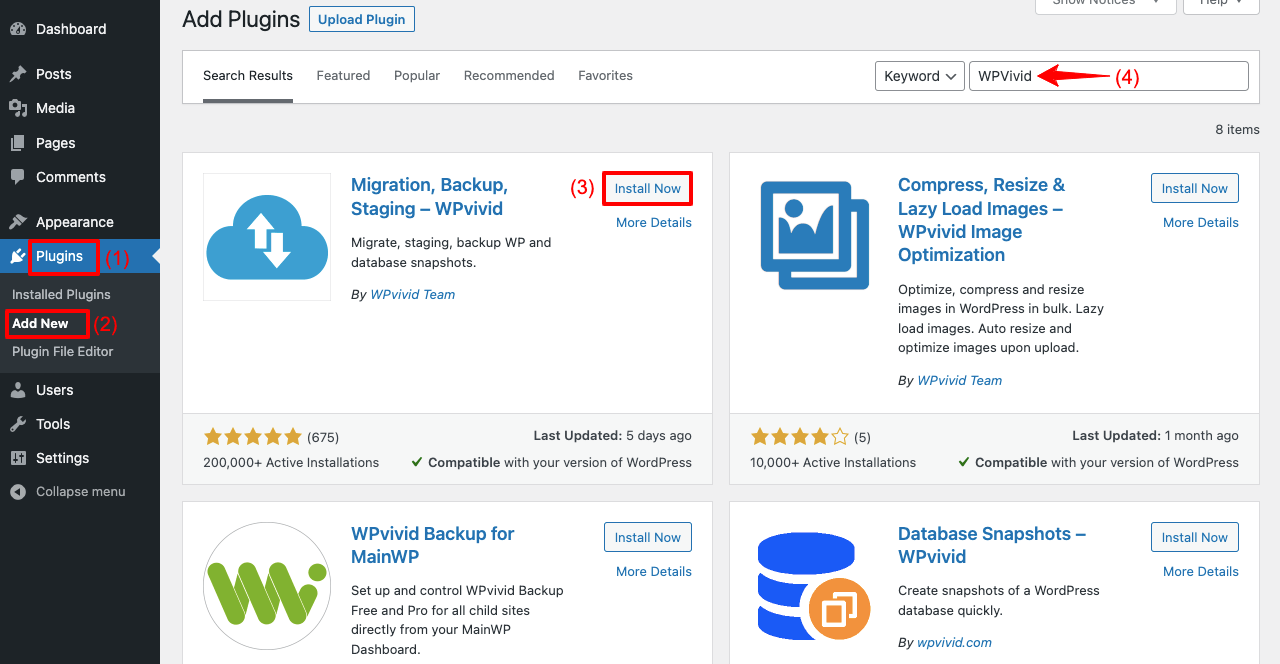
Passaggio 02: eseguire il backup del sito Web e scaricare il file di backup
- Vai all'opzione WPvivid Backup dalla barra dei menu di amministrazione.
- Vedrai diverse opzioni sulla dashboard del plugin.
- Ti consigliamo di selezionare Database+File e Salva backup in locale .
- Premi il pulsante Backup ora alla fine.
- Creerà un backup del tuo sito web originale.
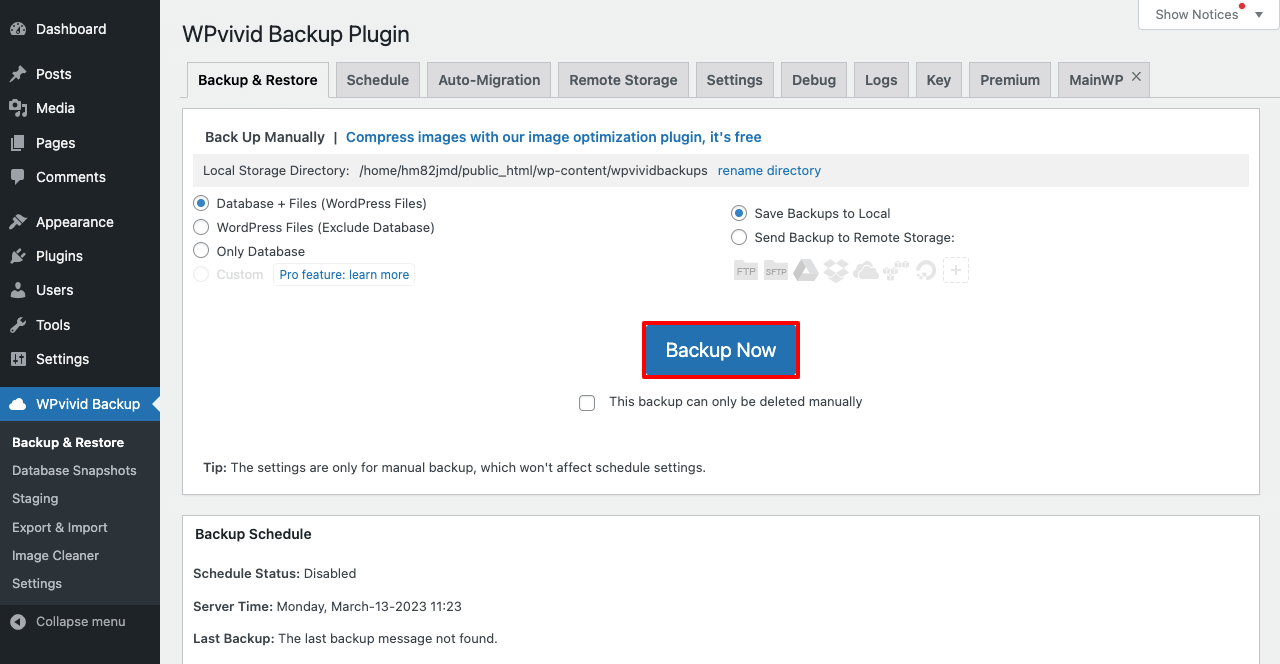
- Scorri un po' la pagina. Otterrai il file della copia di backup.
- Fare clic sul pulsante Download sulla riga.
- Renderà i tuoi file pronti per essere scaricati in un file zip.
- Fare di nuovo clic sull'opzione Download , che avvierà il download del file di backup.
Passaggio 03: carica il file di backup su un nuovo sito Web
- Vai alla dashboard del tuo nuovo sito web. Assicurati che anche il plug-in WPVivid sia installato lì.
- Scorri un po' verso il basso. Otterrai l'opzione Carica .
- Fai clic sul pulsante Seleziona file e aggiungi il file che hai scaricato poco fa.
- Infine, fai clic sul pulsante Carica in basso.
- I file scaricati verranno caricati sul nuovo sito web.
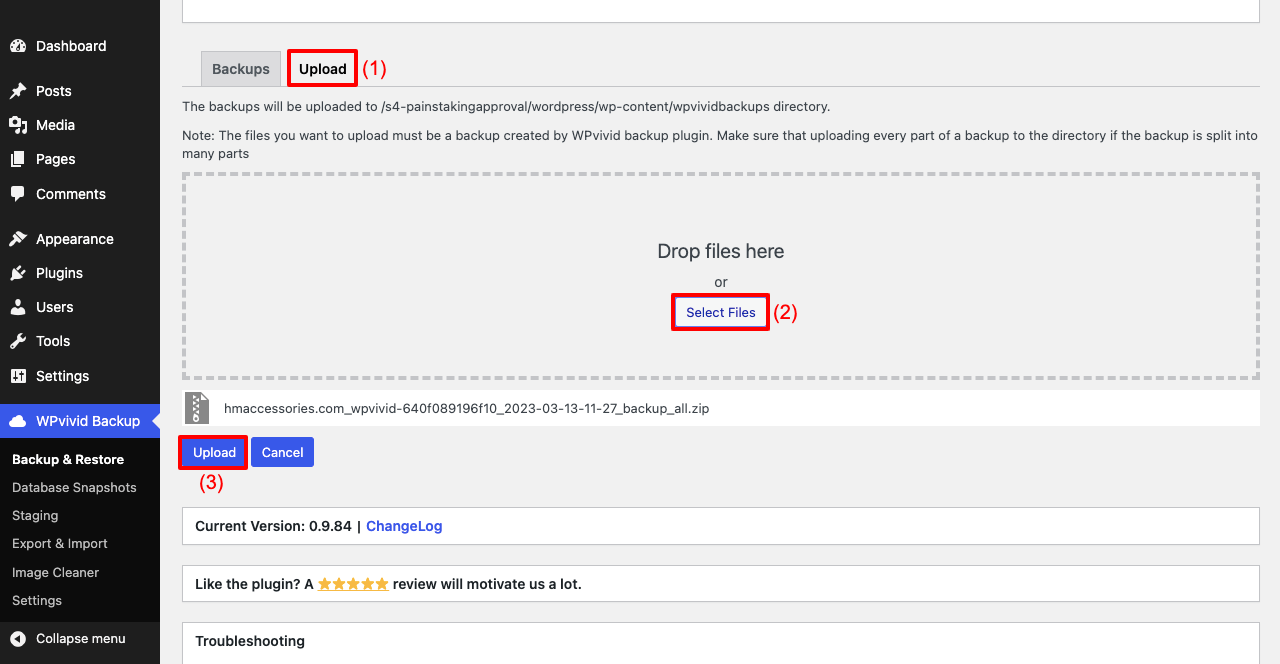
- Una volta caricati i file di backup, è necessario ripristinarli.
- Nella scheda Backup, vedrai l'opzione Ripristina . Cliccalo.
- In seguito otterrai un altro pulsante Ripristina . Colpiscilo di nuovo.
- Ci vorranno diversi minuti per completare il processo.
Passaggio 04: accedi al tuo sito Web clonato
La maggior parte delle persone commette un errore qui. Usano lo stesso nome utente e password che avevano già su questo nuovo sito web . Ma dal momento che hai caricato i file e il database di un altro sito Web su questo, il nome utente e la password saranno gli stessi del sito Web (originale) che hai clonato.

- Inserire il nome utente e la password del sito Web originale.
- Fare clic sul pulsante Accedi .
- Vai al front-end. Vedrai che il sito web funziona correttamente.
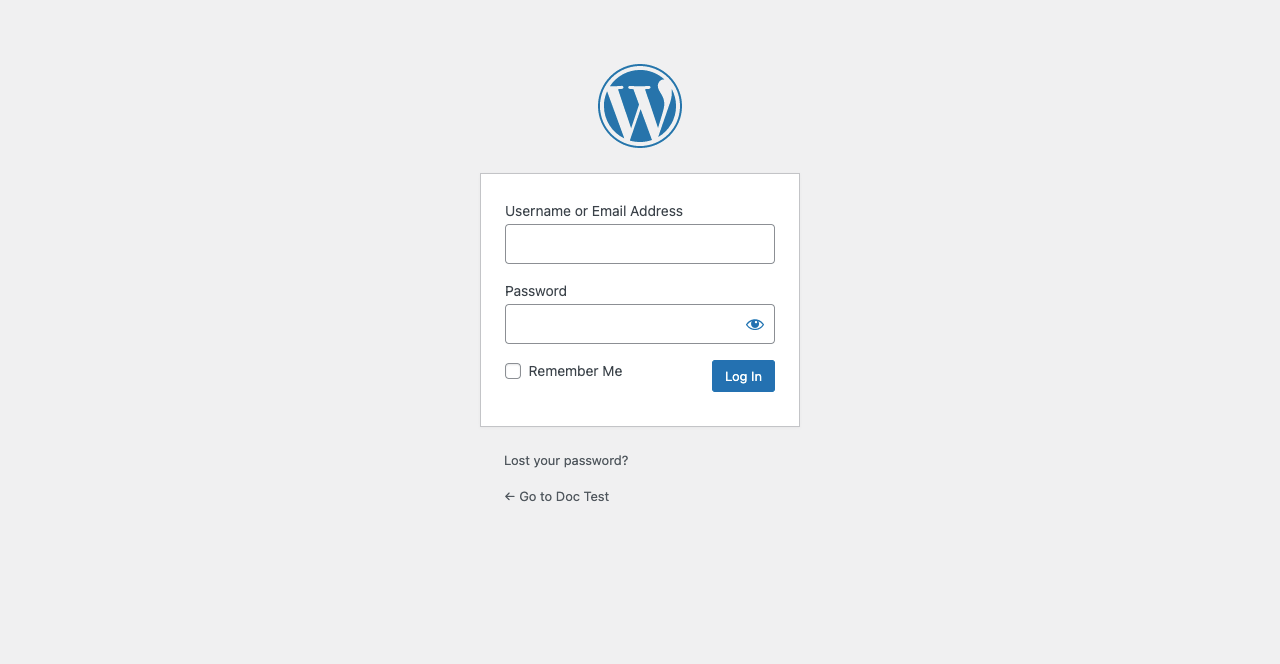
Ci sono molti altri plugin online che puoi usare per clonare il tuo sito web WordPress. Di seguito è riportato un elenco di alcuni popolari plugin di WordPress che puoi provare come alternative al plugin WPVivid.
- Migrate Guru: migra e clona WordPress gratuitamente
- Migrazione Wp all-in-one
- BlogValut
- Duplicatore
Metodo tre: come clonare un sito WordPress da Softaculous
Quasi tutti i server di web hosting, grandi o piccoli, forniscono l'accesso gratuito a cPanel ai propri utenti al giorno d'oggi. Avrai un'opzione Softaculous su ogni cPanel con cui puoi clonare il tuo sito web originale. Ma usando questo metodo, non puoi clonare il tuo sito web su un altro server di hosting.
Devi clonare il tuo sito web desiderato sullo stesso server dove è già ospitato. Inoltre, ci sono alcuni prerequisiti che devi completare prima di iniziare questo metodo.
Prerequisiti
- Assicurati che sia stato aggiunto un nuovo dominio o che sia pronto un sottodominio sul tuo cPanel.
- Avere un certificato SSL installato se si desidera il protocollo HTTPS per il dominio.
Una volta che hai tutto pronto, inizia a seguire i passaggi spiegati di seguito.
Passaggio 01: vai su Softaculous da cPanel
- Accedi al tuo cPanel .
- Passare a Software > WordPress Manager di Softaculous .
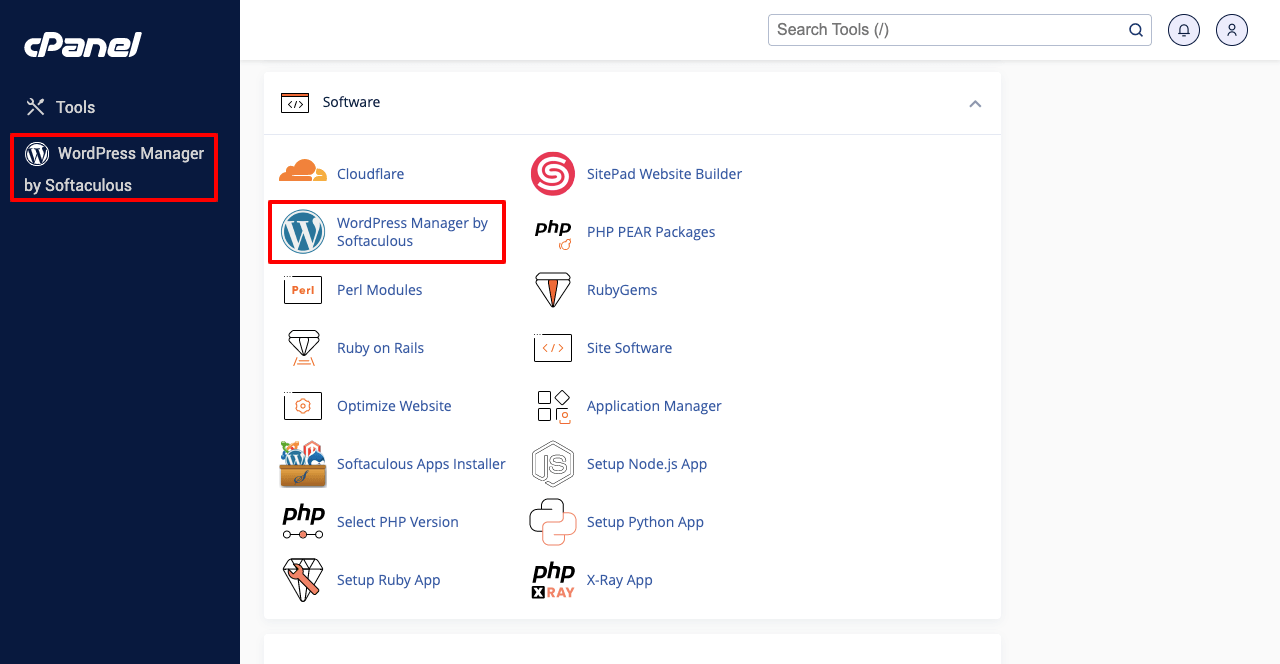
Passaggio 02: installa il sito Web clonato
- Otterrai un elenco di tutti i domini aggiunti a questo cPanel.
- Poiché abbiamo un solo dominio su questo cPanel, puoi vedere che l'elenco è breve.
- Fare clic sull'icona della freccia .
- Scorrendo un po' verso il basso, fai clic sul pulsante Clona .
- Verrai indirizzato a una nuova pagina.
- Seleziona il dominio in cui desideri clonare questo sito Web originale.
- Infine, fai clic su Clona installazione .
Passaggio 03: accedi al tuo sito Web e visualizzalo in anteprima
- Accedi al sito Web clone seguendo le istruzioni descritte nel metodo due.
- Vai al front-end e visualizzalo in anteprima.
- Vedrai che tutto funziona correttamente.
Questi sono tutti i tre migliori metodi per creare una versione clonata del tuo sito web originale.
Punto bonus: copia e incolla lo stesso Web Design su più domini/siti web
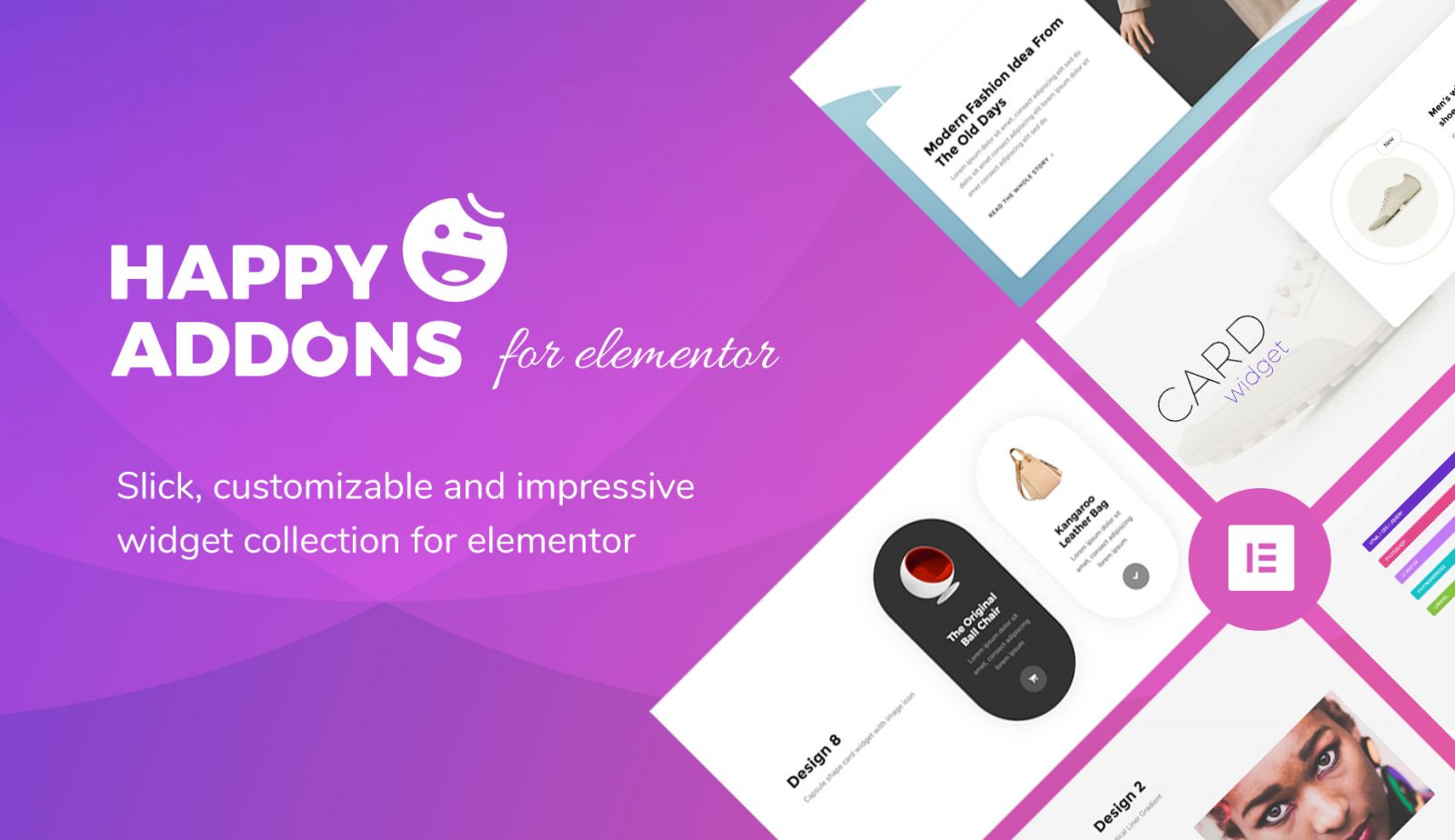
Hai mai sognato di copiare e incollare lo stesso web design su più domini senza codificare nulla? La progettazione di un sito Web nuovo di zecca richiede sempre molto tempo e molto duro lavoro. Quindi, se hai già un bel web design, è meglio copiarlo e incollarlo su altri domini e personalizzare alcune aree per renderle uniche.
Se il tuo sito web è progettato con Elementor, puoi abilitarlo sul tuo sito web tramite la funzione Copia incolla tra domini di HappyAddons.
HappyAddons è in realtà un componente aggiuntivo del plug-in Elementor. Viene fornito con numerose funzionalità e widget aggiuntivi per potenziare il tuo sito Web creato da Elementor. Cross Domain Copy Paste è una funzionalità premium e professionale di questo componente aggiuntivo.
Come funziona la funzione Copia incolla tra domini
Assicurati che il tuo sito web sia progettato con Elementor. Quindi, segui i passaggi ed esplora le fonti mostrate di seguito.
Passaggio 01: installa e attiva i seguenti plug-in sul tuo sito web.
- HappyAddons
- HappyAddons Pro (professionale)
Passaggio 02: copia e incolla widget o sezioni da un dominio all'altro
- Apri la pagina web del tuo sito web desiderato con Elementor Canvas.
- Selezionare la sezione facendo clic sull'icona a sei punti o sulla colonna facendo clic con il pulsante destro del mouse.
- Premi la sezione X Copy nell'elenco del menu a comparsa.
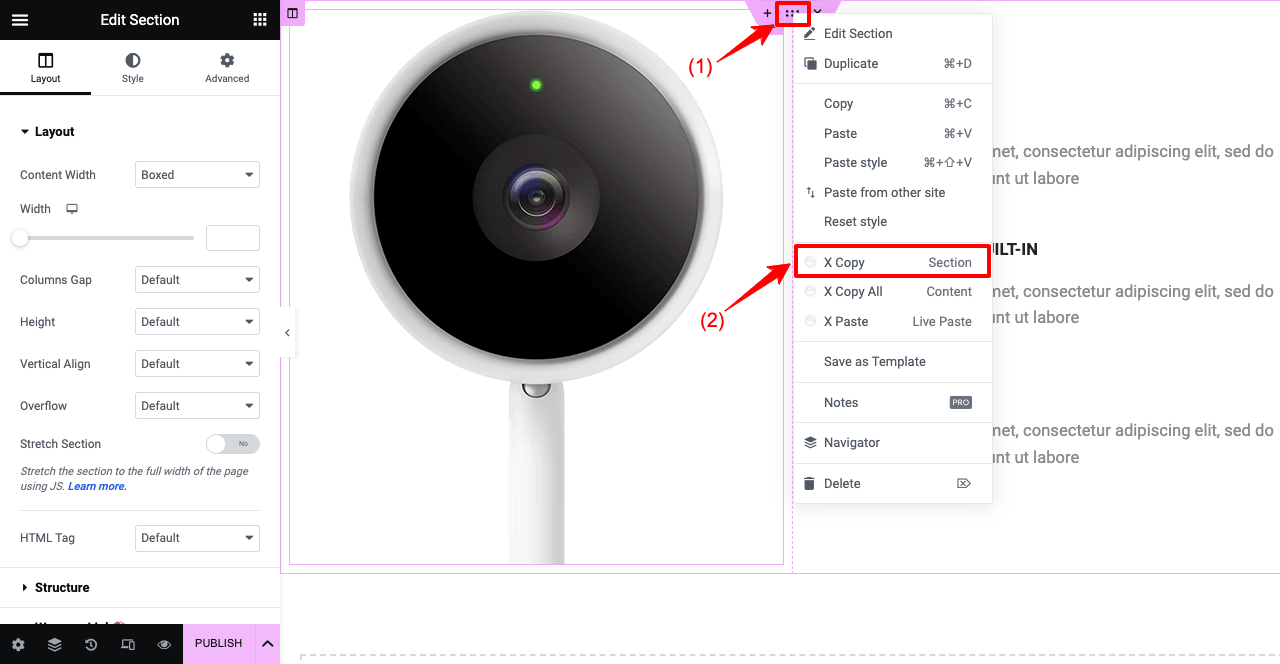
- Apri una pagina del sito web del tuo nuovo dominio.
- Vai alla sezione in cui desideri incollare gli elementi di progettazione.
- Fare clic con il pulsante destro del mouse.
- Premi l'opzione X Paste Live Paste .
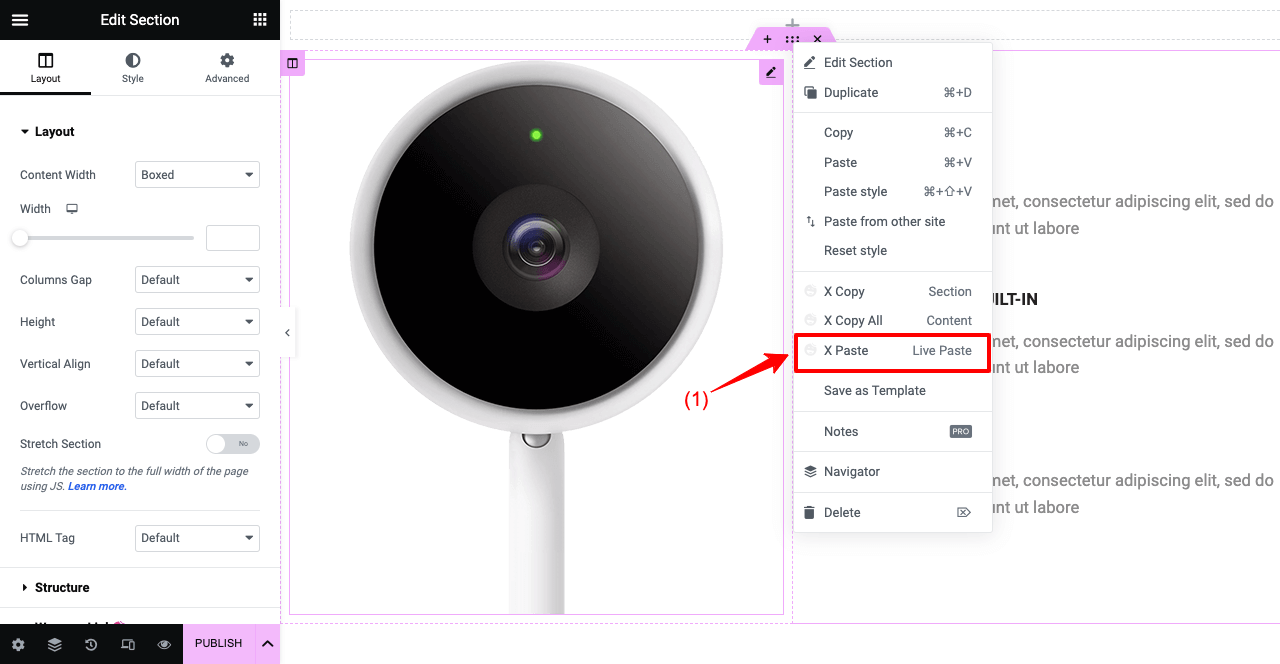
Allo stesso modo, puoi copiare e incollare particolari widget e colonne. Porta il cursore sul widget o sulla colonna e fai clic con il pulsante destro del mouse. Premi X Copy Widget o X Copy Column . Incollalo sulla nuova pagina web del dominio seguendo la guida sopra.
Passaggio 03: copia e incolla un'intera pagina Web da un dominio all'altro
- Apri la pagina che desideri copiare.
- Posiziona il cursore in un punto qualsiasi della pagina e fai clic con il pulsante destro del mouse.
- Premi l'opzione X Copia tutto il contenuto .
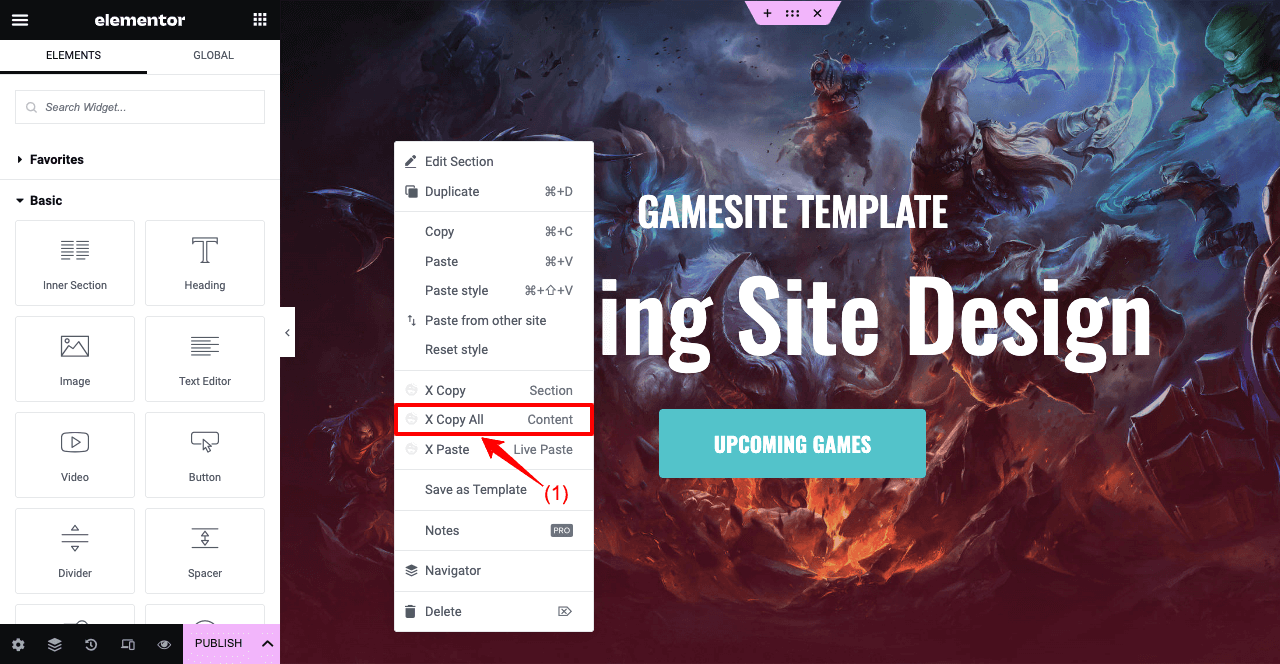
- Vai al tuo altro dominio e apri una pagina con Elementor Canvas.
- Fai clic con il pulsante destro del mouse.
- Premi l'opzione X Paste Live Paste nell'elenco.
- Entro pochi secondi, l'intera pagina apparirà sullo schermo.
- Ora puoi personalizzarlo leggermente o di più per dargli un aspetto unico.
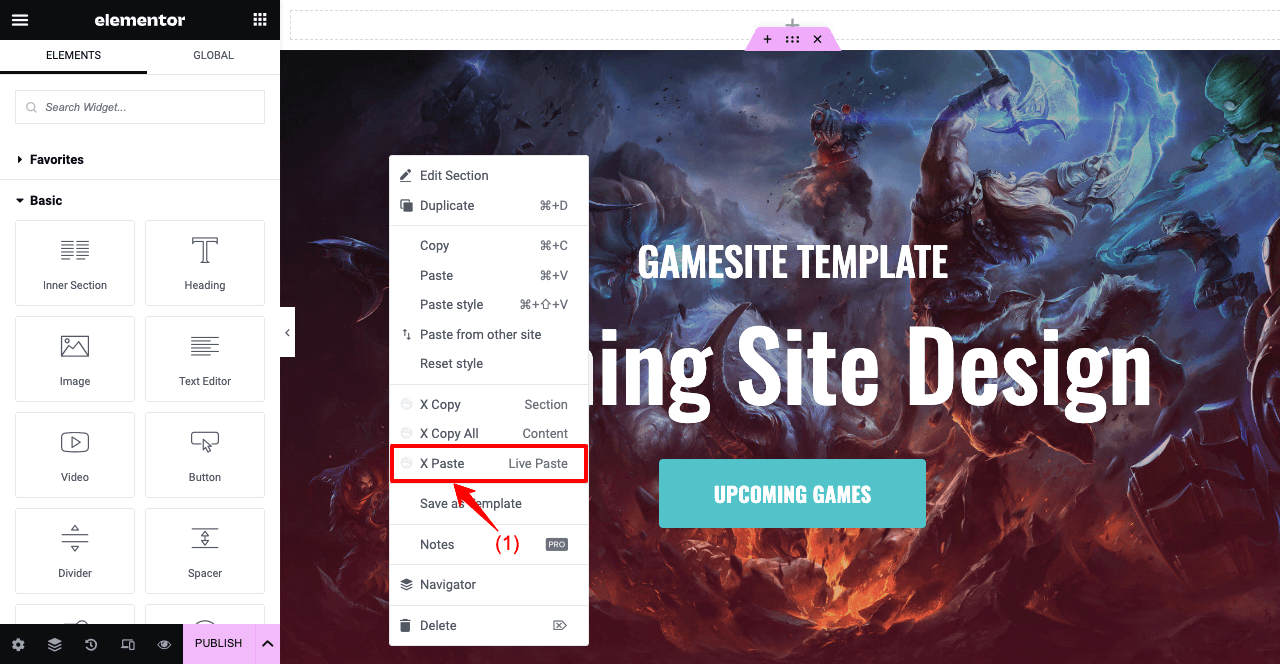
Si prega di guardare il nostro video di YouTube allegato di seguito per ulteriori spiegazioni.
In questo modo puoi copiare e incollare lo stesso web design su più siti web quanti ne vuoi molto facilmente. Questa funzione è molto vantaggiosa per le agenzie di web design e sviluppo.
Domande frequenti su come clonare un sito WordPress
Spero che tu sia soddisfatto dei metodi sopra descritti. Ma a parte questi metodi tutorial, potresti avere ancora alcune domande in mente. Quindi, abbiamo compilato un elenco di alcune domande di base che si trovano comunemente online e abbiamo risposto in questa sezione.
È legale clonare un sito web?
Se cloni un sito Web per test e scopi non commerciali, non ci sono problemi legali. Ma se lo pianifichi per la monetizzazione, il sito Web clonato potrebbe violare gli IP, i marchi e i diritti d'autore del sito Web originale.
Posso scaricare un intero sito web?
Diversi plugin di backup ti aiuteranno a scaricare un intero sito web. Alcuni dei più popolari sono FastDup, WPVivid, Updraft Plus, Duplicator e ManageWP.
Un'altra persona può clonare il mio sito web senza il mio consenso?
Sì, ci sono molti modi oggi per clonare qualsiasi sito web senza il consenso dell'utente. Alcune tecniche più seguite sono:
1. Copia manuale
2. Script automatici
3. Utilizzo di software di terze parti
Come verificare se il tuo sito web è stato clonato?
1. Cerca parole dal tuo sito web su Google per vedere se appaiono su altri.
2. Esamina il loro web design, layout e file multimediali.
3. Controlla i loro codici sorgente HTML.
4. Imposta gli avvisi di Google per monitorare se un nuovo sito Web utilizza il tuo nome Web e le frasi chiave.
5. Usa strumenti come Copyscape, PlagSpotter e Siteliner.
Come proteggere il tuo sito Web dalla clonazione?
1. Avere un certificato SSL per crittografare i tuoi dati web in modo che nessuno possa copiarli.
2. Utilizzare strumenti anti-scrapping come il blocco IP e CAPTCHA per impedire lo scrapping automatico.
3. Utilizzare un CDN per distribuire i dati del sito su più server in modo che nessuno possa copiarli contemporaneamente.
4. Aggiungi un avviso di copyright a piè di pagina oppure in modo da poter intraprendere un'azione legale se qualcuno copia i tuoi dati.
Parole finali su come clonare un sito WordPress
La clonazione di un sito Web non è più un compito difficile oggi. Anche se il metodo manuale per farlo è un po' complicato, gli altri metodi sono relativamente più semplici. Sia che tu voglia clonare un sito per testare, sviluppare o praticare altre abilità, puoi utilizzare qualsiasi metodo descritto in questo articolo.
Il primo metodo sarà il migliore se hai una conoscenza avanzata di cPanel. Ma se sei un principiante o un utente semi-avanzato, gli altri due metodi saranno fantastici. Tuttavia, il metodo che scegli dovrebbe dipendere dalle tue esigenze e preferenze specifiche.
Ma ricorda di conservare sempre un backup prima di apportare modifiche importanti. In caso di incidente, questo backup aiuterà a ripristinare il tuo sito Web nel più breve tempo possibile.
Iscriviti alla nostra Newsletter
Ricevi le ultime notizie e gli aggiornamenti su Elementor
