Cum să clonezi un site WordPress în 3 metode diferite
Publicat: 2023-03-30WordPress este, fără îndoială, un puternic sistem de management al conținutului (CMS). Datorită interfeței sale ușor de utilizat, ușurinței de utilizare și opțiunilor vaste de personalizare, este utilizat pe scară largă de toți utilizatorii, de la mărci mici la mari. Cu toate acestea, poate veni adesea un moment în care va trebui să vă clonați site-ul WordPress pentru testare, backup și alte scopuri.
Dar clonarea site-ului este încă o sarcină descurajantă și intimidantă pentru mulți utilizatori, în special pentru cei care nu sunt cunoscători de tehnologie. Din fericire, există mai multe metode de a face acest lucru. Le vom acoperi pe cele mai utile în acest articol, astfel încât să puteți alege cea mai bună metodă care se potrivește setului dvs. de abilități.
Înainte de asta, vom răspunde la câteva întrebări de bază. Începeți fără a mai pierde timpul.
Cuprins
- Ce este clonarea unui site web
- De ce ar putea fi necesar să-ți clonezi site-ul web
- Cum să clonezi un site web WordPress: Ghid pas cu pas
- Punct bonus: Copiați și lipiți același design web pe mai multe domenii/site-uri web
- Întrebări frecvente despre cum să clonați un site WordPress
- Cuvinte finale despre cum să clonezi un site WordPress
Ce este clonarea unui site web
Clonarea unui site web înseamnă crearea unei copii exacte a unui site web și plasarea acesteia într-un domeniu diferit . Copiază structura generală, designul, conținutul și funcționalitățile pentru a crea o versiune identică a site-ului web original. Puteți clona un site web manual sau folosind diferite plugin-uri.
Dar clonarea site-ului web al altcuiva fără permisiune poate încălca legile privind drepturile de autor și poate duce la sancțiuni legale. Google și alte motoare de căutare pot pune pe lista neagră un astfel de site ori de câte ori îl găsesc.
Clonarea vs copierea unui site web
Deși clonarea și copierea par strâns legate, cele două au mici diferențe. Verificați-le în tabelul de mai jos pentru a vă clarifica ideea despre clonarea site-ului web.
| Subiect | Clonarea unui site web | Copierea unui site web |
| Definiție | Creează o replică sau o versiune exactă a unui site web care rulează. | Copiază o parte sau tot conținutul unui site web care rulează. |
| Obiectiv | Pentru a imita designul și funcționalitățile. | Pentru a reutiliza o parte sau tot conținutul prin modificare. |
| Legal | În mare parte ilegal și încalcă legile intelectuale și ale drepturilor de autor. | Poate fi ilegal dacă nu conținutul este modificat înainte de publicare. |
De ce ar putea fi necesar să-ți clonezi site-ul web
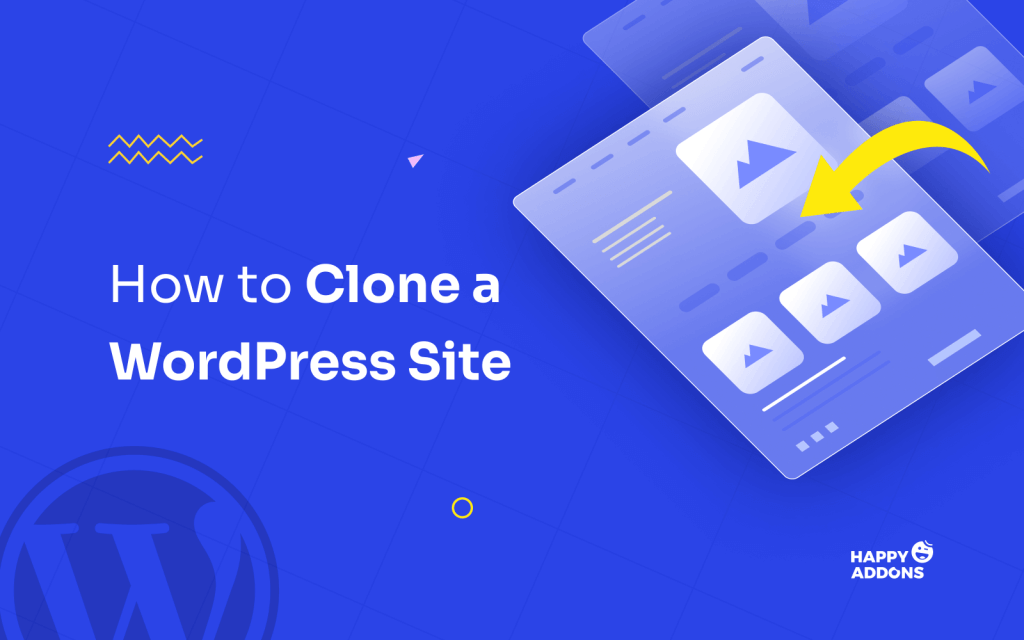
Clonarea site-ului este ilegală dacă o faci fără permisiune. Dar oamenii își clonează adesea propriile site-uri web din mai multe motive. Să explorăm câteva motive cheie pentru care ați putea dori să vă clonați site-ul.
1. Creați o copie de rezervă
Clonarea unui site web vă poate ajuta să vă recuperați rapid dacă site-ul original se confruntă cu o blocare masivă. Deși numeroase plugin-uri de backup pentru site-uri web sunt disponibile online, mulți utilizatori adoră să-și cloneze site-urile într-o locație nouă, inclusiv întreaga bază de date și conținut web.
2. Testați noi caracteristici, design și funcționalități
Înainte de a instala o nouă aplicație sau de a actualiza o caracteristică, trebuie să verificați cum funcționează și cum reacționează pe site-ul dvs. live. Site-ul clonat vă permite gateway-ului să facă acest lucru. Vă va ajuta să verificați dacă există vreo eroare sau o problemă de compatibilitate în cadrul pluginului care ar putea fi dăunătoare pentru site-urile de dragoste.
3. Analizați codul și cadrele site-ului original
Dacă aveți un site WordPress fără cap, trebuie să vă verificați codurile și cadrele front-end la intervale regulate. Îți va salva site-ul web de la orice posibilă perioadă de nefuncționare prin identificarea problemelor tehnice și a modalităților de a le rezolva încă de la început.
4. Creați un mediu de pregătire
Puteți utiliza site-ul web clonat ca mediu de pregătire. Dacă sunteți un dezvoltator de teme sau de pluginuri, puteți testa modificările și actualizările acestora pe platforma de pregătire înainte de a le lansa pe piață. Fiecare companie de software profesională și dezvoltatori o fac.
5. Migrați la un nou server de găzduire
Înainte de a migra site-ul dvs. pe un nou server, puteți găzdui versiunea sa clonată acolo pentru a verifica suportul, performanța și alte probleme. Dacă sunteți mulțumit de serviciile lor, puteți decide în sfârșit să vă mutați acolo cu tot conținutul dvs. web și baza de date.
Cum să clonezi un site web WordPress: Ghid pas cu pas
Puteți clona un site web WordPress în mai multe metode. Cele mai populare dintre ele sunt manuale, folosind un plugin și din programul de instalare a aplicației Softaculous . Mai jos este vizualizarea frontală a site-ului web pe care o vom clona în toate aceste metode una câte una. Să începem!
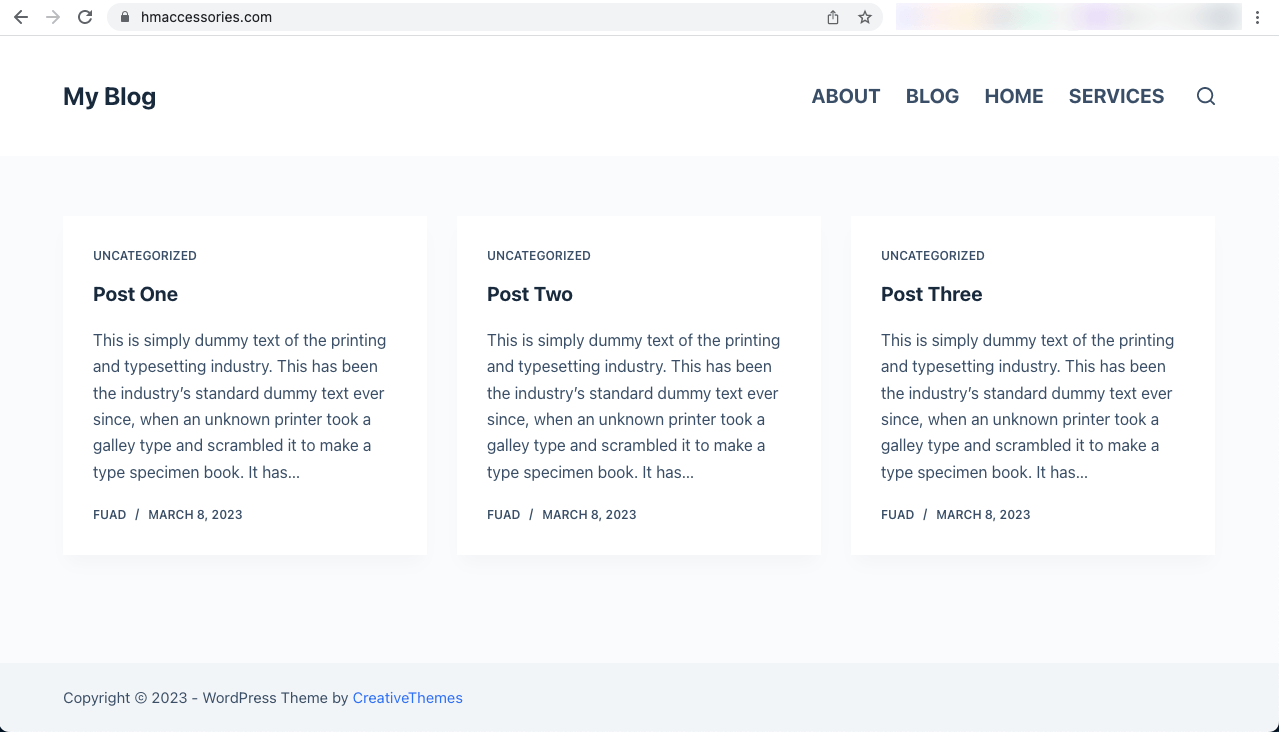
Metoda unu: Cum să clonați manual un site WordPress
Există câteva condiții preliminare pe care trebuie să le pregătiți înainte de a intra în procesul de clonare a unui site WordPress. Sunt:
- Un domeniu/subdomeniu
- Un server de gazduire
Puteți găzdui site-ul dvs. web clonat pe un alt server sau pe același server pe care site-ul dvs. original este deja găzduit. Vom explica această metodă folosind un subdomeniu.
Pasul 01: Creați un subdomeniu
- Conectați-vă la cPanelul dvs.
- Accesați secțiunea Domenii .
- Faceți clic pe opțiunea Domenii din ea.
Notă: Pe baza temei cPanel, puteți obține opțiunea Subdomenii în secțiunea Domenii sau nu. CPanelul de mai jos folosește tema Jupiter care nu afișează opțiunea de subdomenii pe pagina de pornire. Dar alte teme precum paper_lantern o arată.
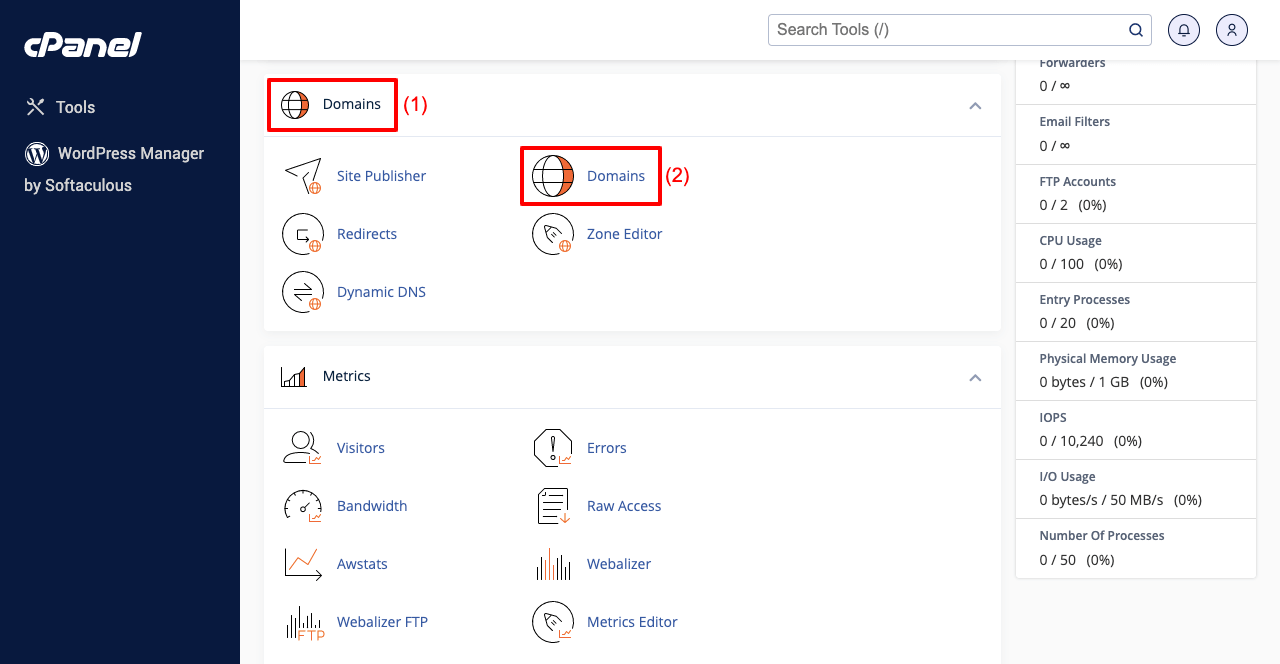
- Faceți clic pe butonul Creați un domeniu nou .
- Vă va duce la o nouă pagină și vă va oferi câmpuri pentru a vă introduce subdomeniul.
- Introduceți subdomeniul dvs. în primul câmp . Câmpul rădăcină îl va adopta automat.
- Faceți clic pe butonul Trimiteți la sfârșit.
Notă: formula pentru a scrie subdomeniul este cuvântul inițial+punctul+domeniul tău . De exemplu, hmaccessories.com este domeniul original, iar test.hmaccessories.com este subdomeniul. Puteți adăuga orice ca cuvinte inițiale.
- Accesați pagina de pornire cPanel.
- Faceți clic pe File Manager .
- Vizitați fișierul director subdomeniu pe care l-ați creat.
- Veți vedea că ( test.hmaccessories.com ) este complet gol.
- Vom copia totul din directorul (public_html) al domeniului original.
Pasul 02: Copiați fișierele din directorul de domeniu original în subdomeniu
- Accesați public_html .
- Faceți clic pe Setări .
- Pe ecran va apărea o fereastră pop-up.
- Bifați caseta de selectare de lângă Afișare fișiere ascunse (fișiere cu puncte) .
- Salvează -l.
- Va face toate fișierele ascunse vizibile pe listă.
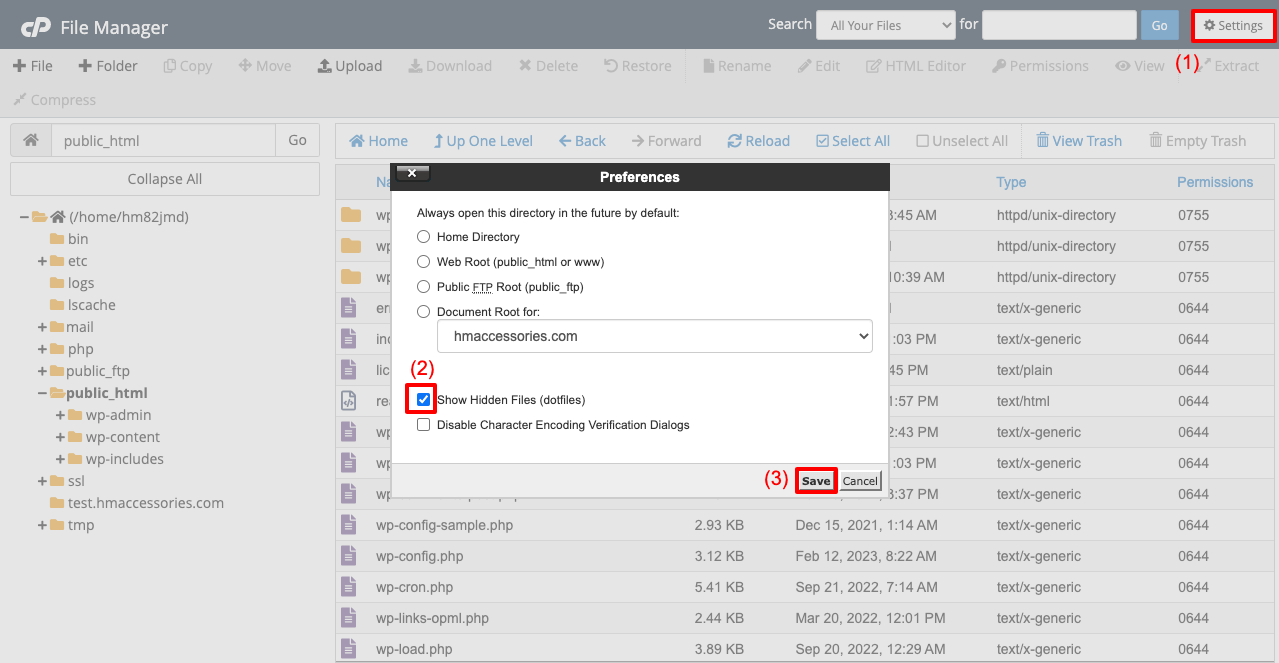
- Selectați toate fișierele din listă folosind tastele de comandă rapidă de la tastatură+mouse.
- Faceți clic pe butonul Copiere .
- Se va deschide o nouă fereastră pop-up.
- Introduceți numele fișierului director al subdomeniului.
- Apăsați apoi butonul Copiere fișiere .
- Acesta va copia și salva toate aceste fișiere în folderul directorului subdomeniului.
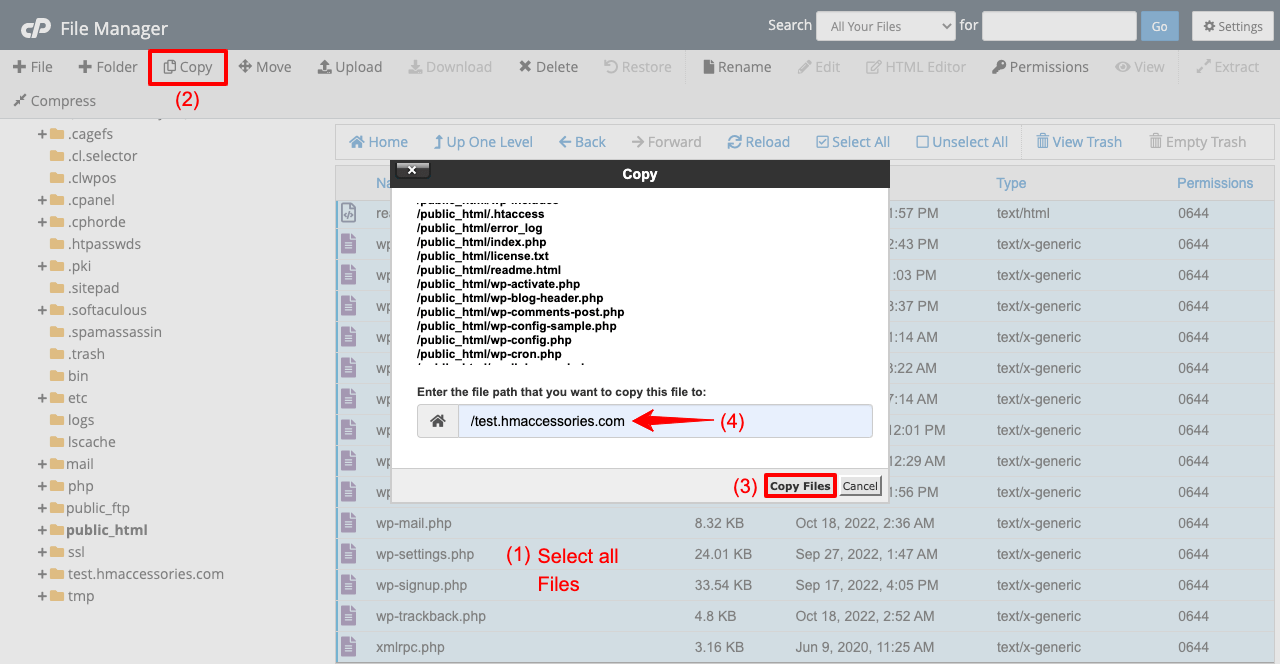
*** Notă specială: Această postare vă arată cum să clonați un site web pe același server de găzduire. Dar dacă doriți să-l clonați pe un alt server, trebuie să descărcați și să încărcați aceste fișiere pe serverul dvs. de găzduire. Procesul de descărcare este explicat mai jos.
- Accesați public_html .
- Selectați din nou fișierele.
- Apăsați butonul Comprimare .
- Alegeți opțiunea GZiped Tar Archive .
- Faceți clic pe butonul Comprimați fișiere .
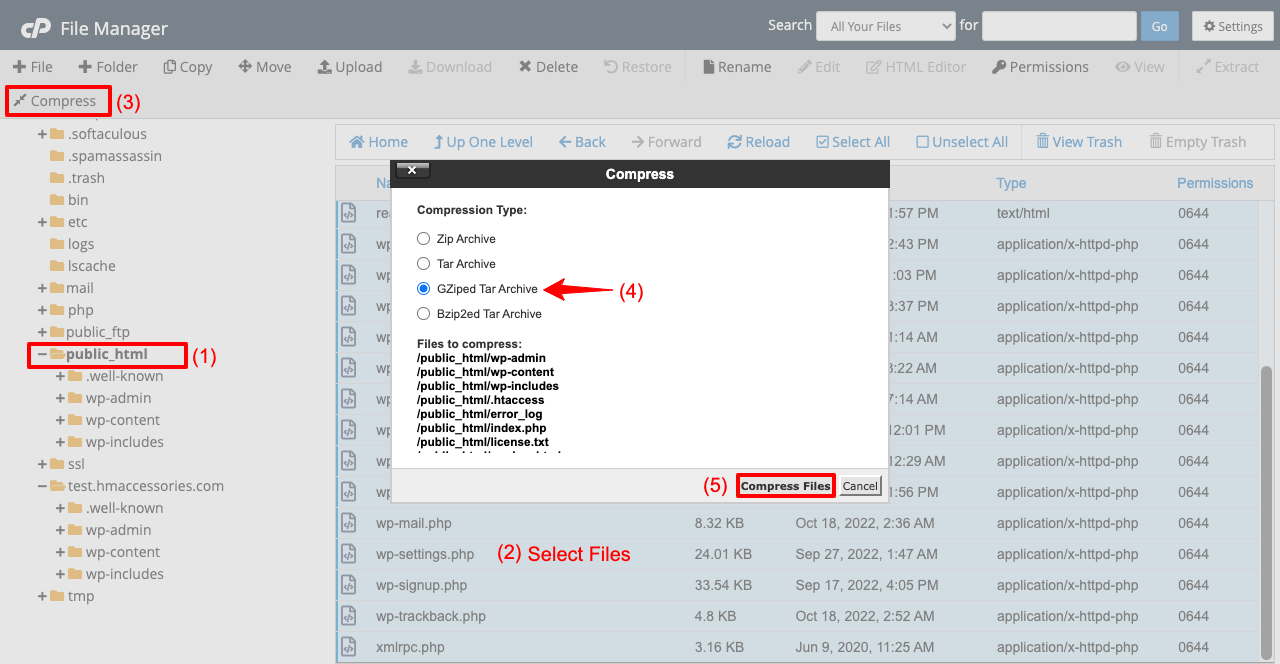
Veți vedea că fișierele au fost arhivate. Trebuie să descărcați un FTP, să îl conectați la acest server, să trimiteți fișierul arhivat pe noul dvs. server prin FTP și apoi să extrageți fișierul de acolo. Sper că o poți face singur. Explorați cei mai buni clienți FTP.
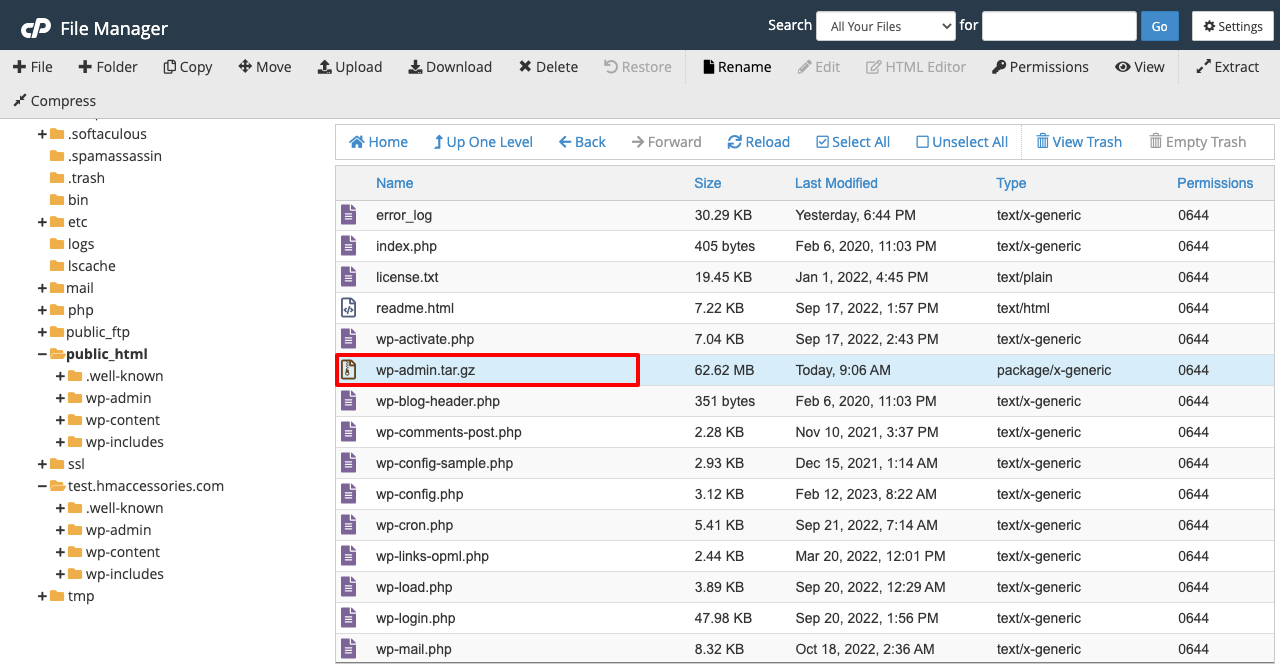
Pasul 03: Creați o bază de date pentru site-ul clonat
- Navigați la cPanel > Baza de date MySQL .
- Introduceți numele site-ului dvs. clonat în câmpul Creați o bază de date nouă .
- Apăsați butonul Creare bază de date la sfârșit.
- Noua ta bază de date va fi creată.
- Dar noua ta bază de date va fi complet goală.
- Trebuie să copiați fișierele din vechea bază de date și să le lipiți în cea nouă.
- Navigați la cPanel > phpMyAdmin .
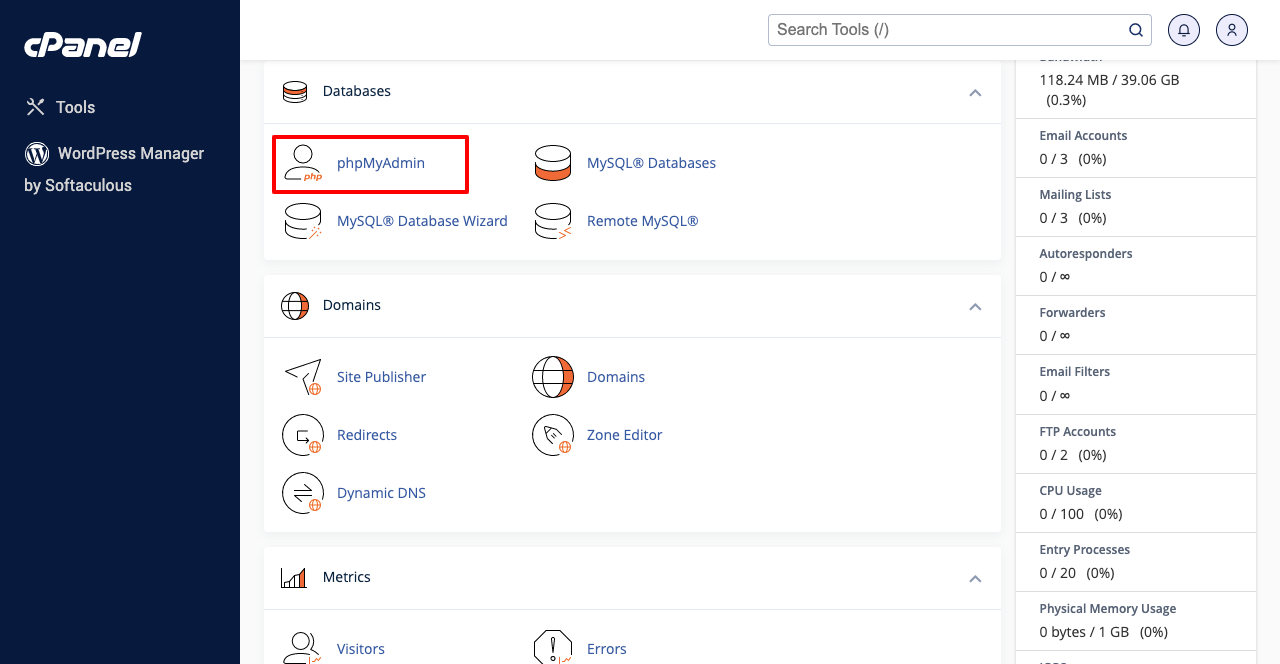
- Mai întâi, faceți clic pe noua bază de date (este test.hmaccessories.com).
- Vei vedea că este complet gol.
- Accesați vechea bază de date și faceți clic pe butonul Export din partea de sus.
- Veți fi direcționat către o pagină nouă.
- Apăsați butonul Go din secțiunea format.
- Fișierele bazei de date vor fi descărcate.
*** Notă specială: Dacă baza ta de date este atât de mare și vrei să se comprima în timpul descărcării -
- Selectați Personalizat sub Metoda de export.
- Alegeți gzipped din opțiunea Compression.
- Derulați în jos pagina până la sfârșit și apăsați butonul Go .
- Accesați baza de date a site-ului dvs. clonat.
- Apăsați butonul Import .
- Încărcați vechea bază de date făcând clic pe Alegeți fișier .
- Derulați în jos în pagină și faceți clic pe butonul Go de la sfârșit.
- Baza de date a site-ului dvs. clonat va fi completată cu fișierele vechii baze de date.
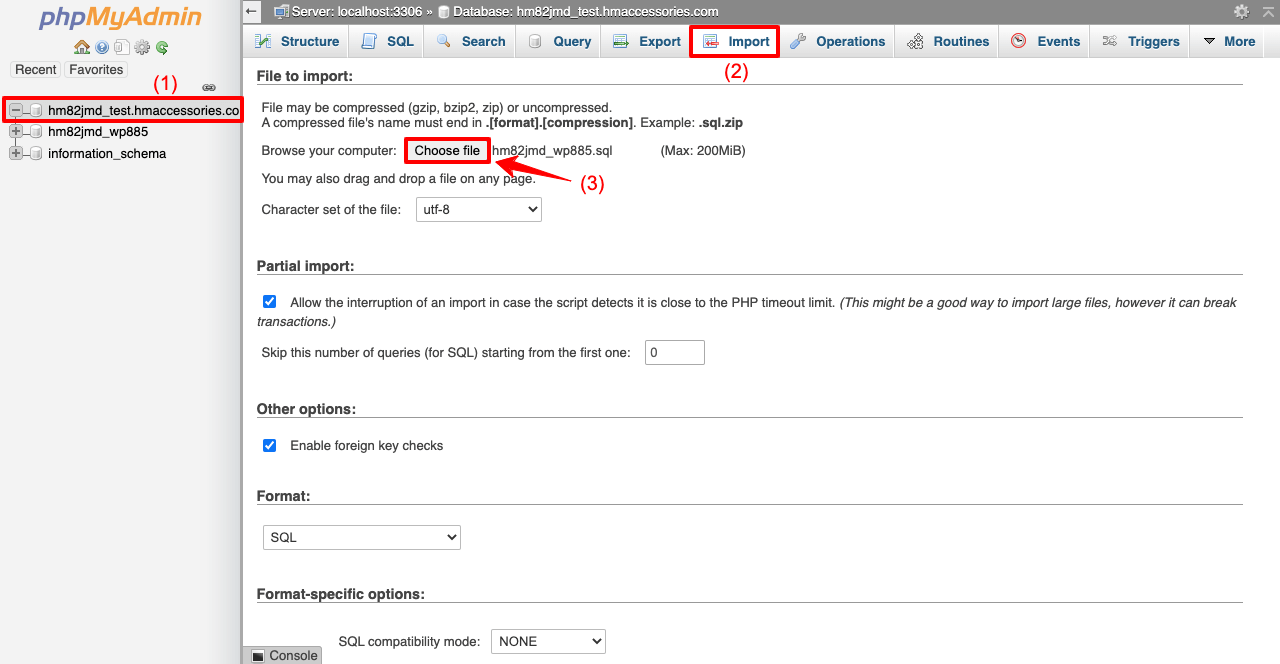
Pasul 04: Editați fișierul wp-config.php
- Navigați la cPanel > File Manager > subdomeniul dvs.
- Selectați wp-config.php
- Apăsați butonul Editați din partea de sus.
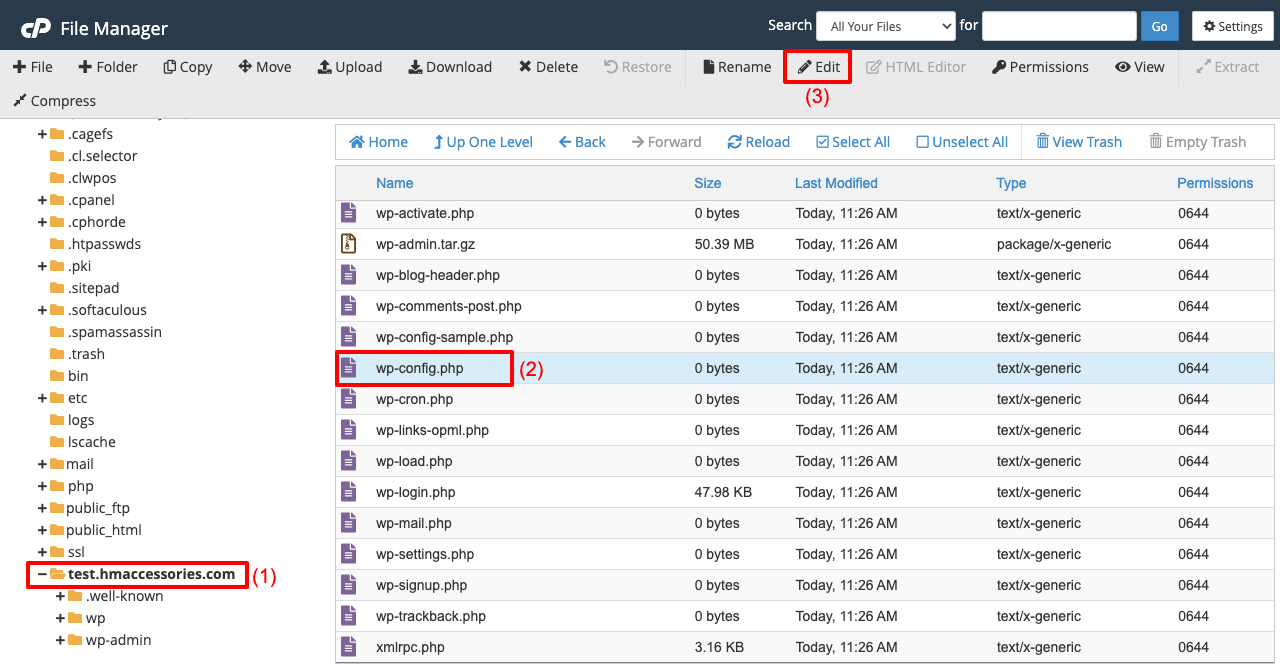
- Derulați puțin pagina în jos.
- Setați numele site-ului dvs. clonat lângă DB_NAME și DB_USER .
- Puteți schimba parola de conectare și de aici.
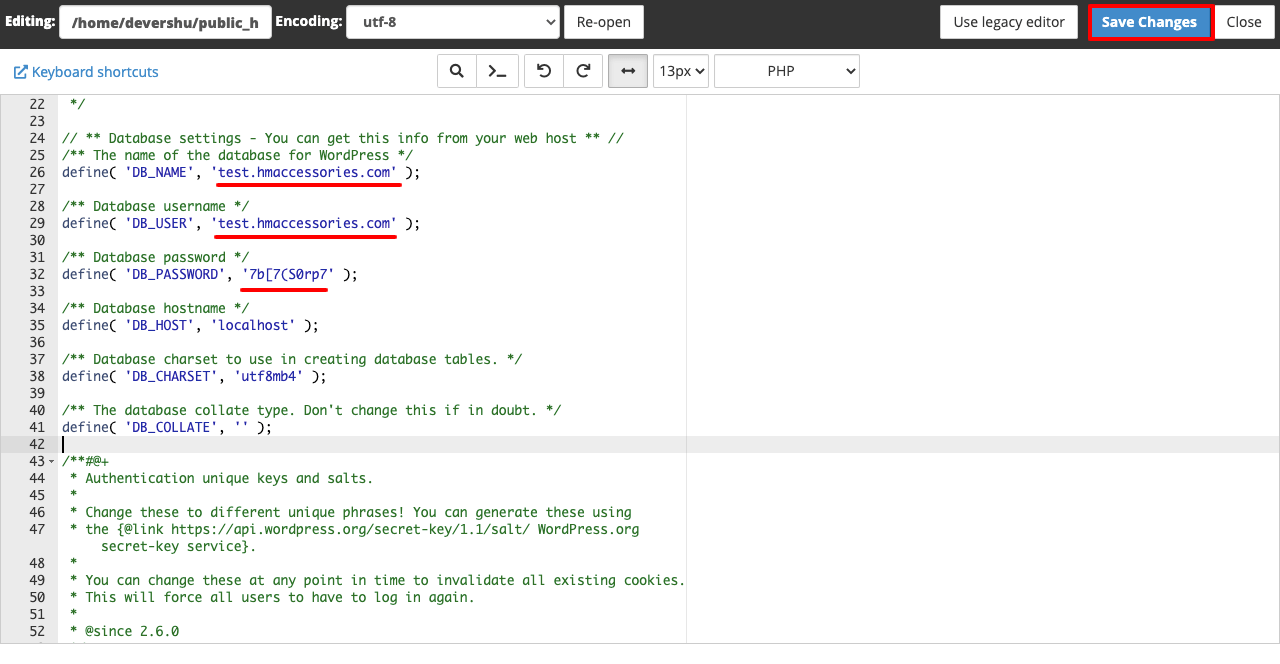
Pasul 05: Adăugați utilizatorul nou la baza de date
- Accesați cPanel > Baza de date MySQL .
- Puteți seta sau schimba parola de utilizator și de aici.
- Derulați în jos la secțiunea Adăugați utilizator la baza de date .
- Selectați baza de date și faceți clic pe butonul Adăugați .
- Bifați caseta de selectare de lângă TOATE PRIVILEGIILE .
- Faceți clic pe butonul Efectuați modificări de la sfârșit.
Pasul 06: Adăugați o înregistrare DNS pe site-ul clonat
Fără adăugarea unei înregistrări DNS, este posibil ca site-ul dvs. web clonat să nu fie live. Procesul este simplu.
- Navigați la cPanel > Domenii > Editor de zone .
- Faceți clic pe butonul + Înregistrare de lângă site-ul dvs. clonat.
- Adăugați un nume și o adresă IP.
- Apăsați butonul Adăugați o înregistrare A de la sfârșit.
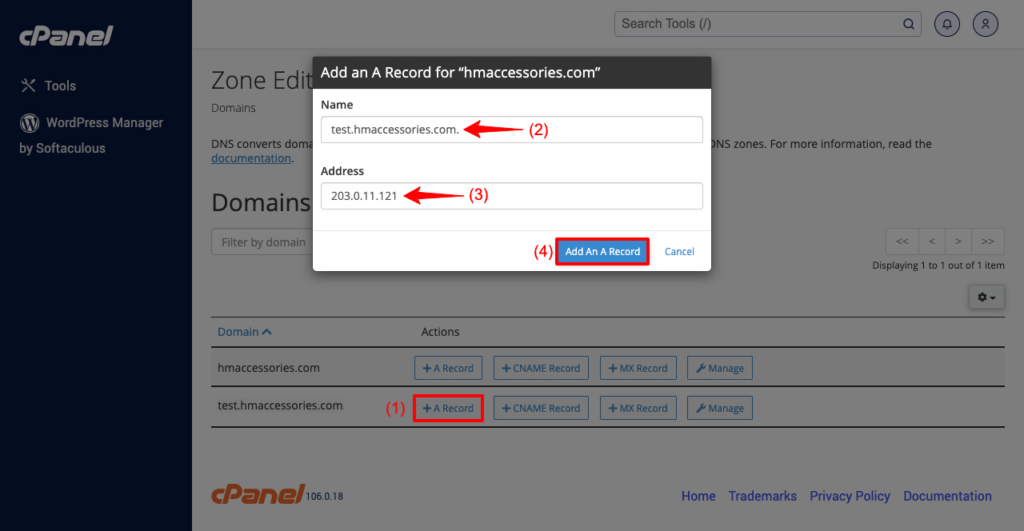
previzualizare
Acum, previzualizați site-ul web clonat din front end. Veți vedea că funcționează perfect.
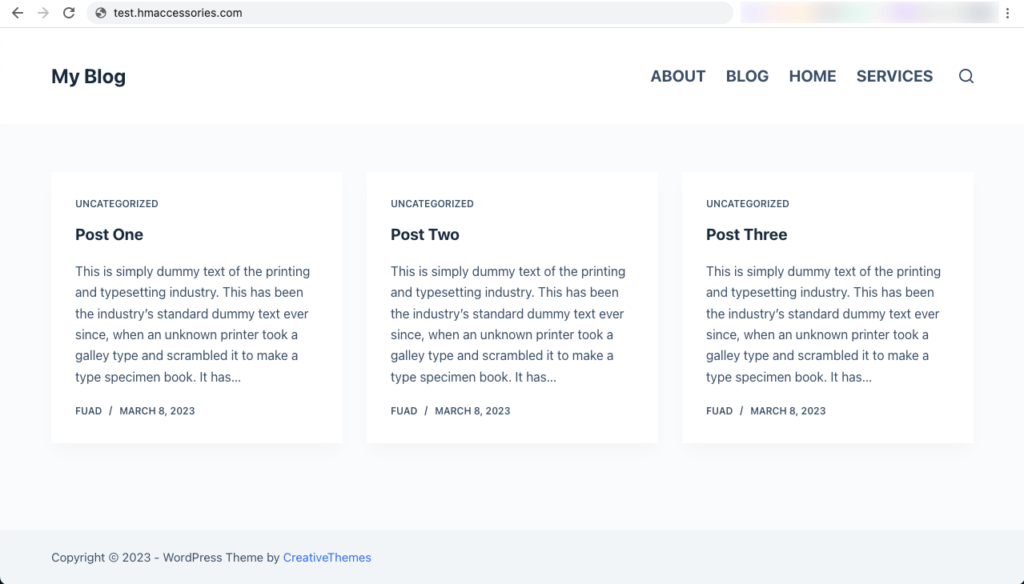
Metoda a doua: Cum să clonați un site WordPress folosind un plugin
Puteți clona site-ul dvs. WordPress folosind un plugin dacă nu doriți să luați toate bătăile de cap implicate în procesul manual. Există numeroase plugin-uri online prin care puteți face acest lucru cu ușurință. Unele dintre cele mai utilizate plugin-uri sunt FastDup, WPVivid, Updraft Plus, Duplicator și ManageWP.
Vom explica procesul utilizând pluginul WPVivid , care este un plugin popular de rezervă. Logica din spatele alegerii unui plugin de rezervă este că pașii de bază pentru clonarea oricărui site web sunt aceiași ca și backupul unui site web.
Dacă nu aveți un domeniu activ suplimentar și doriți să vă clonați site-ul original într-un site web local, această metodă va fi cea mai potrivită pentru dvs. Să trecem la pașii de mai jos.
Pasul 01: Instalați și activați pluginul WPVivid
- Navigați la Plugin-uri > Adăugați nou .
- Tastați WPVivid în caseta de căutare.
- Veți primi pluginul pe partea de sus.
- Instalează-l și activează -l.
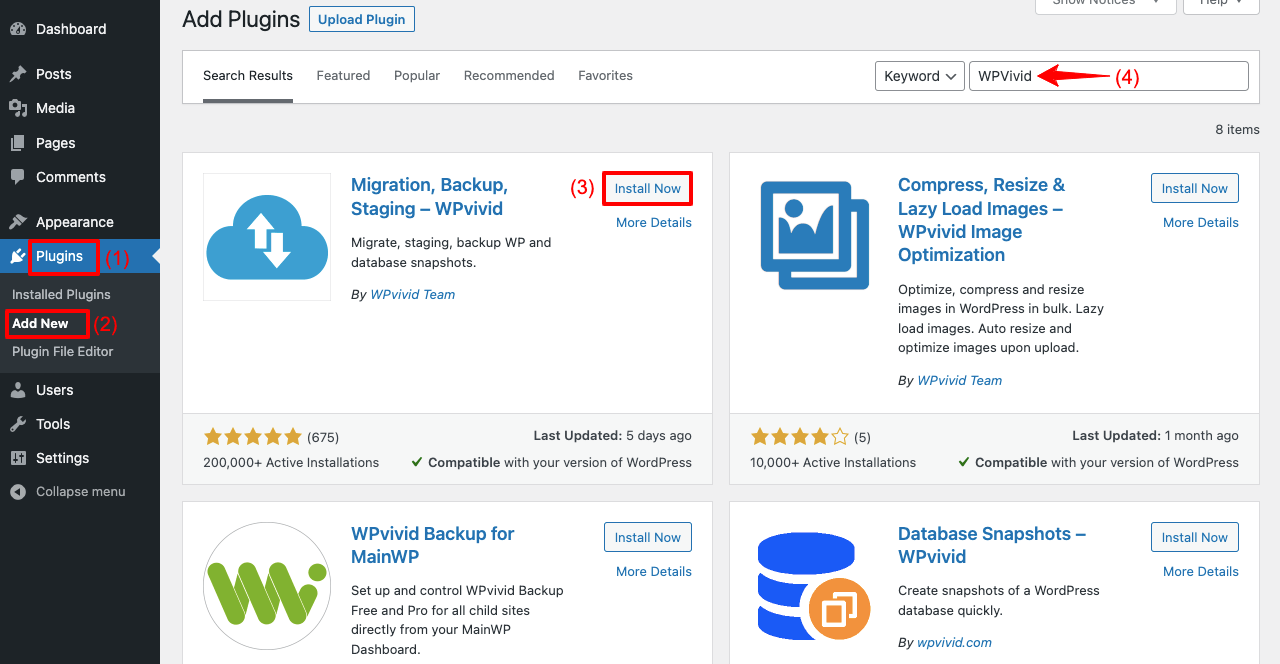
Pasul 02: Faceți o copie de rezervă a site-ului dvs. și descărcați fișierul de rezervă
- Accesați opțiunea WPvivid Backup din bara de meniu admin.
- Veți vedea mai multe opțiuni pe tabloul de bord al pluginului.
- Vă recomandăm să selectați Bază de date+Fișiere și Salvați copii de rezervă în local .
- Apăsați butonul Backup Now de la sfârșit.
- Acesta va crea o copie de rezervă a site-ului dvs. original.
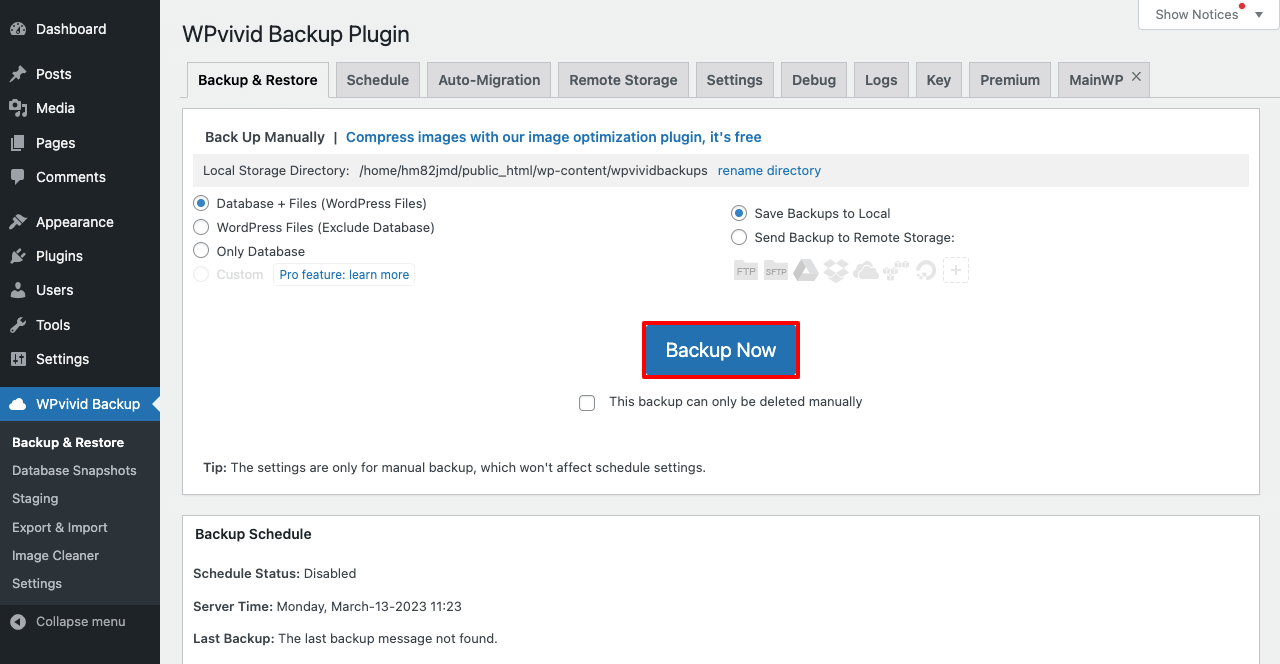
- Derulați puțin pagina în jos. Veți primi fișierul de copiere de rezervă.
- Faceți clic pe butonul Descărcare de pe rând.
- Acesta vă va pregăti fișierele pentru a fi descărcate într-un fișier zip.
- Faceți clic din nou pe opțiunea Descărcare , care va începe descărcarea fișierului de rezervă.
Pasul 03: Încărcați fișierul de rezervă pe un site web nou
- Accesați tabloul de bord al noului dvs. site web. Asigurați-vă că pluginul WPVivid este instalat și acolo.
- Derulează puțin în jos. Veți obține opțiunea Încărcare .
- Faceți clic pe butonul Selectați fișiere și adăugați fișierul pe care l-ați descărcat cu puțin timp în urmă.
- În cele din urmă, faceți clic pe butonul Încărcare de mai jos.
- Fișierele descărcate vor fi încărcate pe noul site web.
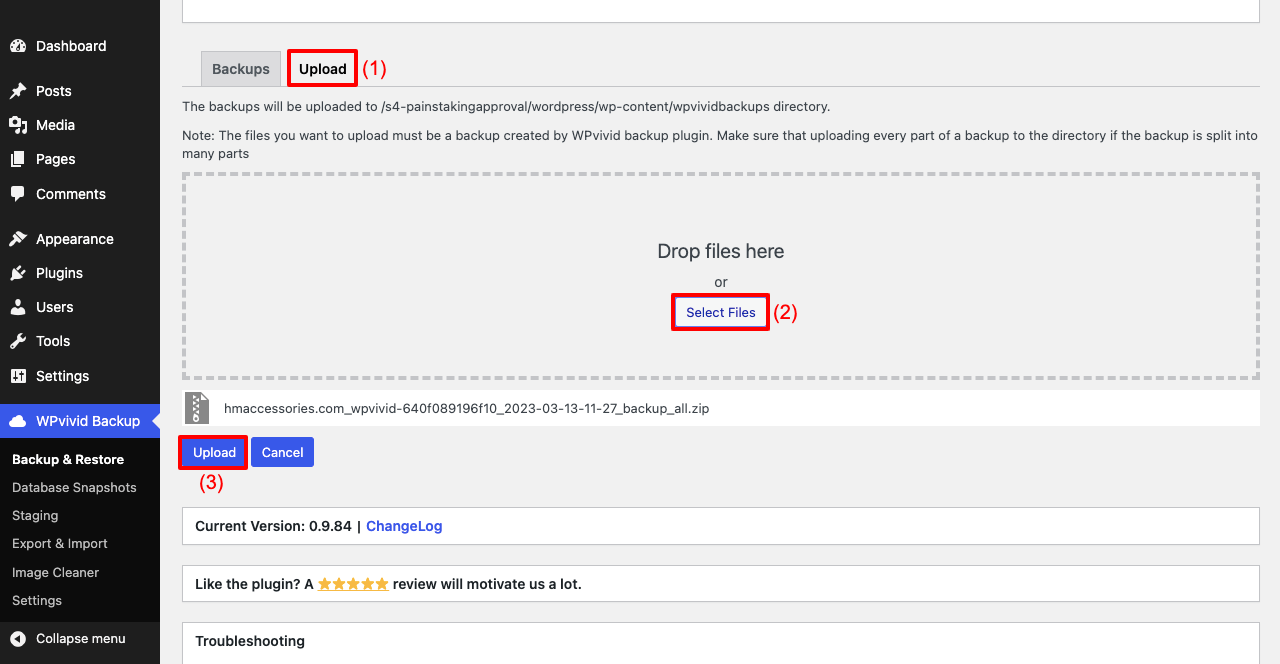
- Odată ce fișierele de rezervă sunt încărcate, trebuie să le restaurați.
- Sub fila Backups, veți vedea opțiunea Restaurare . Apasă-l.
- Veți primi un alt buton Restaurare după aceea. Loviți din nou.
- Va dura câteva minute pentru a finaliza procesul.
Pasul 04: Conectați-vă la site-ul dvs. clonat
Majoritatea oamenilor fac o greșeală aici. Ei folosesc același nume de utilizator și parolă pe care le aveau deja pe acest nou site web . Dar, deoarece ați încărcat fișierele și baza de date a unui alt site web pe acesta, numele de utilizator și parola acestuia vor fi aceleași cu site-ul web (original) pe care l-ați clonat.

- Introduceți numele de utilizator și parola site-ului original.
- Faceți clic pe butonul de conectare .
- Du-te la capătul din față. Veți vedea că site-ul funcționează bine.
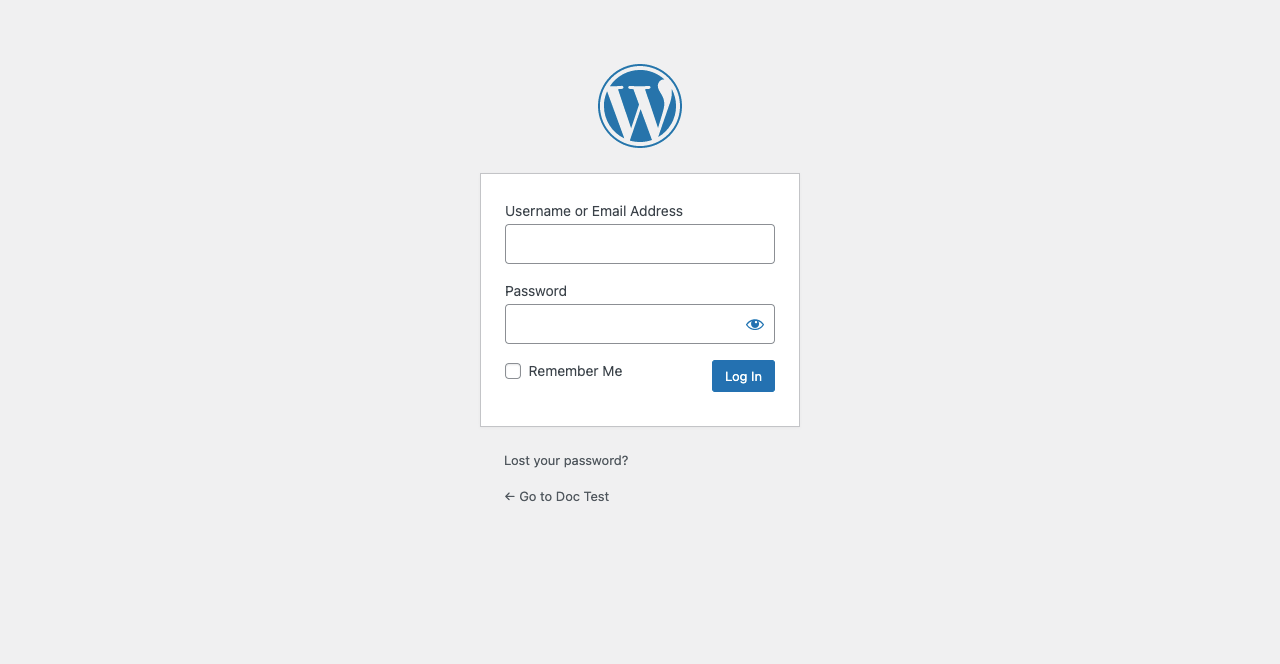
Există multe alte plugin-uri online pe care le puteți folosi pentru a vă clona site-ul WordPress. Mai jos este o listă cu câteva plugin-uri WordPress populare pe care le puteți încerca ca alternative la pluginul WPVivid.
- Migrate Guru: Migrați și clonați WordPress gratuit
- Migrare Wp All-in-One
- BlogValut
- Duplicator
Metoda trei: Cum să clonezi un site WordPress de la Softaculous
Aproape fiecare server de găzduire web, mare sau mic, oferă acces gratuit la cPanel utilizatorilor săi din zilele noastre. Veți primi o opțiune Softaculous pe fiecare cPanel prin care vă puteți clona site-ul original. Dar folosind această metodă, nu vă puteți clona site-ul pe un alt server de găzduire.
Trebuie să clonezi site-ul web dorit pe același server pe care este deja găzduit. În plus, există câteva cerințe preliminare pe care trebuie să le îndepliniți înainte de a începe această metodă.
Cerințe preliminare
- Asigurați-vă că este adăugat un domeniu nou sau că un subdomeniu este gata pe cPanel.
- Aveți instalat un certificat SSL dacă doriți protocol HTTPS pentru domeniu.
După ce aveți totul gata, începeți să urmați pașii explicați mai jos.
Pasul 01: Accesați Softaculous din cPanel
- Conectați-vă la cPanel .
- Navigați la Software > WordPress Manager de către Softaculous .
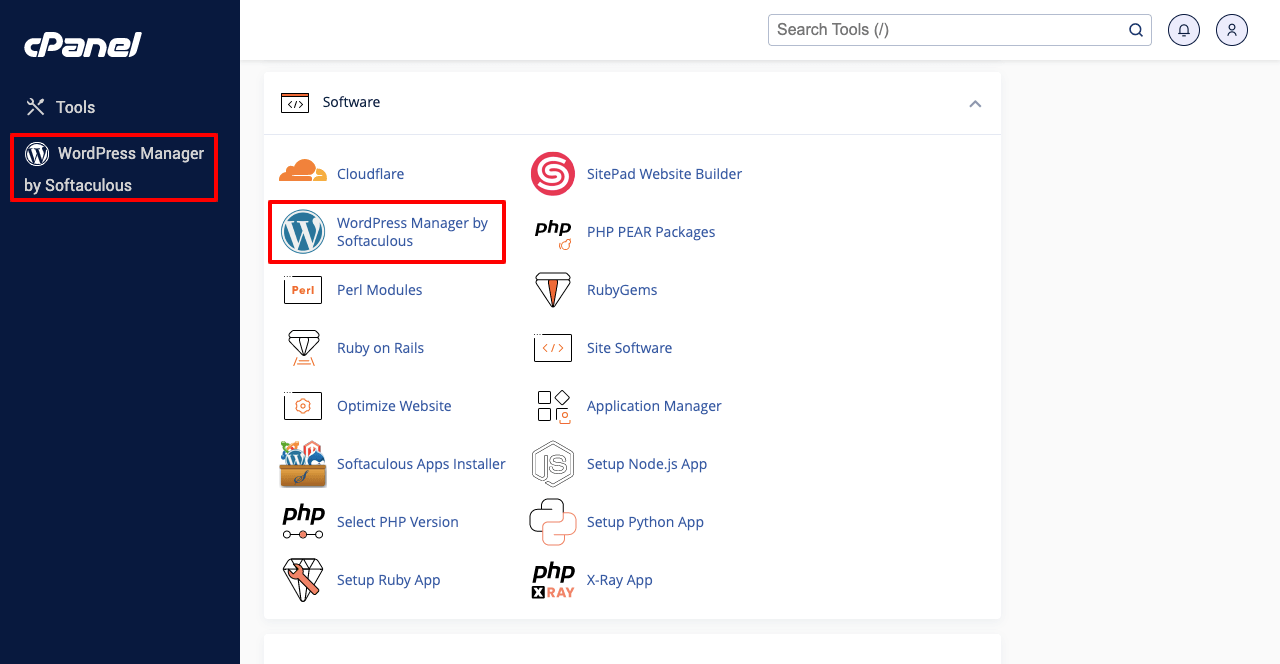
Pasul 02: Instalați site-ul web clonat
- Veți primi o listă cu toate domeniile adăugate la acest cPanel.
- Deoarece avem un singur domeniu pe acest cPanel, puteți vedea că lista este scurtă.
- Faceți clic pe pictograma săgeată .
- Derulând puțin în jos, faceți clic pe butonul Clonează .
- Veți fi direcționat către o pagină nouă.
- Selectați domeniul în care doriți să clonați acest site web original.
- În cele din urmă, faceți clic pe Clone Installation .
Pasul 03: Conectați-vă la site-ul dvs. și previzualizați-l
- Conectați-vă la site-ul web de clonă urmând instrucțiunile descrise în metoda a doua.
- Accesați partea frontală și previzualizați-l.
- Vei vedea că totul funcționează bine.
Acestea sunt cele mai bune trei metode de a crea o versiune clonată a site-ului dvs. original.
Punct bonus: Copiați și lipiți același design web pe mai multe domenii/site-uri web
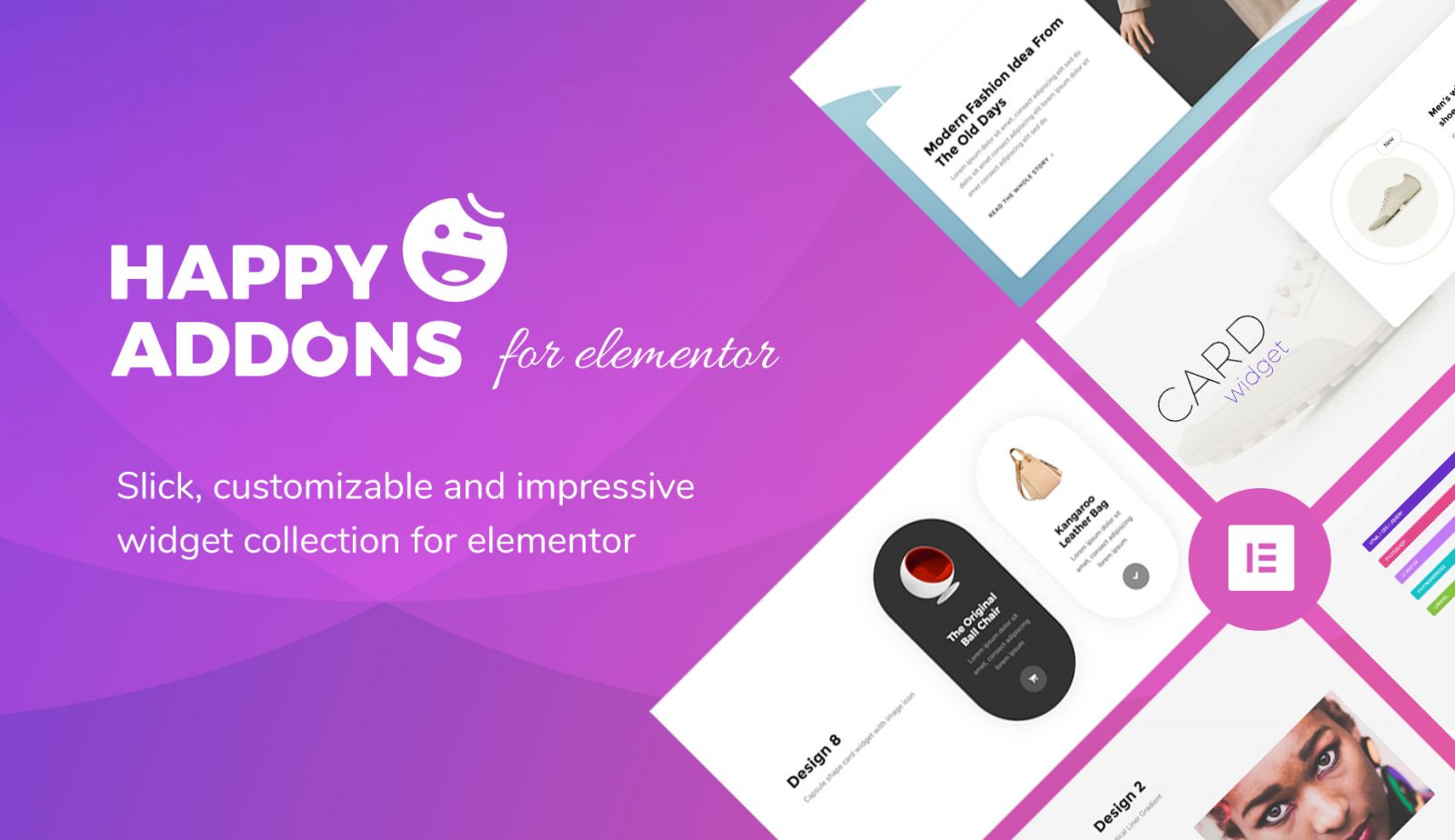
Ați visat vreodată să copiați și lipiți același design web pe mai multe domenii fără a codifica nimic? Proiectarea unui site web nou-nouț consumă întotdeauna timp și necesită multă muncă grea. Deci, dacă aveți deja un design web frumos, mai bine să le copiați-lipiți pe alte domenii și să personalizați anumite zone pentru a arăta unic.
Dacă site-ul dvs. este proiectat cu Elementor, puteți activa acest lucru pe site-ul dvs. prin funcția Cross Domain Copy Paste a HappyAddons.
HappyAddons este de fapt un supliment pentru pluginul Elementor. Vine cu numeroase funcții și widget-uri suplimentare pentru a vă alimenta site-ul web creat de Elementor. Cross Domain Copy Paste este o caracteristică premium și profesională a acestui supliment.
Cum funcționează funcția de copiere și inserare în mai multe domenii
Asigurați-vă că site-ul dvs. este proiectat cu Elementor. Apoi, urmați pașii și explorați sursele prezentate mai jos.
Pasul 01: Instalați și activați pluginurile de mai jos pe site-ul dvs. web.
- HappyAddons
- HappyAddons Pro (profesional)
Pasul 02: Copiați-Lipiți widget-uri sau secțiuni de la un domeniu la altul
- Deschideți pagina web a site-ului dorit cu Elementor Canvas.
- Selectați secțiunea făcând clic pe pictograma cu șase puncte sau pe coloană făcând clic dreapta pe ea.
- Apăsați secțiunea X Copy din lista meniului pop-up.
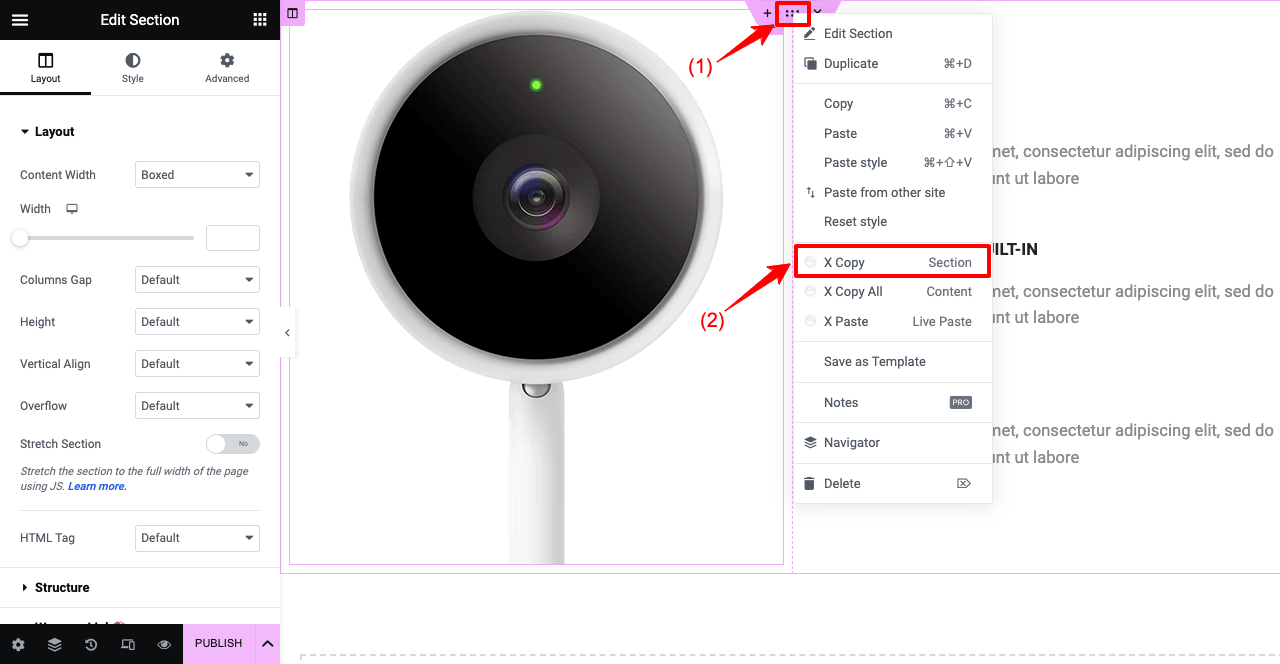
- Deschideți o pagină a noului dvs. site web de domeniu.
- Accesați secțiunea în care doriți să lipiți elementele de design.
- Faceți clic pe butonul din dreapta al mouse-ului.
- Apăsați opțiunea X Paste Live Paste .
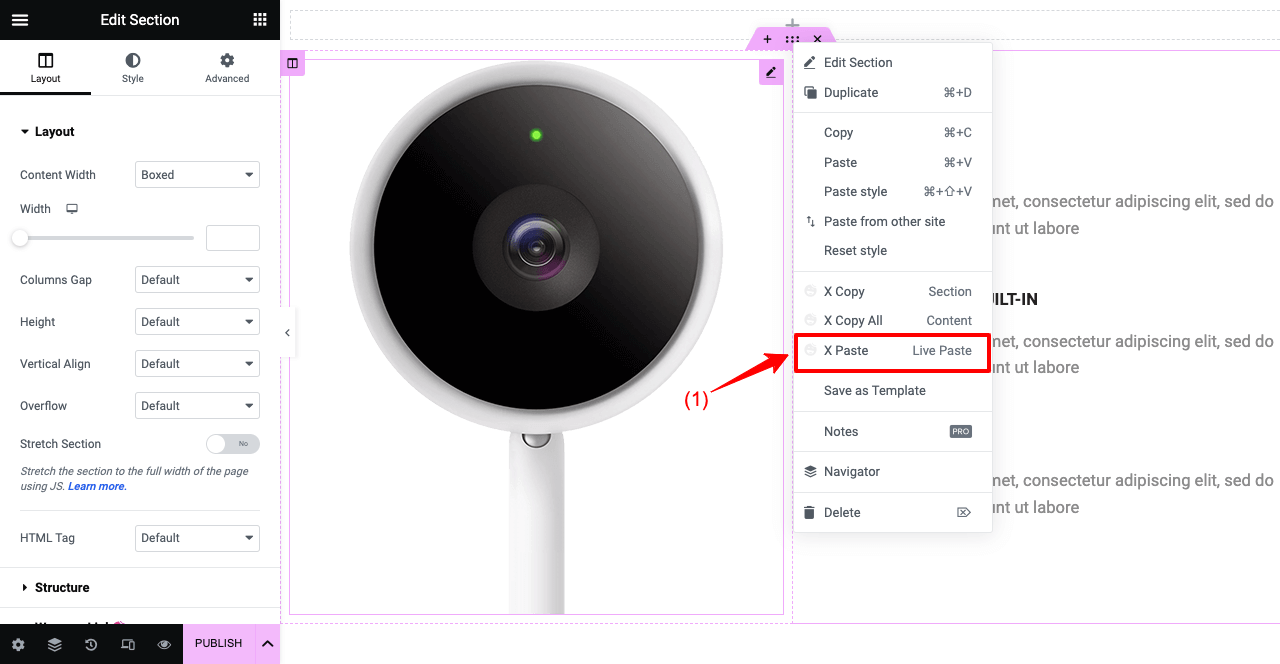
În mod similar, puteți copia și lipi anumite widget-uri și coloane. Luați cursorul pe widget sau coloană și faceți clic dreapta pe mouse. Apăsați X Copy Widget sau X Copy Column . Lipiți-l pe noua pagină web a domeniului urmând ghidul de mai sus.
Pasul 03: Copiați-Lipiți o pagină Web întreagă de la un domeniu la altul
- Deschideți pagina pe care doriți să o copiați.
- Plasați cursorul oriunde pe pagină și faceți clic dreapta pe mouse.
- Apăsați opțiunea X Copiați tot conținutul .
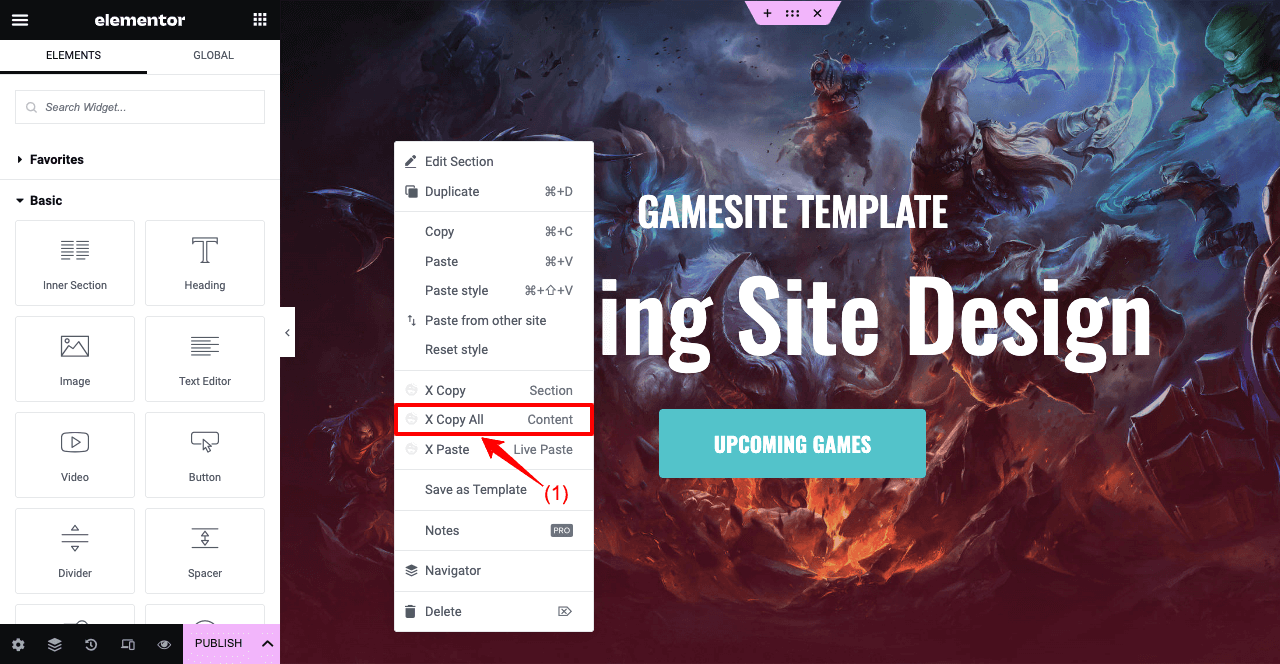
- Accesați celălalt domeniu și deschideți o pagină cu Elementor Canvas.
- Faceți clic dreapta pe mouse.
- Apăsați opțiunea X Paste Live Paste din listă.
- În câteva secunde, întreaga pagină va apărea pe ecran.
- Acum, îl puteți personaliza ușor sau mai mult pentru a-i oferi un aspect unic.
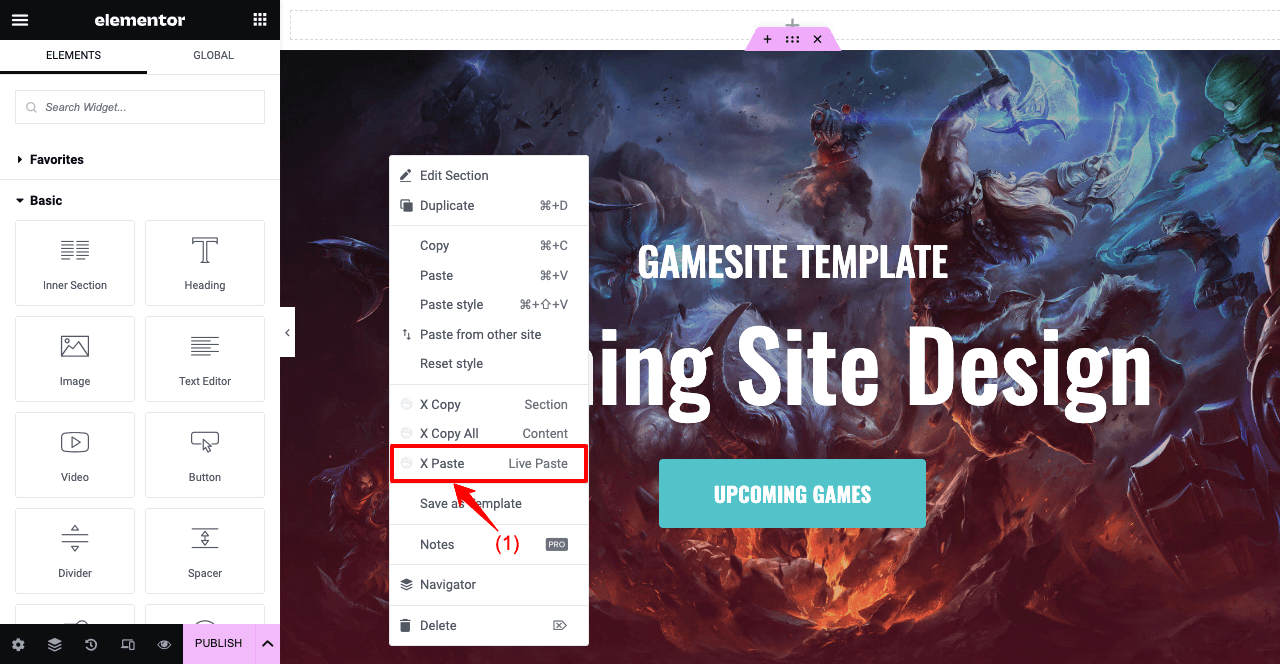
Vă rugăm să urmăriți videoclipul nostru YouTube atașat mai jos pentru mai multe explicații.
Astfel, puteți copia și lipi același design web pe mai multe site-uri web câte doriți foarte ușor. Această caracteristică este extrem de benefică pentru agențiile de design și dezvoltare web.
Întrebări frecvente despre cum să clonați un site WordPress
Sper că sunteți mulțumit de metodele descrise mai sus. Dar, în afară de aceste metode de tutorial, este posibil să aveți încă câteva întrebări în minte. Așadar, am compilat o listă cu câteva întrebări de bază care se găsesc frecvent online și le-am răspuns în această secțiune.
Este legal să clonezi un site web?
Dacă clonați un site web pentru testare și în scopuri non-comerciale, nu există probleme juridice. Dar dacă îl planificați pentru monetizare, site-ul web clonat poate încălca IP-urile, mărcile comerciale și drepturile de autor ale site-ului original.
Pot descărca un întreg site?
Mai multe plugin-uri de rezervă vă vor ajuta să descărcați un întreg site web. Unele dintre cele mai populare sunt FastDup, WPVivid, Updraft Plus, Duplicator și ManageWP.
Poate o altă persoană să-mi cloneze site-ul web fără consimțământul meu?
Da, există multe modalități astăzi de a clona orice site web fără consimțământul utilizatorului. Unele tehnici cele mai urmate sunt:
1. Copiere manuală
2. Scripturi automate
3. Folosind software terță parte
Cum să verifici dacă site-ul tău web a fost clonat?
1. Căutați cuvinte de pe site-ul dvs. pe Google pentru a vedea dacă apar pe alții.
2. Examinați-le designul web, aspectul și fișierele media.
3. Verificați codurile sursă HTML ale acestora.
4. Setați alertele Google pentru a monitoriza dacă vreun site web nou folosește numele dvs. web și expresiile cheie.
5. Utilizați instrumente precum Copyscape, PlagSpotter și Siteliner.
Cum să vă protejați site-ul de a fi clonat?
1. Aveți un certificat SSL pentru a vă cripta datele web, astfel încât nimeni să nu le poată copia.
2. Utilizați instrumente anti-scraping precum blocarea IP și CAPTCHA pentru a preveni casarea automată.
3. Utilizați un CDN pentru a distribui datele site-ului pe mai multe servere, astfel încât niciunul să nu le poată copia simultan.
4. Adăugați o notificare privind drepturile de autor în subsolul dvs. sau, altfel, pentru a putea lua măsuri legale dacă cineva vă copiază datele.
Cuvinte finale despre cum să clonezi un site WordPress
Clonarea unui site web nu mai este o sarcină dificilă astăzi. Deși metoda manuală de a face acest lucru este puțin complicată, celelalte metode sunt comparativ mai ușoare. Indiferent dacă doriți să clonați un site pentru testare, dezvoltare sau exersare a altor abilități, puteți utiliza orice metodă descrisă în acest articol.
Prima metodă va fi cea mai bună dacă aveți cunoștințe avansate despre cPanel. Dar dacă ești un începător sau un utilizator semi-avansat, celelalte două metode vor fi grozave. Cu toate acestea, metoda pe care o alegeți ar trebui să depindă de nevoile și preferințele dumneavoastră specifice.
Dar nu uitați să păstrați întotdeauna o copie de rezervă înainte de a face modificări majore. În cazul oricărui accident, această copie de rezervă vă va ajuta să vă restabiliți site-ul în cel mai scurt timp posibil.
Aboneaza-te la newsletter-ul nostru
Obțineți cele mai recente știri și actualizări despre Elementor
