Wie man eine WordPress-Site mit 3 verschiedenen Methoden klont
Veröffentlicht: 2023-03-30WordPress ist zweifellos ein leistungsstarkes Content-Management-System (CMS). Aufgrund seiner benutzerfreundlichen Oberfläche, Benutzerfreundlichkeit und umfangreichen anpassbaren Optionen wird es von allen Benutzern, von kleinen bis zu großen Marken, weit verbreitet. Es kann jedoch vorkommen, dass Sie Ihre WordPress-Site zu Test-, Sicherungs- und anderen Zwecken klonen müssen.
Das Klonen von Websites ist jedoch für viele Benutzer immer noch eine entmutigende und einschüchternde Aufgabe, insbesondere für diejenigen, die nicht technisch versiert sind. Glücklicherweise gibt es mehrere Methoden, dies zu tun. Wir werden die nützlichsten in diesem Artikel behandeln, damit Sie die beste Methode auswählen können, die Ihren Fähigkeiten entspricht.
Zuvor beantworten wir einige grundlegende Fragen. Legen Sie los, ohne weitere Zeit zu verschwenden.
Inhaltsverzeichnis
- Was ist das Klonen einer Website
- Warum Sie Ihre Website möglicherweise klonen müssen
- So klonen Sie eine WordPress-Website: Schritt-für-Schritt-Anleitung
- Bonuspunkt: Kopieren und Einfügen des gleichen Webdesigns in mehrere Domains/Websites
- FAQ zum Klonen einer WordPress-Site
- Abschließende Worte zum Klonen einer WordPress-Site
Was ist das Klonen einer Website
Das Klonen einer Website bedeutet, eine exakte Kopie einer Website zu erstellen und sie in einer anderen Domain zu platzieren . Es kopiert die Gesamtstruktur, das Design, den Inhalt und die Funktionalitäten, um eine identische Version der ursprünglichen Website zu erstellen. Sie können eine Website manuell klonen oder verschiedene Plugins verwenden.
Das Klonen der Website einer anderen Person ohne Erlaubnis kann jedoch gegen Urheberrechtsgesetze verstoßen und zu rechtlichen Sanktionen führen. Google und andere Suchmaschinen können eine solche Website immer dann auf die schwarze Liste setzen, wenn sie sie finden.
Klonen vs. Kopieren einer Website
Obwohl Klonen und Kopieren eng miteinander verwandt zu sein scheinen, weisen die beiden geringfügige Unterschiede auf. Überprüfen Sie sie in der folgenden Tabelle, um Ihre Vorstellung vom Klonen von Websites weiter zu verdeutlichen.
| Thema | Klonen einer Website | Kopieren einer Website |
| Definition | Erstellt eine Kopie oder eine exakte Version einer laufenden Website. | Kopiert einige oder alle Inhalte einer laufenden Website. |
| Zielsetzung | Um das Design und die Funktionalitäten zu imitieren. | Um einige oder alle Inhalte durch Modifikation wiederzuverwenden. |
| Gesetzlich | Meist illegal und verstößt gegen geistige und urheberrechtliche Gesetze. | Es kann illegal sein, wenn der Inhalt vor der Veröffentlichung nicht geändert wird. |
Warum Sie Ihre Website möglicherweise klonen müssen
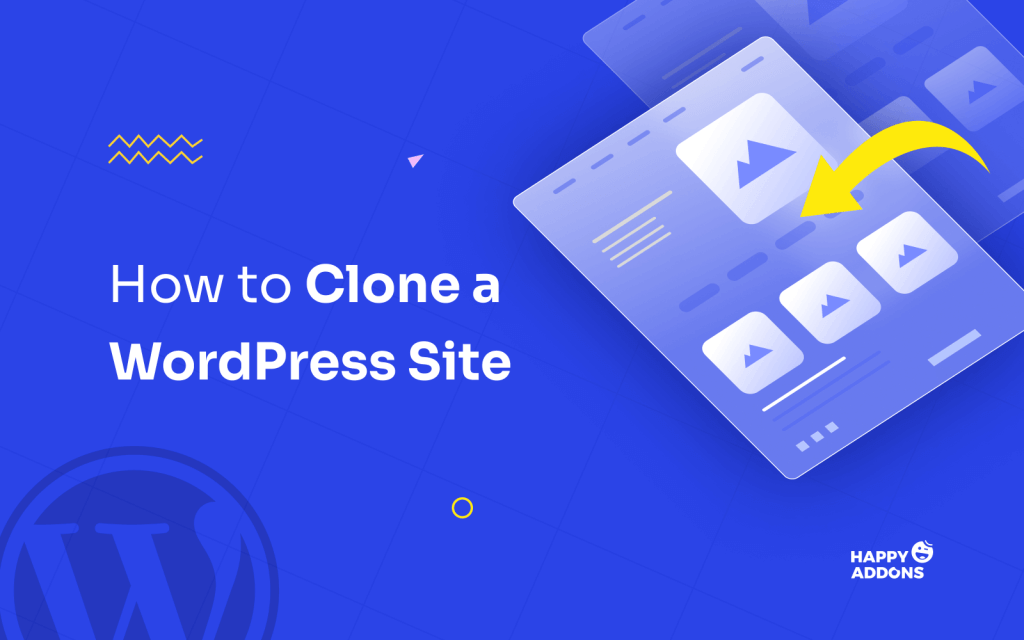
Das Klonen von Websites ist illegal, wenn Sie es ohne Erlaubnis tun. Aber Menschen klonen aus mehreren Gründen oft ihre eigenen Websites. Lassen Sie uns einige Hauptgründe untersuchen, warum Sie Ihre Website möglicherweise klonen möchten.
1. Erstellen Sie eine Sicherungskopie
Das Klonen einer Website kann Ihnen helfen, sich schnell wiederherzustellen, wenn Ihre ursprüngliche Website einen massiven Absturz erleidet. Obwohl zahlreiche Website-Backup-Plugins online verfügbar sind, klonen viele Benutzer ihre Websites gerne an einem neuen Ort, einschließlich der gesamten Datenbank und des Webinhalts.
2. Testen Sie neue Features, Designs und Funktionalitäten
Bevor Sie eine neue Anwendung installieren oder eine Funktion aktualisieren, müssen Sie überprüfen, wie sie funktioniert und auf Ihrer Live-Website reagiert. Die geklonte Site ermöglicht Ihnen das Gateway, dies zu tun. Es hilft Ihnen zu überprüfen, ob es einen Fehler oder ein Kompatibilitätsproblem innerhalb des Plugins gibt, das für Love-Websites schädlich sein könnte.
3. Analysieren Sie den Code und die Frameworks der ursprünglichen Site
Wenn Sie eine Headless-WordPress-Site haben, müssen Sie Ihre Frontend-Codes und Frameworks in regelmäßigen Abständen überprüfen. Es erspart Ihrer Website potenzielle Ausfallzeiten, indem es technische Probleme und Möglichkeiten zu deren Behebung frühzeitig erkennt.
4. Erstellen Sie eine Staging-Umgebung
Sie können die geklonte Website als Staging-Umgebung verwenden. Wenn Sie ein Theme- oder Plugin-Entwickler sind, können Sie deren Änderungen und Updates auf der Staging-Plattform testen, bevor Sie sie auf den Markt bringen. Jedes professionelle Softwareunternehmen und jeder Entwickler tut es.
5. Migrieren Sie auf einen neuen Hosting-Server
Bevor Sie Ihre Website auf einen neuen Server migrieren, können Sie die geklonte Version dort hosten, um ihre Unterstützung, Leistung und andere Probleme zu überprüfen. Wenn Sie mit ihren Diensten zufrieden sind, können Sie sich endlich entscheiden, mit all Ihren Webinhalten und der Datenbank dorthin zu ziehen.
So klonen Sie eine WordPress-Website: Schritt-für-Schritt-Anleitung
Sie können eine WordPress-Website auf verschiedene Weise klonen. Die beliebtesten von ihnen sind manuell, mit einem Plugin und vom Softaculous-App-Installationsprogramm . Unten sehen Sie die Frontend-Ansicht der Website, die wir nacheinander mit all diesen Methoden klonen werden. Lass uns anfangen!
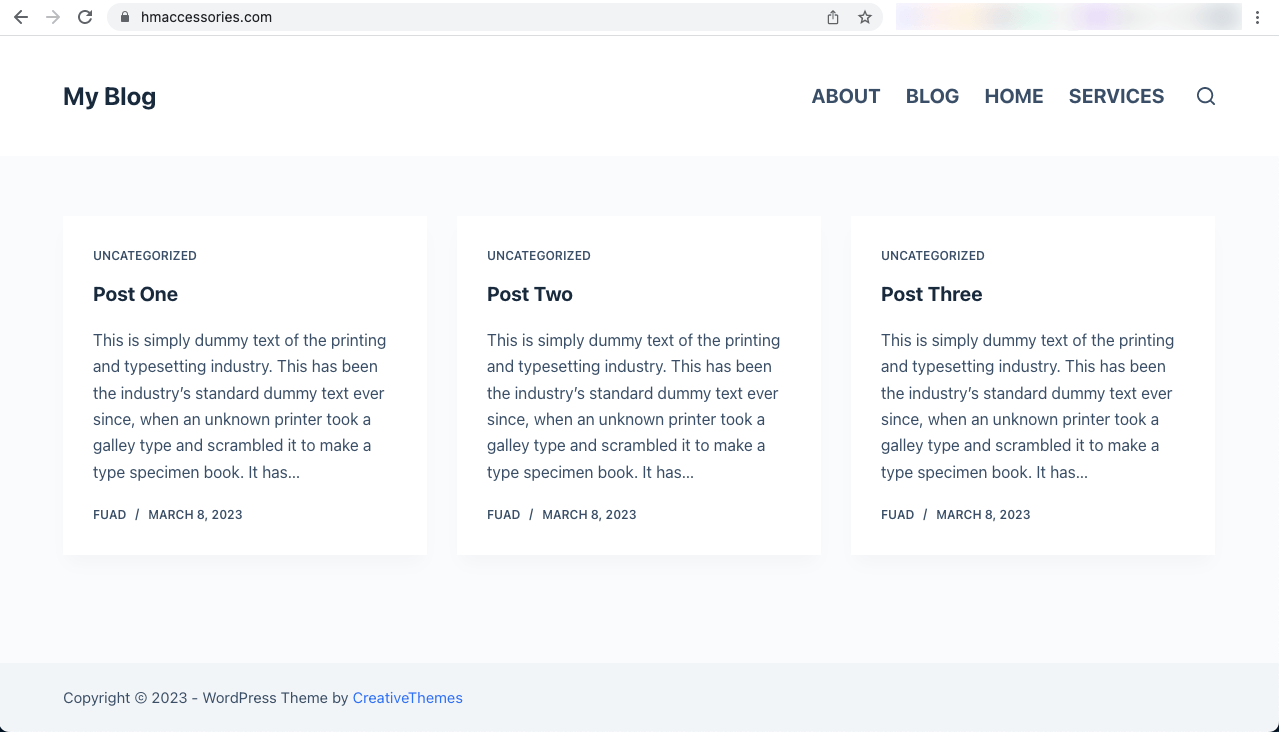
Methode Eins: Wie man eine WordPress-Site manuell klont
Es gibt ein paar Voraussetzungen, die Sie vorbereiten müssen, bevor Sie mit dem Klonen einer WordPress-Site beginnen. Sie sind:
- Eine Domain/Subdomain
- Ein Hosting-Server
Sie können Ihre geklonte Website auf einem anderen Server oder auf demselben Server hosten, auf dem Ihre ursprüngliche Website bereits gehostet wird. Wir erklären diese Methode anhand einer Subdomain.
Schritt 01: Erstellen Sie eine Subdomain
- Melden Sie sich bei Ihrem cPanel an.
- Gehen Sie zum Abschnitt Domänen .
- Klicken Sie darin auf die Option Domains .
Hinweis: Basierend auf dem cPanel-Design erhalten Sie möglicherweise die Option Subdomains im Bereich Domains oder nicht. Das folgende cPanel verwendet das Jupiter-Design, das die Subdomains-Option auf der Startseite nicht anzeigt. Aber andere Themen wie paper_lantern zeigen es.
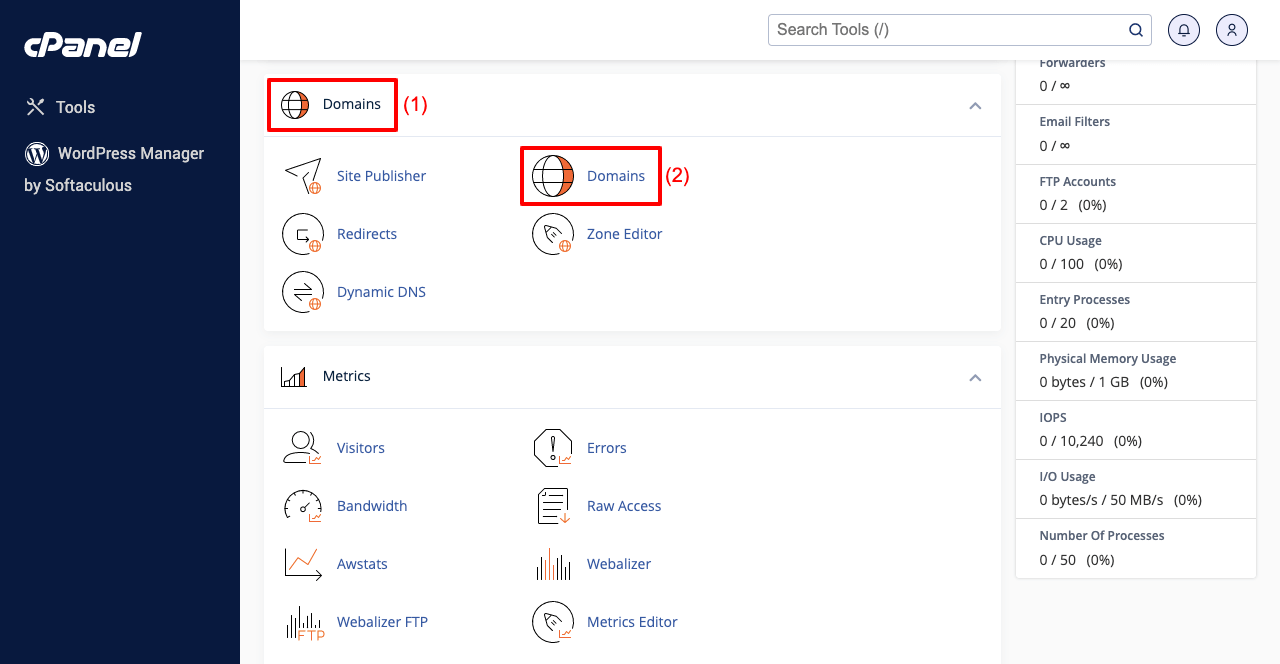
- Klicken Sie auf die Schaltfläche Neue Domäne erstellen .
- Sie gelangen auf eine neue Seite und erhalten Felder zur Eingabe Ihrer Subdomain.
- Geben Sie Ihre Subdomain in das erste Feld ein . Das Wurzelfeld übernimmt es automatisch.
- Klicken Sie am Ende auf die Schaltfläche Senden .
Hinweis: Die Formel zum Schreiben einer Subdomain lautet Anfangswort+Punkt+Ihre Domain . Beispielsweise ist hmaccessories.com die ursprüngliche Domain und test.hmaccessories.com die Subdomain. Sie können alles als Anfangswort hinzufügen.
- Gehen Sie zur cPanel-Homepage.
- Klicken Sie auf Dateimanager .
- Besuchen Sie die von Ihnen erstellte Subdomain-Verzeichnisdatei.
- Sie werden sehen, dass es ( test.hmaccessories.com ) komplett leer ist.
- Wir kopieren alles aus dem Verzeichnis (public_html) der ursprünglichen Domain.
Schritt 02: Kopieren Sie Dateien aus dem ursprünglichen Domänenverzeichnis in die Subdomäne
- Gehen Sie zu public_html .
- Klicken Sie auf Einstellungen .
- Auf Ihrem Bildschirm wird ein Popup-Fenster angezeigt.
- Aktivieren Sie das Kontrollkästchen neben Versteckte Dateien anzeigen (dotfiles) .
- Speichern Sie es.
- Dadurch werden alle versteckten Dateien in der Liste sichtbar.
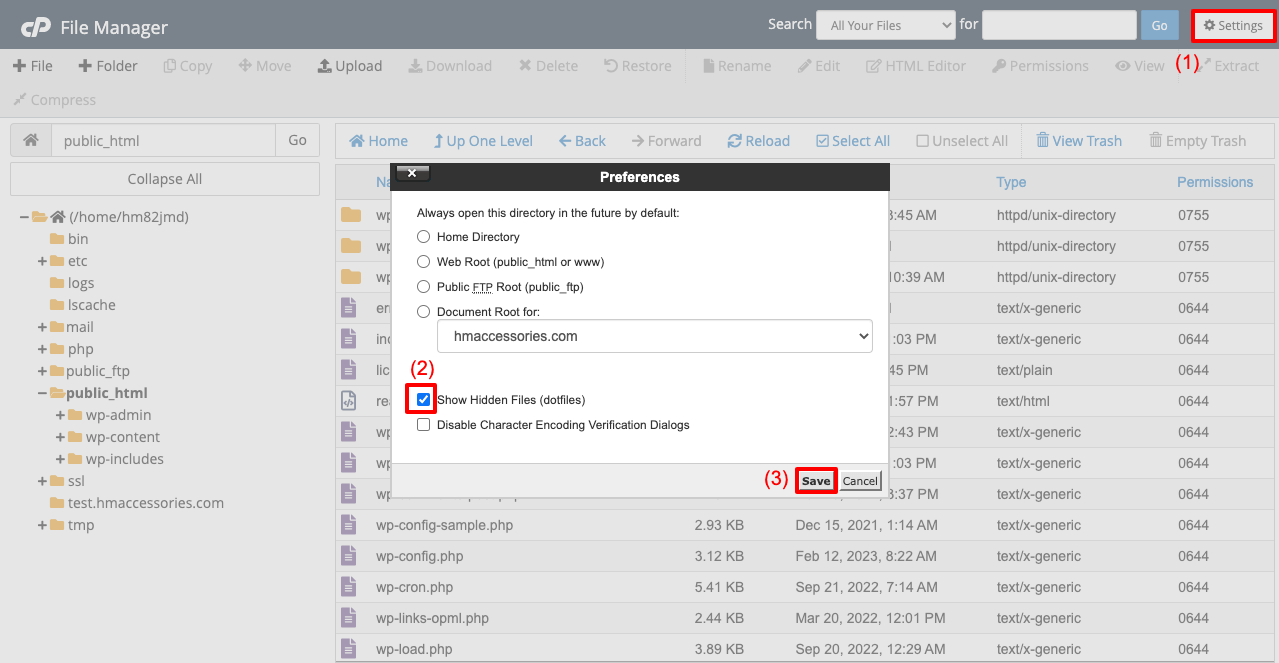
- Wählen Sie alle Dateien in der Liste mit den Tastenkombinationen von Tastatur und Maus aus.
- Klicken Sie auf die Schaltfläche Kopieren .
- Ein neues Pop-up wird geöffnet.
- Geben Sie den Namen Ihrer Subdomain-Verzeichnisdatei ein.
- Klicken Sie anschließend auf die Schaltfläche Dateien kopieren .
- Alle diese Dateien werden kopiert und in Ihrem Subdomain-Verzeichnisordner gespeichert.
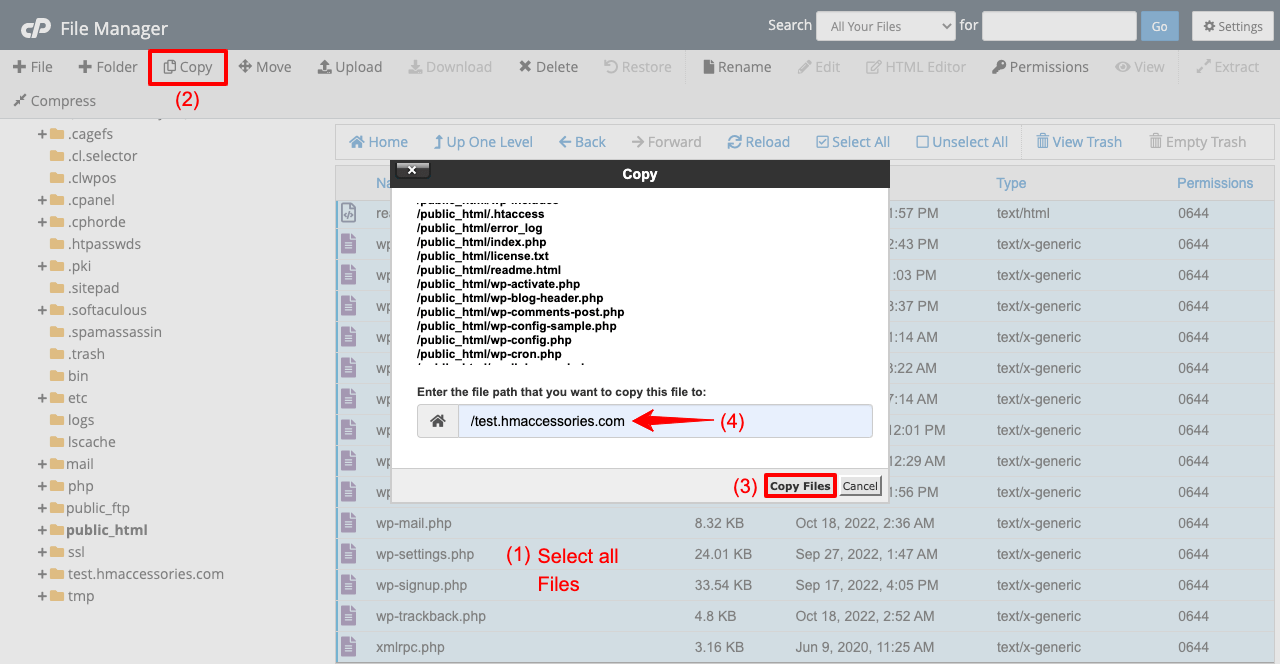
*** Besonderer Hinweis: Dieser Beitrag zeigt Ihnen, wie Sie eine Website auf demselben Hosting-Server klonen. Wenn Sie es jedoch auf einem anderen Server klonen möchten, müssen Sie diese Dateien herunterladen und auf Ihren Hosting-Server hochladen. Der Download-Vorgang wird unten erklärt.
- Gehen Sie zu public_html .
- Wählen Sie die Dateien erneut aus.
- Klicken Sie auf die Schaltfläche Komprimieren .
- Wählen Sie die Option GZiped Tar Archive .
- Klicken Sie auf die Schaltfläche Dateien komprimieren .
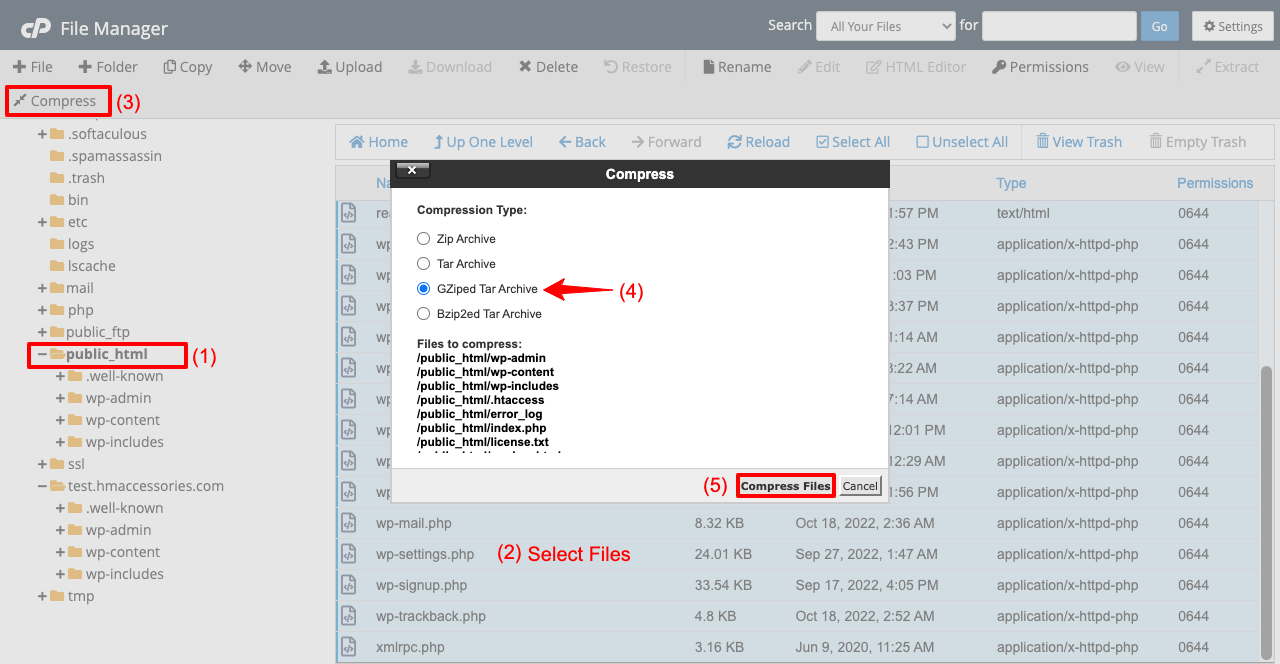
Sie werden sehen, dass die Dateien gezippt wurden. Sie müssen ein FTP herunterladen, es mit diesem Server verbinden, die gezippte Datei über das FTP an Ihren neuen Server senden und dann die Datei dort extrahieren. Hoffe du kannst es selber machen. Entdecken Sie die besten FTP-Clients.
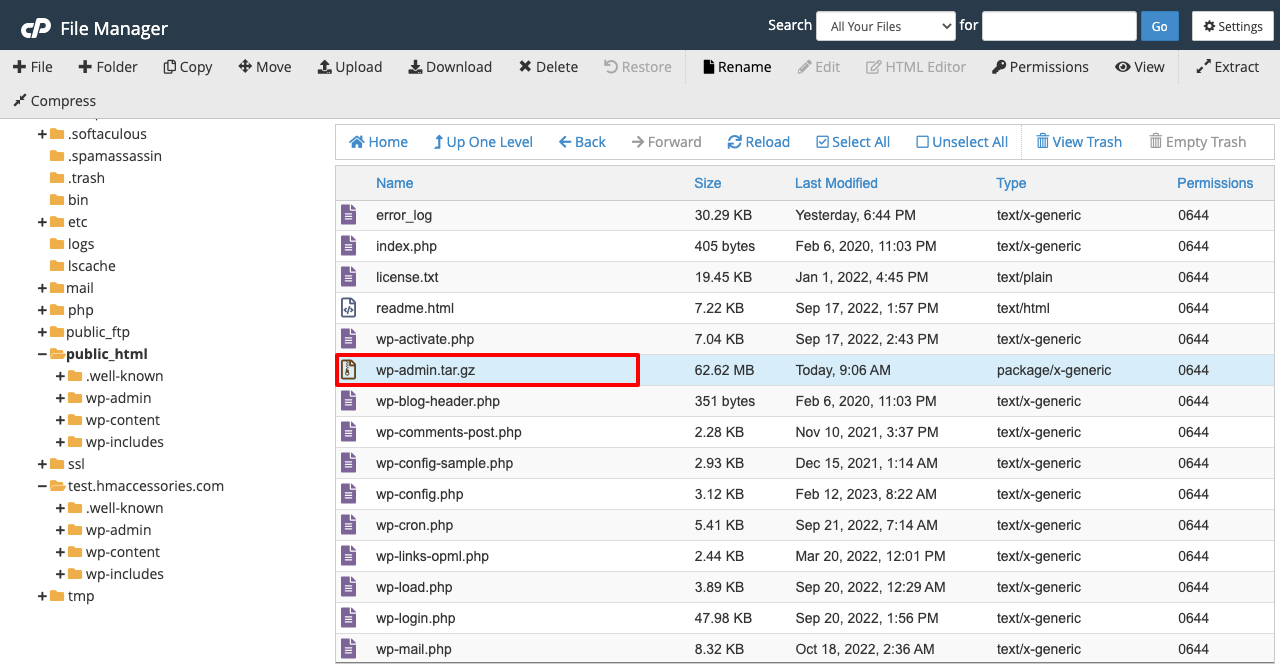
Schritt 03: Erstellen Sie eine Datenbank für die Klon-Site
- Navigieren Sie zu cPanel > MySQL-Datenbank .
- Geben Sie den Namen Ihrer geklonten Website in das Feld Neue Datenbank erstellen ein .
- Klicken Sie am Ende auf die Schaltfläche Datenbank erstellen .
- Ihre neue Datenbank wird erstellt.
- Aber Ihre neue Datenbank wird komplett leer sein.
- Sie müssen Dateien aus Ihrer alten Datenbank kopieren und in die neue einfügen.
- Navigieren Sie zu cPanel > phpMyAdmin .
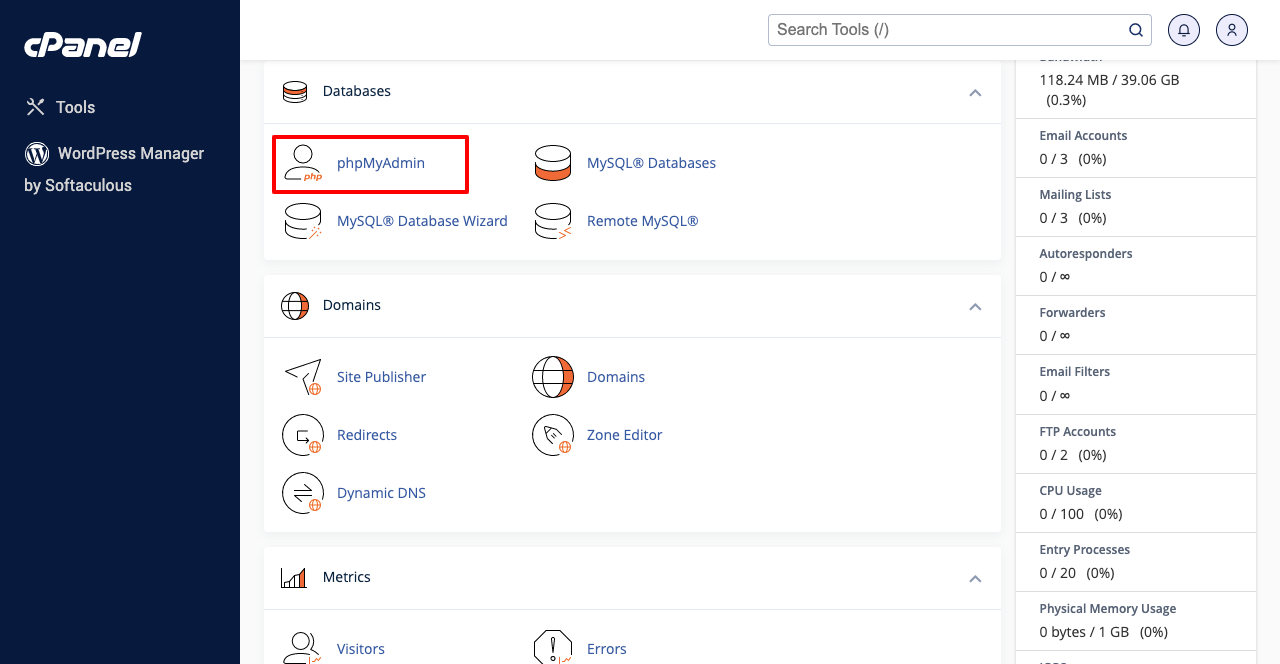
- Klicken Sie zuerst auf die neue Datenbank (unsere ist test.hmaccessories.com).
- Sie werden sehen, dass es komplett leer ist.
- Gehen Sie zu Ihrer alten Datenbank und klicken Sie oben auf die Schaltfläche Exportieren .
- Sie werden auf eine neue Seite weitergeleitet.
- Klicken Sie auf die Schaltfläche Los unter dem Abschnitt Format.
- Die Datenbankdateien werden heruntergeladen.
*** Besonderer Hinweis: Wenn Ihre Datenbank so groß ist und Sie möchten, dass sie beim Herunterladen komprimiert wird-
- Wählen Sie Benutzerdefiniert unter der Exportmethode aus.
- Wählen Sie gzipped aus der Komprimierungsoption.
- Scrollen Sie die Seite bis zum Ende herunter und klicken Sie auf die Schaltfläche Los .
- Gehen Sie zur Datenbank Ihrer geklonten Website.
- Klicken Sie auf die Schaltfläche Importieren .
- Laden Sie Ihre alte Datenbank hoch, indem Sie auf Datei auswählen klicken.
- Scrollen Sie auf der Seite nach unten und klicken Sie am Ende auf die Schaltfläche Los .
- Die Datenbank Ihrer geklonten Website wird mit den Dateien Ihrer alten Datenbank gefüllt.
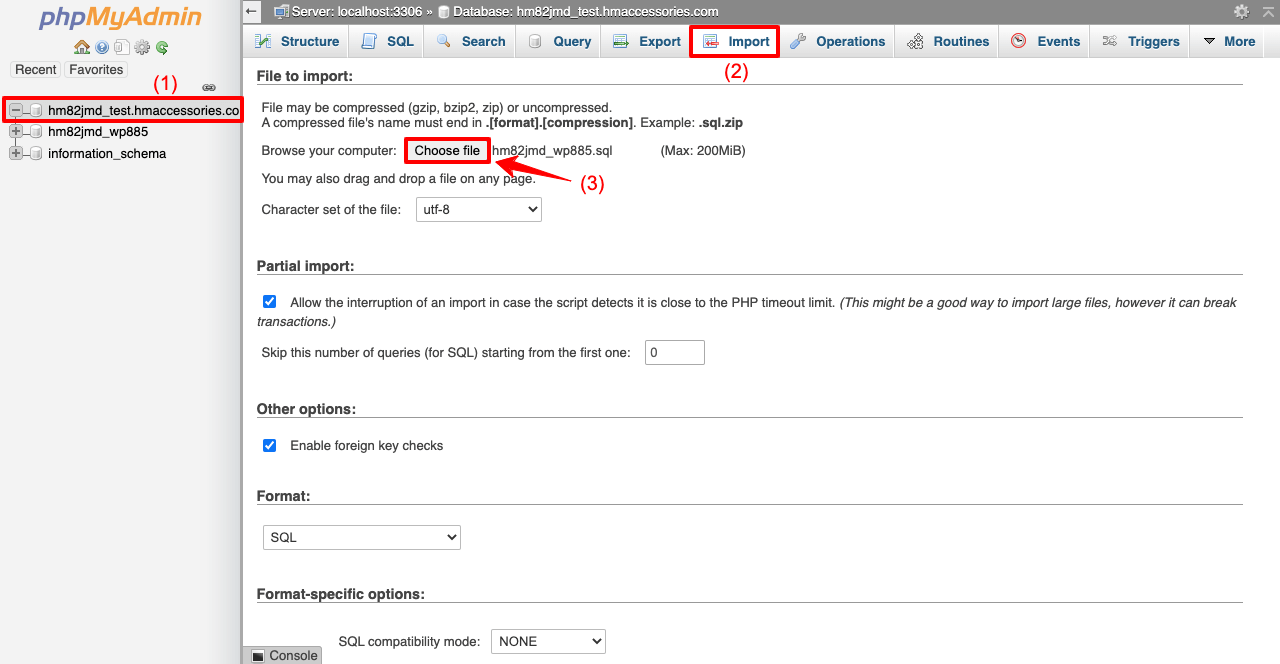
Schritt 04: Bearbeiten Sie die wp-config.php-Datei
- Navigieren Sie zu cPanel > Dateimanager > Ihre Subdomain .
- Wählen Sie wp-config.php aus
- Klicken Sie oben auf die Schaltfläche Bearbeiten .
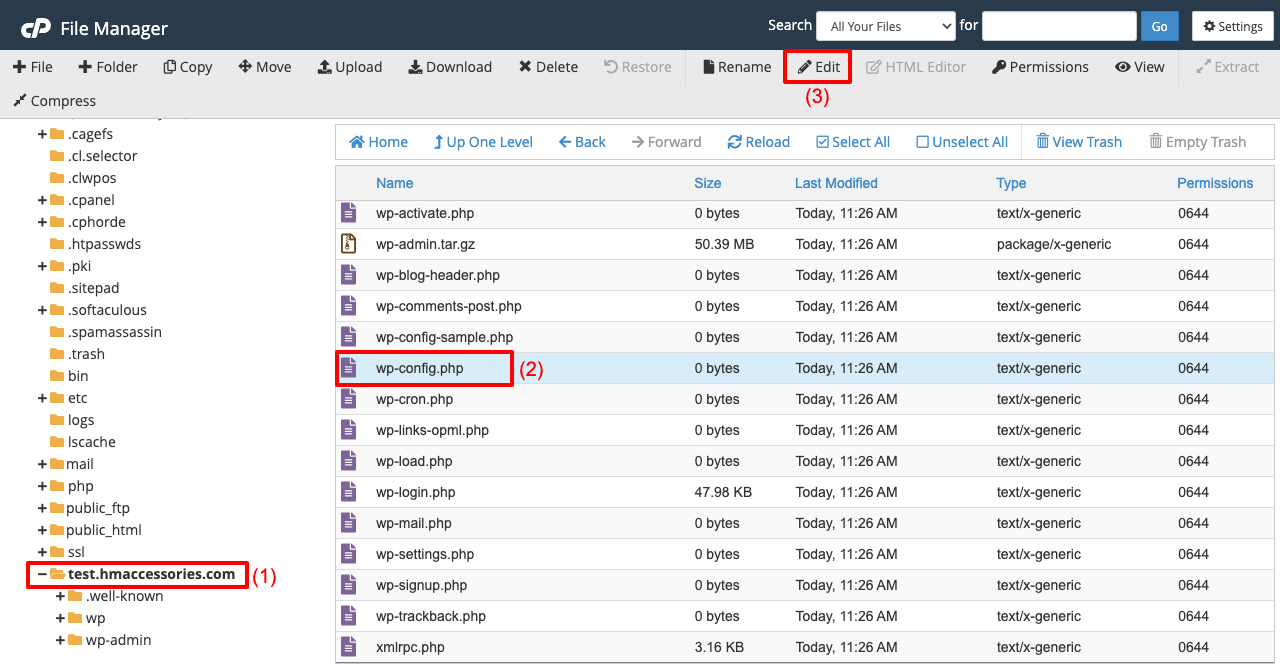
- Scrollen Sie auf der Seite etwas nach unten.
- Legen Sie den Namen Ihrer geklonten Website neben DB_NAME und DB_USER fest.
- Hier können Sie auch das Login-Passwort ändern.
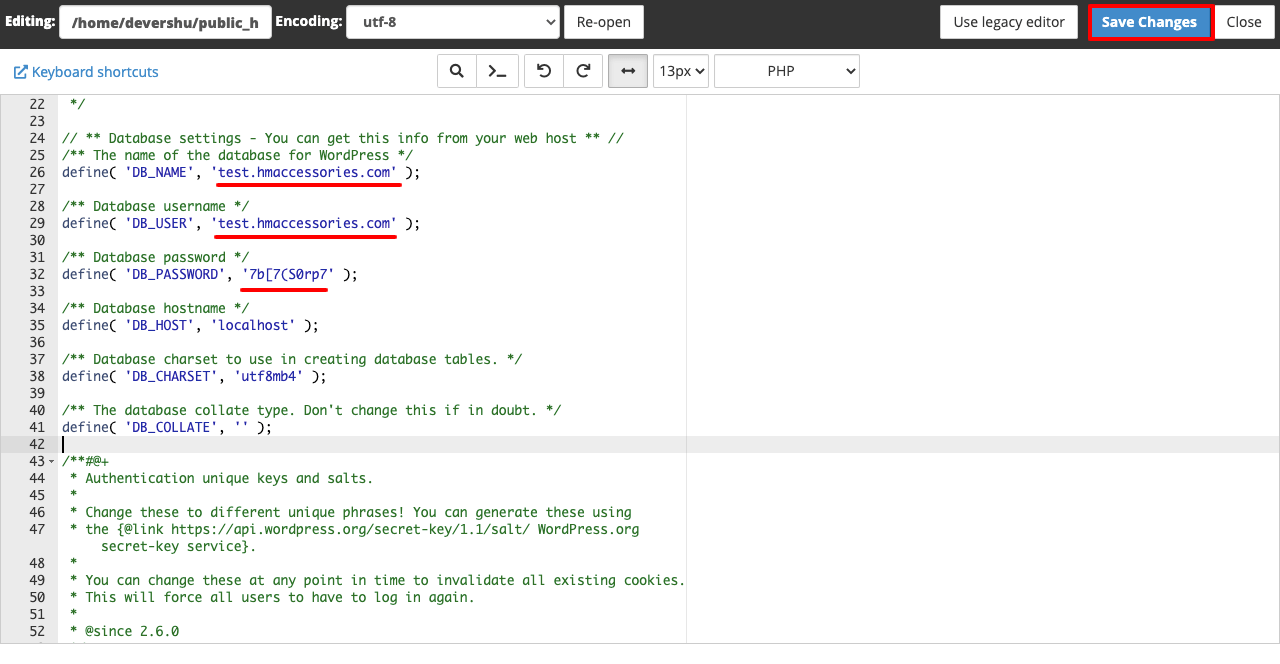
Schritt 05: Fügen Sie den neuen Benutzer zur Datenbank hinzu
- Gehen Sie zu cPanel > MySQL-Datenbank .
- Von hier aus können Sie auch das Benutzerkennwort festlegen oder ändern.
- Scrollen Sie nach unten zum Abschnitt Benutzer zur Datenbank hinzufügen .
- Wählen Sie Ihre Datenbank aus und klicken Sie auf die Schaltfläche Hinzufügen .
- Aktivieren Sie das Kontrollkästchen neben ALLE PRIVILEGIEN .
- Klicken Sie am Ende auf die Schaltfläche Änderungen vornehmen .
Schritt 06: Fügen Sie der geklonten Site einen DNS-Eintrag hinzu
Ohne das Hinzufügen eines DNS-Eintrags wird Ihre geklonte Website möglicherweise nicht live geschaltet. Der Prozess ist einfach.
- Navigieren Sie zu cPanel > Domains > Zonen-Editor .
- Klicken Sie neben Ihrer geklonten Website auf die Schaltfläche + Aufzeichnen .
- Fügen Sie einen Namen und eine IP-Adresse hinzu.
- Klicken Sie am Ende auf die Schaltfläche A-Eintrag hinzufügen .
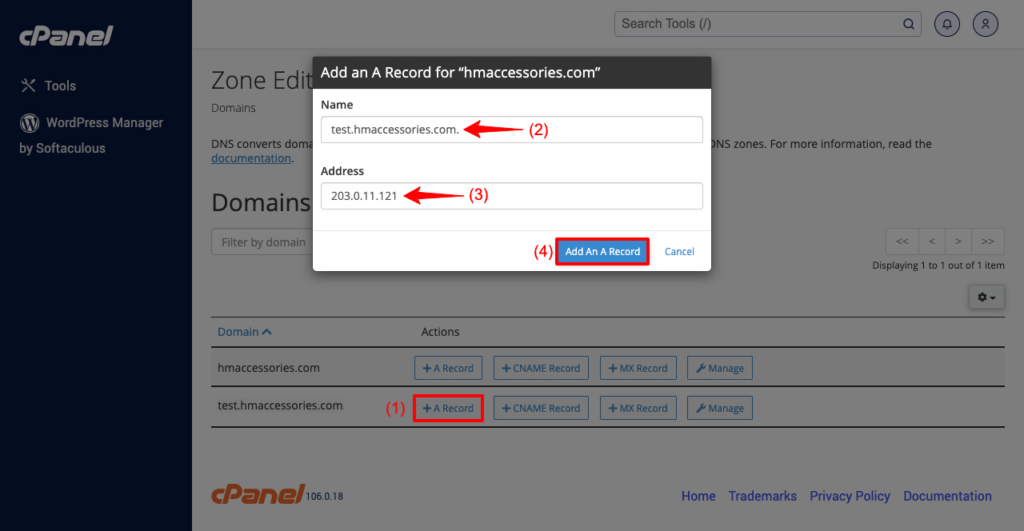
Vorschau
Sehen Sie sich jetzt die geklonte Website vom Frontend aus an. Sie werden sehen, es funktioniert einwandfrei.
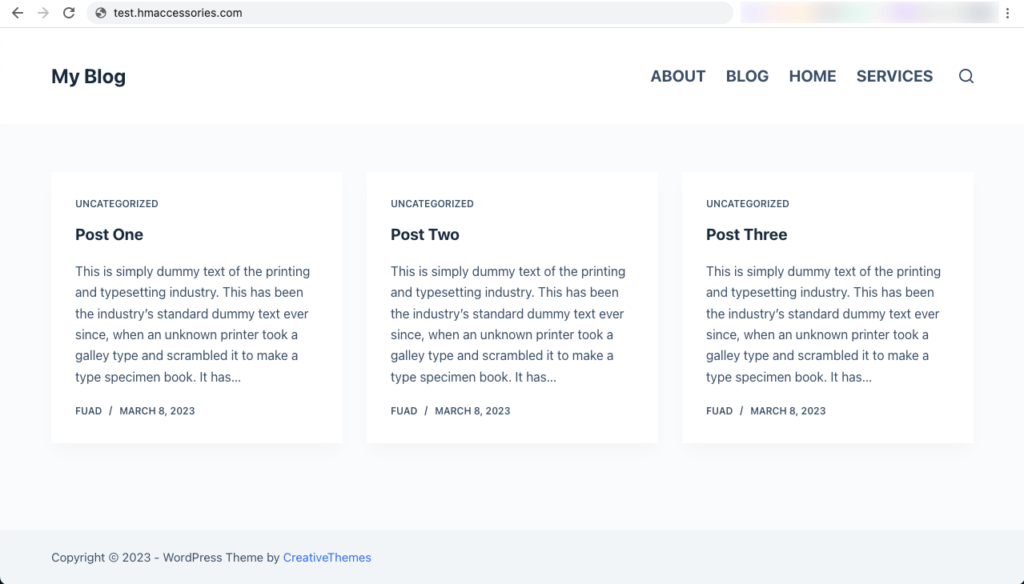
Methode Zwei: So klonen Sie eine WordPress-Site mit einem Plugin
Sie können Ihre WordPress-Site mit einem Plugin klonen, wenn Sie sich nicht den ganzen Aufwand machen möchten, der mit dem manuellen Prozess verbunden ist. Es gibt zahlreiche Plugins online, mit denen Sie dies ganz einfach tun können. Einige der am häufigsten verwendeten Plugins davon sind FastDup, WPVivid, Updraft Plus, Duplicator und ManageWP.
Wir erklären den Vorgang anhand des WPVivid-Plugins , das ein beliebtes Backup-Plugin ist. Die Logik hinter der Auswahl eines Backup-Plugins ist, dass die grundlegenden Schritte zum Klonen einer Website die gleichen sind wie beim Sichern einer Website.
Wenn Sie keine zusätzliche Live-Domain haben und Ihre ursprüngliche Website in eine lokale Website klonen möchten, ist diese Methode die beste für Sie . Lassen Sie uns zu den folgenden Schritten springen.
Schritt 01: Installieren und aktivieren Sie das WPVivid-Plugin
- Navigieren Sie zu Plugins > Neu hinzufügen .
- Geben Sie WPVivid in das Suchfeld ein.
- Sie erhalten das Plugin oben.
- Installieren und aktivieren Sie es.
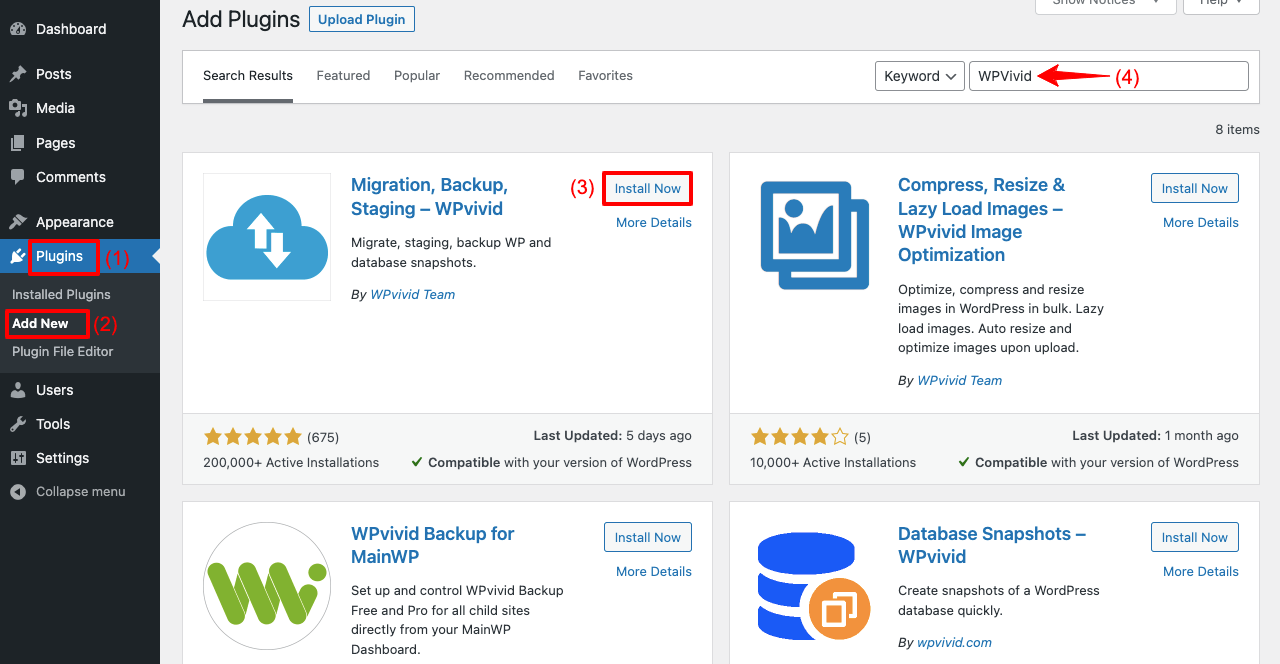
Schritt 02: Sichern Sie Ihre Website und laden Sie die Sicherungsdatei herunter
- Gehen Sie in der Admin-Menüleiste zur Option WPvivid Backup .
- Auf dem Plugin-Dashboard werden mehrere Optionen angezeigt.
- Wir empfehlen Ihnen, Datenbank+Dateien auszuwählen und Backups lokal zu speichern .
- Klicken Sie am Ende auf die Schaltfläche Jetzt sichern .
- Es wird ein Backup Ihrer ursprünglichen Website erstellt.
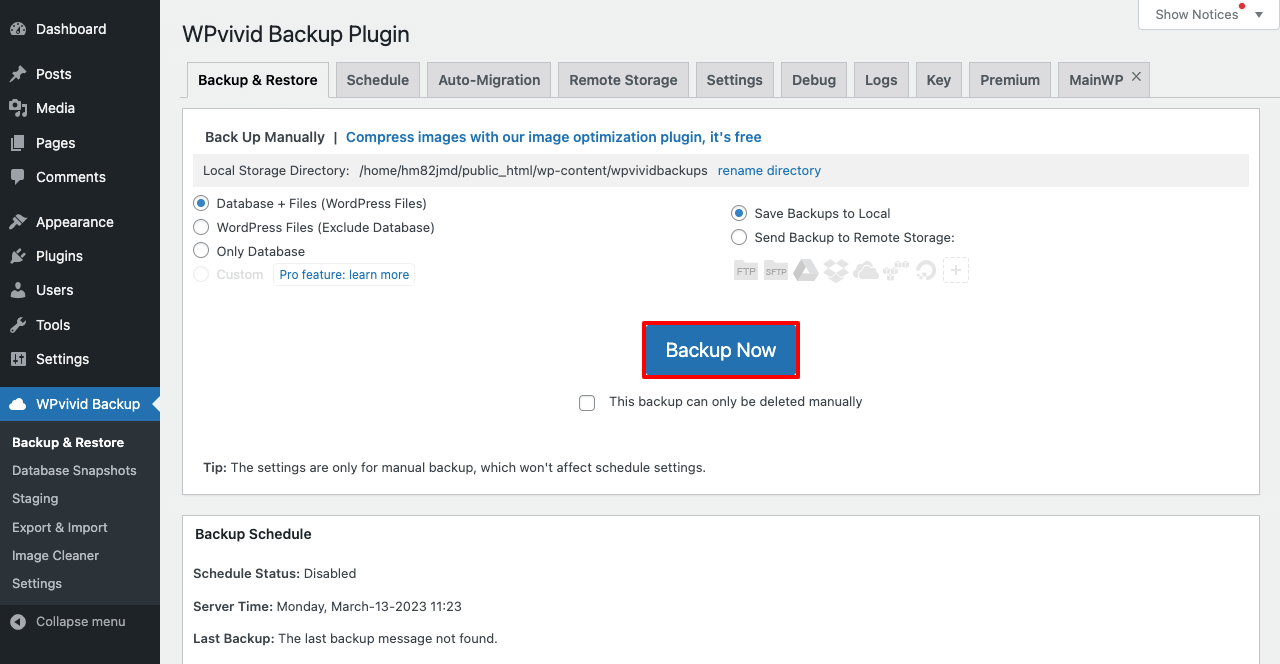
- Scrollen Sie auf der Seite etwas nach unten. Sie erhalten die Sicherungskopiedatei.
- Klicken Sie in der Zeile auf die Schaltfläche Herunterladen .
- Dadurch werden Ihre Dateien zum Herunterladen in einer ZIP-Datei vorbereitet.
- Klicken Sie erneut auf die Download- Option, um Ihre Sicherungsdatei herunterzuladen.
Schritt 03: Laden Sie die Sicherungsdatei auf eine neue Website hoch
- Gehen Sie zum Dashboard Ihrer neuen Website. Stellen Sie sicher, dass das WPVivid-Plugin auch dort installiert ist.
- Scrollen Sie etwas nach unten. Sie erhalten die Upload- Option.
- Klicken Sie auf die Schaltfläche Dateien auswählen und fügen Sie die Datei hinzu, die Sie gerade heruntergeladen haben.
- Klicken Sie abschließend unten auf die Schaltfläche Hochladen .
- Die heruntergeladenen Dateien werden auf die neue Website hochgeladen.
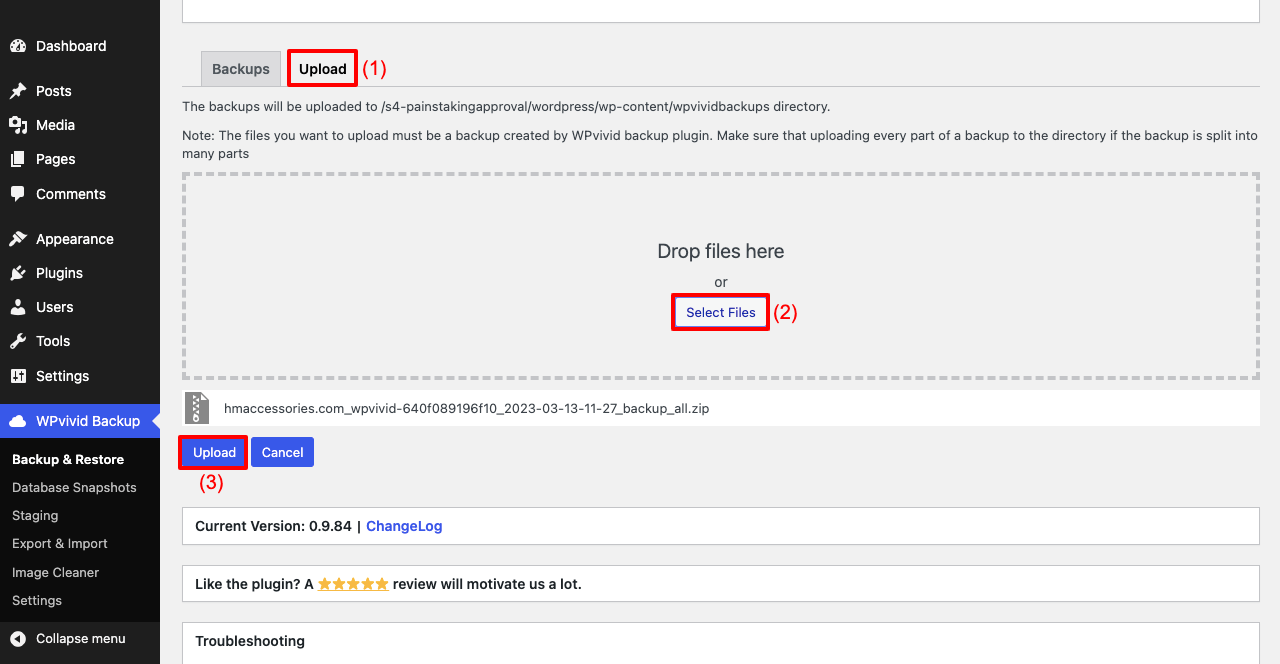
- Nachdem die Sicherungsdateien hochgeladen wurden, müssen Sie sie wiederherstellen.
- Auf der Registerkarte Backups sehen Sie die Option Wiederherstellen . Klick es.
- Danach erhalten Sie eine weitere Schaltfläche "Wiederherstellen" . Schlagen Sie es erneut.
- Es dauert einige Minuten, bis der Vorgang abgeschlossen ist.
Schritt 04: Melden Sie sich bei Ihrer geklonten Website an
Die meisten Menschen machen hier einen Fehler. Sie verwenden denselben Benutzernamen und dasselbe Passwort, die sie bereits auf dieser neuen Website hatten . Aber da Sie die Dateien und die Datenbank einer anderen Website auf diese hochgeladen haben, sind Benutzername und Passwort dieselben wie die Website (Original), die Sie geklont haben.

- Geben Sie den Benutzernamen und das Passwort der ursprünglichen Website ein.
- Klicken Sie auf die Login- Schaltfläche.
- Gehen Sie zum vorderen Ende. Sie werden sehen, dass die Website gut funktioniert.
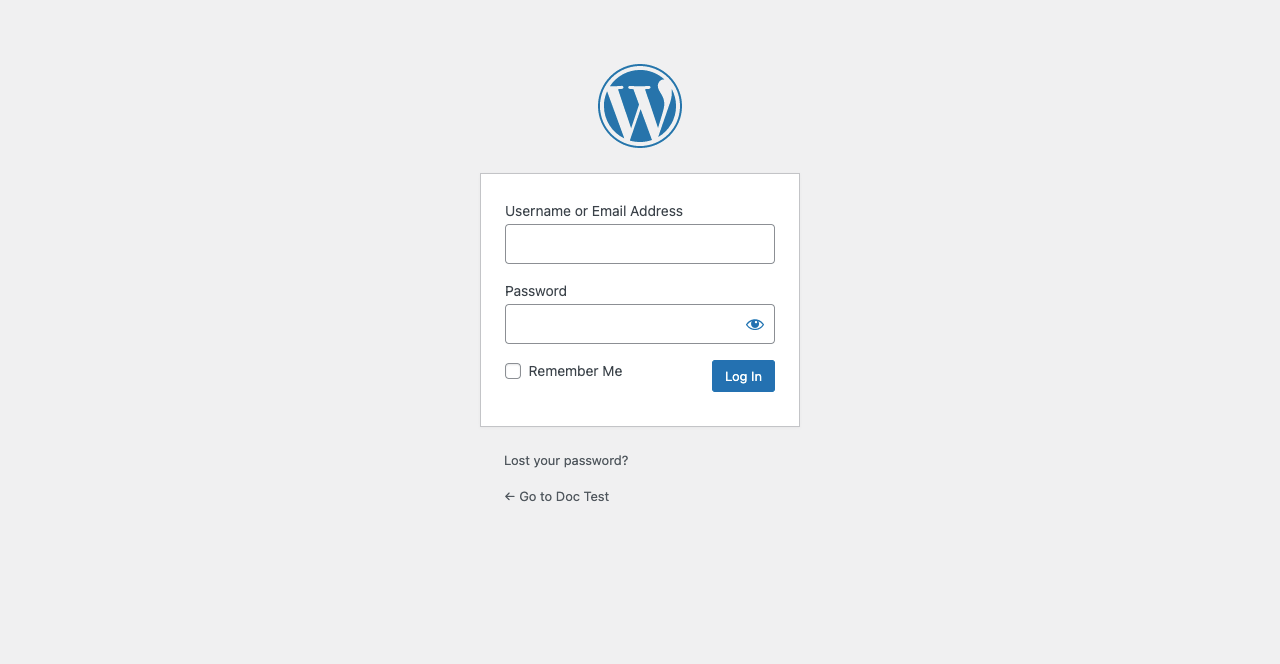
Es gibt viele andere Plugins online, mit denen Sie Ihre WordPress-Website klonen können. Nachfolgend finden Sie eine Liste einiger beliebter WordPress-Plugins, die Sie als Alternative zum WPVivid-Plugin ausprobieren können.
- Migrieren Sie Guru: WordPress kostenlos migrieren und klonen
- All-in-One-Wp-Migration
- BlogValut
- Duplikator
Methode Drei: So klonen Sie eine WordPress-Site von Softaculous
Fast jeder Webhosting-Server, ob groß oder klein, bietet seinen Benutzern heutzutage kostenlosen cPanel-Zugriff. Sie erhalten auf jedem cPanel eine Softaculous-Option, mit der Sie Ihre ursprüngliche Website klonen können. Aber mit dieser Methode können Sie Ihre Website nicht auf einem anderen Hosting-Server klonen.
Sie müssen Ihre gewünschte Website auf demselben Server klonen, auf dem sie bereits gehostet wird. Außerdem müssen Sie einige Voraussetzungen erfüllen, bevor Sie mit dieser Methode beginnen.
Voraussetzungen
- Stellen Sie sicher, dass eine neue Domain hinzugefügt wird oder eine Subdomain auf Ihrem cPanel bereit ist.
- Installieren Sie ein SSL-Zertifikat, wenn Sie das HTTPS-Protokoll für die Domäne wünschen.
Sobald Sie alles bereit haben, beginnen Sie mit den unten beschriebenen Schritten.
Schritt 01: Gehen Sie von cPanel zu Softaculous
- Melden Sie sich bei Ihrem cPanel an.
- Navigieren Sie zu Software > WordPress Manager von Softaculous .
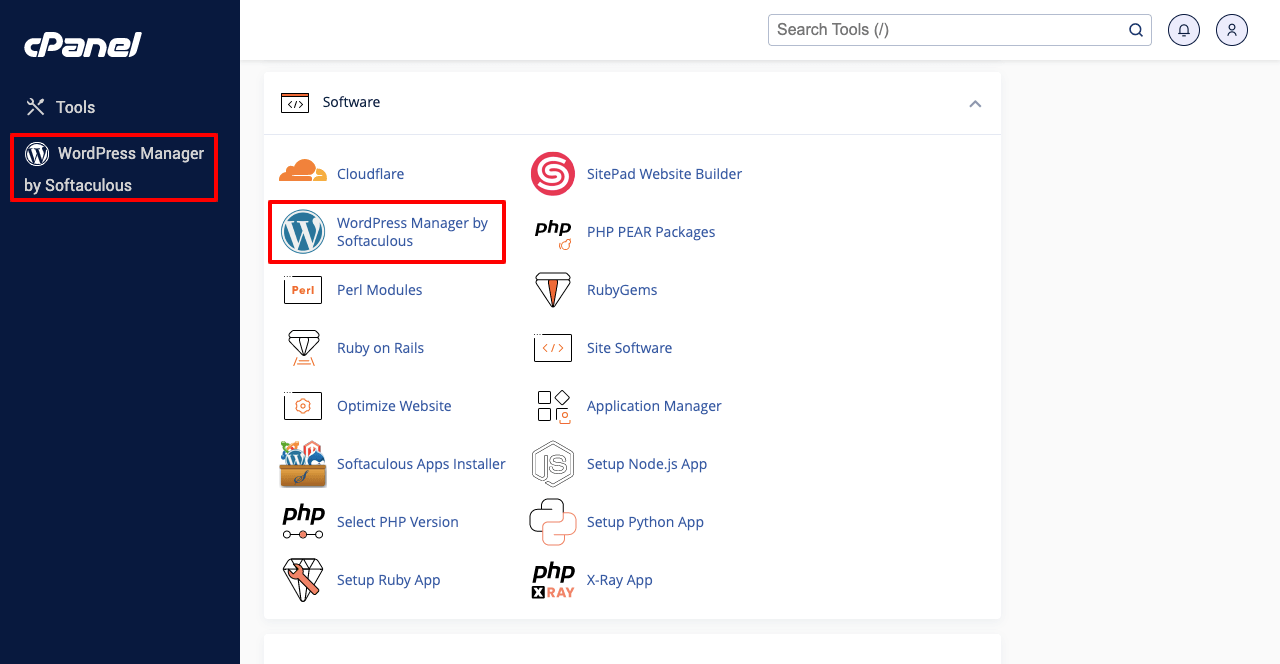
Schritt 02: Installieren Sie die geklonte Website
- Sie erhalten eine Liste aller Domains, die diesem cPanel hinzugefügt wurden.
- Da wir in diesem cPanel nur eine Domain haben, können Sie sehen, dass die Liste kurz ist.
- Klicken Sie auf das Pfeilsymbol .
- Scrollen Sie etwas nach unten und klicken Sie auf die Schaltfläche Klonen .
- Sie werden auf eine neue Seite weitergeleitet.
- Wählen Sie die Domain aus , in der Sie diese ursprüngliche Website klonen möchten.
- Klicken Sie abschließend auf Clone Installation .
Schritt 03: Melden Sie sich bei Ihrer Website an und zeigen Sie eine Vorschau an
- Melden Sie sich bei der Klon-Website an, indem Sie die in Methode zwei beschriebenen Anweisungen befolgen.
- Gehen Sie zum Frontend und sehen Sie sich eine Vorschau an.
- Sie werden sehen, dass alles funktioniert.
Dies sind die besten drei Methoden zum Erstellen einer geklonten Version Ihrer ursprünglichen Website.
Bonuspunkt: Kopieren und Einfügen des gleichen Webdesigns in mehrere Domains/Websites
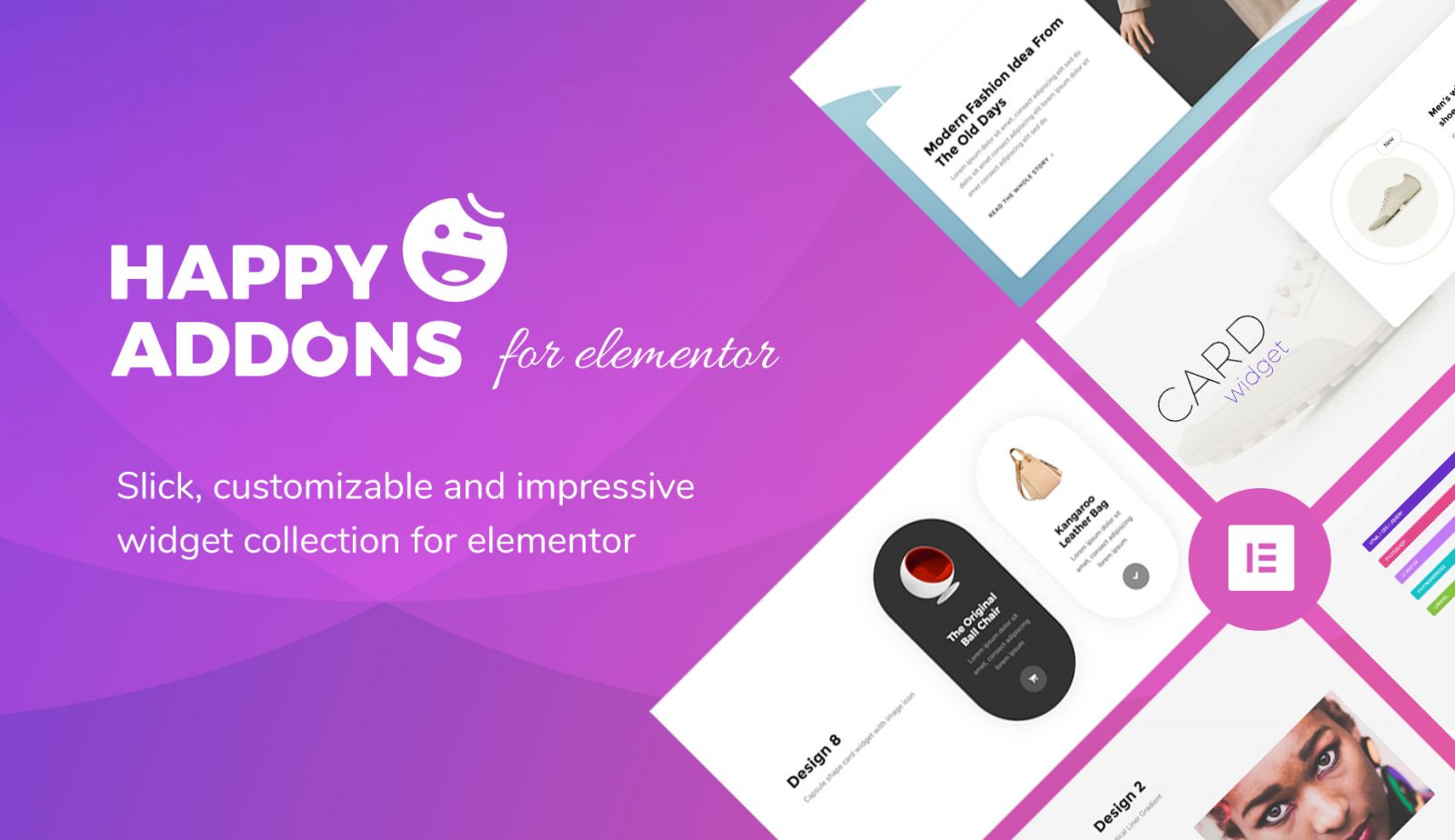
Haben Sie jemals davon geträumt, dasselbe Webdesign in mehrere Domains zu kopieren und einzufügen, ohne etwas zu programmieren? Die Gestaltung einer brandneuen Website ist immer zeitaufwändig und erfordert viel harte Arbeit. Wenn Sie also bereits ein schönes Webdesign haben, kopieren Sie es besser auf andere Domains und passen Sie bestimmte Bereiche an, damit sie einzigartig aussehen.
Wenn Ihre Website mit Elementor entworfen wurde, können Sie dies auf Ihrer Website mit der Cross-Domain-Copy-Paste- Funktion von HappyAddons aktivieren.
HappyAddons ist eigentlich ein Addon zum Elementor-Plugin. Es verfügt über zahlreiche zusätzliche Funktionen und Widgets, um Ihre von Elementor erstellte Website zu optimieren. Cross Domain Copy Paste ist eine erstklassige und professionelle Funktion dieses Addons.
Funktionsweise der Cross-Domain-Copy-Paste-Funktion
Stellen Sie sicher, dass Ihre Website mit Elementor entworfen wurde. Befolgen Sie als Nächstes die Schritte und erkunden Sie die unten gezeigten Quellen.
Schritt 01: Installieren und aktivieren Sie die folgenden Plugins auf Ihrer Website.
- Glückliche Addons
- HappyAddons Pro (professionell)
Schritt 02: Kopieren und Einfügen von Widgets oder Abschnitten von einer Domain in eine andere
- Öffnen Sie die Webseite Ihrer gewünschten Website mit Elementor Canvas.
- Wählen Sie den Abschnitt aus, indem Sie auf das Symbol mit den sechs Punkten klicken, oder die Spalte, indem Sie mit der rechten Maustaste darauf klicken.
- Klicken Sie in der Popup-Menüliste auf Abschnitt X kopieren .
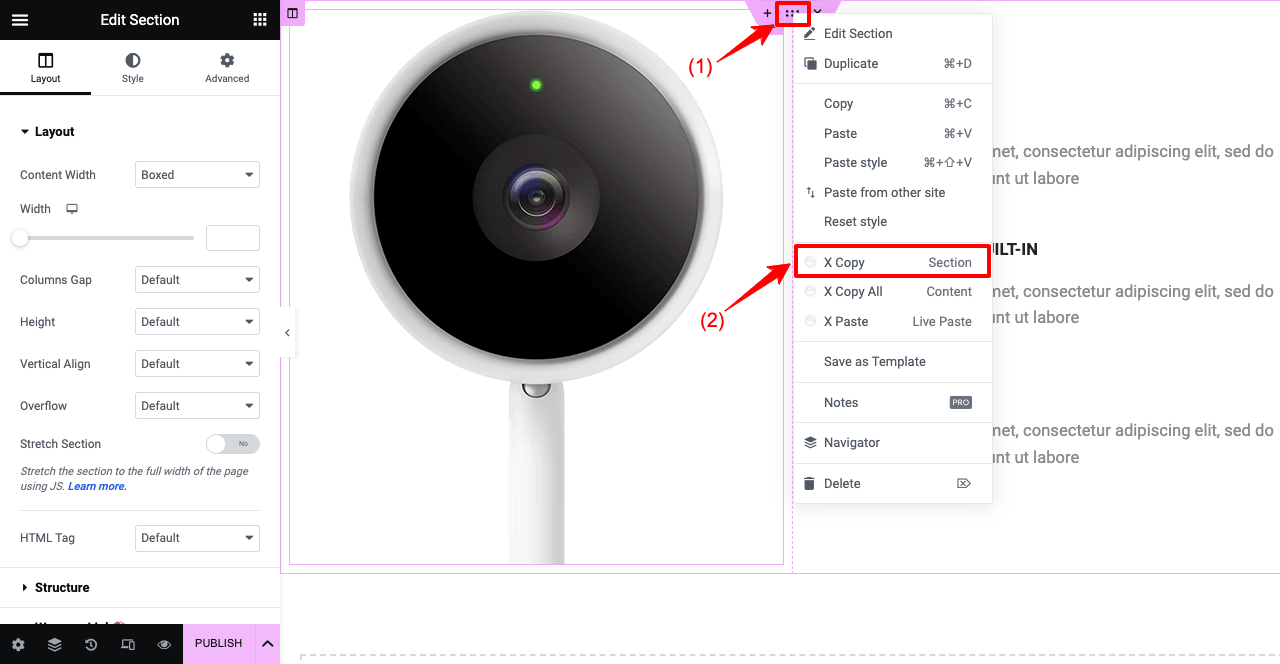
- Öffnen Sie eine Seite Ihrer neuen Domain-Website.
- Gehen Sie zu dem Abschnitt, in den Sie die Designelemente einfügen möchten.
- Klicken Sie mit der rechten Maustaste.
- Klicken Sie auf die Option X Paste Live Paste .
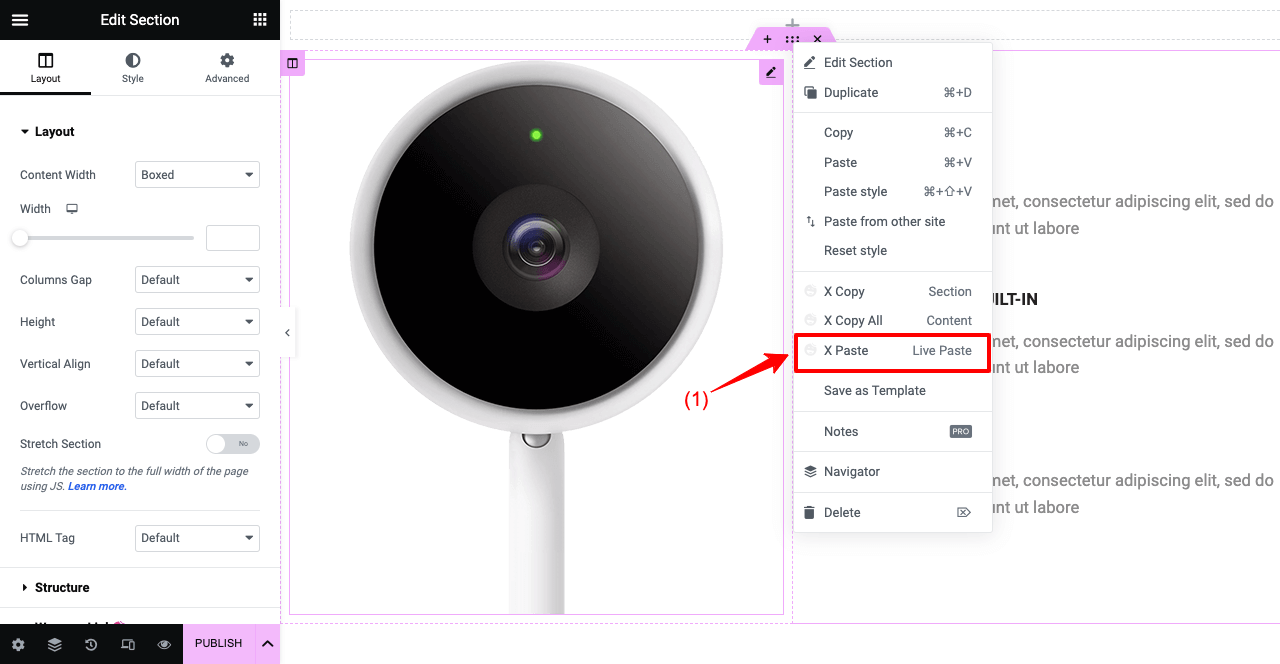
Ebenso können Sie bestimmte Widgets und Spalten kopieren und einfügen. Bewegen Sie den Cursor auf das Widget oder die Spalte und klicken Sie mit der rechten Maustaste. Klicken Sie auf X Copy Widget oder X Copy Column . Fügen Sie es gemäß der obigen Anleitung auf der neuen Domain-Webseite ein.
Schritt 03: Kopieren und Einfügen einer gesamten Webseite von einer Domain in eine andere
- Öffnen Sie die Seite, die Sie kopieren möchten.
- Platzieren Sie Ihren Cursor irgendwo auf der Seite und klicken Sie mit der rechten Maustaste.
- Klicken Sie auf die Option X Alle Inhalte kopieren .
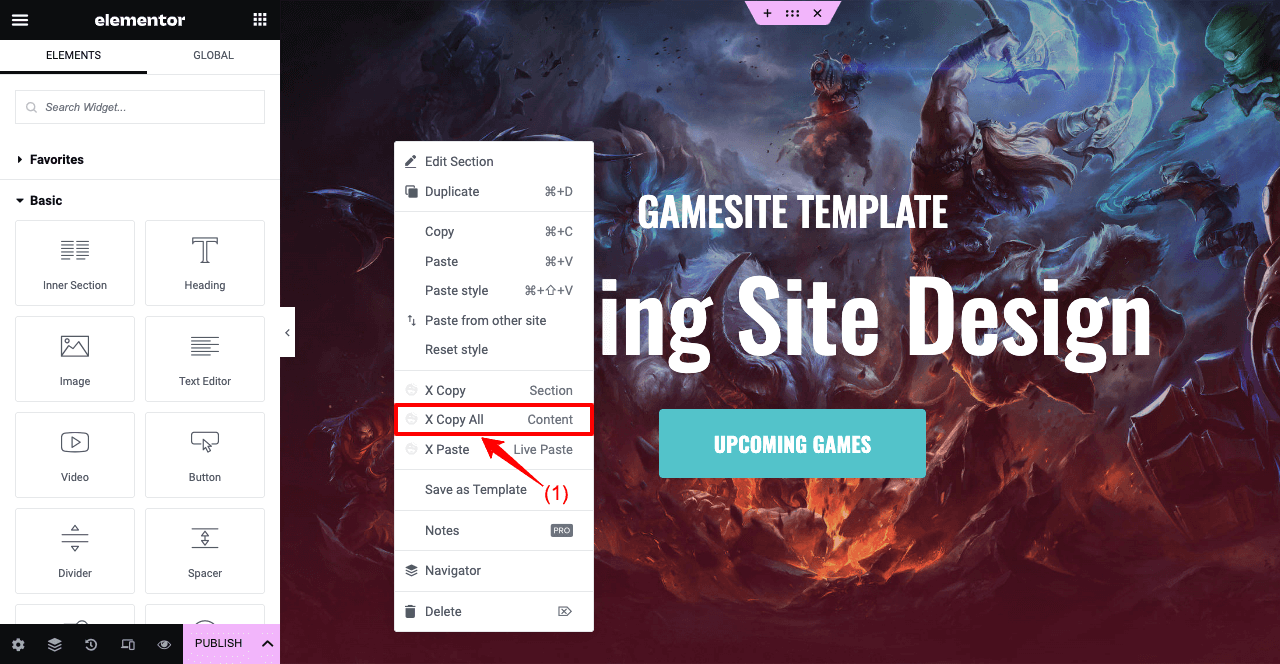
- Gehen Sie zu Ihrer anderen Domain und öffnen Sie eine Seite mit Elementor Canvas.
- Klicken Sie mit der rechten Maustaste.
- Klicken Sie in der Liste auf die Option X Paste Live Paste .
- Innerhalb weniger Sekunden erscheint die gesamte Seite auf Ihrem Bildschirm.
- Jetzt können Sie es leicht oder mehr anpassen, um ihm ein einzigartiges Aussehen zu verleihen.
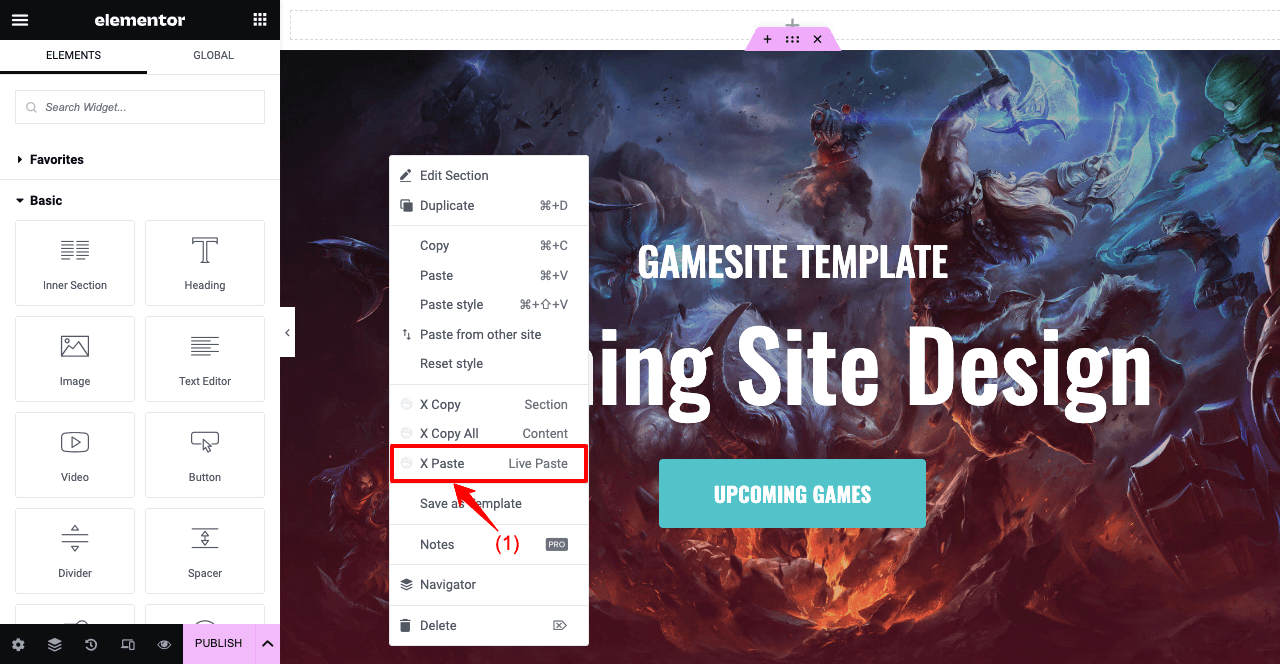
Bitte sehen Sie sich unser unten angehängtes YouTube-Video an, um weitere Erklärungen zu erhalten.
So können Sie das gleiche Webdesign ganz einfach kopieren und auf mehrere Websites einfügen, so viele Sie möchten. Diese Funktion ist sehr vorteilhaft für Webdesign- und Entwicklungsagenturen.
FAQ zum Klonen einer WordPress-Site
Ich hoffe, Sie sind mit den oben beschriebenen Methoden zufrieden. Aber abgesehen von diesen Tutorial-Methoden haben Sie vielleicht noch einige Fragen im Hinterkopf. Deshalb haben wir eine Liste mit einigen grundlegenden Fragen zusammengestellt, die häufig im Internet zu finden sind, und sie in diesem Abschnitt beantwortet.
Ist es legal, eine Website zu klonen?
Wenn Sie eine Website zu Testzwecken und nicht kommerziellen Zwecken klonen, gibt es keine rechtlichen Probleme. Aber wenn Sie es für die Monetarisierung planen, kann die geklonte Website die IPs, Marken und Urheberrechte der ursprünglichen Website verletzen.
Kann ich eine ganze Website herunterladen?
Mehrere Backup-Plugins helfen Ihnen beim Herunterladen einer ganzen Website. Einige der beliebtesten sind FastDup, WPVivid, Updraft Plus, Duplicator und ManageWP.
Kann eine andere Person meine Website ohne meine Zustimmung klonen?
Ja, es gibt heute viele Möglichkeiten, eine Website ohne Zustimmung des Benutzers zu klonen. Einige der am häufigsten befolgten Techniken sind:
1. Manuelles Kopieren
2. Automatisierte Skripte
3. Verwendung von Software von Drittanbietern
Wie können Sie überprüfen, ob Ihre Website geklont wurde?
1. Suchen Sie Wörter auf Ihrer Website bei Google, um zu sehen, ob sie auf anderen angezeigt werden.
2. Untersuchen Sie ihr Webdesign, Layout und ihre Mediendateien.
3. Überprüfen Sie ihre HTML-Quellcodes.
4. Richten Sie Google-Benachrichtigungen ein, um zu überwachen, ob eine neue Website Ihren Webnamen und Ihre Schlüsselphrasen verwendet.
5. Verwenden Sie Tools wie Copyscape, PlagSpotter und Siteliner.
Wie schützen Sie Ihre Website vor dem Klonen?
1. Haben Sie ein SSL-Zertifikat, um Ihre Webdaten zu verschlüsseln, damit niemand sie kopieren kann.
2. Verwenden Sie Anti-Scrapping-Tools wie IP-Blockierung und CAPTCHA, um automatisiertes Scraping zu verhindern.
3. Verwenden Sie ein CDN, um Site-Daten auf mehrere Server zu verteilen, sodass sie niemand auf einmal kopieren kann.
4. Fügen Sie Ihrer Fußzeile einen Urheberrechtshinweis hinzu, damit Sie rechtliche Schritte einleiten können, wenn jemand Ihre Daten kopiert.
Abschließende Worte zum Klonen einer WordPress-Site
Das Klonen einer Website ist heute keine schwierige Aufgabe mehr. Obwohl die manuelle Methode etwas kompliziert ist, sind die anderen Methoden vergleichsweise einfacher. Unabhängig davon, ob Sie eine Website zum Testen, Entwickeln oder Üben anderer Fähigkeiten klonen möchten, können Sie jede in diesem Artikel beschriebene Methode verwenden.
Die erste Methode ist die beste, wenn Sie über fortgeschrittene Kenntnisse über cPanel verfügen. Aber wenn Sie ein Neuling oder ein halb fortgeschrittener Benutzer sind, werden die beiden anderen Methoden großartig sein. Die von Ihnen gewählte Methode sollte jedoch von Ihren spezifischen Bedürfnissen und Vorlieben abhängen.
Denken Sie jedoch daran, immer ein Backup zu erstellen, bevor Sie größere Änderungen vornehmen. Im Falle eines Unfalls hilft dieses Backup dabei, Ihre Website so schnell wie möglich wiederherzustellen.
Abonniere unseren Newsletter
Erhalten Sie die neuesten Nachrichten und Updates zu Elementor
