Как клонировать сайт WordPress тремя разными способами
Опубликовано: 2023-03-30WordPress, несомненно, является мощной системой управления контентом (CMS). Благодаря удобному интерфейсу, простоте использования и обширным настраиваемым параметрам он широко используется всеми пользователями, от небольших до крупных брендов. Тем не менее, часто может наступить время, когда вам нужно будет клонировать свой сайт WordPress для тестирования, резервного копирования и других целей.
Но клонирование веб-сайтов по-прежнему является сложной и пугающей задачей для многих пользователей, особенно для тех, кто не разбирается в технологиях. К счастью, есть несколько способов сделать это. Мы рассмотрим наиболее полезные из них в этой статье, чтобы вы могли выбрать лучший метод, который соответствует вашим навыкам.
Перед этим ответим на несколько основных вопросов. Начните, не теряя больше времени.
Оглавление
- Что такое клонирование веб-сайта
- Почему вам может понадобиться клонировать ваш сайт
- Как клонировать сайт WordPress: пошаговое руководство
- Бонус: копирование и вставка одного и того же веб-дизайна на несколько доменов/веб-сайтов
- Часто задаваемые вопросы о том, как клонировать сайт WordPress
- Заключительные слова о том, как клонировать сайт WordPress
Что такое клонирование веб-сайта
Клонирование веб-сайта означает создание точной копии веб-сайта и помещение ее в другой домен . Он копирует общую структуру, дизайн, контент и функциональные возможности, чтобы создать идентичную версию исходного веб-сайта. Вы можете клонировать веб-сайт вручную или с помощью различных плагинов.
Но клонирование чужого веб-сайта без разрешения может привести к нарушению законов об авторском праве и повлечь за собой юридические санкции. Google и другие поисковые системы могут вносить такие сайты в черный список всякий раз, когда они их находят.
Клонирование против копирования веб-сайта
Хотя клонирование и копирование кажутся тесно связанными, между ними есть небольшие различия. Проверьте их в таблице ниже, чтобы уточнить ваше представление о клонировании веб-сайтов.
| Тема | Клонирование веб-сайта | Копирование веб-сайта |
| Определение | Создает реплику или точную версию работающего веб-сайта. | Копирует часть или все содержимое работающего веб-сайта. |
| Цель | Имитировать дизайн и функциональность. | Чтобы повторно использовать часть или весь контент путем модификации. |
| Юридический | В основном незаконны и нарушают законы об интеллектуальной собственности и авторских правах. | Это может быть незаконным, если контент не будет изменен перед публикацией. |
Почему вам может понадобиться клонировать ваш сайт
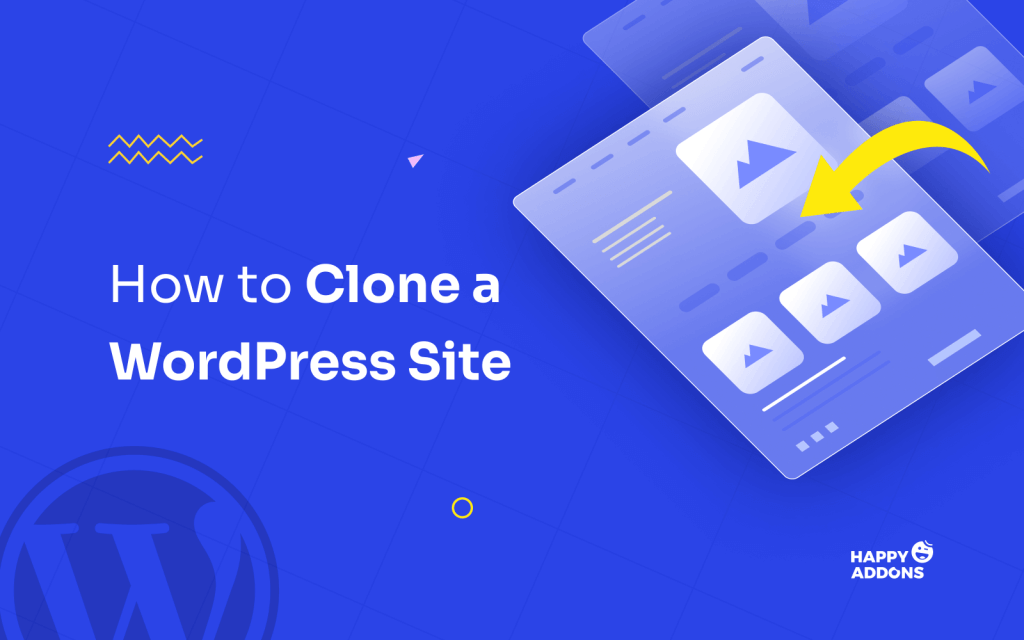
Клонирование сайта является незаконным, если вы делаете это без разрешения. Но люди часто клонируют свои собственные сайты по нескольким причинам. Давайте рассмотрим некоторые основные причины, по которым вы можете захотеть клонировать свой веб-сайт.
1. Создайте резервную копию
Клонирование веб-сайта может помочь вам быстро восстановиться в случае серьезного сбоя исходного сайта. Хотя в Интернете доступно множество плагинов для резервного копирования веб-сайтов, многие пользователи любят клонировать свои веб-сайты в новое место, включая всю базу данных и веб-контент.
2. Тестируйте новые функции, дизайн и функциональность
Прежде чем устанавливать новое приложение или обновлять функцию, вы должны проверить, как она работает и реагирует на ваш работающий веб-сайт. Клонированный сайт позволяет сделать это через шлюз. Это поможет вам проверить, есть ли какие-либо ошибки или проблемы совместимости в плагине, которые могут навредить любимым веб-сайтам.
3. Проанализируйте код и фреймворки оригинального сайта
Если у вас есть безголовый сайт WordPress, вы должны регулярно проверять свои интерфейсные коды и фреймворки. Это убережет ваш сайт от возможных простоев, определяя технические проблемы и способы их решения на ранней стадии.
4. Создайте промежуточную среду
Вы можете использовать клонированный веб-сайт в качестве промежуточной среды. Если вы являетесь разработчиком тем или плагинов, вы можете протестировать их изменения и обновления на тестовой платформе, прежде чем выпускать их на рынок. Каждая профессиональная софтверная компания и разработчики делают это.
5. Перейдите на новый хостинг-сервер
Прежде чем перенести свой веб-сайт на новый сервер, вы можете разместить там его клонированную версию, чтобы проверить ее поддержку, производительность и другие проблемы. Если вы удовлетворены их услугами, вы, наконец, можете решить перенести туда весь свой веб-контент и базу данных.
Как клонировать сайт WordPress: пошаговое руководство
Вы можете клонировать веб-сайт WordPress несколькими способами. Самые популярные из них — ручные, с помощью плагина и из установщика приложения Softaculous . Ниже представлен внешний вид веб-сайта, который мы будем клонировать всеми этими методами один за другим. Давайте начнем!
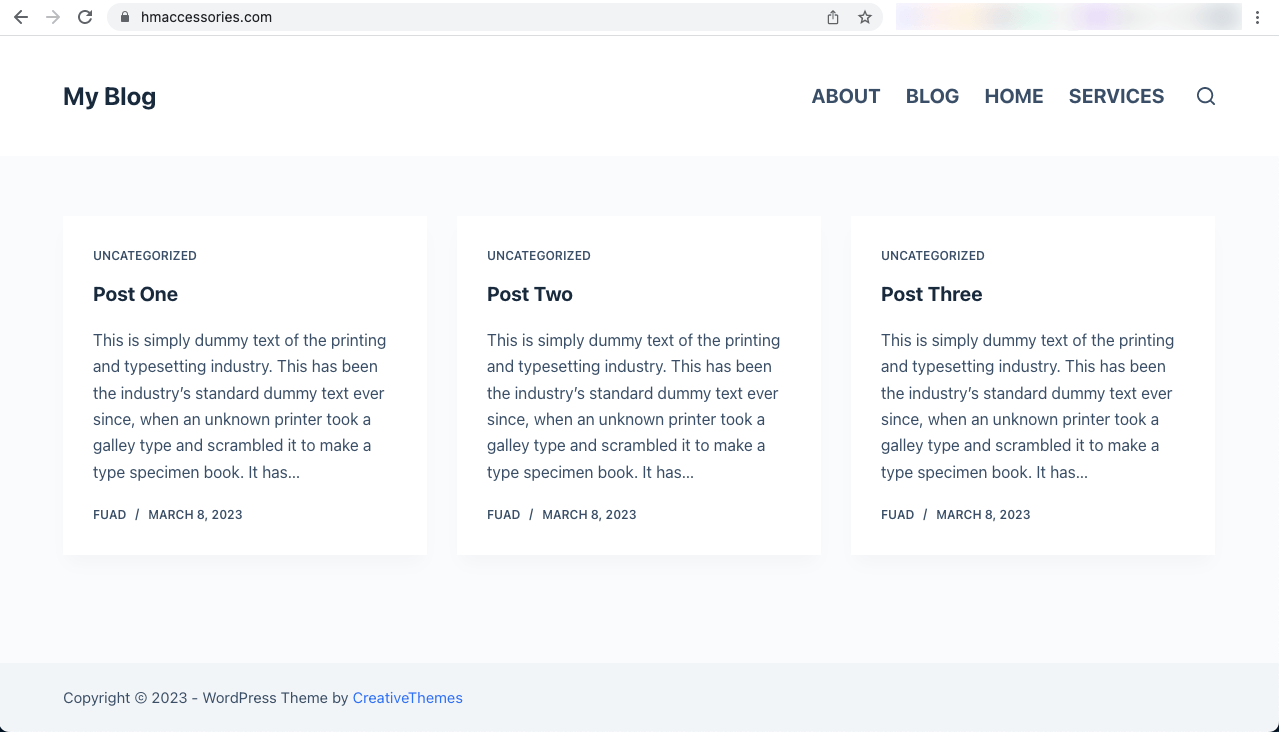
Метод первый: как клонировать сайт WordPress вручную
Есть несколько предварительных условий, которые вы должны подготовить, прежде чем приступить к процессу клонирования сайта WordPress. Они есть:
- Домен/субдомен
- Хостинг-сервер
Вы можете разместить клонированный веб-сайт на другом сервере или на том же сервере, на котором уже размещен исходный веб-сайт. Мы объясним этот метод, используя субдомен.
Шаг 01: Создайте субдомен
- Войдите в свою cPanel .
- Перейдите в раздел Домены .
- Нажмите на опцию Домены в нем.
Примечание. В зависимости от темы cPanel вы можете получить параметр «Субдомены» в разделе «Домены» или нет. Приведенная ниже cPanel использует тему Jupiter, которая не показывает параметр субдоменов на домашней странице. Но другие темы, такие как paper_lantern, показывают это.
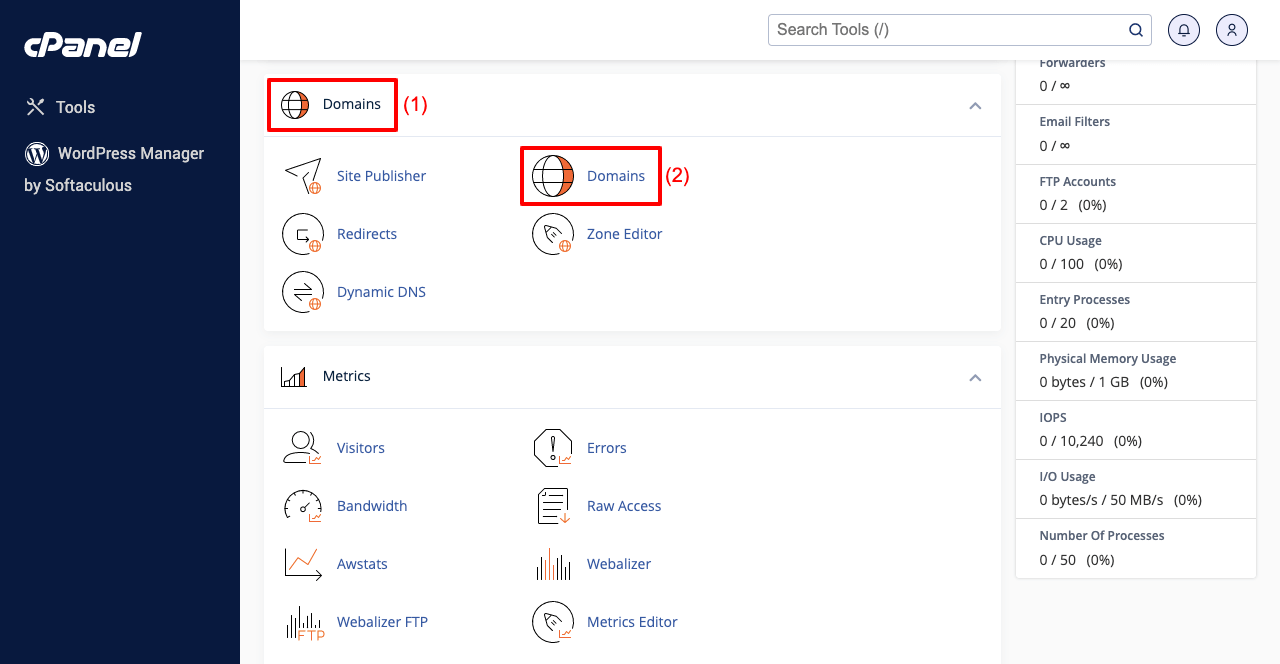
- Нажмите кнопку «Создать новый домен» .
- Он перенесет вас на новую страницу и предоставит поля для ввода вашего поддомена.
- Введите свой субдомен в первое поле . Корневое поле автоматически примет его.
- Нажмите кнопку «Отправить» в конце.
Примечание. Формула для записи поддомена: начальное слово + точка + ваш домен . Например, hmaccessories.com — исходный домен, а test.hmaccessories.com — субдомен. Вы можете добавить что угодно в качестве начальных слов.
- Перейдите на домашнюю страницу cPanel.
- Щелкните Файловый менеджер .
- Посетите созданный вами файл каталога поддомена.
- Вы увидите, что он ( test.hmaccessories.com ) совершенно пуст.
- Мы скопируем все из каталога (public_html) исходного домена.
Шаг 02: Скопируйте файлы из исходного каталога домена в поддомен
- Перейдите к public_html .
- Нажмите Настройки .
- На вашем экране появится всплывающее окно.
- Установите флажок рядом с Показать скрытые файлы (dotfiles) .
- Сохраните это.
- Это сделает все скрытые файлы видимыми в списке.
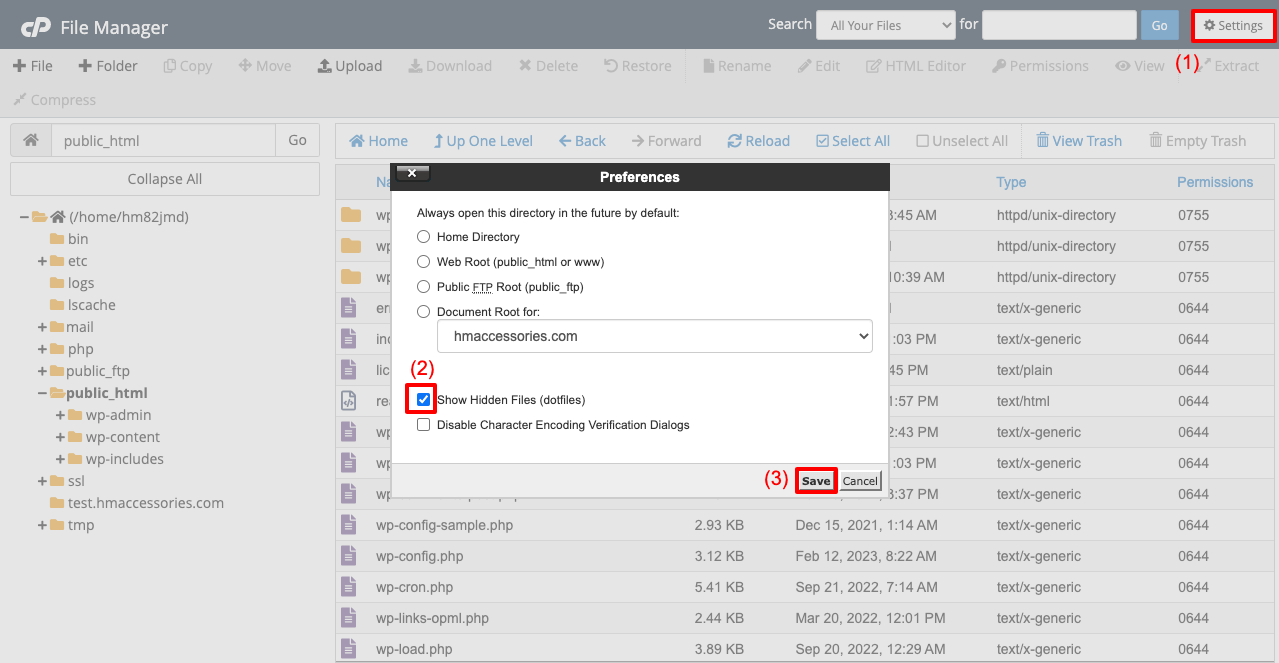
- Выберите все файлы в списке с помощью сочетания клавиш клавиатуры+мыши.
- Нажмите на кнопку Копировать .
- Откроется новое всплывающее окно.
- Введите имя файла каталога вашего субдомена.
- После этого нажмите кнопку «Копировать файлы» .
- Он скопирует и сохранит все эти файлы в папку каталога вашего поддомена.
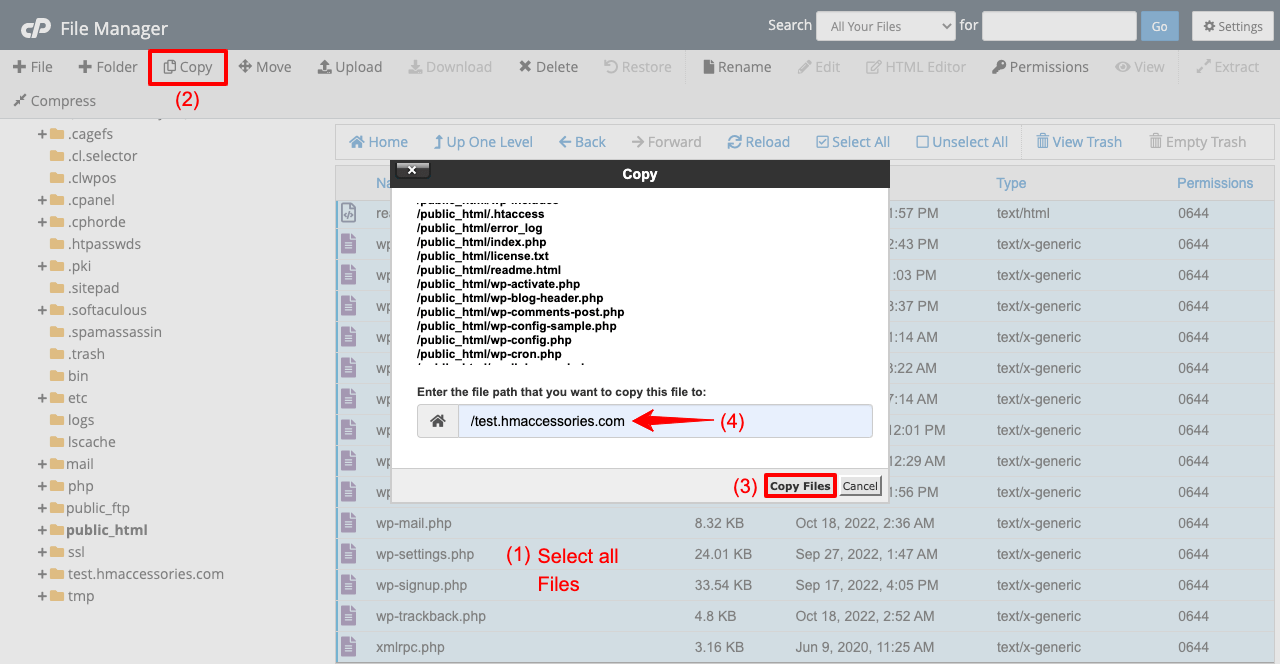
*** Особое примечание: В этом посте показано, как клонировать веб-сайт на том же сервере хостинга. Но если вы хотите клонировать его на другой сервер, вы должны скачать и загрузить эти файлы на свой хостинг-сервер. Процесс загрузки описан ниже.
- Перейдите к public_html .
- Выберите файлы еще раз.
- Нажмите кнопку «Сжать» .
- Выберите параметр «Архив GZiped Tar» .
- Нажмите на кнопку «Сжать файлы» .
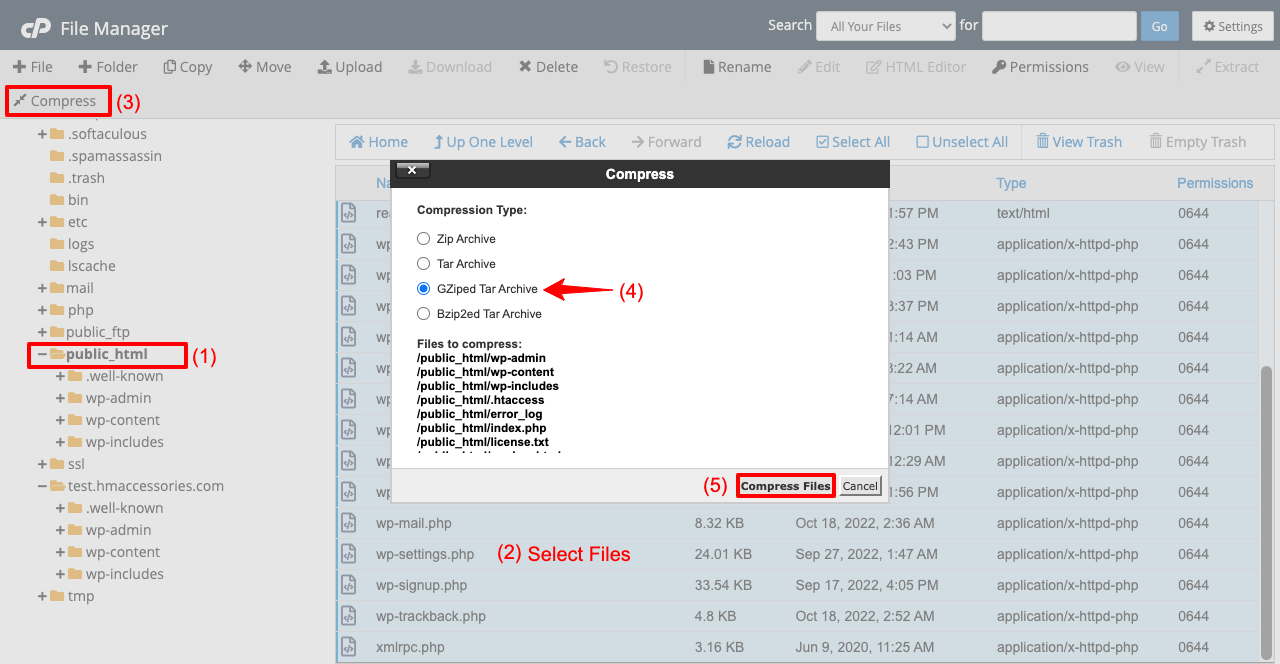
Вы увидите, что файлы были заархивированы. Вы должны загрузить FTP, подключить его к этому серверу, отправить заархивированный файл на новый сервер через FTP, а затем извлечь файл оттуда. Надеюсь, ты сможешь сделать это сам. Изучите лучшие FTP-клиенты.
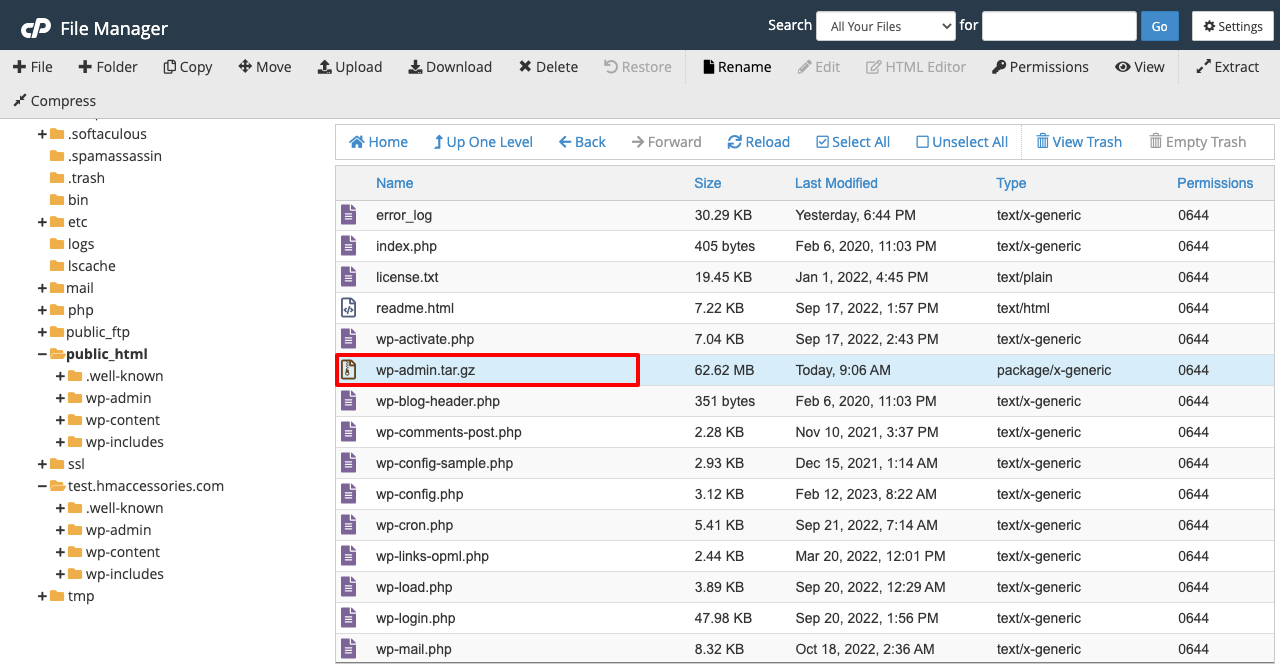
Шаг 03: Создайте базу данных для сайта-клона
- Перейдите в cPanel > База данных MySQL .
- Введите имя вашего веб-сайта-клона в поле «Создать новую базу данных» .
- Нажмите кнопку «Создать базу данных» в конце.
- Ваша новая база данных будет создана.
- Но ваша новая база данных будет совершенно пустой.
- Вам нужно скопировать файлы из вашей старой базы данных и вставить их в новую.
- Перейдите в cPanel > phpMyAdmin .
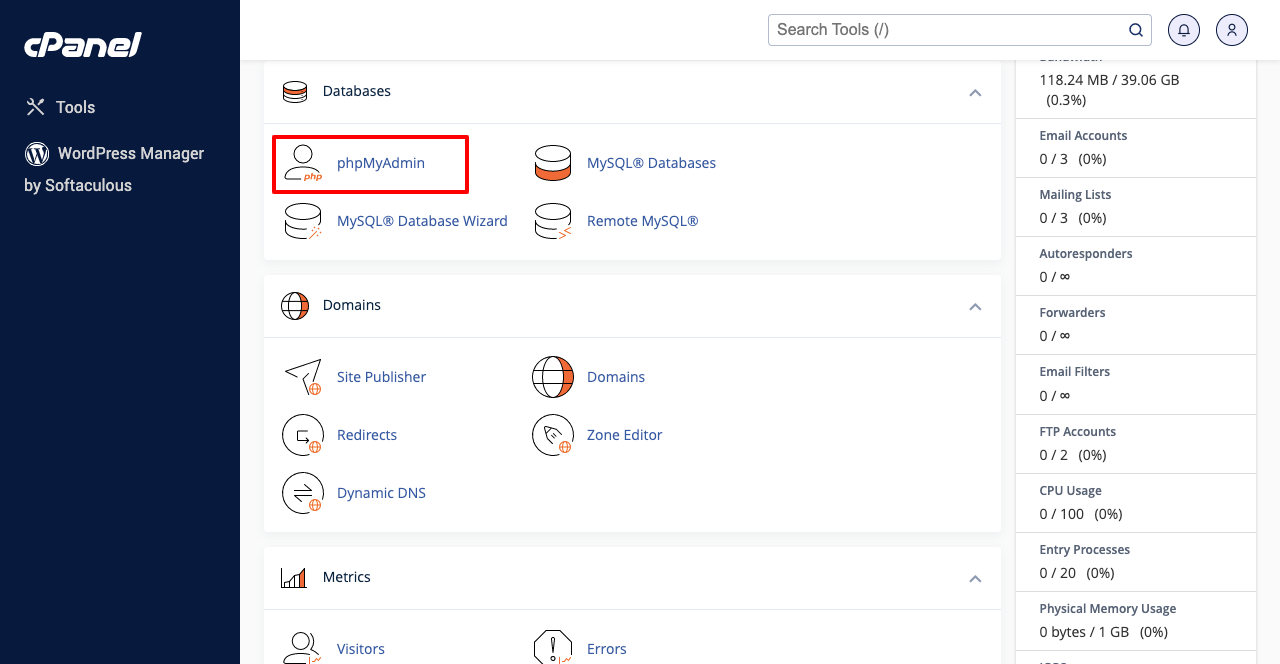
- Сначала нажмите на новую базу данных (у нас test.hmaccessories.com).
- Вы увидите, что он совершенно пуст.
- Перейдите к своей старой базе данных и нажмите кнопку «Экспорт» сверху.
- Вы попадете на новую страницу.
- Нажмите кнопку «Перейти» в разделе «Формат».
- Файлы базы данных будут загружены.
*** Специальное примечание: Если ваша база данных настолько велика, и вы хотите, чтобы она сжималась при загрузке -
- Выберите «Пользовательский» в разделе «Метод экспорта».
- Выберите gzip в опции «Сжатие».
- Прокрутите страницу вниз до конца и нажмите кнопку «Перейти» .
- Перейдите в базу данных вашего клонированного веб-сайта.
- Нажмите кнопку «Импорт» .
- Загрузите старую базу данных, нажав Выбрать файл .
- Прокрутите страницу вниз и в конце нажмите кнопку «Перейти» .
- База данных вашего клонированного сайта будет заполнена файлами вашей старой базы данных.
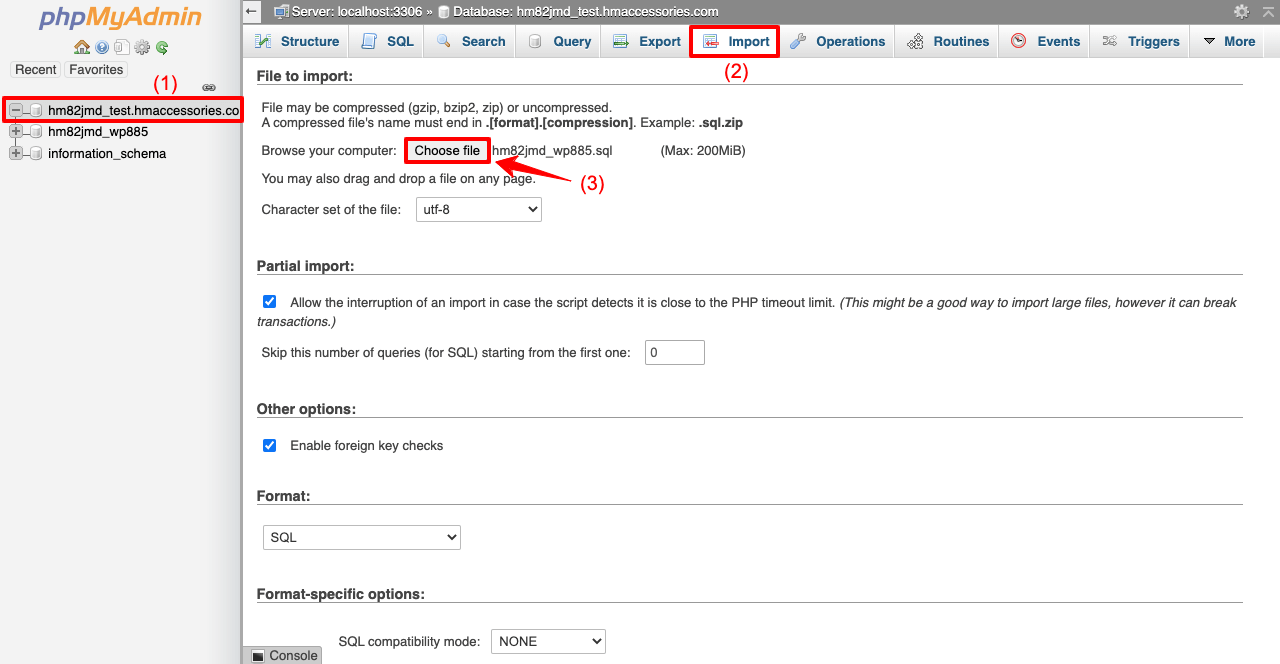
Шаг 04: Отредактируйте файл wp-config.php
- Перейдите в cPanel > Диспетчер файлов > ваш субдомен .
- Выберите wp-config.php
- Нажмите кнопку «Изменить» сверху.
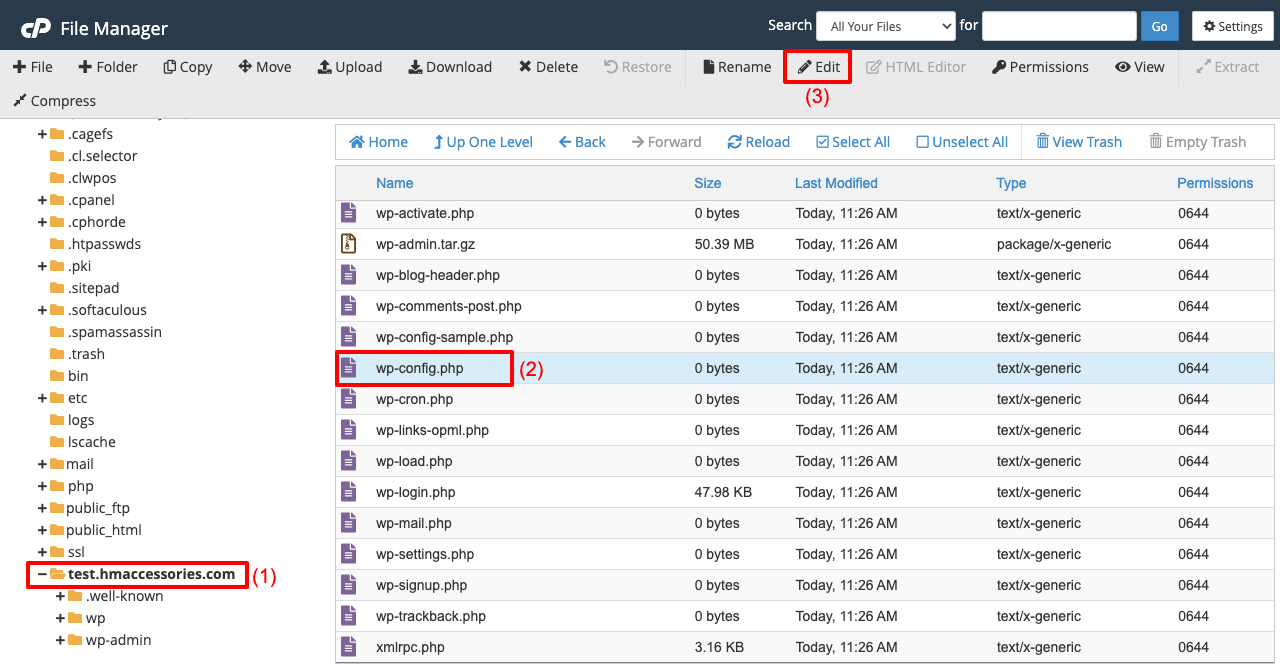
- Прокрутите страницу немного вниз.
- Установите имя вашего клонированного веб-сайта рядом с DB_NAME и DB_USER .
- Здесь же можно изменить пароль для входа.
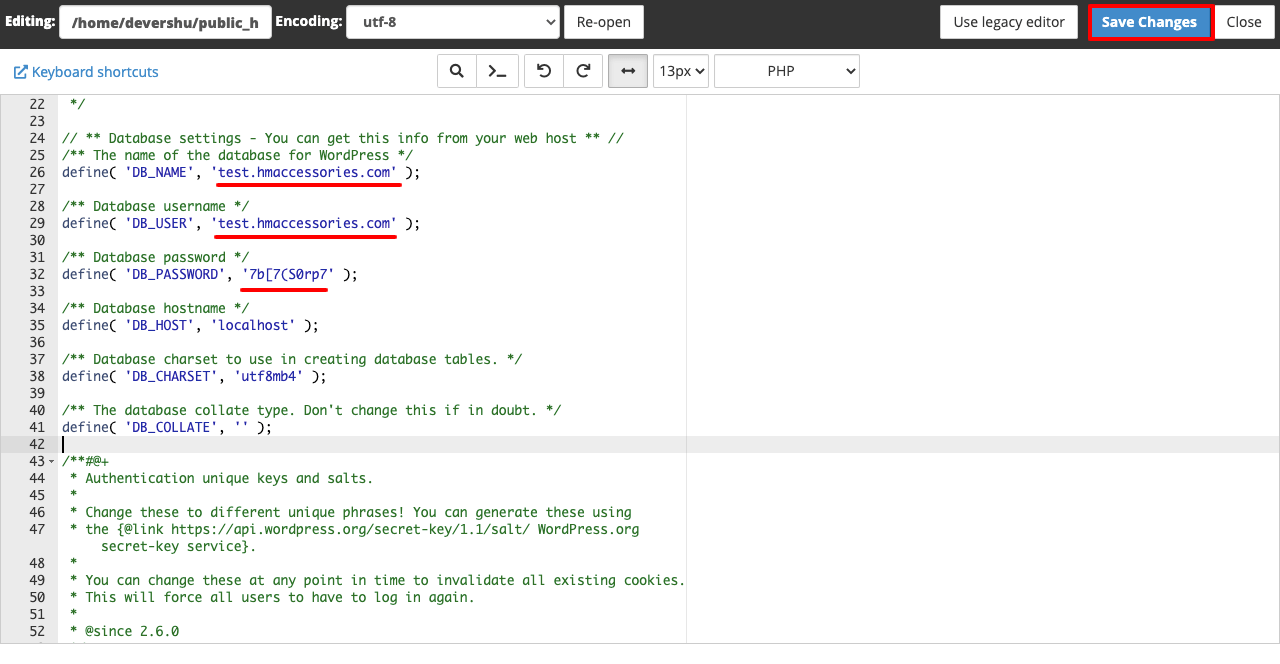
Шаг 05: Добавьте нового пользователя в базу данных
- Перейдите в cPanel > База данных MySQL .
- Здесь же можно установить или изменить пароль пользователя.
- Прокрутите вниз до раздела «Добавить пользователя в базу данных ».
- Выберите свою базу данных и нажмите кнопку «Добавить» .
- Установите флажок рядом с ВСЕ ПРИВИЛЕГИИ .
- Нажмите кнопку «Внести изменения» в конце.
Шаг 06. Добавьте запись DNS на клонированный сайт
Без добавления записи DNS ваш клонированный веб-сайт может не работать. Процесс прост.
- Перейдите в cPanel > Домены > Редактор зон .
- Нажмите кнопку + Запись рядом с вашим клонированным сайтом.
- Добавьте имя и IP-адрес.
- Нажмите кнопку «Добавить запись» в конце.
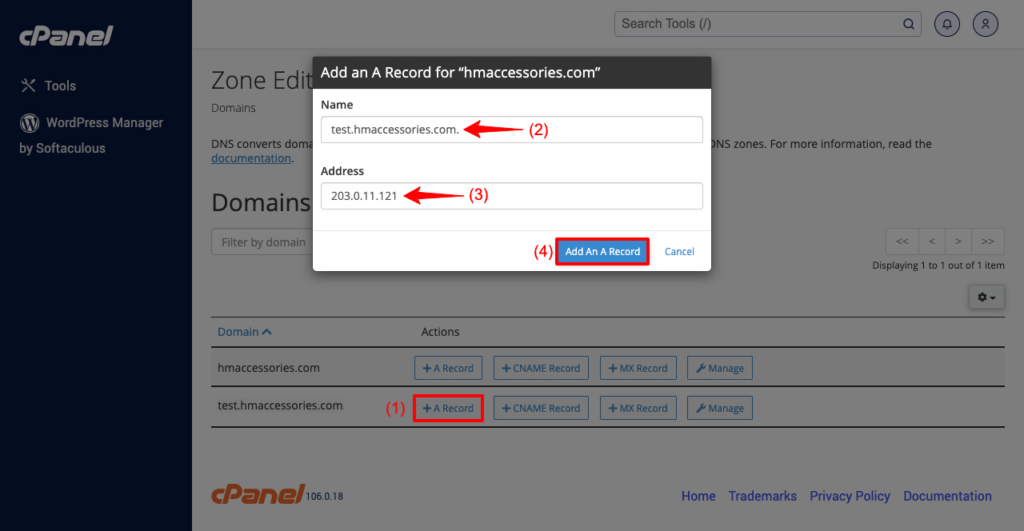
Предварительный просмотр
Теперь просмотрите клонированный веб-сайт с внешнего интерфейса. Вы увидите, что он отлично работает.
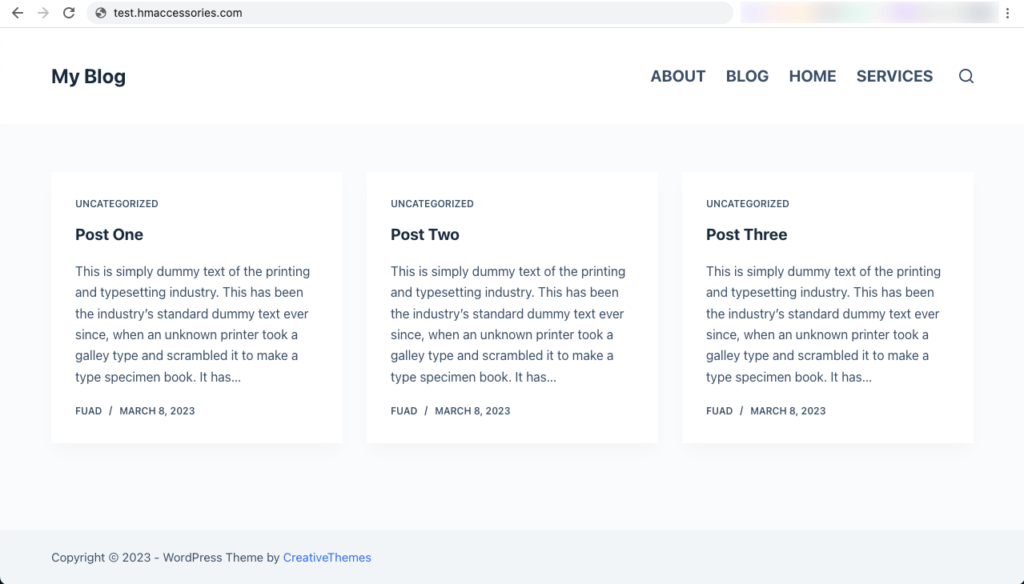
Метод второй: как клонировать сайт WordPress с помощью плагина
Вы можете клонировать свой сайт WordPress с помощью плагина, если не хотите брать на себя все проблемы, связанные с ручным процессом. В Интернете есть множество плагинов, с помощью которых вы можете сделать это легко. Некоторые из наиболее часто используемых плагинов: FastDup, WPVivid, Updraft Plus, Duplicator и ManageWP.
Мы объясним процесс с помощью плагина WPVivid , который является популярным плагином для резервного копирования. Логика выбора плагина для резервного копирования заключается в том, что основные шаги для клонирования любого веб-сайта такие же, как и для резервного копирования веб-сайта.
Если у вас нет дополнительного активного домена и вы хотите клонировать исходный сайт в локальный веб-сайт, этот метод будет для вас лучшим . Давайте перейдем к шагам ниже.
Шаг 01: Установите и активируйте плагин WPVivid
- Перейдите в «Плагины» > «Добавить новый» .
- Введите WPVivid в поле поиска.
- Вы получите плагин сверху.
- Установите и активируйте его.
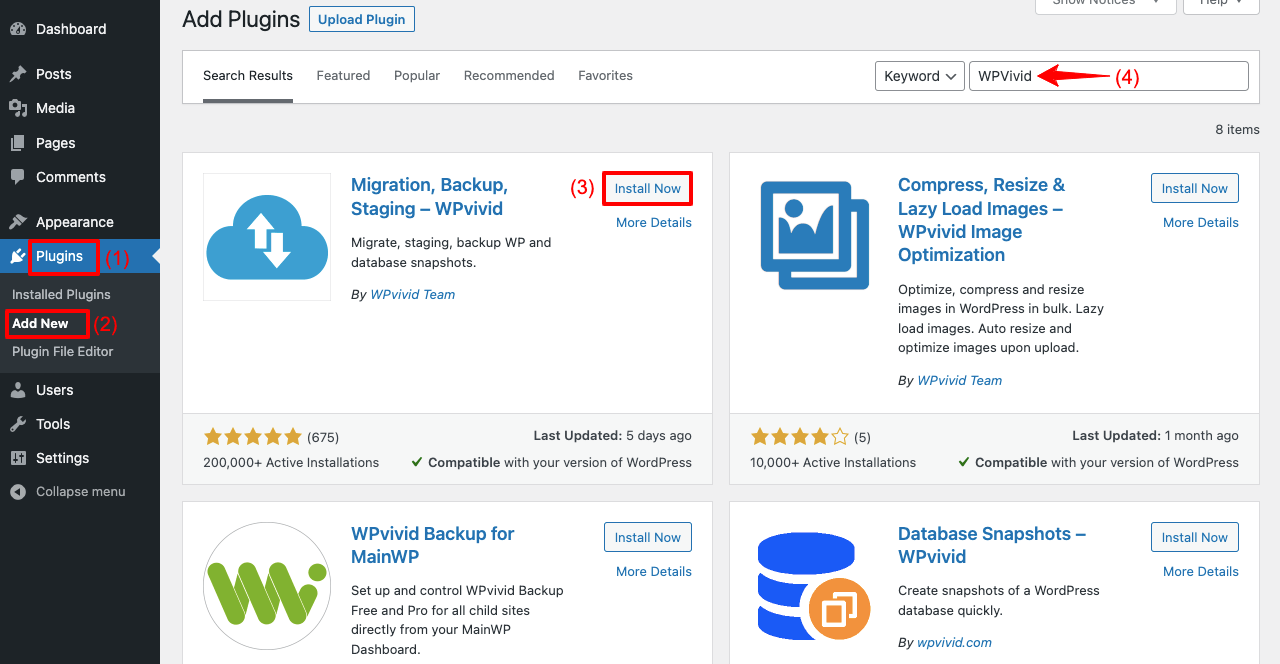
Шаг 02: Сделайте резервную копию вашего сайта и загрузите файл резервной копии
- Перейдите к опции WPvivid Backup в строке меню администратора.
- Вы увидите несколько опций на панели инструментов плагина.
- Мы рекомендуем вам выбрать «База данных + файлы» и «Сохранить резервные копии на локальном компьютере ».
- Нажмите кнопку «Создать резервную копию сейчас» в конце.
- Он создаст резервную копию вашего исходного сайта.
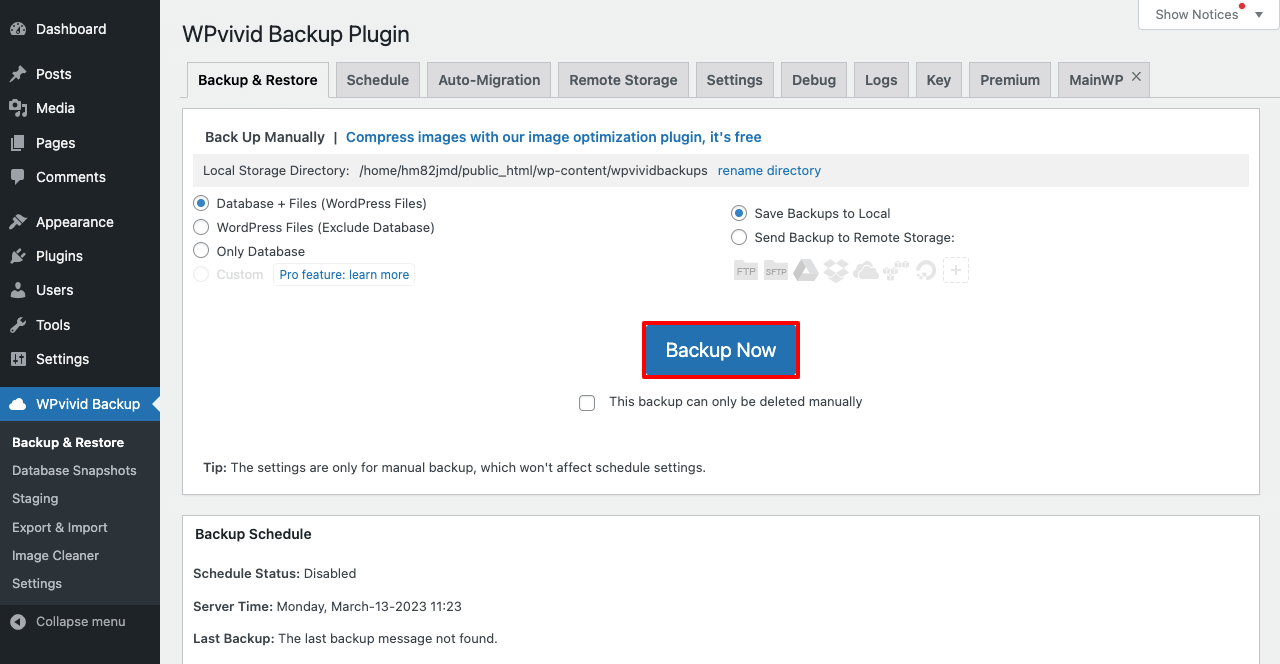
- Прокрутите страницу немного вниз. Вы получите файл резервной копии.
- Нажмите кнопку «Загрузить» в строке.
- Это сделает ваши файлы готовыми к загрузке в виде zip-файла.
- Нажмите «Загрузить » еще раз, чтобы начать загрузку файла резервной копии.
Шаг 03: Загрузите файл резервной копии на новый веб-сайт
- Перейдите в панель управления вашего нового веб-сайта. Убедитесь, что там также установлен плагин WPVivid.
- Прокрутите немного вниз. Вы получите опцию «Загрузить» .
- Нажмите кнопку «Выбрать файлы» и добавьте файл, который вы только что скачали.
- Наконец, нажмите кнопку «Загрузить» ниже.
- Загруженные файлы будут загружены на новый сайт.
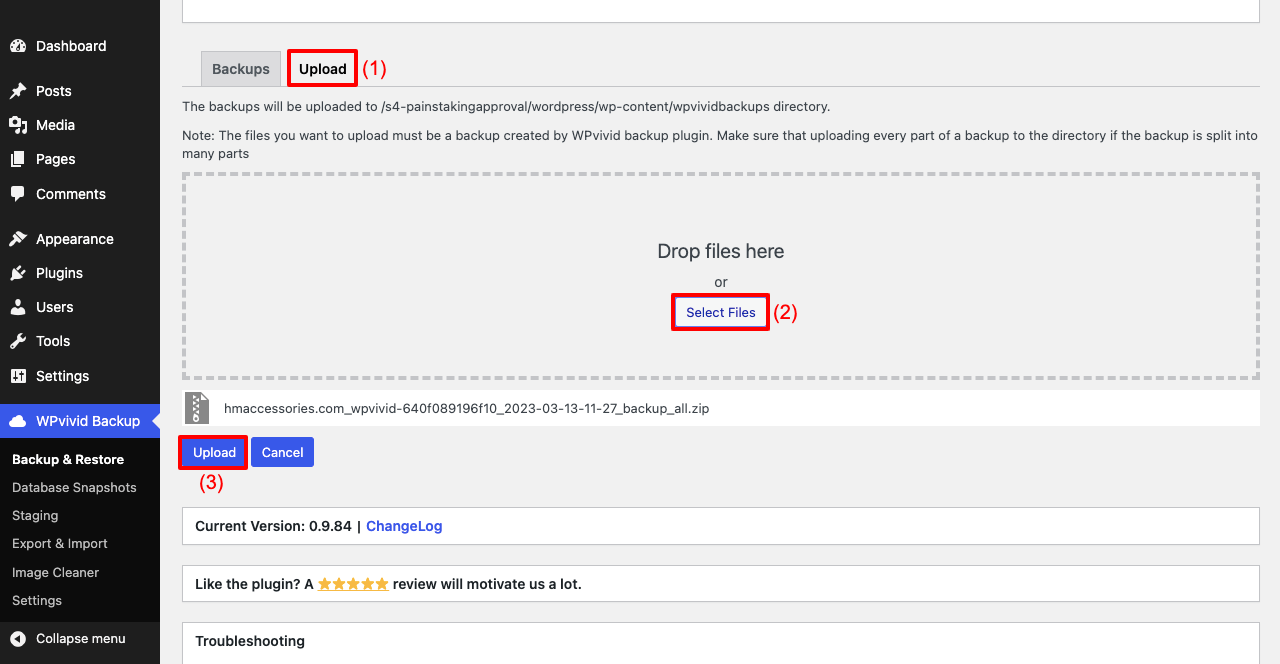
- После загрузки файлов резервных копий их необходимо восстановить.
- На вкладке «Резервные копии» вы увидите параметр «Восстановить» . Нажмите на нее.
- После этого вы получите еще одну кнопку «Восстановить» . Ударь еще раз.
- Для завершения процесса потребуется несколько минут.
Шаг 04: Войдите на свой клонированный сайт
Большинство людей совершают здесь ошибку. Они используют то же имя пользователя и пароль, что и на этом новом веб-сайте . Но поскольку вы загрузили файлы и базу данных другого веб-сайта на этот, его имя пользователя и пароль будут такими же, как на веб-сайте (оригинальном), который вы клонировали.

- Поместите имя пользователя и пароль исходного веб-сайта.
- Нажмите кнопку входа .
- Перейти к передней части. Вы увидите, что сайт работает нормально.
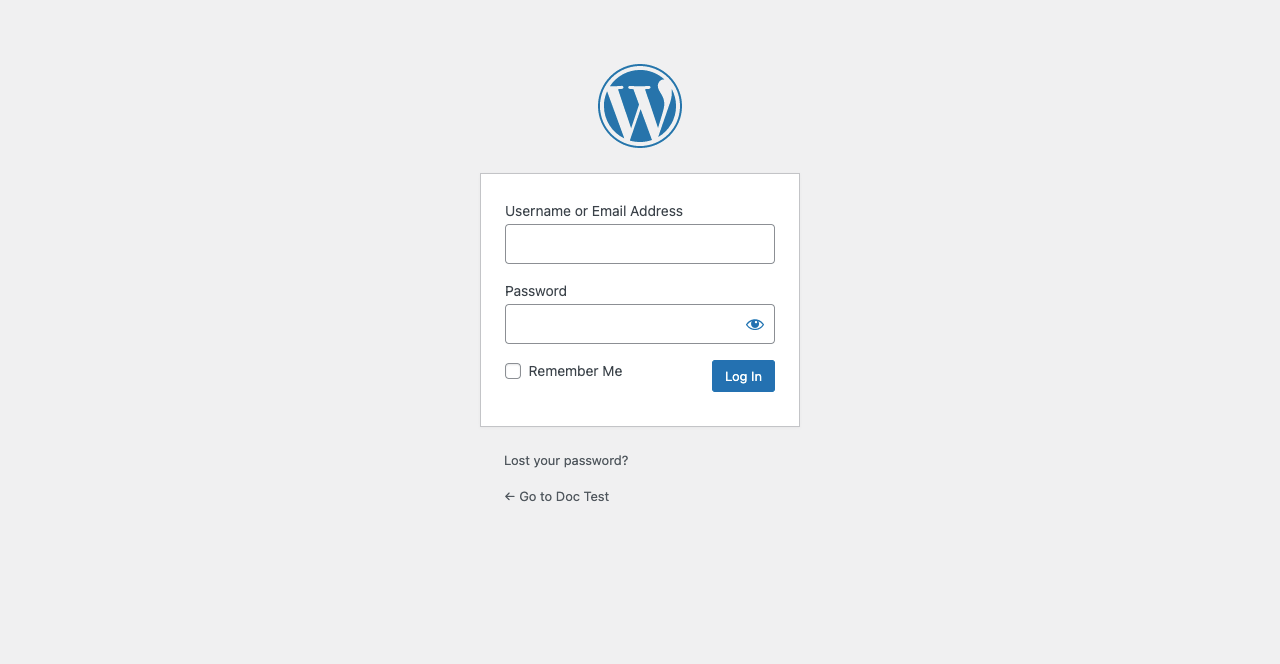
В Интернете есть много других плагинов, которые вы можете использовать для клонирования вашего сайта WordPress. Ниже приведен список некоторых популярных плагинов WordPress, которые вы можете попробовать в качестве альтернативы плагину WPVivid.
- Migrate Guru: миграция и клонирование WordPress бесплатно
- Универсальная миграция Wp
- БлогValut
- Дубликатор
Метод третий: как клонировать сайт WordPress из Softaculous
В настоящее время почти каждый сервер веб-хостинга, большой или маленький, предоставляет своим пользователям бесплатный доступ к cPanel. Вы получите опцию Softaculous на каждой панели cPanel, с помощью которой вы сможете клонировать исходный веб-сайт. Но используя этот метод, вы не сможете клонировать свой сайт на другом сервере хостинга.
Вы должны клонировать желаемый веб-сайт на том же сервере, где он уже размещен. Кроме того, перед запуском этого метода необходимо выполнить некоторые предварительные условия.
Предпосылки
- Убедитесь, что в вашей cPanel добавлен новый домен или поддомен.
- Установите сертификат SSL, если вы хотите протокол HTTPS для домена.
Когда все будет готово, начните выполнять шаги, описанные ниже.
Шаг 01. Перейдите в Softaculous из cPanel.
- Войдите в свою cPanel .
- Перейдите в «Программное обеспечение» > «WordPress Manager» от Softaculous .
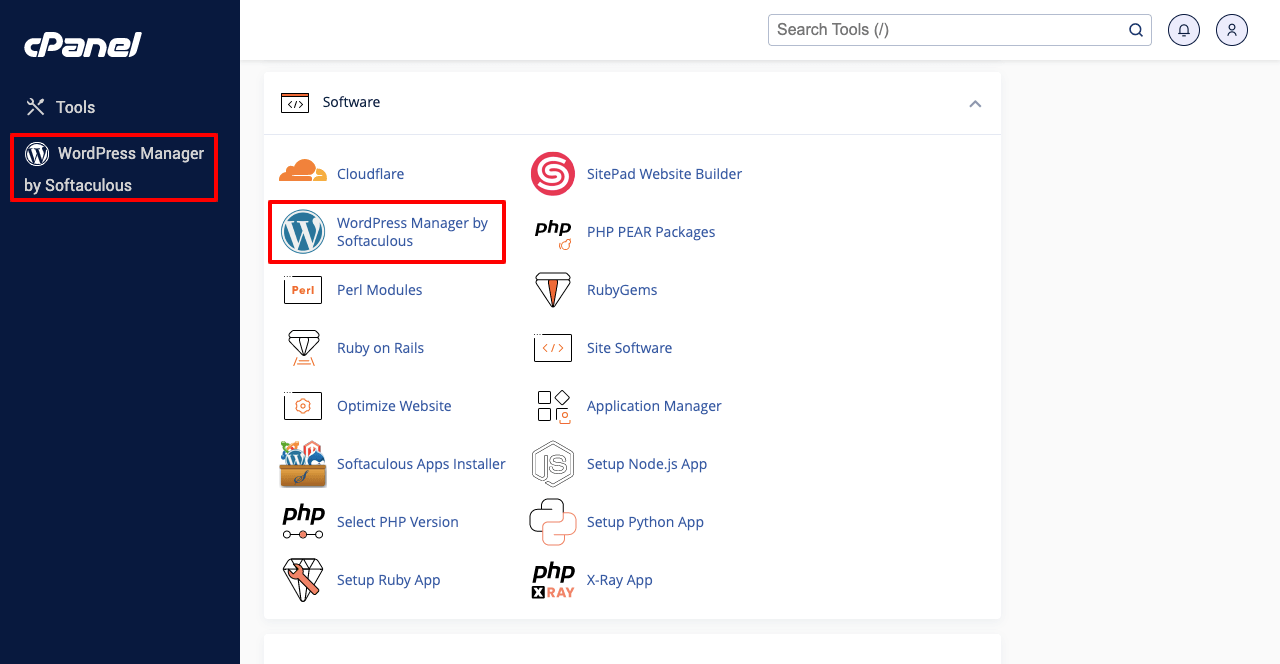
Шаг 02: Установите клонированный веб-сайт
- Вы получите список всех доменов, добавленных в эту cPanel.
- Поскольку у нас есть только один домен в этой cPanel, вы можете видеть, что список короткий.
- Нажмите на значок стрелки .
- Прокрутив немного вниз, нажмите кнопку «Клонировать» .
- Вы попадете на новую страницу.
- Выберите домен , на который вы хотите клонировать этот исходный веб-сайт.
- Наконец, нажмите «Клонировать установку» .
Шаг 03. Войдите на свой веб-сайт и просмотрите его.
- Войдите на веб-сайт клона, следуя инструкциям, описанным во втором способе.
- Перейдите к интерфейсу и просмотрите его.
- Вы увидите, что все работает нормально.
Это все три лучших метода создания клонированной версии вашего оригинального веб-сайта.
Бонус: копирование и вставка одного и того же веб-дизайна на несколько доменов/веб-сайтов
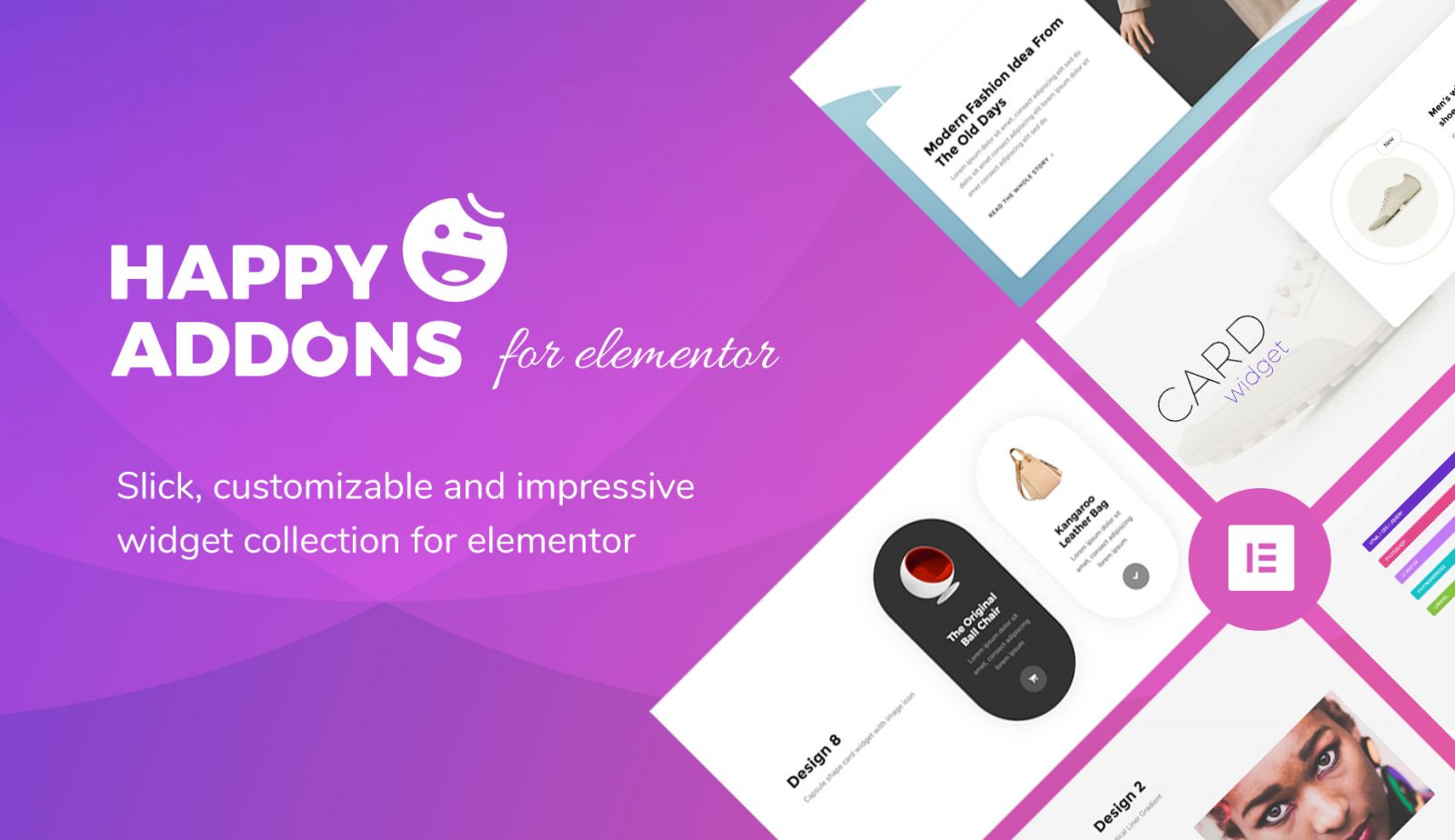
Вы когда-нибудь мечтали скопировать и вставить один и тот же веб-дизайн в несколько доменов, ничего не кодируя? Разработка нового веб-сайта всегда занимает много времени и требует много тяжелой работы. Итак, если у вас уже есть красивый веб-дизайн, лучше скопировать его на другие домены и настроить определенные области, чтобы они выглядели уникальными.
Если ваш веб-сайт разработан с помощью Elementor, вы можете включить это на своем веб-сайте с помощью функции Cross Domain Copy Paste в HappyAddons.
HappyAddons на самом деле является дополнением к плагину Elementor. Он поставляется с множеством дополнительных функций и виджетов для расширения возможностей вашего веб-сайта, созданного Elementor. Cross Domain Copy Paste — это премиальная и профессиональная функция этого дополнения.
Как работает функция междоменного копирования и вставки
Убедитесь, что ваш сайт разработан с помощью Elementor. Затем выполните шаги и изучите источники, показанные ниже.
Шаг 01: Установите и активируйте указанные ниже плагины на своем веб-сайте.
- HappyAddons
- HappyAddons Pro (профессиональный)
Шаг 02. Копирование и вставка виджетов или разделов из одного домена в другой
- Откройте веб-страницу нужного веб-сайта с помощью Elementor Canvas.
- Выберите раздел, щелкнув значок с шестью точками , или столбец, щелкнув его правой кнопкой мыши.
- Нажмите X Copy Section в списке всплывающего меню.
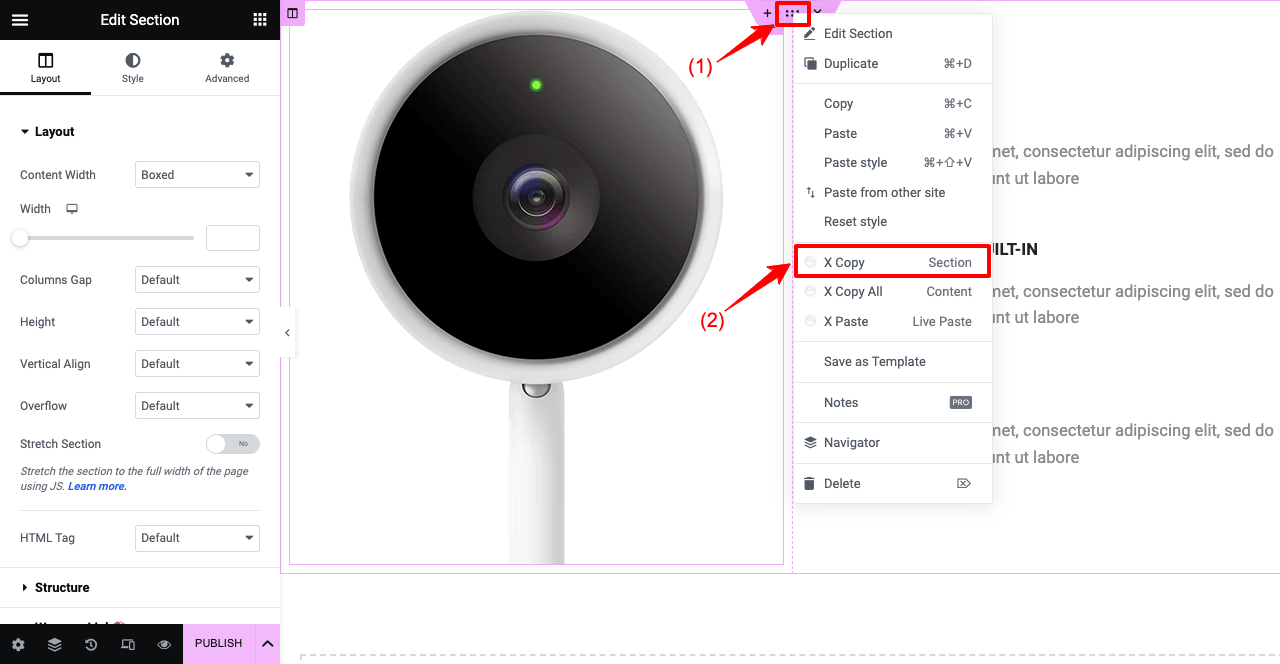
- Откройте страницу вашего нового доменного сайта.
- Перейдите в раздел, куда вы хотите вставить элементы дизайна.
- Щелкните правой кнопкой мыши.
- Выберите опцию X Paste Live Paste .
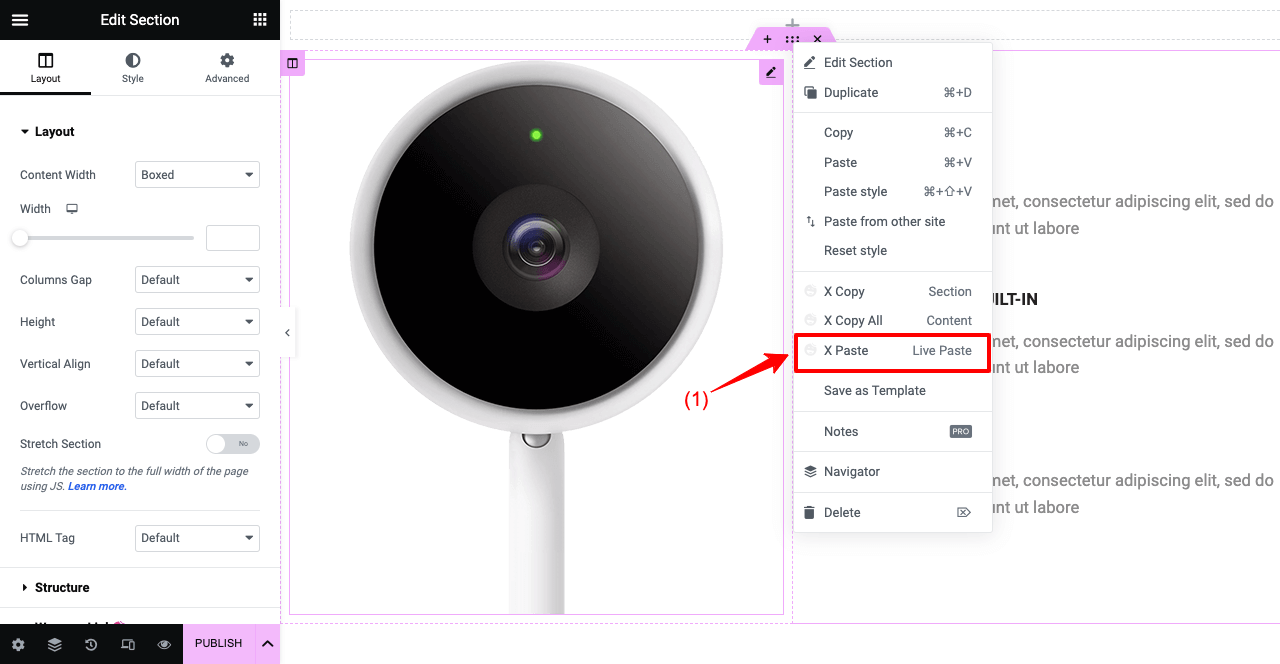
Точно так же вы можете копировать и вставлять определенные виджеты и столбцы. Наведите курсор на виджет или столбец и щелкните правой кнопкой мыши. Нажмите X Copy Widget или X Copy Column . Вставьте его на веб-страницу нового домена, следуя приведенному выше руководству.
Шаг 03: Скопируйте и вставьте всю веб-страницу из одного домена в другой
- Откройте страницу, которую хотите скопировать.
- Поместите курсор в любое место на странице и щелкните правой кнопкой мыши.
- Нажмите X «Копировать все содержимое ».
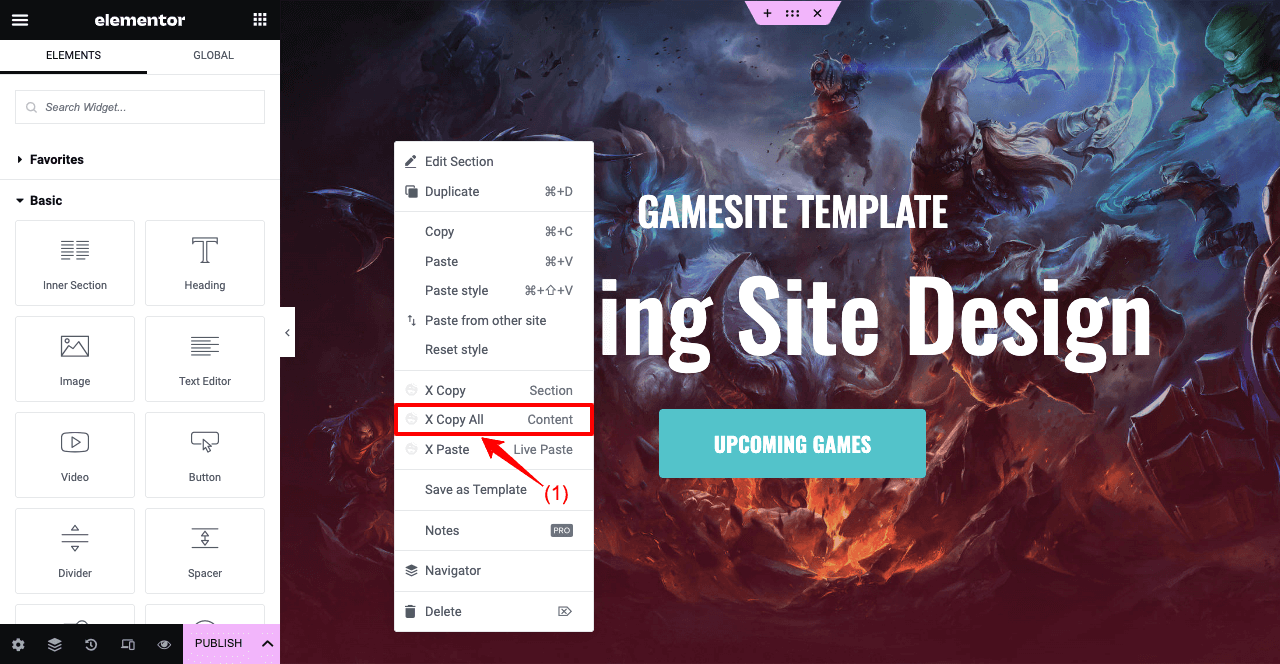
- Перейдите на другой домен и откройте страницу с помощью Elementor Canvas.
- Щелкните правой кнопкой мыши.
- Нажмите в списке опцию X Paste Live Paste .
- Через несколько секунд вся страница появится на вашем экране.
- Теперь вы можете немного изменить его, чтобы придать ему уникальный вид.
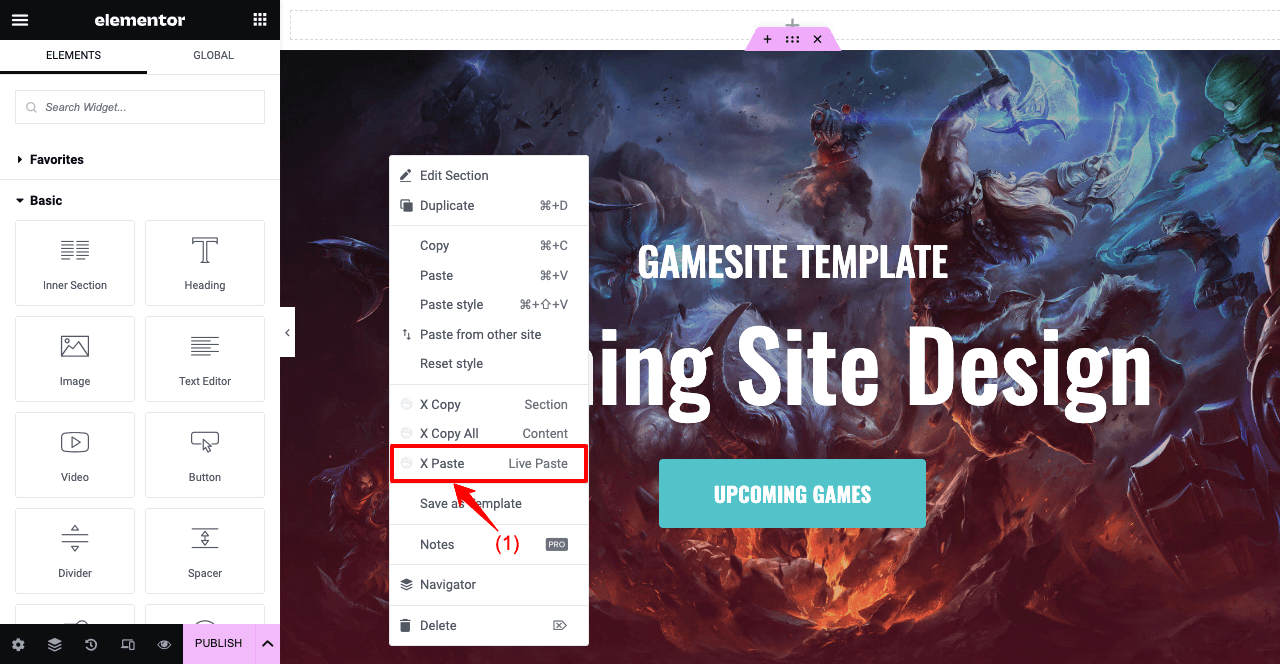
Пожалуйста, посмотрите наше видео на YouTube, прикрепленное ниже, для более подробного объяснения.
Таким образом, вы можете легко копировать и вставлять один и тот же веб-дизайн на несколько веб-сайтов. Эта функция очень полезна для агентств веб-дизайна и разработки.
Часто задаваемые вопросы о том, как клонировать сайт WordPress
Надеюсь, вы удовлетворены описанными выше способами. Но помимо этих обучающих методов, у вас все еще могут быть некоторые наводящие вопросы. Итак, мы составили список некоторых основных вопросов, часто встречающихся в Интернете, и ответили на них в этом разделе.
Законно ли клонировать сайт?
Если вы клонируете веб-сайт для тестирования и некоммерческих целей, проблем с законом не возникает. Но если вы планируете монетизировать его, клонированный веб-сайт может нарушить IP-адреса, товарные знаки и авторские права исходного веб-сайта.
Могу ли я загрузить весь веб-сайт?
Несколько плагинов резервного копирования помогут вам загрузить целый сайт. Наиболее популярными являются FastDup, WPVivid, Updraft Plus, Duplicator и ManageWP.
Может ли другой человек клонировать мой сайт без моего согласия?
Да, сегодня существует множество способов клонировать любой сайт без согласия пользователя. Некоторые наиболее популярные методы:
1. Ручное копирование
2. Автоматизированные скрипты
3. Использование стороннего ПО
Как проверить, был ли ваш сайт клонирован?
1. Найдите слова со своего веб-сайта в Google, чтобы увидеть, появляются ли они на других сайтах.
2. Тщательно изучите их веб-дизайн, макет и медиафайлы.
3. Проверьте их исходные коды HTML.
4. Настройте оповещения Google, чтобы отслеживать, использует ли какой-либо новый веб-сайт ваше веб-имя и ключевые фразы.
5. Используйте такие инструменты, как Copyscape, PlagSpotter и Siteliner.
Как защитить свой сайт от клонирования?
1. Имейте SSL-сертификат для шифрования ваших веб-данных, чтобы никто не мог их скопировать.
2. Используйте инструменты защиты от удаления, такие как блокировка IP-адресов и CAPTCHA, чтобы предотвратить автоматическую очистку.
3. Используйте CDN для распространения данных сайта на несколько серверов, чтобы никто не мог скопировать их одновременно.
4. Добавьте уведомление об авторских правах в нижний колонтитул или еще что-нибудь, чтобы вы могли подать в суд, если кто-то скопирует ваши данные.
Заключительные слова о том, как клонировать сайт WordPress
Сегодня клонирование веб-сайта уже не является сложной задачей. Хотя ручной метод сделать это немного сложнее, другие методы сравнительно проще. Если вы хотите клонировать сайт для тестирования, разработки или отработки других навыков, вы можете использовать любой метод, описанный в этой статье.
Первый способ будет лучшим, если у вас есть продвинутые знания о cPanel. Но если вы новичок или полупродвинутый пользователь, остальные два метода будут отличными. Однако выбор метода должен зависеть от ваших конкретных потребностей и предпочтений.
Но не забывайте всегда сохранять резервную копию, прежде чем вносить какие-либо серьезные изменения. В случае какой-либо аварии эта резервная копия поможет восстановить ваш сайт в кратчайшие сроки.
Подписывайтесь на нашу новостную рассылку
Получайте последние новости и обновления на Elementor
