Cómo clonar un sitio de WordPress en 3 métodos diferentes
Publicado: 2023-03-30WordPress es sin duda un poderoso sistema de gestión de contenido (CMS). Debido a su interfaz fácil de usar, facilidad de uso y amplias opciones personalizables, es ampliamente utilizado por todos los usuarios, desde pequeñas hasta grandes marcas. Sin embargo, a menudo puede llegar un momento en el que necesite clonar su sitio de WordPress para realizar pruebas, copias de seguridad y otros fines.
Pero la clonación de sitios web sigue siendo una tarea desalentadora e intimidante para muchos usuarios, especialmente para aquellos que no son expertos en tecnología. Afortunadamente, hay varios métodos para hacerlo. Cubriremos los más útiles en este artículo para que pueda elegir el mejor método que se adapte a su conjunto de habilidades.
Antes de eso, responderemos algunas preguntas básicas. Comience sin perder más tiempo.
Tabla de contenido
- ¿Qué es clonar un sitio web?
- Por qué puede necesitar clonar su sitio web
- Cómo clonar un sitio web de WordPress: guía paso a paso
- Punto de bonificación: Copie y pegue el mismo diseño web en varios dominios/sitios web
- Preguntas frecuentes sobre cómo clonar un sitio de WordPress
- Palabras finales sobre cómo clonar un sitio de WordPress
¿Qué es clonar un sitio web?
Clonar un sitio web significa crear una copia exacta de un sitio web y ponerla en un dominio diferente . Copia la estructura general, el diseño, el contenido y las funcionalidades para crear una versión idéntica del sitio web original. Puede clonar un sitio web manualmente o usando diferentes complementos.
Pero clonar el sitio web de otra persona sin permiso puede violar las leyes de derechos de autor y dar lugar a sanciones legales. Google y otros motores de búsqueda pueden incluir en la lista negra un sitio de este tipo siempre que lo encuentren.
Clonar vs Copiar un sitio web
Aunque la clonación y la copia parecen estar estrechamente relacionadas, las dos tienen ligeras diferencias. Compruébalos en la siguiente tabla para aclarar mejor tu idea sobre la clonación de sitios web.
| Tema | Clonar un sitio web | Copiar un sitio web |
| Definición | Crea una réplica o una versión exacta de un sitio web en ejecución. | Copia parte o todo el contenido de un sitio web en ejecución. |
| Objetivo | Imitar el diseño y funcionalidades. | Para reutilizar parte o todo el contenido a través de la modificación. |
| Legal | Mayormente ilegal y viola las leyes intelectuales y de derechos de autor. | Puede ser ilegal si no se modifica el contenido antes de publicarlo. |
Por qué puede necesitar clonar su sitio web
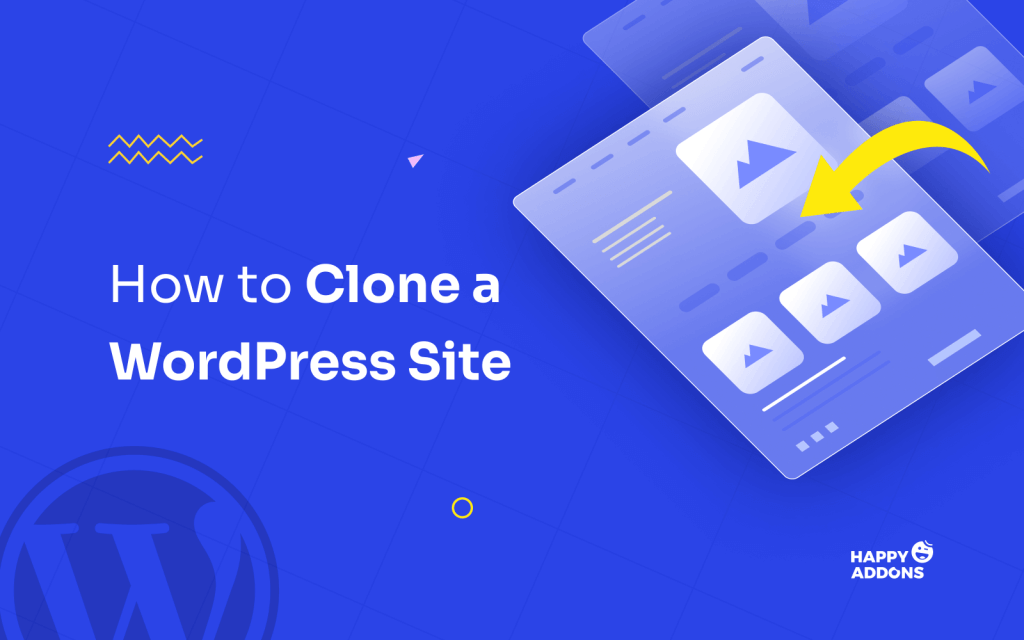
La clonación de sitios web es ilegal si lo hace sin permiso. Pero la gente a menudo clona sus propios sitios web por varias razones. Exploremos algunas razones clave por las que es posible que desee clonar su sitio web.
1. Crea una Copia de Seguridad
La clonación de un sitio web puede ayudarlo a recuperarse rápidamente si su sitio original experimenta un bloqueo masivo. Aunque numerosos complementos de copia de seguridad de sitios web están disponibles en línea, a muchos usuarios les encanta clonar sus sitios web en una nueva ubicación, incluida la base de datos completa y el contenido web.
2. Pruebe nuevas características, diseños y funcionalidades
Antes de instalar una nueva aplicación o actualizar una función, debe verificar cómo funciona y cómo reacciona en su sitio web en vivo. El sitio clonado le permite la puerta de enlace para hacer esto. Le ayudará a verificar si hay algún error o problema de compatibilidad dentro del complemento que podría ser perjudicial para los sitios web de amor.
3. Analizar el Código y los Frameworks del Sitio Original
Si tiene un sitio de WordPress sin cabeza, debe verificar sus códigos y marcos de front-end a intervalos regulares. Evitará que su sitio web experimente cualquier posible tiempo de inactividad al identificar problemas técnicos y formas de resolverlos desde la etapa inicial.
4. Cree un entorno de ensayo
Puede utilizar el sitio web clonado como entorno de prueba. Si es un desarrollador de temas o complementos, puede probar sus cambios y actualizaciones en la plataforma de prueba antes de lanzarlos al mercado. Todas las empresas y desarrolladores de software profesionales lo hacen.
5. Migrar a un nuevo servidor de alojamiento
Antes de migrar su sitio web a un nuevo servidor, puede alojar su versión clonada allí para verificar su soporte, rendimiento y otros problemas. Si está satisfecho con sus servicios, finalmente puede decidir mudarse allí con todo su contenido web y la base de datos.
Cómo clonar un sitio web de WordPress: guía paso a paso
Puede clonar un sitio web de WordPress en varios métodos. Los más populares son manuales, con un complemento y desde el instalador de la aplicación Softaculous . A continuación se muestra la vista frontal del sitio web que clonaremos en todos estos métodos uno por uno. ¡Empecemos!
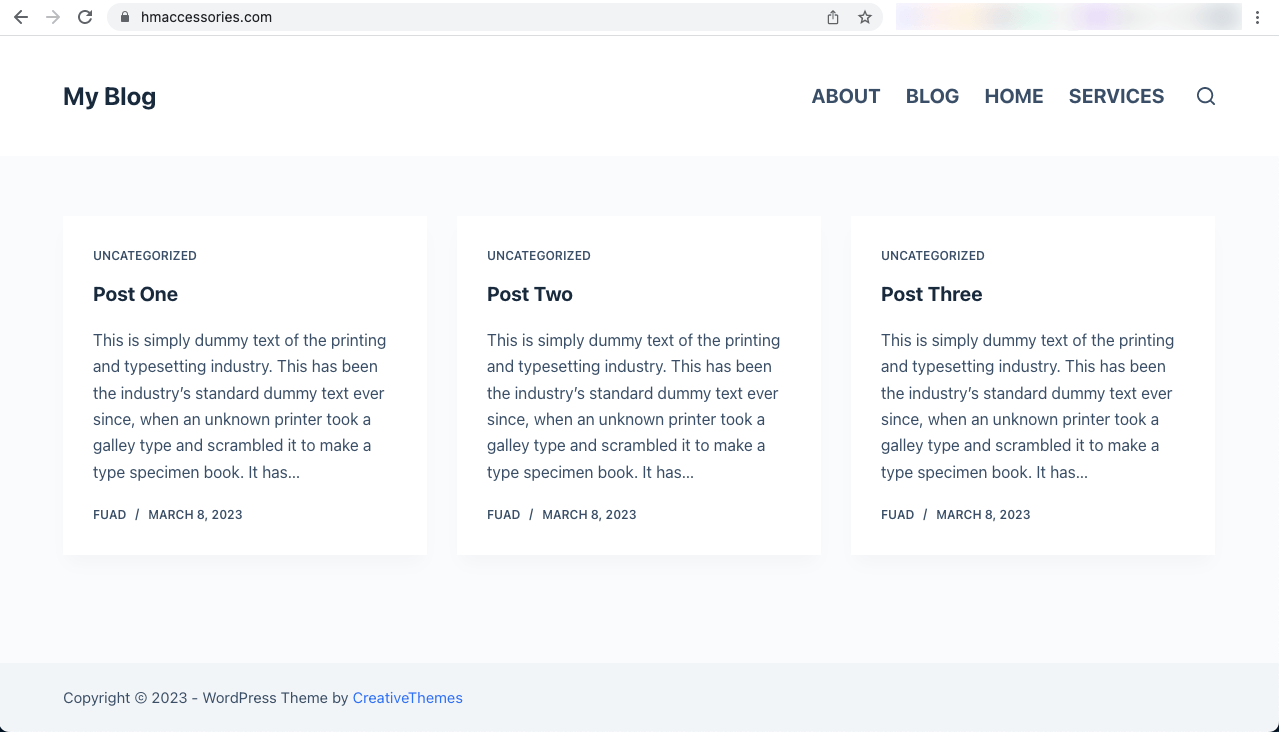
Método uno: cómo clonar un sitio de WordPress manualmente
Hay algunos requisitos previos que debe cumplir antes de iniciar el proceso de clonación de un sitio de WordPress. Ellos son:
- Un dominio/subdominio
- un servidor de alojamiento
Puede alojar su sitio web clonado en un servidor diferente o en el mismo servidor donde ya está alojado su sitio web original. Explicaremos este método usando un subdominio.
Paso 01: crea un subdominio
- Inicie sesión en su cPanel .
- Vaya a la sección Dominios .
- Haga clic en la opción Dominios en él.
Nota: según el tema de cPanel, es posible que obtenga la opción Subdominios en la sección Dominios o no. El siguiente cPanel usa el tema de Júpiter que no muestra la opción de subdominios en la página de inicio. Pero otros temas como paper_lantern lo muestran.
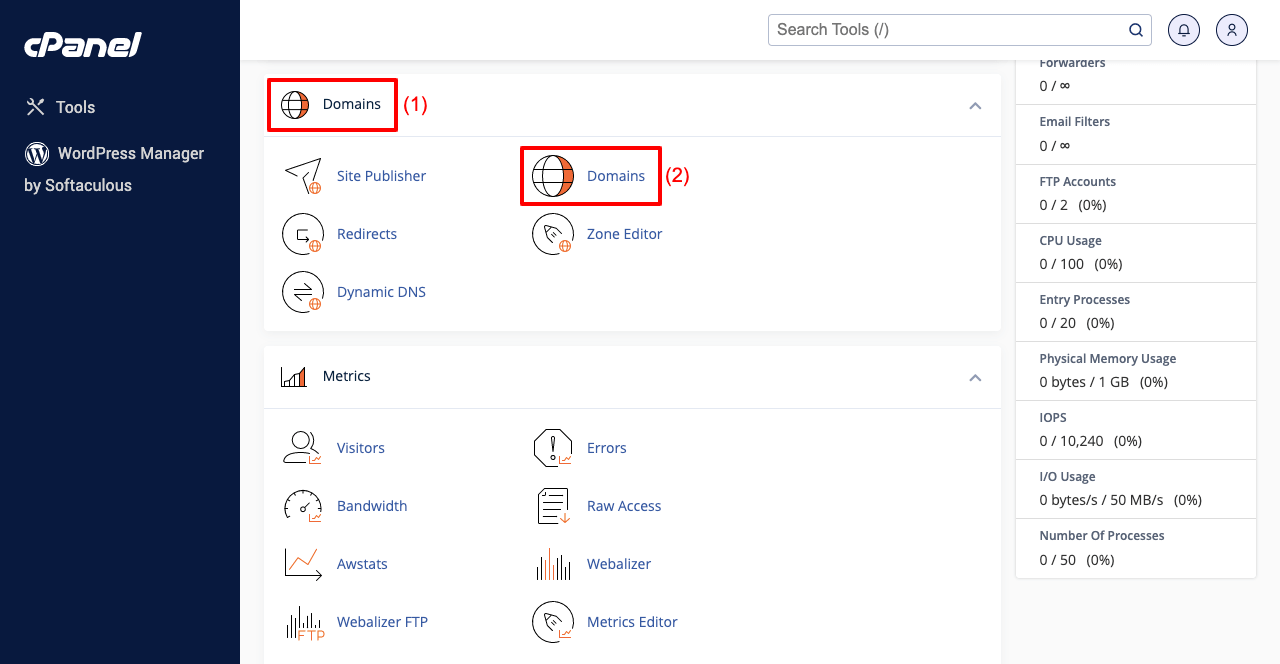
- Haga clic en el botón Crear un nuevo dominio .
- Te llevará a una nueva página y te dará campos para escribir tu subdominio.
- Escriba su subdominio en el primer campo . El campo raíz lo adoptará automáticamente.
- Haga clic en el botón Enviar al final.
Nota: La fórmula para escribir subdominio es palabra inicial+punto+su dominio . Por ejemplo, hmaccessories.com es el dominio original y test.hmaccessories.com es el subdominio. Puede agregar cualquier cosa como las palabras iniciales.
- Vaya a la página de inicio de cPanel.
- Haga clic en Administrador de archivos .
- Visite el archivo de directorio de subdominio que creó.
- Verá que está ( test.hmaccessories.com ) completamente vacío.
- Copiaremos todo desde el directorio (public_html) del dominio original.
Paso 02: copie archivos del directorio de dominio original al subdominio
- Vaya a public_html .
- Haga clic en Configuración .
- Aparecerá una ventana emergente en su pantalla.
- Marque la casilla de verificación junto a Mostrar archivos ocultos (dotfiles) .
- Guárdalo .
- Hará visibles todos los archivos ocultos en la lista.
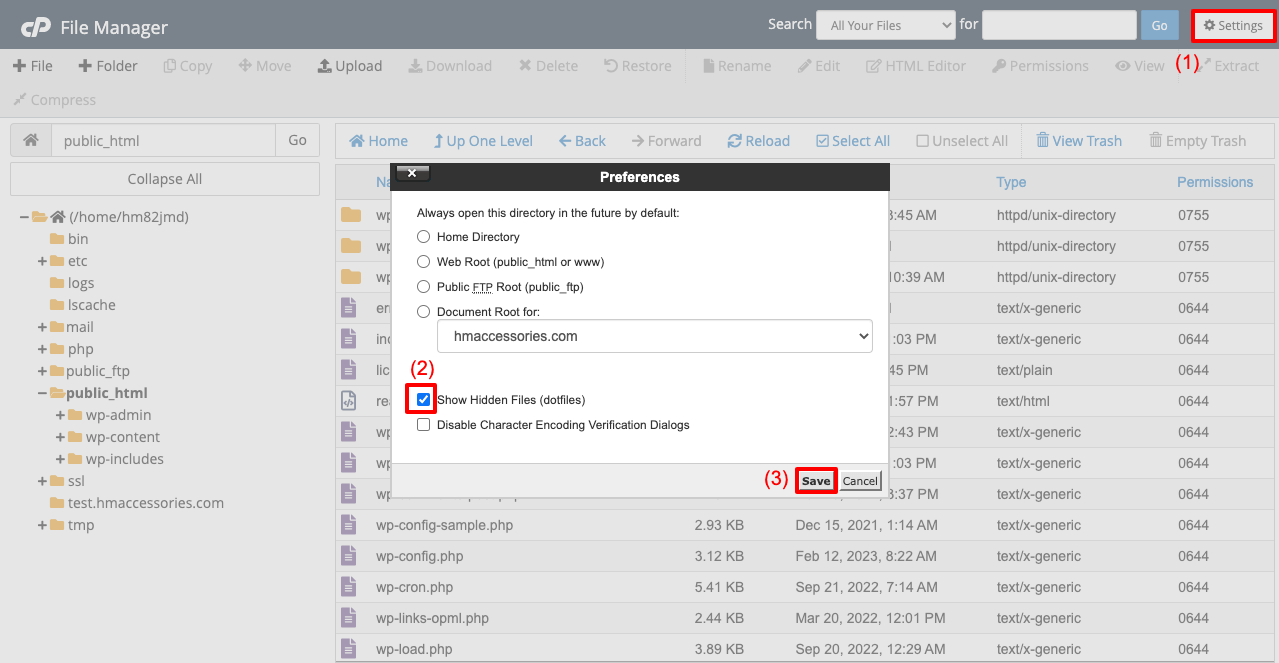
- Seleccione todos los archivos de la lista con las teclas de método abreviado del teclado y el ratón.
- Haga clic en el botón Copiar .
- Se abrirá una nueva ventana emergente.
- Ingrese el nombre de su archivo de directorio de subdominio.
- Presiona el botón Copiar archivos después.
- Copiará y guardará todos estos archivos en la carpeta del directorio de su subdominio.
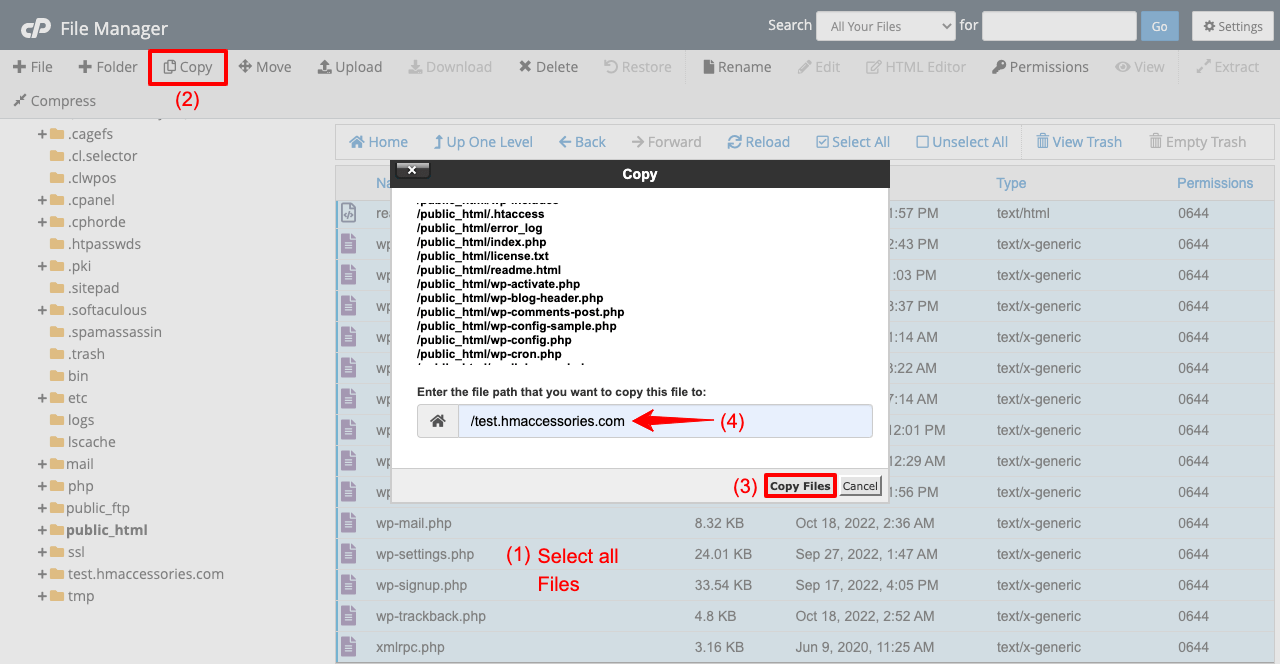
*** Nota especial: Esta publicación le muestra cómo clonar un sitio web en el mismo servidor de alojamiento. Pero si desea clonarlo en un servidor diferente, debe descargar y cargar estos archivos en su servidor de alojamiento. El proceso de descarga se explica a continuación.
- Vaya a public_html .
- Seleccione los archivos de nuevo.
- Presiona el botón Comprimir .
- Elija la opción Archivo de alquitrán comprimido en GZip .
- Haga clic en el botón Comprimir archivos .
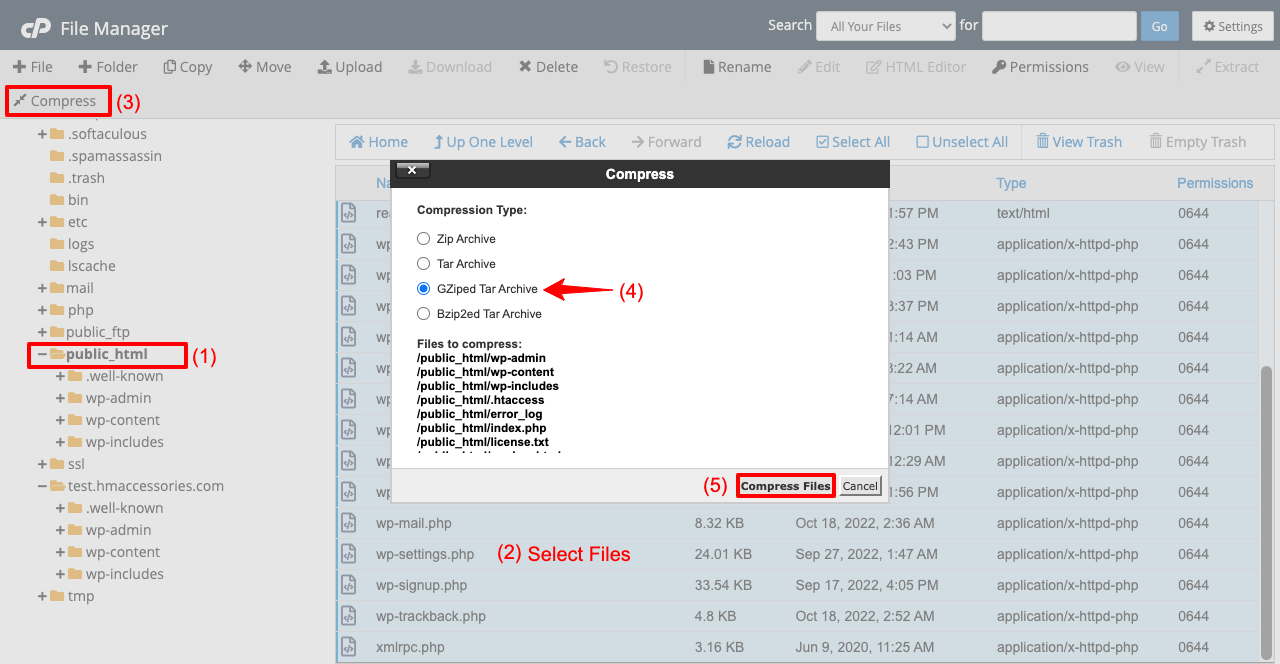
Verás que los archivos han sido comprimidos. Debe descargar un FTP, conectarlo a este servidor, enviar el archivo comprimido a su nuevo servidor a través del FTP y luego extraer el archivo allí. Espero que puedas hacerlo tú mismo. Explora los mejores clientes FTP.
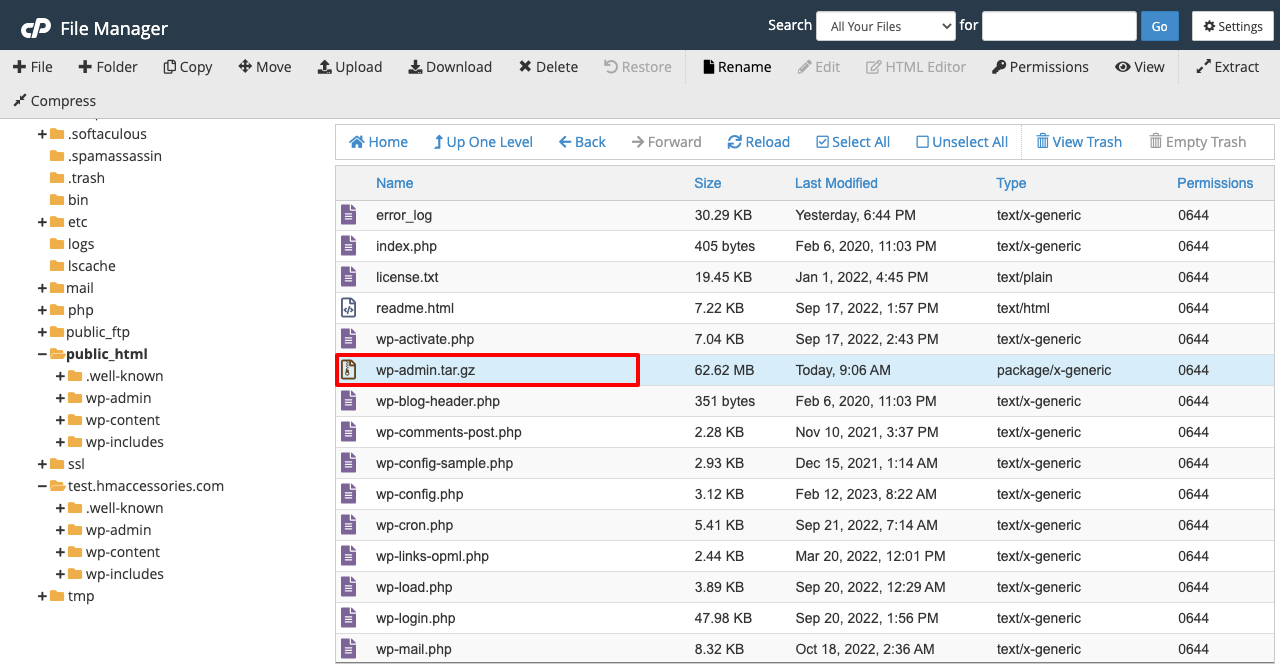
Paso 03: crear una base de datos para el sitio de clonación
- Vaya a cPanel > Base de datos MySQL .
- Escriba el nombre de su sitio web clonado en el campo Crear nueva base de datos .
- Presiona el botón Crear base de datos al final.
- Se creará su nueva base de datos.
- Pero su nueva base de datos estará completamente vacía.
- Debe copiar archivos de su antigua base de datos y pegarlos en la nueva.
- Vaya a cPanel > phpMyAdmin .
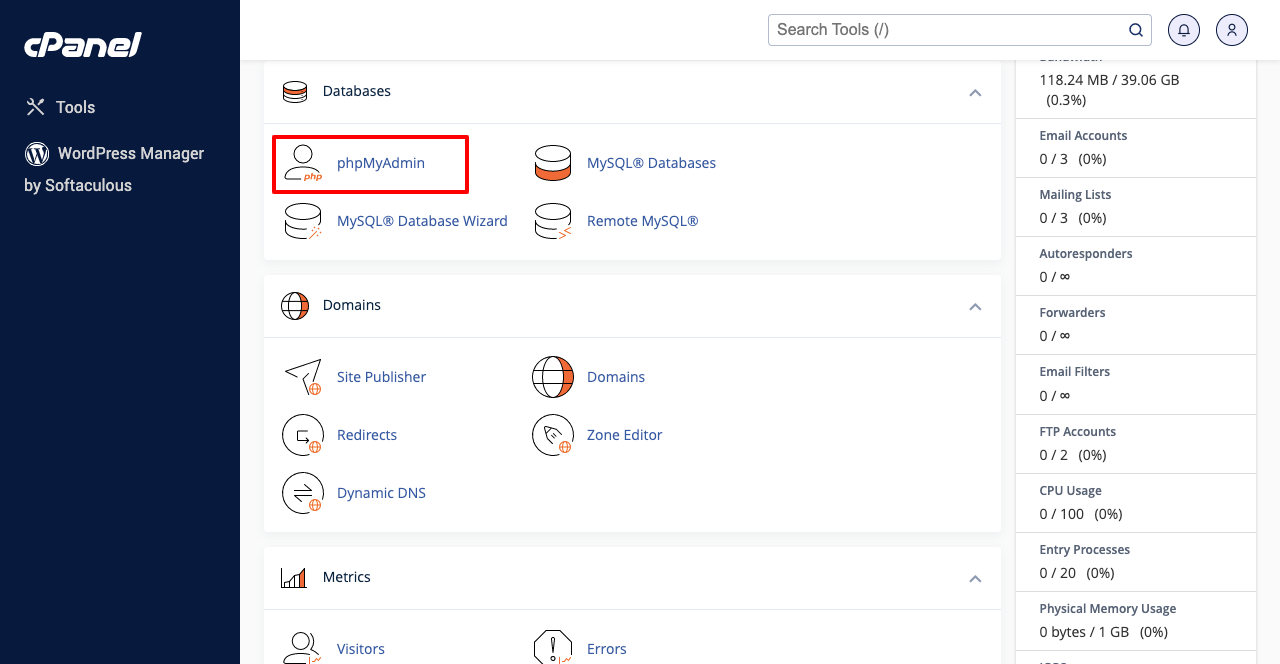
- Primero, haga clic en la nueva base de datos (la nuestra es test.hmaccessories.com).
- Verás que está completamente vacío.
- Vaya a su antigua base de datos y haga clic en el botón Exportar de la parte superior.
- Serás llevado a una nueva página.
- Presiona el botón Ir debajo de la sección de formato.
- Se descargarán los archivos de la base de datos.
*** Nota especial: Si su base de datos es tan grande y desea que se compriman durante la descarga,
- Seleccione Personalizado en Método de exportación.
- Elija gzip de la opción Compresión.
- Desplácese por la página hasta el final y presione el botón Ir .
- Ve a la base de datos de tu sitio web clonado.
- Presiona el botón Importar .
- Cargue su antigua base de datos haciendo clic en Elegir archivo .
- Desplácese hacia abajo en la página y haga clic en el botón Ir al final.
- La base de datos de su sitio web clonado se llenará con los archivos de su antigua base de datos.
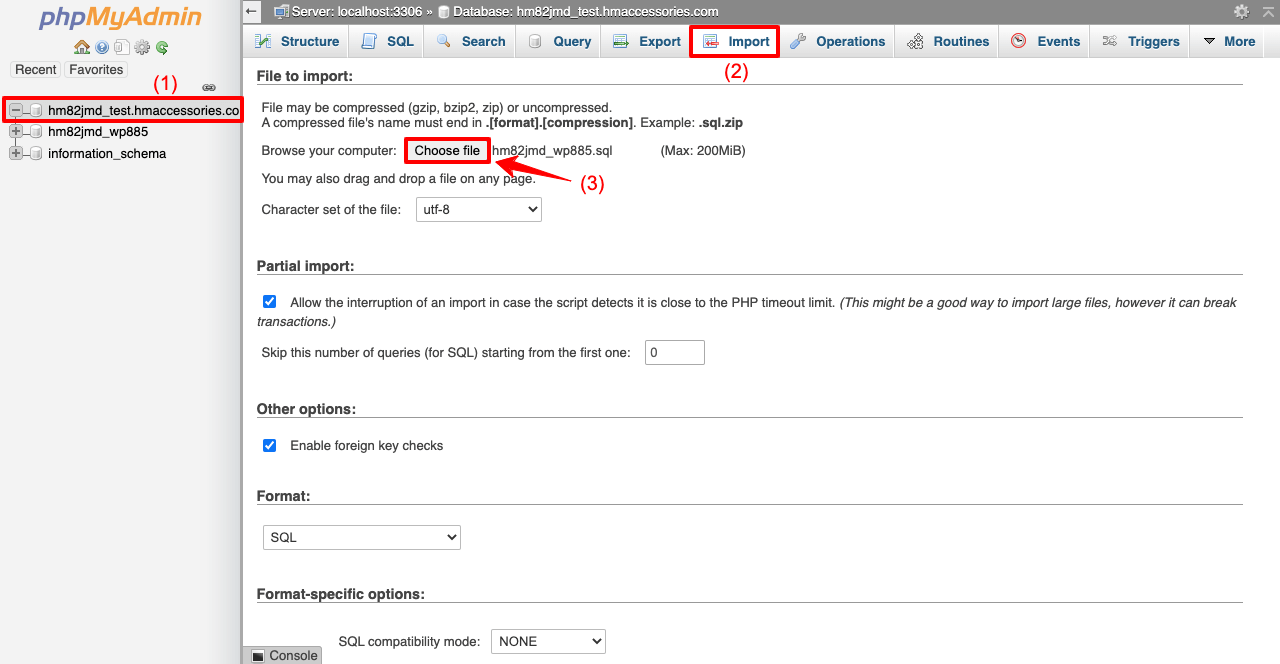
Paso 04: edite el archivo wp-config.php
- Vaya a cPanel > Administrador de archivos > su subdominio .
- Seleccione wp-config.php
- Presiona el botón Editar desde la parte superior.
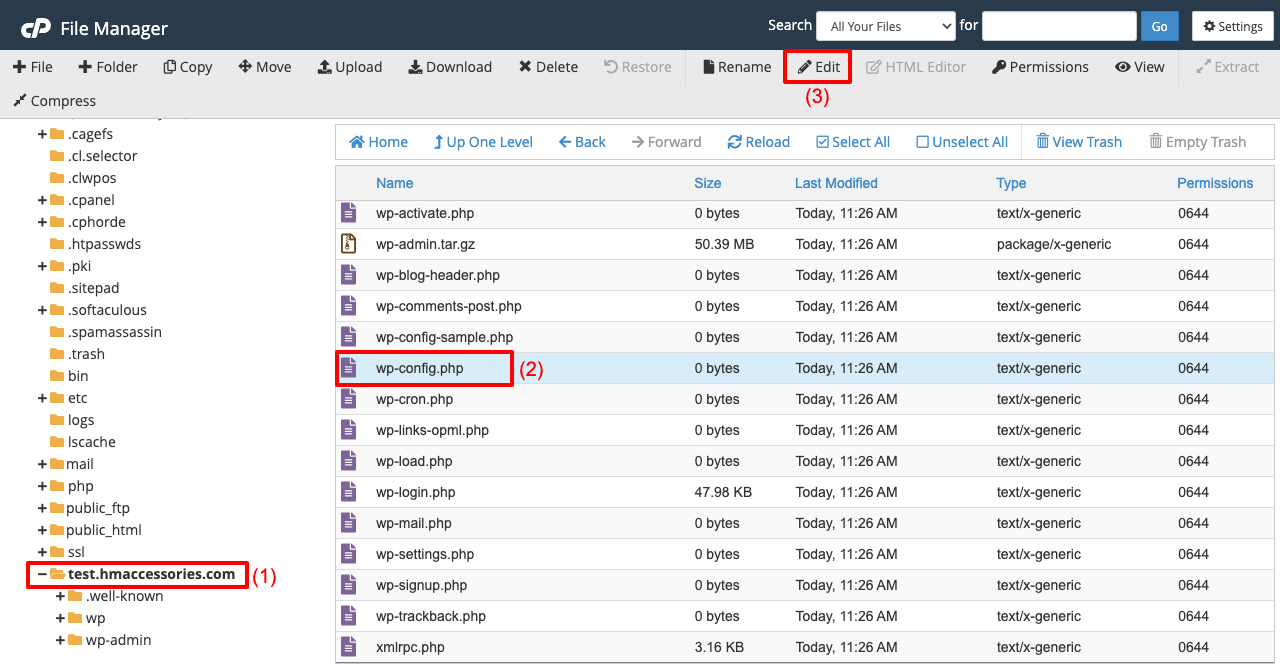
- Desplácese hacia abajo en la página un poco.
- Establezca el nombre de su sitio web clonado junto a DB_NAME y DB_USER .
- También puede cambiar la contraseña de inicio de sesión desde aquí.
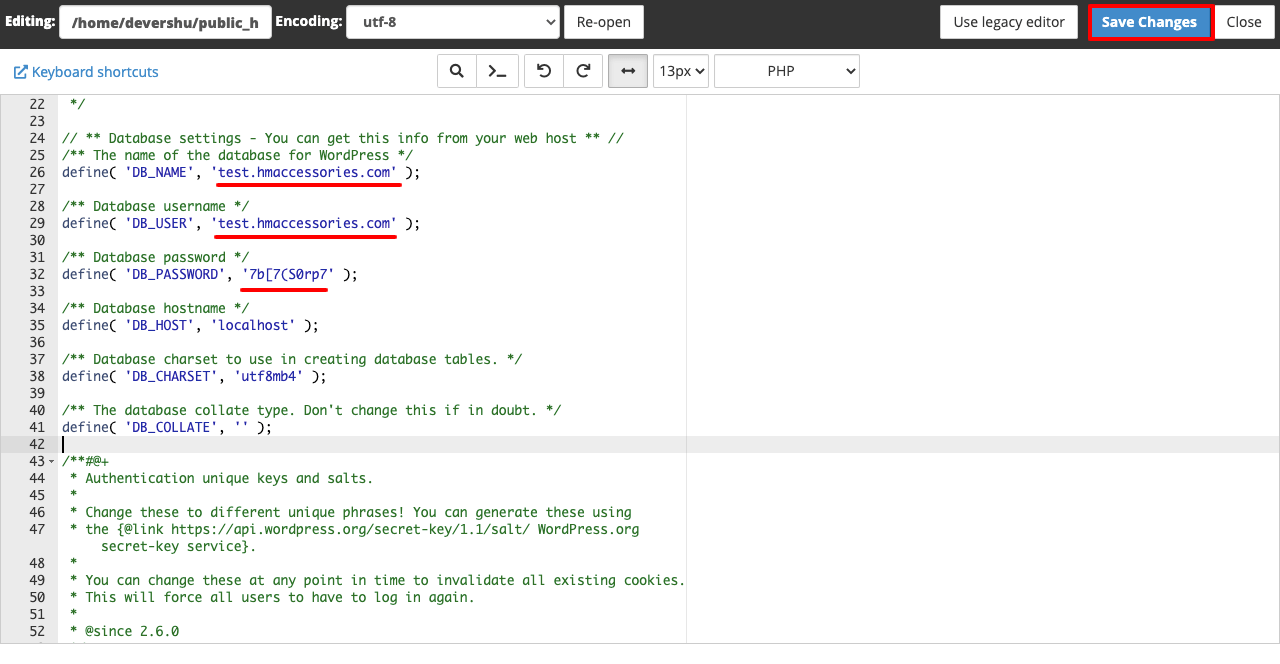
Paso 05: agregar el nuevo usuario a la base de datos
- Vaya a cPanel > Base de datos MySQL .
- También puede establecer o cambiar la contraseña de usuario desde aquí.
- Desplácese hacia abajo hasta la sección Agregar usuario a la base de datos .
- Seleccione su base de datos y haga clic en el botón Agregar .
- Marque la casilla de verificación junto a TODOS LOS PRIVILEGIOS .
- Haga clic en el botón Hacer cambios al final.
Paso 06: agregue un registro DNS al sitio clonado
Sin agregar un registro DNS, es posible que su sitio web clonado no se active. El proceso es simple.
- Vaya a cPanel > Dominios > Editor de zonas .
- Haz clic en el botón + Grabar junto a tu sitio clonado.
- Agregue un nombre y una dirección IP.
- Presione el botón Agregar un registro A al final.
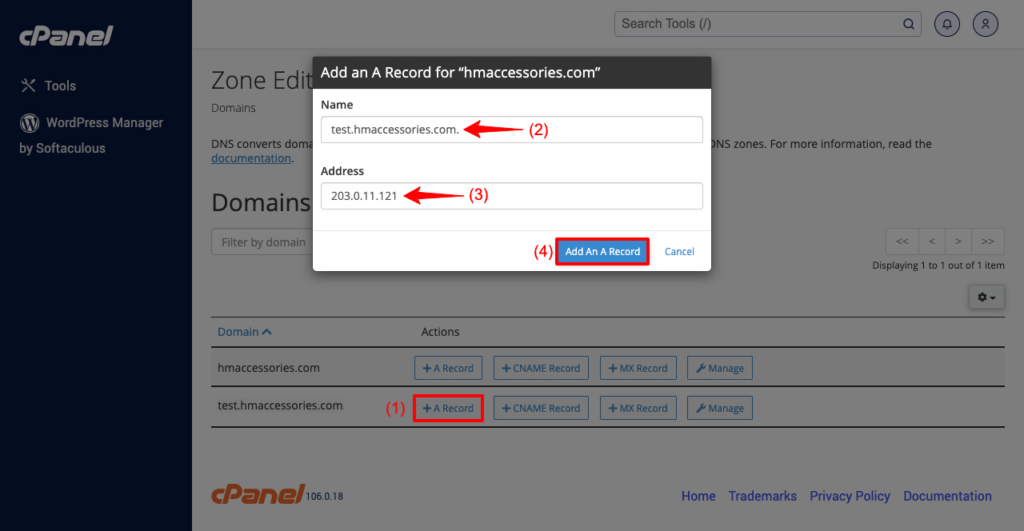
Avance
Ahora, obtenga una vista previa del sitio web clonado desde el front-end. Verás que funciona perfectamente.
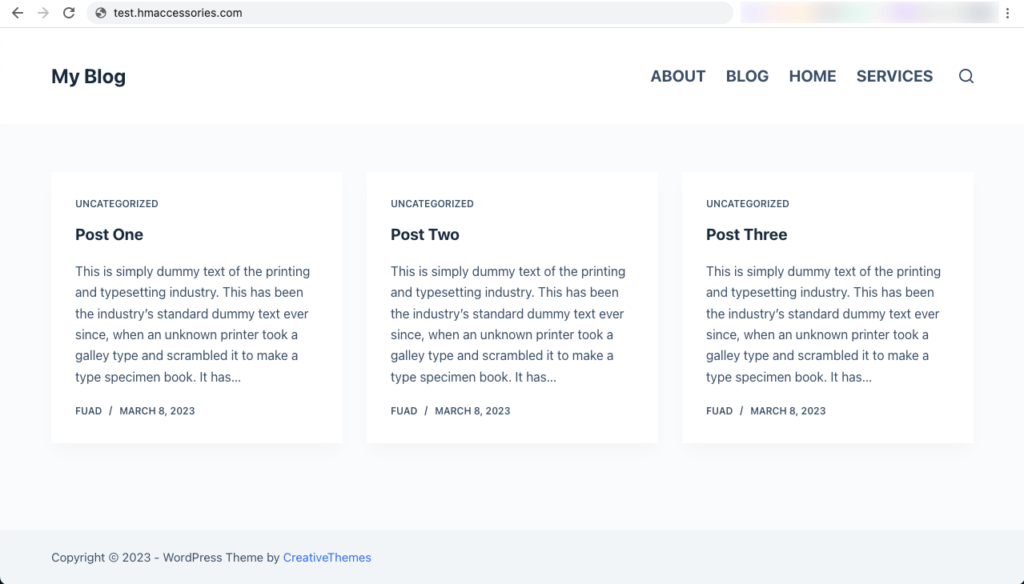
Método dos: cómo clonar un sitio de WordPress usando un complemento
Puede clonar su sitio de WordPress usando un complemento si no quiere tomar todas las molestias involucradas en el proceso manual. Existen numerosos complementos en línea mediante los cuales puede hacerlo fácilmente. Algunos de los complementos más utilizados son FastDup, WPVivid, Updraft Plus, Duplicator y ManageWP.
Explicaremos el proceso utilizando el complemento WPVivid , que es un popular complemento de copia de seguridad. La lógica detrás de elegir un complemento de copia de seguridad es que los pasos básicos para clonar cualquier sitio web son los mismos que para hacer una copia de seguridad de un sitio web.
Si no tiene un dominio activo adicional y desea clonar su sitio original en un sitio web local, este método será el mejor para usted . Pasemos a los pasos a continuación.
Paso 01: Instale y active el complemento WPVivid
- Vaya a Complementos > Agregar nuevo .
- Escriba WPVivid en el cuadro de búsqueda.
- Obtendrá el complemento en la parte superior.
- Instálelo y actívelo .
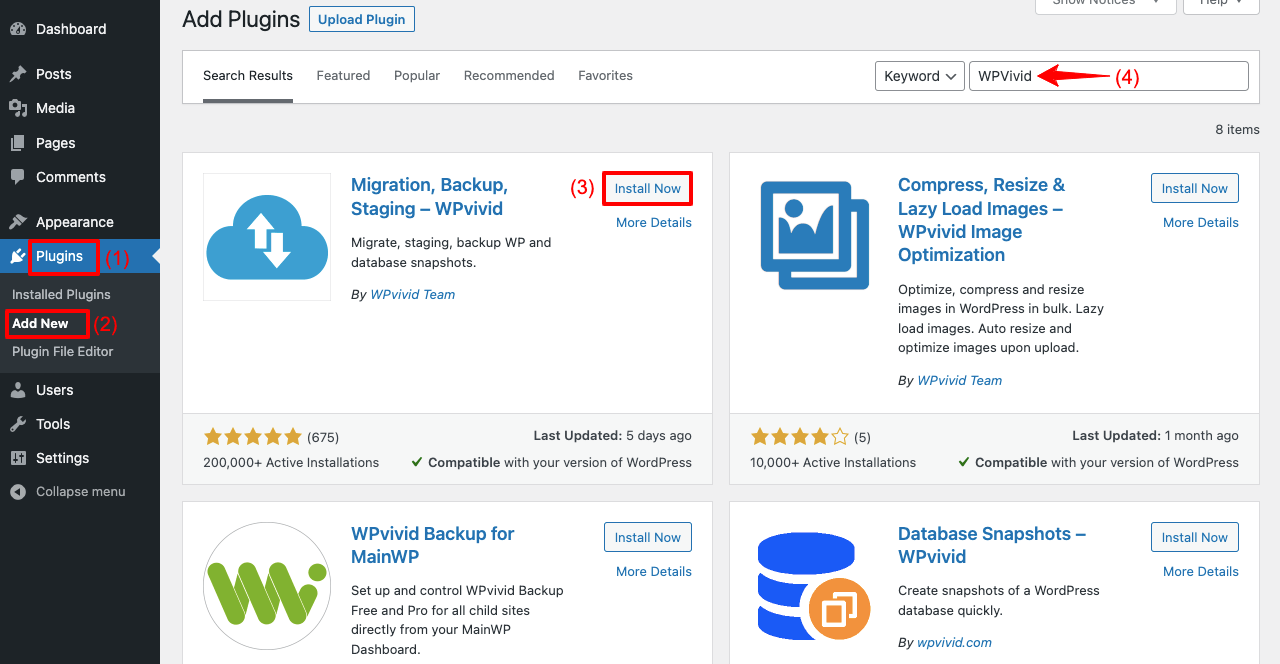
Paso 02: haga una copia de seguridad de su sitio web y descargue el archivo de copia de seguridad
- Vaya a la opción Copia de seguridad de WPvivid desde la barra de menú de administración.
- Verá varias opciones en el panel de complementos.
- Le recomendamos que seleccione Base de datos+Archivos y Guardar copias de seguridad en local .
- Presiona el botón Hacer copia de seguridad ahora al final.
- Creará una copia de seguridad de su sitio web original.
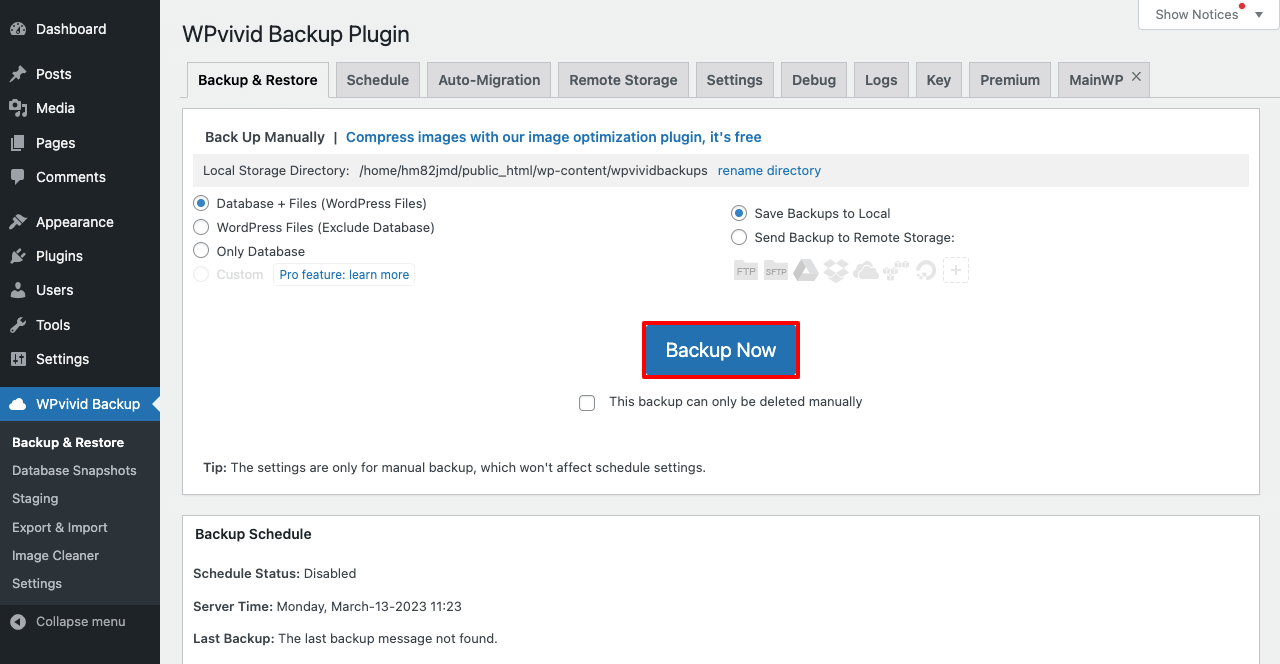
- Desplácese hacia abajo en la página un poco. Obtendrá el archivo de copia de seguridad.
- Haga clic en el botón Descargar en la fila.
- Hará que sus archivos estén listos para ser descargados en un archivo zip.
- Haga clic en la opción Descargar nuevamente, que comenzará a descargar su archivo de respaldo.
Paso 03: Cargue el archivo de copia de seguridad en un nuevo sitio web
- Ve al panel de control de tu nuevo sitio web. Asegúrese de que el complemento WPVivid también esté instalado allí.
- Desplácese un poco hacia abajo. Obtendrá la opción Cargar .
- Haga clic en el botón Seleccionar archivos y agregue el archivo que descargó hace un momento.
- Finalmente, haga clic en el botón Cargar a continuación.
- Los archivos descargados se cargarán en el nuevo sitio web.
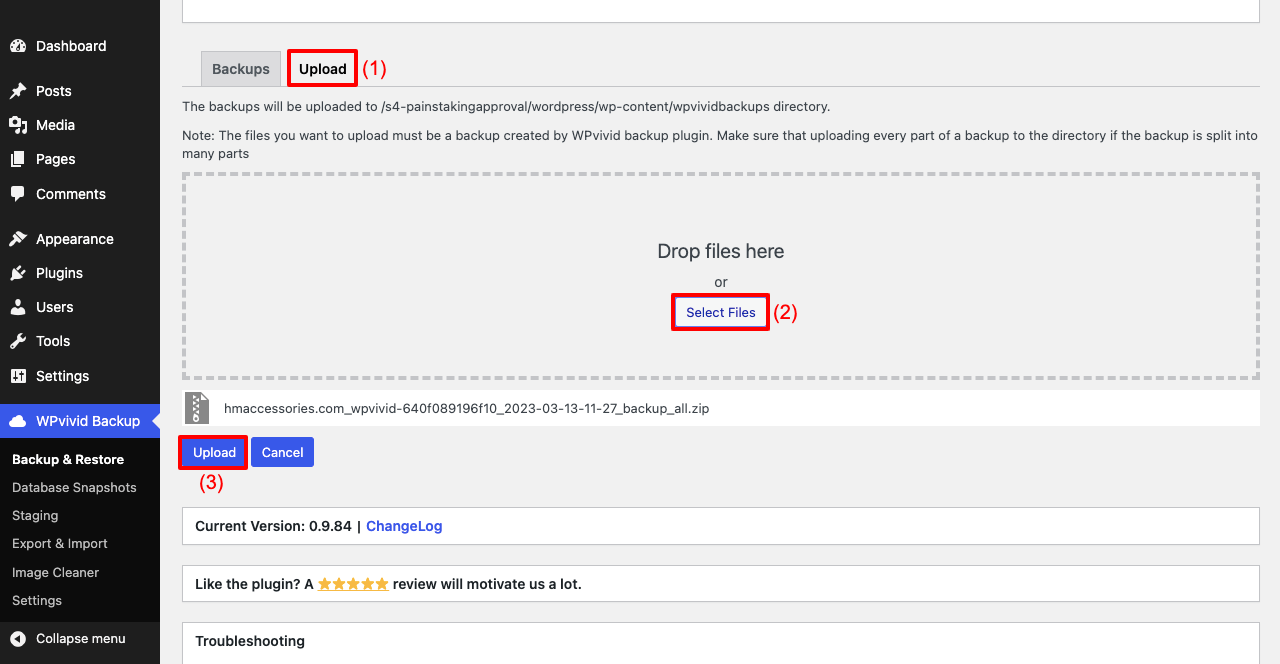
- Una vez que se cargan los archivos de copia de seguridad, debe restaurarlos.
- En la pestaña Copias de seguridad, verá la opción Restaurar . Pinchalo.
- Obtendrá otro botón Restaurar después. Golpéalo de nuevo.
- Tomará varios minutos completar el proceso.
Paso 04: inicie sesión en su sitio web clonado
La mayoría de la gente comete un error aquí. Utilizan el mismo nombre de usuario y contraseña que ya tenían en este nuevo sitio web . Pero dado que ha subido los archivos y la base de datos de otro sitio web a este, su nombre de usuario y contraseña serán los mismos que los del sitio web (original) que ha clonado.

- Coloque el nombre de usuario y la contraseña del sitio web original.
- Haga clic en el botón Iniciar sesión .
- Ve al frente. Verás que el sitio web funciona bien.
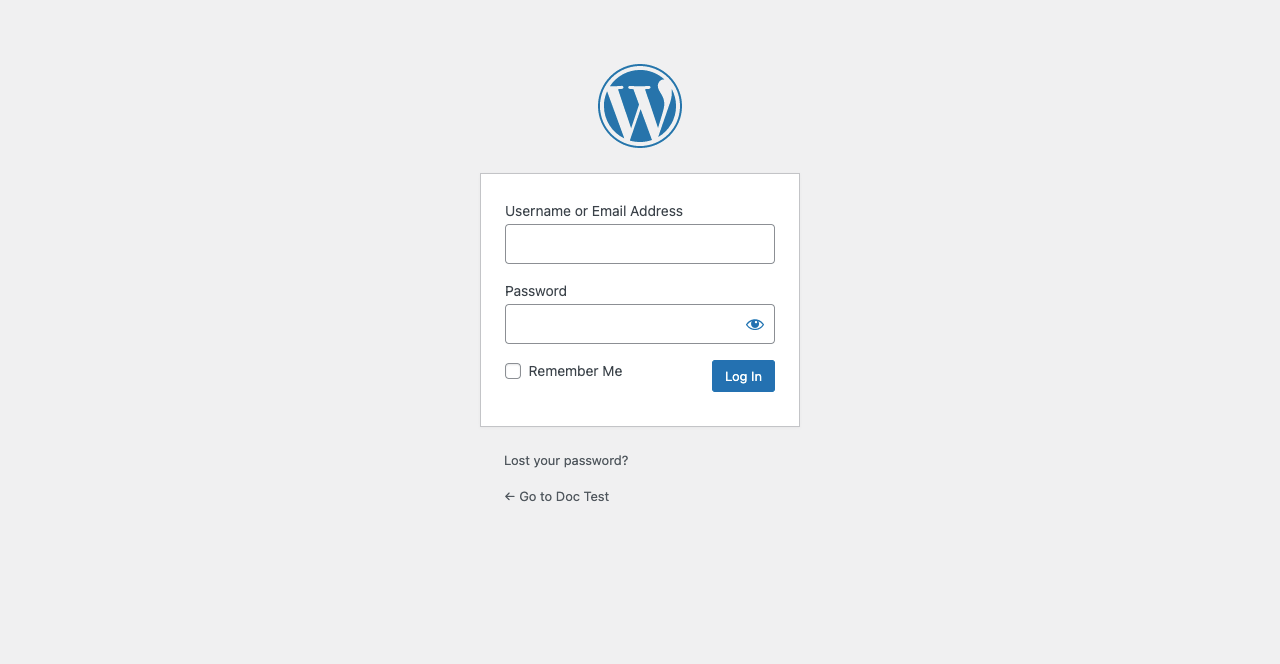
Hay muchos otros complementos en línea que puede usar para clonar su sitio web de WordPress. A continuación se muestra una lista de algunos complementos populares de WordPress que puede probar como alternativas al complemento WPVivid.
- Migrate Guru: migra y clona WordPress gratis
- Migración Wp todo en uno
- BlogValut
- Duplicador
Método tres: cómo clonar un sitio de WordPress desde Softaculous
Casi todos los servidores de alojamiento web, grandes o pequeños, brindan acceso gratuito a cPanel a sus usuarios en la actualidad. Obtendrá una opción Softaculous en cada cPanel mediante la cual puede clonar su sitio web original. Pero con este método, no puede clonar su sitio web en un servidor de alojamiento diferente.
Tienes que clonar tu sitio web deseado en el mismo servidor donde ya está alojado. Además, hay algunos requisitos previos que debe completar antes de comenzar este método.
requisitos previos
- Asegúrese de que se agregue un nuevo dominio o que un subdominio esté listo en su cPanel.
- Tenga instalado un certificado SSL si desea el protocolo HTTPS para el dominio.
Una vez que tengas todo listo, comienza a seguir los pasos que te explicamos a continuación.
Paso 01: Ir a Softaculous desde cPanel
- Inicie sesión en su cPanel .
- Vaya a Software > Administrador de WordPress por Softaculous .
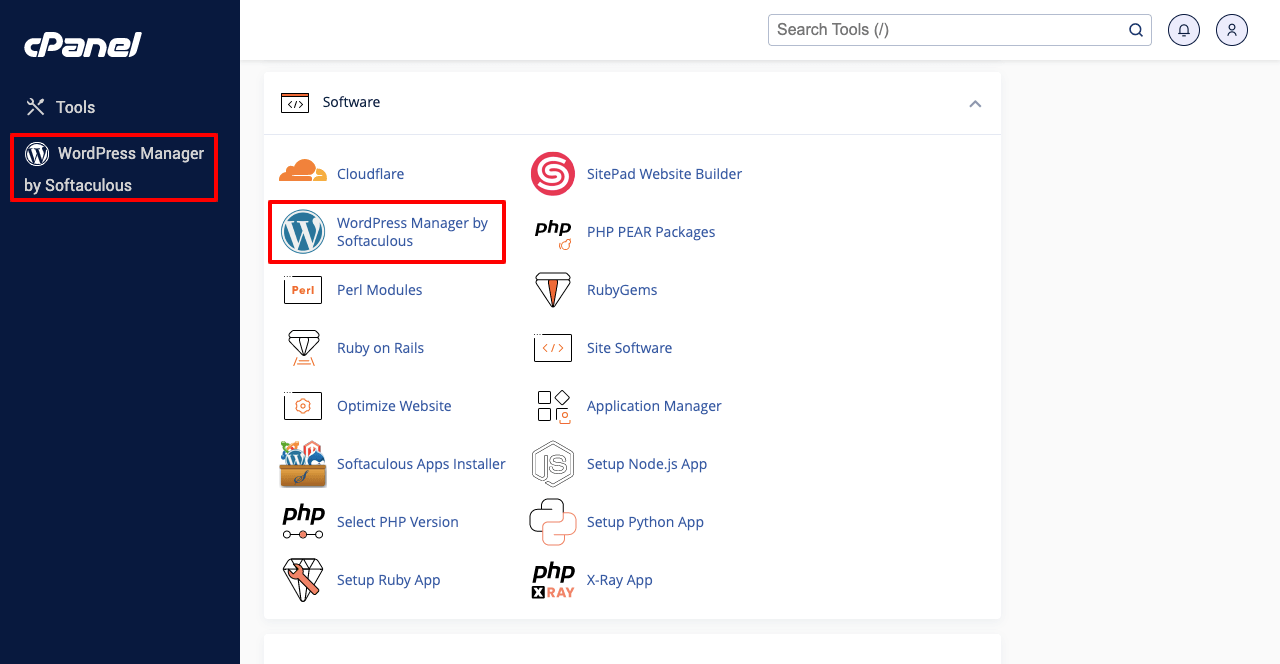
Paso 02: instala el sitio web clonado
- Obtendrá una lista de todos los dominios agregados a este cPanel.
- Como solo tenemos un dominio en este cPanel, puede ver que la lista es corta.
- Haga clic en el icono de la flecha .
- Desplazándose un poco hacia abajo, haga clic en el botón Clonar .
- Serás llevado a una nueva página.
- Seleccione el dominio donde desea clonar este sitio web original.
- Finalmente, haga clic en Clonar instalación .
Paso 03: inicie sesión en su sitio web y obtenga una vista previa
- Inicie sesión en el sitio web de clonación siguiendo las instrucciones descritas en el método dos.
- Ve al front-end y obtén una vista previa.
- Verás que todo funciona bien.
Estos son los tres mejores métodos para crear una versión clonada de su sitio web original.
Punto de bonificación: Copie y pegue el mismo diseño web en varios dominios/sitios web
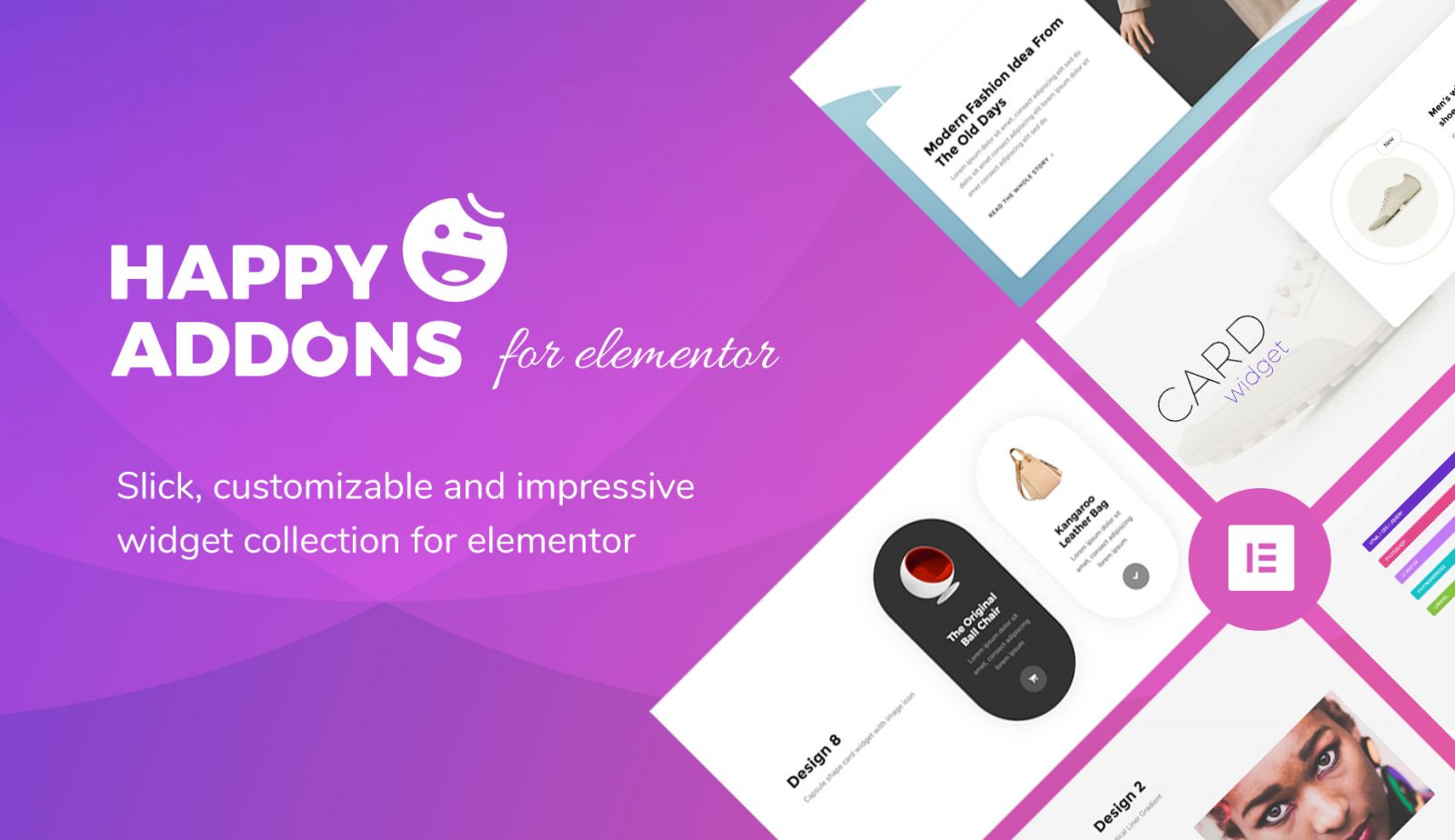
¿Alguna vez has soñado con copiar y pegar el mismo diseño web en varios dominios sin codificar nada? Diseñar un sitio web nuevo siempre lleva mucho tiempo y requiere mucho trabajo duro. Entonces, si ya tiene un hermoso diseño web, es mejor copiarlo y pegarlo en otros dominios y personalizar ciertas áreas para que se vean únicas.
Si su sitio web está diseñado con Elementor, puede habilitarlo en su sitio web mediante la función Cross Domain Copy Paste de HappyAddons.
HappyAddons es en realidad un complemento del complemento Elementor. Viene con numerosas funciones y widgets adicionales para potenciar su sitio web creado con Elementor. Cross Domain Copy Paste es una característica premium y profesional de este complemento.
Cómo funciona la función Copiar y pegar entre dominios
Asegúrate de que tu sitio web esté diseñado con Elementor. A continuación, siga los pasos y explore las fuentes que se muestran a continuación.
Paso 01: Instale y active los siguientes complementos en su sitio web.
- HappyAddons
- HappyAddons Pro (profesional)
Paso 02: copiar y pegar widgets o secciones de un dominio a otro
- Abra la página web de su sitio web deseado con Elementor Canvas.
- Seleccione la sección haciendo clic en el icono de seis puntos o la columna haciendo clic derecho.
- Presiona la sección Copiar X en la lista del menú emergente.
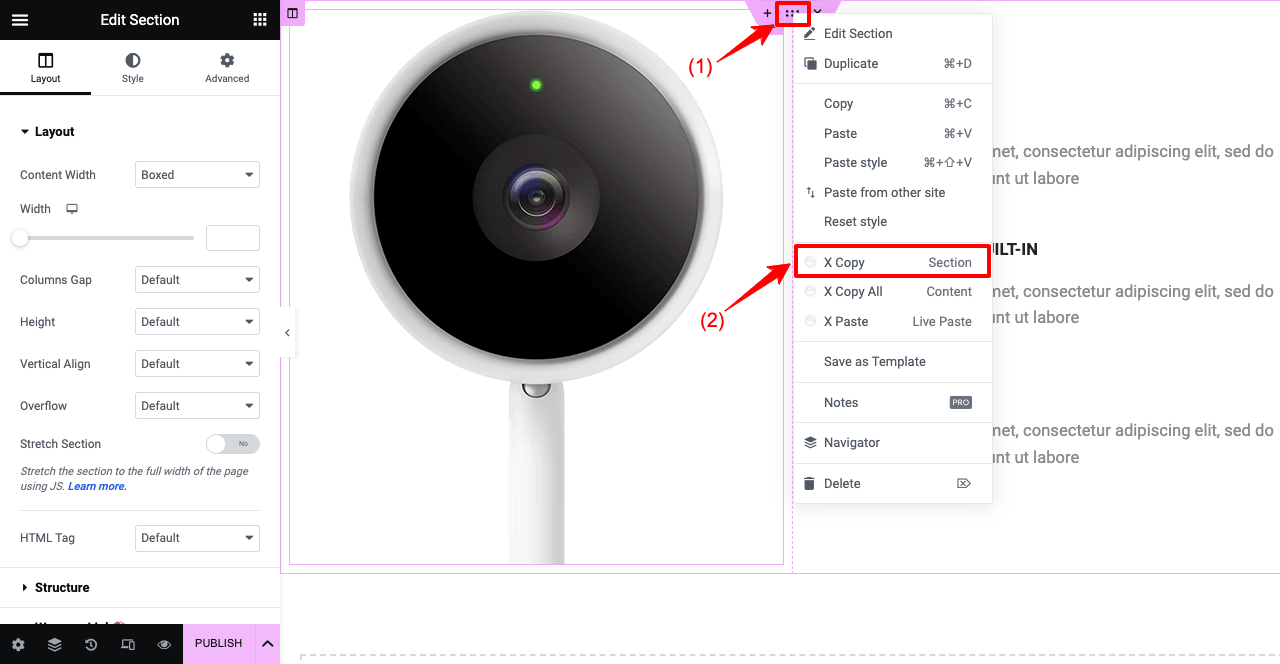
- Abra una página de su nuevo sitio web de dominio.
- Vaya a la sección donde desea pegar los elementos de diseño.
- Haga clic en el botón derecho de su ratón.
- Presiona la opción X Pegar Live Paste .
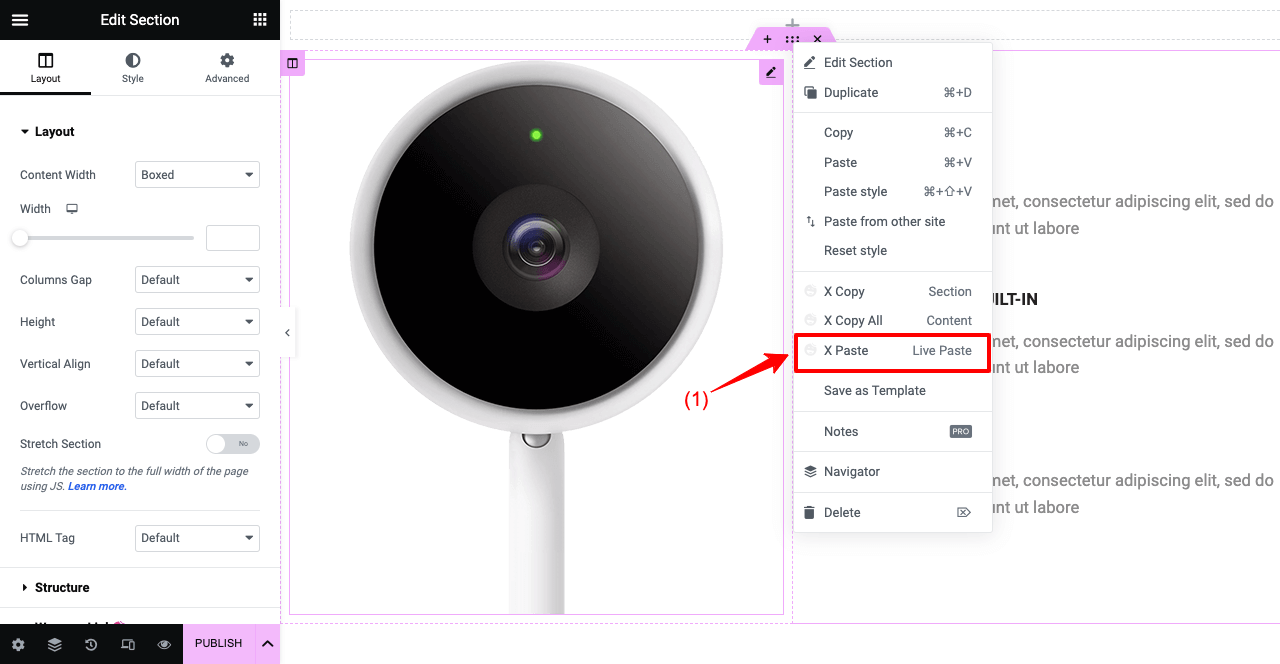
Del mismo modo, puede copiar y pegar widgets y columnas particulares. Coloque el cursor en el widget o la columna y haga clic con el botón derecho del mouse. Pulse X Copiar widget o X Copiar columna . Péguelo en la página web del nuevo dominio siguiendo la guía anterior.
Paso 03: copiar y pegar una página web completa de un dominio a otro
- Abra la página que desea copiar.
- Coloque el cursor en cualquier lugar de la página y haga clic con el botón derecho del mouse.
- Presiona la opción X Copiar todo el contenido .
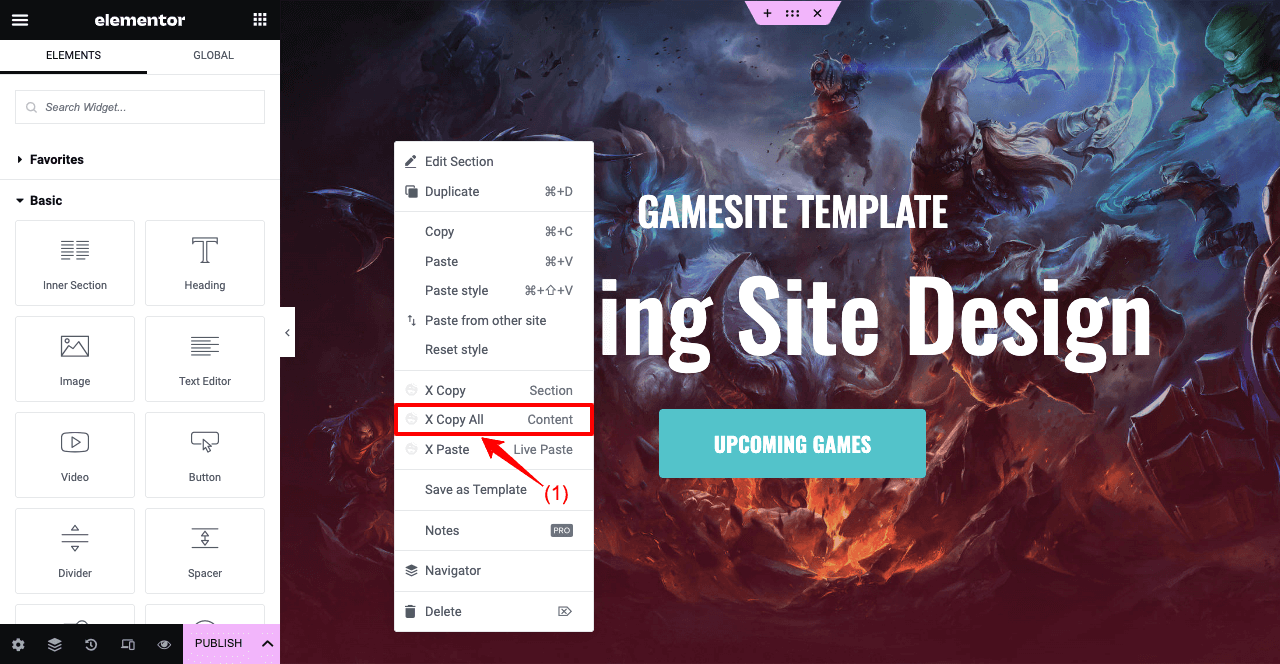
- Vaya a su otro dominio y abra una página con Elementor Canvas.
- Haz clic con el botón derecho del ratón.
- Presiona la opción X Paste Live Paste en la lista.
- En unos segundos, la página completa aparecerá en su pantalla.
- Ahora, puede personalizarlo un poco o más para darle un aspecto único.
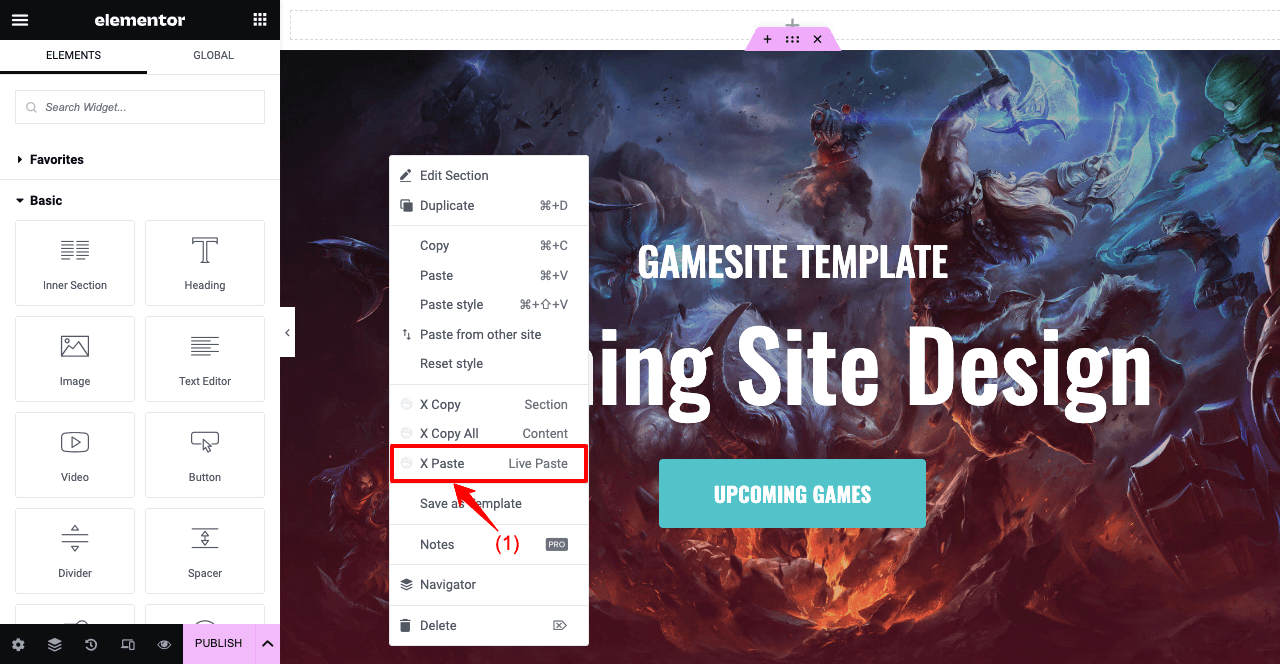
Mire nuestro video de YouTube adjunto a continuación para obtener más explicaciones.
Por lo tanto, puede copiar y pegar el mismo diseño web en múltiples sitios web tantos como desee con mucha facilidad. Esta característica es muy beneficiosa para las agencias de diseño y desarrollo web.
Preguntas frecuentes sobre cómo clonar un sitio de WordPress
Espero que esté satisfecho con los métodos descritos anteriormente. Pero aparte de estos métodos tutoriales, es posible que aún tenga algunas preguntas en mente. Por lo tanto, hemos compilado una lista de algunas preguntas básicas que se encuentran comúnmente en línea y las respondemos en esta sección.
¿Es legal clonar un sitio web?
Si clona un sitio web con fines de prueba y no comerciales, no hay problemas legales. Pero si lo planea para la monetización, el sitio web clonado puede violar las IP, las marcas registradas y los derechos de autor del sitio web original.
¿Puedo descargar un sitio web completo?
Varios complementos de respaldo lo ayudarán a descargar un sitio web completo. Algunos de los más populares son FastDup, WPVivid, Updraft Plus, Duplicator y ManageWP.
¿Puede otra persona clonar mi sitio web sin mi consentimiento?
Sí, hoy en día hay muchas formas de clonar cualquier sitio web sin el consentimiento del usuario. Algunas técnicas más seguidas son:
1. Copia manual
2. Guiones automatizados
3. Uso de software de terceros
¿Cómo verificar si su sitio web ha sido clonado?
1. Busque palabras de su sitio web en Google para ver si aparecen en otros.
2. Examine su diseño web, diseño y archivos multimedia.
3. Verifique sus códigos fuente HTML.
4. Configure las alertas de Google para monitorear si algún sitio web nuevo usa su nombre web y frases clave.
5. Utilice herramientas como Copyscape, PlagSpotter y Siteliner.
¿Cómo proteger su sitio web de ser clonado?
1. Tenga un certificado SSL para cifrar sus datos web para que nadie pueda copiarlos.
2. Use herramientas contra el desguace como el bloqueo de IP y CAPTCHA para evitar el desguace automático.
3. Use un CDN para distribuir los datos del sitio en varios servidores para que ninguno pueda copiarlos a la vez.
4. Agregue un aviso de derechos de autor en su pie de página para que pueda emprender acciones legales si alguien copia sus datos.
Palabras finales sobre cómo clonar un sitio de WordPress
Clonar un sitio web ya no es una tarea difícil hoy en día. Aunque el método manual para hacerlo es un poco complicado, los otros métodos son comparativamente más fáciles. Ya sea que desee clonar un sitio para probar, desarrollar o practicar otras habilidades, puede usar cualquier método descrito en este artículo.
El primer método será el mejor si tiene conocimientos avanzados sobre cPanel. Pero si eres un novato o un usuario semi-avanzado, los otros dos métodos serán geniales. Sin embargo, el método que elija debe depender de sus necesidades y preferencias específicas.
Pero recuerde mantener una copia de seguridad siempre antes de realizar cambios importantes. En caso de accidente, esta copia de seguridad ayudará a restaurar su sitio web lo antes posible.
Suscríbete a nuestro boletín
Obtenga las últimas noticias y actualizaciones sobre Elementor
