Comment réparer l'erreur de serveur interne 500 sur votre site Web WordPress
Publié: 2021-11-11Lorsqu'il y a une erreur de serveur interne 500 sur votre site Web, vous vous concentrez sur une seule chose : comment remettre votre site Web en ligne le plus rapidement possible ? Chaque minute - seconde, même - que votre site est en panne est une fois que vous perdez du trafic et des ventes. De plus, ce n'est pas un bon look pour votre marque, que vous dirigiez une grande entreprise ou que vous soyez un entrepreneur solo.
De plus, une erreur de serveur interne 500 qui affecte votre site pendant plusieurs heures (ou qui se produit souvent) peut avoir un impact négatif sur votre classement SEO. Un site qui ne dure que quelques minutes peut même ne pas être reconnu par Google comme étant hors ligne - pas de problème là-bas. Cependant, un site qui est indisponible pendant plusieurs heures indique à Google qu'il y a un problème majeur à régler, ce qui pourrait nuire à votre classement.
Évidemment, tout le monde veut éviter l'erreur de serveur interne 500 et, lorsqu'elle frappe, la corriger le plus rapidement possible. Cet article devrait vous aider !
Qu'est-ce que l'erreur 500 interne du serveur ?
Selon l'Internet Engineering Task Force, une erreur de serveur interne 500 est définie comme "un code d'état [qui] indique que le serveur a rencontré une condition inattendue qui l'a empêché de répondre à la demande". Lorsque vous accédez à un site Web, votre navigateur envoie une requête au serveur, qui est l'endroit où le site Web est hébergé. Le serveur traite la requête puis renvoie les ressources (CSS, HTML, PHP, etc.) et un en-tête HTTP, qui comprend un code de statut. Le code vous indique l'état de la demande - 200 signifie que tout va bien, tandis que 500 signifie que quelque chose ne va pas.
Il existe plusieurs codes d'état différents de niveau 500, notamment 501, 502, 503, etc. Chacun a sa propre signification. Un code d'état 500, celui dont nous parlons dans cet article, signifie que le serveur a rencontré quelque chose qui l'empêche de répondre à la demande. Selon le serveur, vous pouvez obtenir plus d'un code pour affiner le problème, comme 500.12, ce qui signifie qu'une application redémarre sur le serveur, ou 500.13, ce qui signifie que le serveur est trop occupé.
À quoi ressemble une erreur de serveur interne 500 ?
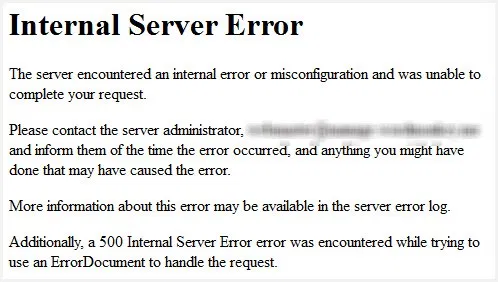
Source : WordPress.org
Une erreur de serveur interne 500 peut apparaître de différentes manières, notamment :
- Erreur 500
- 500 Erreur de serveur interne
- 500 – Erreur interne du serveur
- Actuellement incapable de traiter cette demande. ERREUR HTTP 500.
- HTTP 500
- HTTP 500 – Erreur de serveur interne
- Erreur HTTP 500
- Erreur Interne du Serveur
- Le site Web ne peut pas afficher la page – HTTP 500
Certaines marques auront une page d'erreur de serveur interne de marque 500 avec des messages qu'elles ont écrits et des liens pour plus d'aide. Il est également possible que tout ce que vous voyez soit un écran vide et blanc, ce qui est plus courant lorsque vous utilisez le navigateur Firefox ou Safari.
Causes courantes de l'erreur de serveur interne 500
Il existe un certain nombre de raisons pour lesquelles vous pouvez obtenir une erreur de serveur interne 500, notamment :
- Cache du navigateur
- Base de données corrompue
- Fichier .htaccess corrompu
- Fichiers de base ou d'installation de WordPress corrompus
- Problèmes de serveur de base de données
- Autorisations de fichiers et de dossiers incorrectes
- Problème avec la limite de mémoire PHP
- Plugin ou thème tiers
Comment accéder au client de gestion de fichiers de votre site Web
La plupart des solutions dont nous parlerons nécessitent une connexion à votre client FTP. Un client FTP vous permet d'accéder et de modifier les fichiers de votre site Web WordPress sans avoir à vous connecter au tableau de bord WordPress - quelque chose qui peut être indisponible en raison de cette erreur de serveur interne 500. Nous vous suggérons d'utiliser le gestionnaire de fichiers de votre hébergeur - c'est l'option la plus sûre et la plus accessible. Alternativement, vous pouvez utiliser un client FTP séparé comme FileZilla, mais nous avons eu beaucoup de mal à nous connecter, même avec tous les identifiants de connexion corrects - il est beaucoup plus infaillible d'utiliser votre gestionnaire de fichiers fourni par l'hôte. Le vôtre ressemblera à ceci :
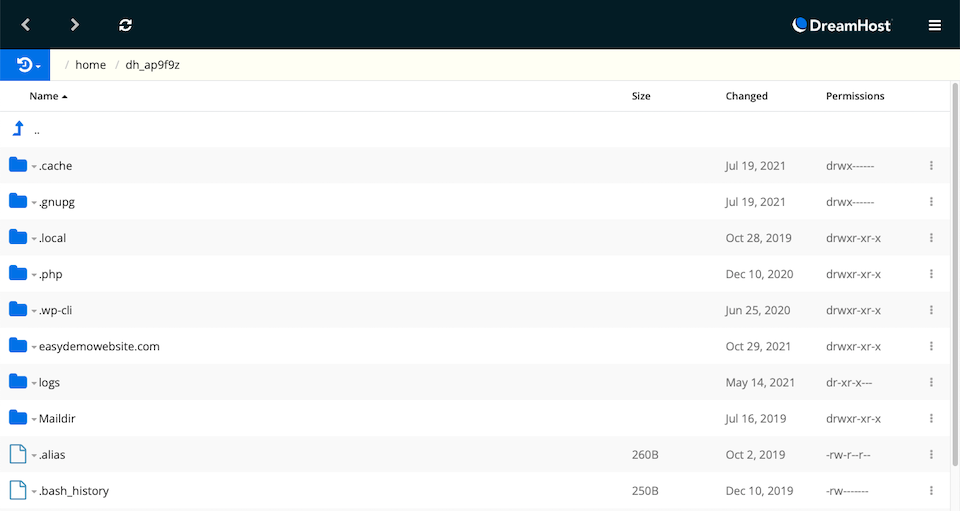
Comment réparer une erreur de serveur interne 500
Il existe un certain nombre d'étapes de dépannage à suivre lorsque vous voyez une erreur de serveur interne 500. Espérons que l'un des éléments suivants résoudra votre problème. Avant de faire quoi que ce soit, cependant, il est recommandé de créer une sauvegarde de votre site Web.
Recharge la page
La première chose à essayer est de recharger la page après une minute ou deux. Si l'hébergeur ou le serveur est temporairement surchargé, le site devrait revenir rapidement. Il n'est pas rare non plus qu'un site tombe en panne pendant environ une minute après la mise à jour d'un plugin ou d'un thème. Cela signifie généralement que l'hôte n'est pas configuré correctement et qu'il y a un bref délai après la mise à jour. Souvent, ce problème se résout avec une actualisation de la page.
Essayez la page sur un autre navigateur
Ouvrez un autre navigateur et voyez si vous obtenez toujours l'erreur. Si vous chargez correctement la page sur un navigateur mais pas sur un autre, cela vous indique qu'il s'agit probablement d'un problème de navigateur. Attendez quelques minutes, puis rechargez pour voir si cela a fonctionné tout seul.
Vider le cache du navigateur et supprimer les cookies
Videz le cache de votre navigateur et supprimez les cookies. Chaque navigateur a ses propres étapes (faciles) à suivre pour ces processus, il est donc préférable de consulter les instructions du navigateur que vous utilisez si vous ne trouvez pas les options rapidement (l'image ci-dessous montre où trouver les paramètres dans Chrome). Redémarrez le navigateur, puis essayez à nouveau la page Web.
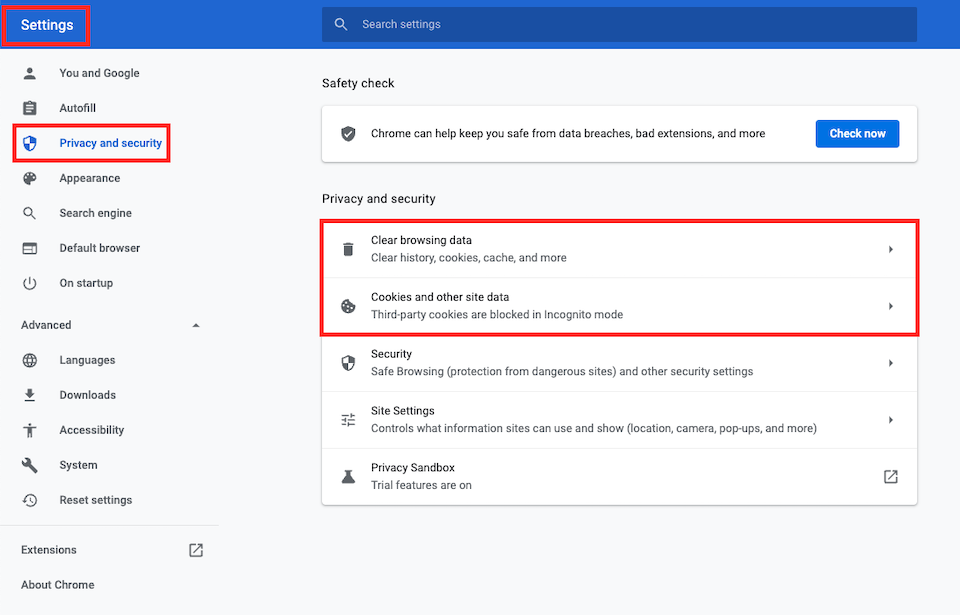
Désactivez vos plugins
Pour voir si un plugin est à l'origine du problème, désactivez-les un par un, puis testez le site Web pour voir si vous obtenez toujours l'erreur. Accédez à Plugins dans la barre latérale gauche de votre tableau de bord, puis cliquez sur Désactiver sous le nom du plugin. Après avoir désactivé chaque plugin, c'est une bonne idée de vous déconnecter de WordPress, de vider votre cache et de redémarrer la page Web.


Si l'erreur rend difficile l'accès à votre panneau d'administration WordPress, vous pouvez vous connecter à votre FTP pour gérer les plugins de cette façon. Trouvez le dossier des plugins - le mien était dans wp-content et renommez le dossier en plugins_old . Si cela résout le problème, alors vous savez que l'un des plugins est à blâmer. Remplacez le nom du dossier par les plugins d'origine, puis renommez les plugins un par un et actualisez votre site Web jusqu'à ce que l'erreur disparaisse.
Désactiver votre thème
Il est également possible que votre thème actif soit à l'origine de l'erreur. Passez au thème WordPress par défaut pour voir si cela résout le problème. Accédez à Apparence dans la barre latérale gauche de votre tableau de bord WordPress, puis sélectionnez Thèmes . Survolez le thème que vous souhaitez activer, puis cliquez sur Activer , ce qui désactivera le thème actuel.
Vous n'avez pas encore installé le dernier thème WordPress ? Depuis votre page Thèmes , cliquez sur Ajouter nouveau , puis recherchez le thème WordPress le plus récent, qui portera le nom de l'année en cours. Passez la souris dessus et cliquez sur Installer .

Si vous ne pouvez pas accéder à votre tableau de bord WordPress, accédez à votre FTP et recherchez le dossier des thèmes. Trouvez le dossier de votre thème actif et renommez-le, comme vous l'avez fait à l'étape ci-dessus avec les plugins. Si cela élimine l'erreur, vous savez que c'est votre thème qui cause le problème et vous devez en choisir un nouveau.
Mettre à jour le fichier .htaccess
Il n'est pas rare que le fichier .htaccess de votre site WordPress soit corrompu. Pour voir si c'est le problème, commencez par vous connecter à votre FTP. Recherchez le fichier .htaccess et renommez-le en .htaccess_old . Rechargez votre site pour voir si le message d'erreur a disparu. Si c'est le cas, vous savez que le fichier .htaccess était à l'origine de l'erreur.
Allez dans votre tableau de bord d'administration WordPress et dirigez-vous vers Paramètres > Permaliens . Pour réinitialiser les permaliens, qui créent un nouveau fichier .htaccess non corrompu, sélectionnez Plain et cliquez sur Enregistrer les modifications en bas. Modifiez ensuite la structure du permalien comme bon vous semble et cliquez à nouveau sur Enregistrer les modifications .

Si vous n'arrivez toujours pas à accéder à votre tableau de bord, passez par FTP. Ouvrez le fichier et assurez-vous qu'il ressemble à ceci - si ce n'est pas le cas, mettez-le à jour pour vous débarrasser de tout code problématique.
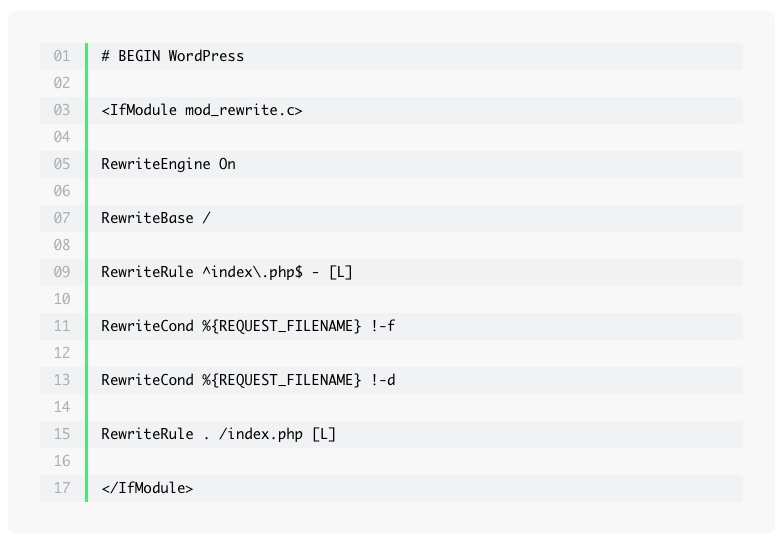
Augmenter la limite de mémoire PHP
Si l'erreur de serveur interne 500 est causée par trop peu de mémoire, vous voudrez augmenter la limite de mémoire pour voir si cela s'en occupe. Bien que vous puissiez vous diriger vers votre FTP pour effectuer cette modification, certains hôtes n'autorisent pas les utilisateurs à modifier la limite de mémoire, il est donc préférable de vérifier d'abord avec eux et de les laisser gérer pour vous s'ils le peuvent.
Vérifier les autorisations
Il est possible qu'il y ait une erreur d'autorisation avec un fichier ou un dossier. Voici les règles générales à rechercher lorsque vous recherchez des erreurs d'autorisation :
- Les répertoires doivent être 755 (ou drwxr-xr-x) ou 750
- Les fichiers doivent être 644 (ou -rw-rr-) ou 640
- Il est possible que wp-config.php soit 440 ou 400 pour des mesures de sécurité
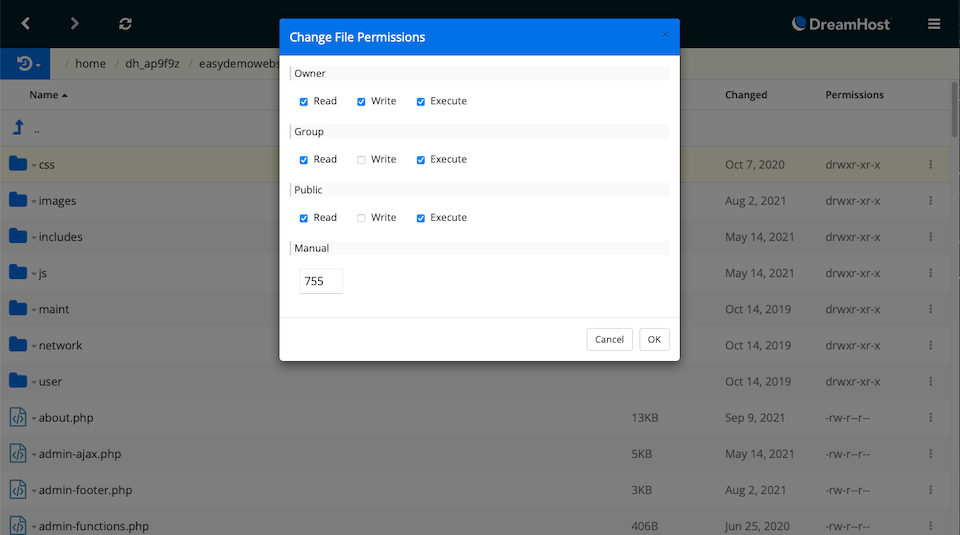
Réinstaller WordPress
Vous pouvez réinstaller le noyau WordPress sans affecter les autres contenus de votre site. Vous pouvez le faire depuis votre tableau de bord d'administration ou via FTP.
Si vous parvenez à accéder au tableau de bord, accédez à Mises à jour > Réinstaller maintenant . La dernière version de WordPress sera téléchargée et réinstallée automatiquement.
Si vous devez utiliser FTP, le processus n'est pas trop difficile.
- Téléchargez la version WordPress la plus récente ici.
- Ouvrez le fichier ZIP pour extraire le contenu.
- Dans le dossier décompressé, supprimez le dossier wp-content .
- Dans votre client FTP, téléchargez le dans votre dossier racine, qui peut être le nom de votre site Web sur certains hôtes ou public ou public_html .
- Si vous obtenez une invite qui dit quelque chose comme "Le fichier cible existe déjà", choisissez de l'écraser.
Quel que soit le processus que vous avez choisi - le tableau de bord d'administration WordPress ou FTP - vous devriez maintenant avoir une nouvelle installation du noyau WordPress, et vous pouvez voir si cela a effacé l'erreur de serveur interne 500.
Vérifier le serveur
Vous recevez toujours le message d'erreur redouté ? En fonction de votre hôte, vous pourrez peut-être consulter les journaux d'erreurs. Cela peut vous indiquer exactement ce qui se passe - comme une erreur de plugin, par exemple - afin que vous sachiez quoi corriger pour effacer l'erreur. Selon le niveau d'assistance offert par votre service d'hébergement, il peut même s'en occuper pour vous.
Réflexions finales sur l'erreur de serveur interne 500
L'erreur de serveur interne 500 peut se produire sur n'importe quelle page de votre site Web WordPress, et déterminer ce qui en est la cause et comment résoudre le problème n'est rien de moins qu'un mystère. Des problèmes de répertoire racine à un serveur problématique, il n'y a pas de réponse directe quant à la cause de ce type d'erreur.
Si tout le reste échoue, contactez votre hôte pour savoir s'il rencontre des problèmes de serveur - ce qui pourrait signifier que c'est de son côté au lieu du vôtre (vous pouvez également le faire comme première étape pour éviter le dépannage).
Nous avons également un article sur la façon de corriger le message "Erreur lors de l'établissement d'une connexion à la base de données" que vous pourriez recevoir. Vérifiez le ici.
