WooCommerce - Comment configurer les options de paiement
Publié: 2016-10-19
Dernière mise à jour - 8 juillet 2021
Cet article fait partie du Guide d'intégration de la passerelle de paiement :
- Configuration des options de passerelle de paiement de base (article actuel)
- Un aperçu des principales options de paiement dans WooCommerce
- Extensions de passerelle de paiement dans WooCommerce
- Choisir la bonne passerelle de paiement
- Mise en place d'extensions gratuites
- Configurer PayPal Propulsé par Braintree
- Configuration de la passerelle de paiement Stripe
La configuration des options de paiement est l'un des aspects les plus importants de l'interaction client lorsque vous créez une boutique en ligne . WooCommerce vous permet de définir ces fonctionnalités dès les premières étapes de la configuration de votre boutique elle-même.
Lorsque vous installez WooCommerce pour la première fois, vous pourrez activer plusieurs méthodes de paiement en ligne et hors ligne.
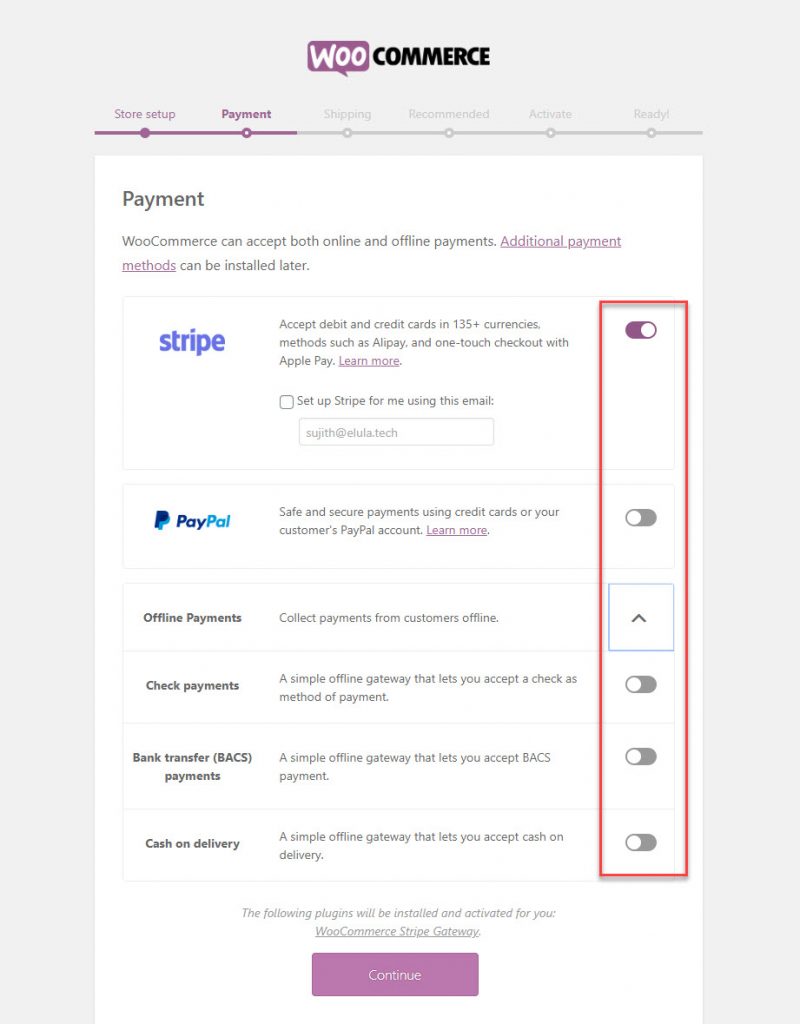
Plus tard, vous pourrez accéder aux paramètres de paiement via WooCommerce > Paramètres > Paiements .
Toutes vos passerelles de paiement installées seront affichées dans cette section. Vous pouvez activer ou désactiver les passerelles de paiement à l'aide du bouton i/o à côté de chaque méthode de paiement. Aussi, vous pouvez trier l'ordre d'affichage par glisser-déposer selon votre préférence (L'installation des passerelles de paiement est décrite en détail ci-dessous).
N'oubliez pas de cliquer sur le bouton Enregistrer les modifications chaque fois que vous mettez à jour ces paramètres.
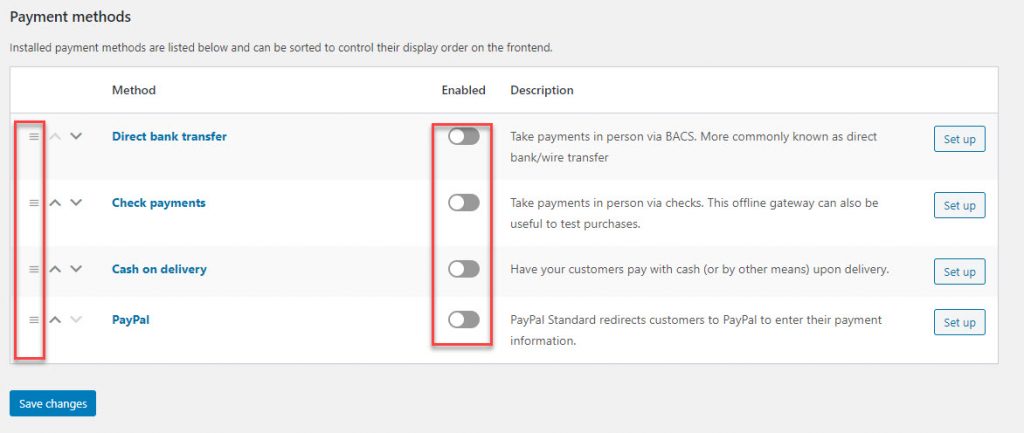
Configuration des passerelles de paiement
Vous trouverez quatre options par défaut pour installer des passerelles de paiement dans la section Paiements. Ceux-ci sont:
- Virement bancaire direct
- Paiements par chèque
- Paiement à la livraison
- Pay Pal
Nous pouvons aller plus loin dans chaque section en détail en cliquant sur le bouton Configurer et voir les possibilités.
Virement bancaire direct
Cette section vous permet de mettre en place une fonction de virement bancaire direct dans votre magasin.
En haut, il y a une case à cocher pour activer le virement bancaire direct . Vous pouvez activer/désactiver cette option en cochant la case.
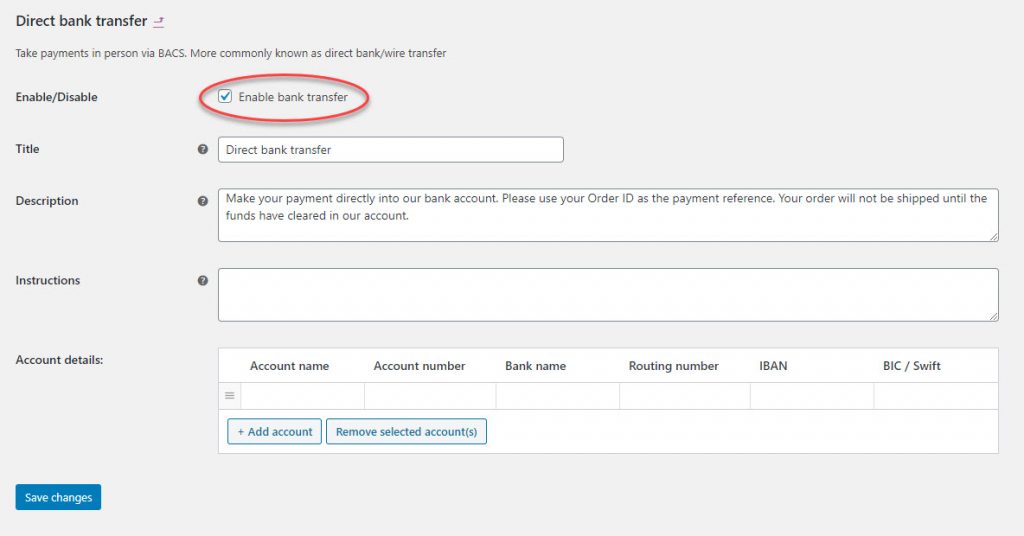
Une fois que vous avez décidé d'activer le virement bancaire, vous devez remplir quelques détails sur cette page pour le client.
Vous pouvez voir trois champs juste en dessous de la case à cocher Activer. Ceux-ci sont:
- Titre – affiché sur la page de paiement en tant qu'option de passerelle de paiement.
- Description – lorsque votre client sélectionne cette option de paiement sur la page de paiement, la description s'affiche.
- Instructions – affichées sur la page de remerciement et les e-mails qui seront envoyés aux clients.
WooCommerce a déjà mis du contenu par défaut dans les deux premiers champs. Mais vous pouvez le formuler selon vos envies pour donner une touche unique et personnalisée à votre boutique.
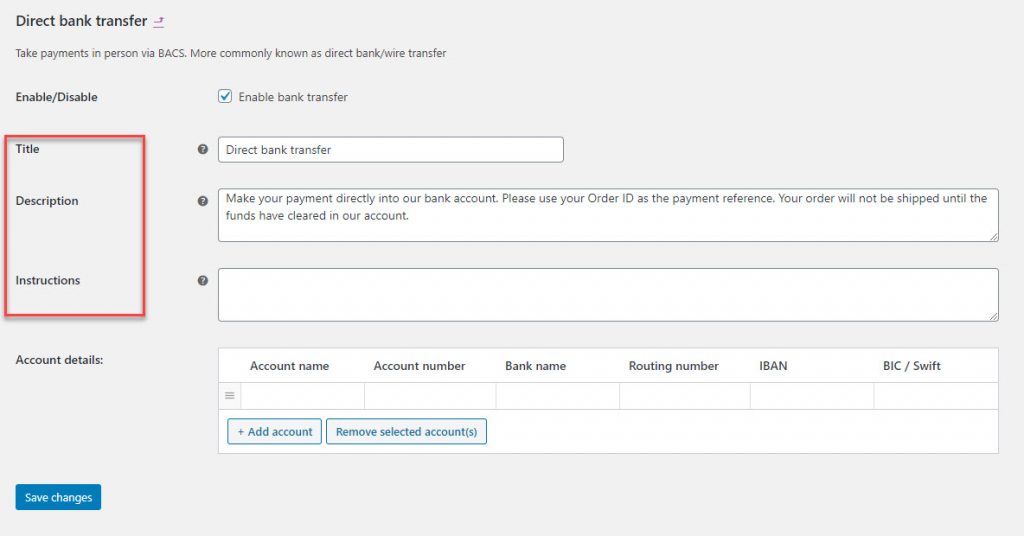
La section la plus importante ici est Détails du compte .
Vous devez entrer les détails du compte que vous souhaitez afficher sur la vitrine. Les options sont :
- Nom du compte
- Numéro de compte
- Nom de banque
- Numéro de routage
- IBAN
- BIC/Swift
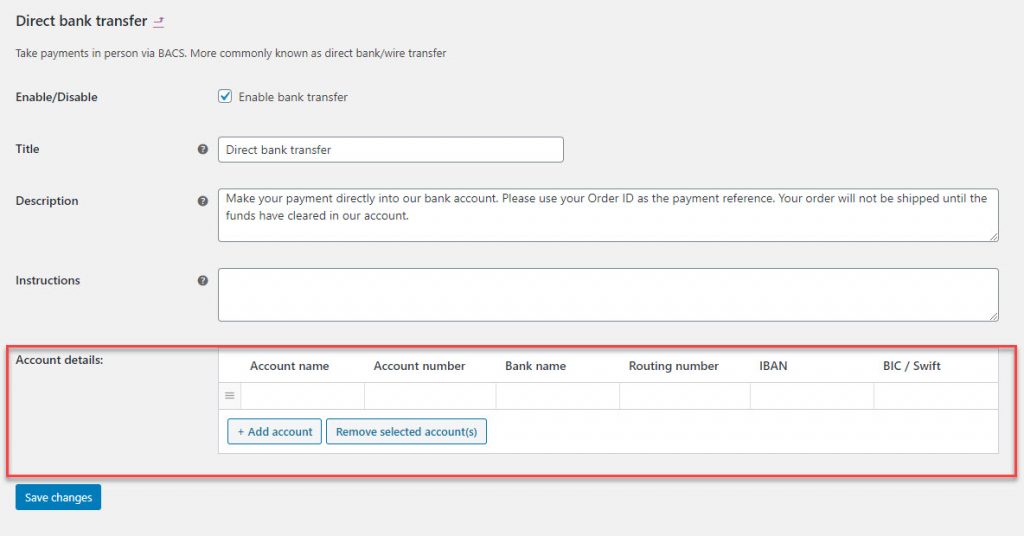
N'oubliez pas : WooCommerce ne traitera pas automatiquement les transactions sous cette passerelle de paiement. Vous devez vérifier manuellement si la transaction est terminée, puis mettre à jour les détails de la commande pour lancer le processus d'expédition.
Une fois que vous avez terminé la mise à jour de tous les paramètres, cliquez sur le bouton Enregistrer les modifications .
Après avoir configuré cette option de paiement, vos clients pourront la voir comme une option de paiement sur la page de paiement.
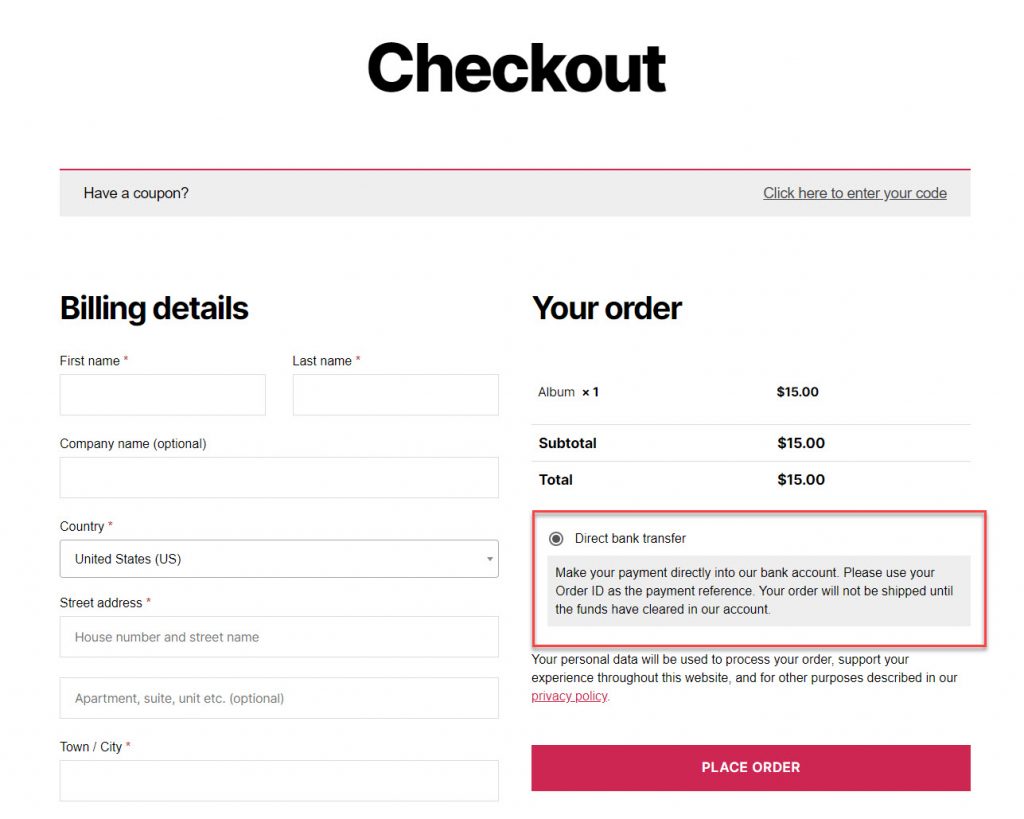
Paiements par chèque
Une autre passerelle de paiement que vous pouvez configurer au début de la création de votre boutique est le paiement par chèque.
- Vous pouvez activer/désactiver les paiements par chèque en cochant la case
- Modifiez ensuite les champs Titre, Description et Instructions (similaire à ce que vous avez fait dans la configuration "Virement bancaire direct").
- Enfin, cliquez sur le bouton Enregistrer les modifications .
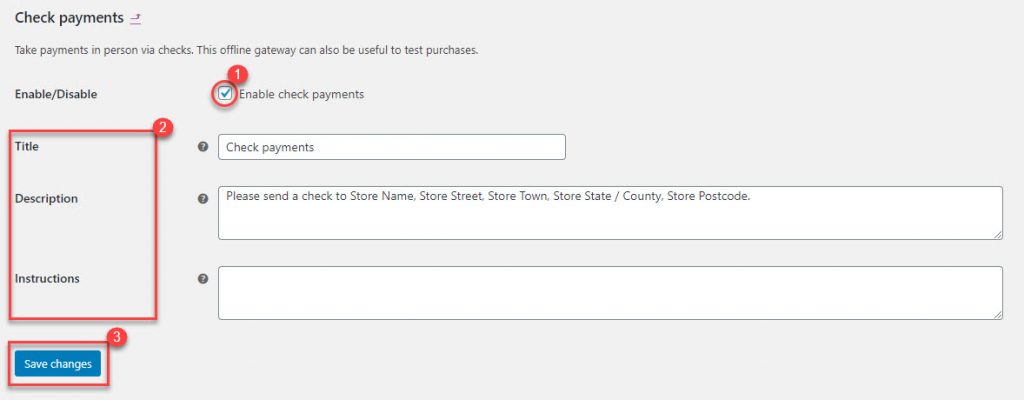
La page de paiement de votre boutique ressemblera à celle affichée ci-dessous, lorsque ce mode de paiement est activé.
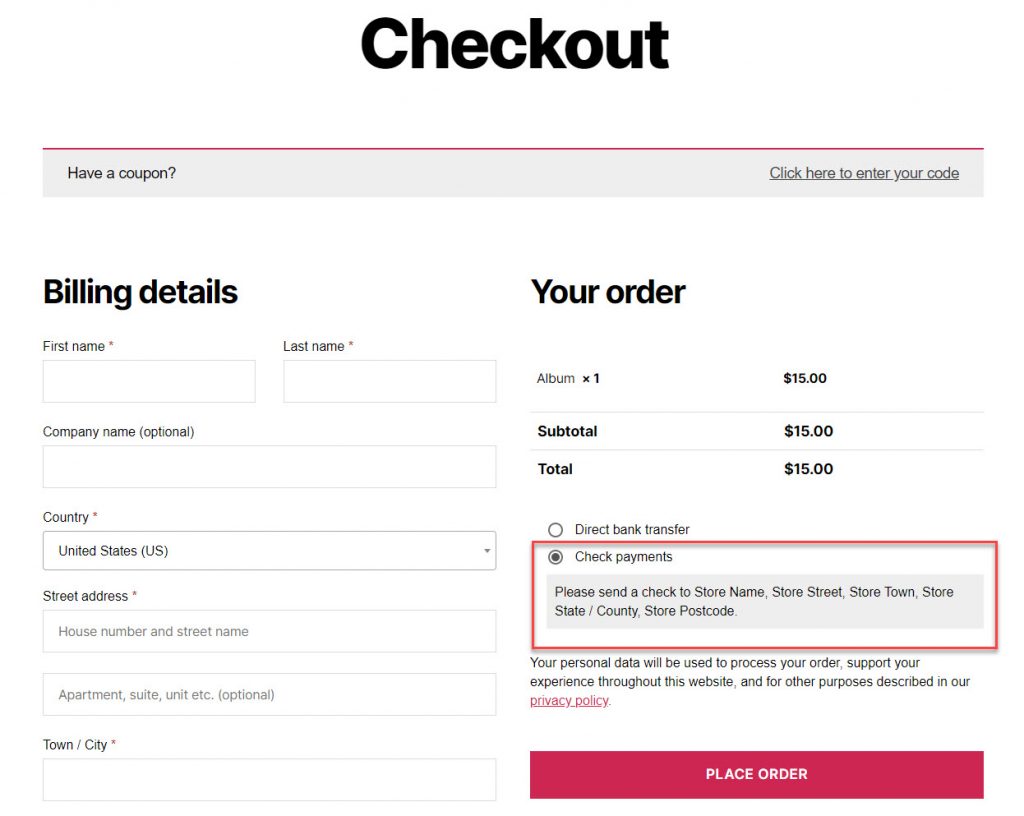
Comme dans le cas du virement bancaire, WooCommerce ne traitera pas automatiquement les paiements par chèque. Vous devez attendre que le chèque soit encaissé, puis traiter manuellement la commande pour lancer l'expédition.
Paiement à la livraison
La configuration du paiement à la livraison est assez similaire au virement bancaire direct et aux paiements par chèque, à l'exception de deux champs supplémentaires.
- La case à cocher Activer/Désactiver décidera si vous activez cette passerelle de paiement pour vos clients.
- Le titre, la description et les instructions peuvent être modifiés dans les champs respectifs.
- Activez ce mode de paiement uniquement pour des méthodes d'expédition spécifiques.
- Acceptez COD si la commande est virtuelle.
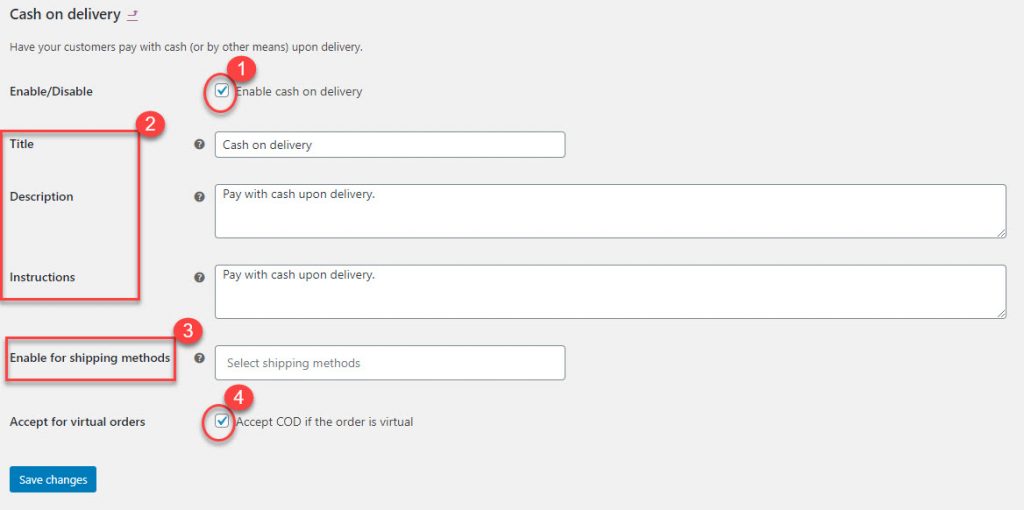
Options additionelles
Vous pouvez voir deux options supplémentaires dans Paiement à la livraison que vous n'avez pas vues dans BACS et Paiement par chèque.
L'un est « Activer les méthodes d'expédition ». En utilisant cette option, vous pouvez définir Paiement à la livraison uniquement sur certaines méthodes d'expédition spécifiques.
Lorsque vous cliquez sur la zone de texte, vous pouvez voir les méthodes d'expédition disponibles dans une liste déroulante parmi laquelle choisir. Vous pouvez choisir n'importe quelle méthode d'expédition spécifique pour laquelle vous souhaitez activer le paiement à la livraison.
Si vous avez installé d'autres options d'expédition via des plugins, elles seront également visibles dans cette liste déroulante et vous pourrez choisir en conséquence.

N'oubliez pas non plus que si vous laissez ce champ vide, le paiement à la livraison sera appliqué à toutes les méthodes d'expédition.
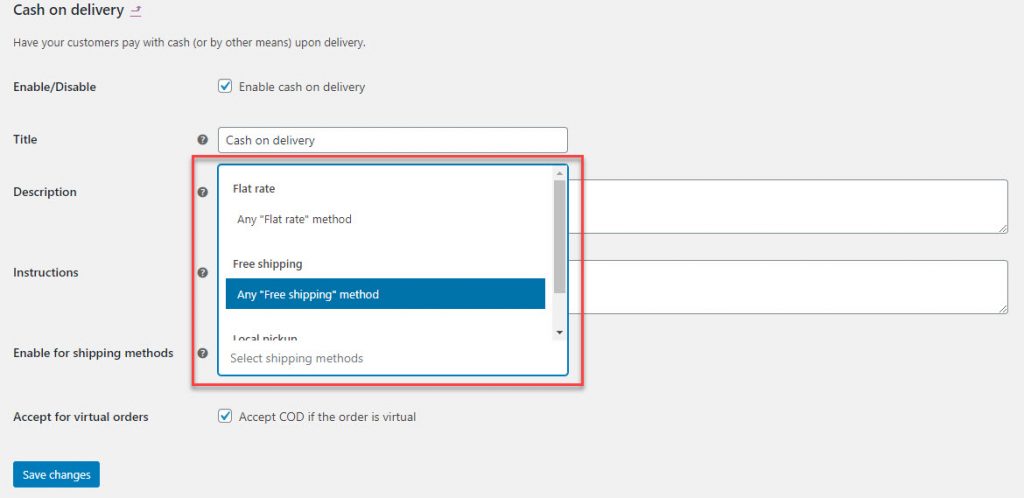
Vous pouvez également activer le paiement à la livraison pour les commandes virtuelles, où un service est rendu en personne.

Comme BACS et les paiements par chèque, vous devez également traiter manuellement les détails de la commande pour le paiement à la livraison.
N'oubliez pas de cliquer sur le bouton Enregistrer les modifications après avoir mis à jour les paramètres.
Pay Pal
PayPal Standard est une passerelle de paiement préférée dans WooCommerce, et elle est acceptée dans le monde entier.
La configuration de PayPal comprend quelques paramètres simples et directs ainsi qu'un ensemble de paramètres avancés délicats.
La page des paramètres de PayPal propose les options suivantes.
- Vous pouvez activer PayPal en tant que passerelle de paiement à l'aide de l'option Activer/Désactiver.
- Le titre et la description (contenu qui sera visible dans le front-end de votre boutique) peuvent être modifiés à l'aide de leurs champs respectifs.
- Vous devez entrer l'adresse e-mail PayPal pour accepter les paiements.
- Il y a plusieurs options avancées que vous devez configurer (décrire en détail ci-dessous)
- Identifiants API pour traiter les remboursements.
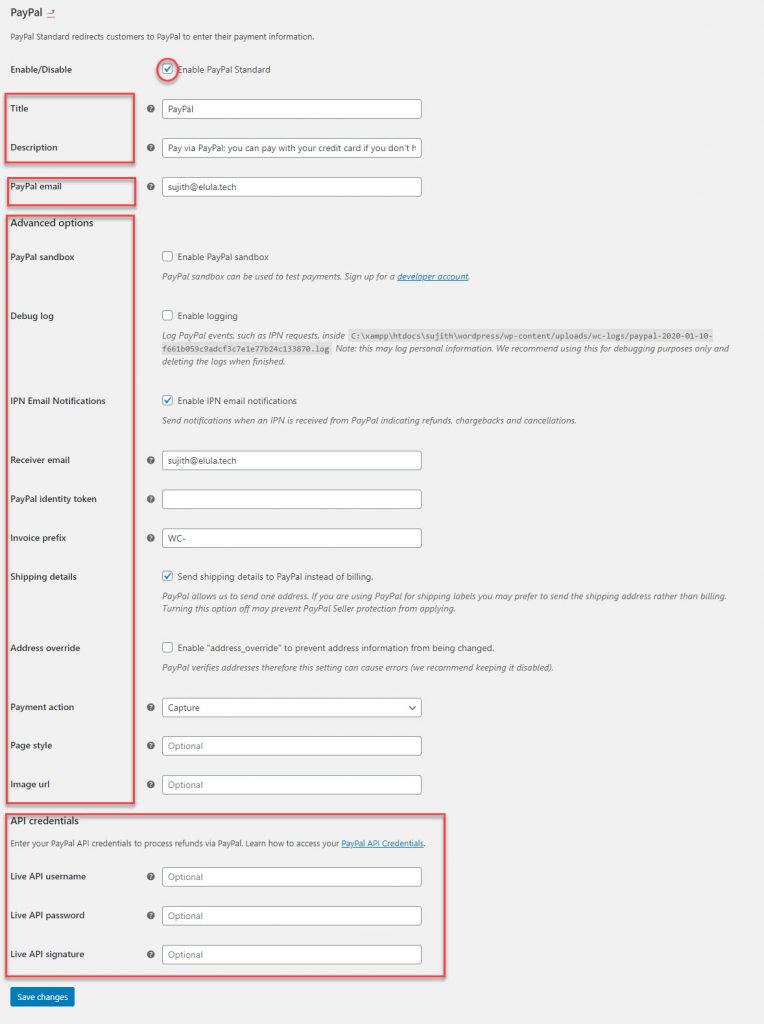
Les deux premières options sont en fait similaires aux autres options de paiement que nous avons vues ci-dessus.
Le champ PayPal Email est important, où vous entrez le compte de messagerie que vous avez configuré pour recevoir des paiements via PayPal.
Si cet identifiant e-mail n'est pas correct, vous ne pourrez peut-être pas recevoir de paiements.
Options avancées
Lors de la configuration de votre boutique, certaines des fonctionnalités des options avancées de la configuration de PayPal peuvent s'avérer très pratiques.
Bac à sable PayPal
WooCommerce propose des options de test et de débogage lors de la configuration de PayPal.
PayPal Sandbox vous aidera à tester votre passerelle de paiement afin de vous assurer qu'elle fonctionne correctement avant de commencer à vendre activement via votre boutique.
Vous devez vous inscrire en utilisant un compte développeur pour utiliser cette fonctionnalité de WooCommerce.
N'oubliez pas de désactiver PayPal Sandbox une fois que vous commencez à vendre des produits via votre boutique WooCommerce. Sinon, votre paiement ne sera pas crédité correctement.
Le journal de débogage facilite le débogage en s'assurant que tous les événements sont consignés dans un fichier spécifique sur un serveur. Ceci est essentiel pour déboguer tout problème lié à la configuration de votre magasin.
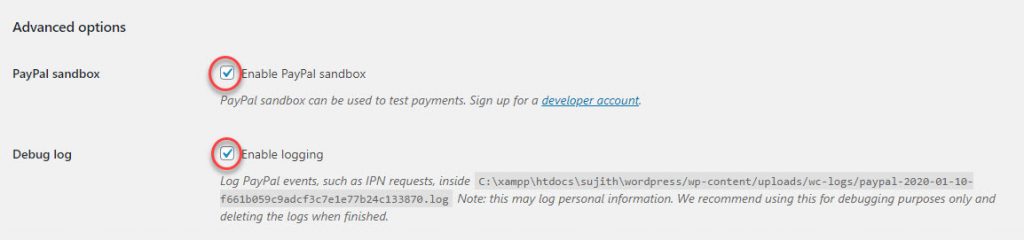
Notifications par e-mail IPN
IPN ou Instant Payment Notification est un service de messagerie de PayPal qui communique à votre boutique si le paiement a réussi ou non.
Activez cette option pour envoyer des notifications lorsque vous recevez un IPN de PayPal
Vous pouvez saisir l'identifiant de messagerie attribué pour recevoir les paiements dans le champ E- mail du destinataire .
Il peut s'agir de votre adresse e-mail PayPal principale ou d'une autre.
Un aspect important ici est que l'e-mail que vous entrez dans le champ E-mail du destinataire est utilisé pour valider les demandes IPN.
Si vous rencontrez des problèmes avec IPN, vous pouvez saisir le jeton d'identité PayPal dans le champ suivant.
Vous pouvez obtenir le jeton d'identité en activant le "Transfert des données de paiement" dans PayPal ( Profil → Profil et paramètres → Mes outils de vente → Préférences du site Web )
Si vous recevez des paiements de plusieurs sources (sites Web ou magasins), il est conseillé d'ajouter un préfixe unique dans le champ Préfixe de facture . Celui-ci apparaîtra devant votre numéro de facture et aidera PayPal à identifier vos différents sites Web.
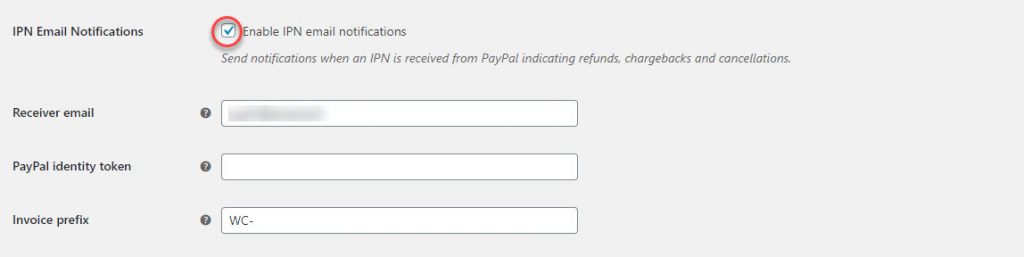
Les détails d'expédition
Cette section permet à WooCommerce d'envoyer les détails de l'adresse de livraison de votre client à PayPal. Ceci est important si vous utilisez PayPal pour imprimer des étiquettes d'expédition. PayPal permet à WooCommerce d'envoyer une seule adresse et l'envoi de l'adresse de facturation dans ce scénario n'aura pas beaucoup de sens.
Activez/désactivez cette option en cochant la case si vous utilisez PayPal pour imprimer les étiquettes d'expédition.

Remplacement d'adresse
Cette fonctionnalité traite de la vérification de l'adresse de PayPal. Il est préférable de ne pas cocher cette case si vous commencez tout juste à configurer votre boutique avec WooCommerce.

Action de paiement
Ce paramètre vous permet de choisir si vous souhaitez capturer les paiements immédiatement ou autoriser.
Il y a une liste déroulante à partir de laquelle vous pouvez choisir "Capturer" ou "Autoriser" selon vos préférences.

Style de page et URL de l'image
À l' aide de Style de page , vous pouvez définir un style de page préféré déjà créé dans PayPal. Cela vous aidera avec les aspects de marque de votre site.
Dans le champ URL de l'image, vous pouvez spécifier une image qui sera affichée comme logo dans les pages de paiement PayPal.
N'oubliez pas qu'il s'agit de champs facultatifs.

Identifiants API
Si vous souhaitez traiter les remboursements via PayPal, vous devez saisir vos identifiants API PayPal. Des informations sur la création et la gestion de vos informations d'identification PayPal sont disponibles ici .
Les informations d'identification de l'API incluent trois champs :
- Nom d'utilisateur
- Mot de passe
- Signature
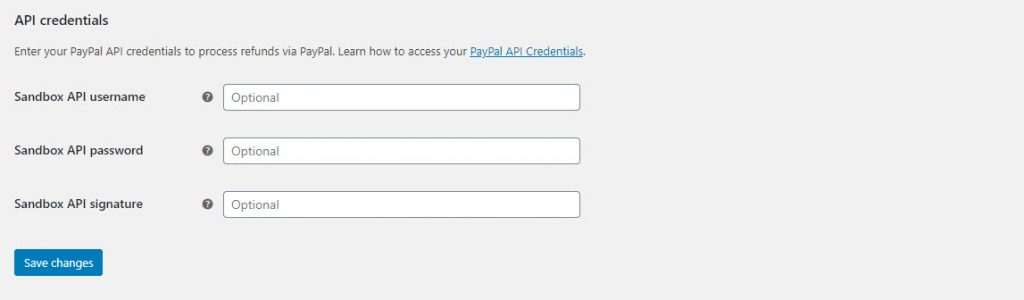
Une fois que vous avez terminé la mise à jour des paramètres, n'oubliez pas de cliquer sur le bouton Enregistrer les modifications .
Lisez notre article sur l'optimisation du paiement pour avoir un aperçu de quelques plugins de qualité et de fonctionnalités ajoutées.
