WooCommerce – So richten Sie Zahlungsoptionen ein
Veröffentlicht: 2016-10-19
Zuletzt aktualisiert - 8. Juli 2021
Dieser Artikel ist Teil des Payment Gateway Integration Guide :
- Core Payment Gateway Optionen einrichten (aktueller Artikel)
- Eine Übersicht über die wichtigsten Zahlungsoptionen in WooCommerce
- Payment Gateway-Erweiterungen in WooCommerce
- Auswahl des richtigen Zahlungsgateways
- Kostenlose Erweiterungen einrichten
- Einrichten von PayPal Powered by Braintree
- Stripe Payment Gateway konfigurieren
Das Einrichten von Zahlungsoptionen ist einer der wichtigsten Aspekte der Kundeninteraktion beim Einrichten eines Online-Shops . WooCommerce ermöglicht es Ihnen, diese Funktionen in den Anfangsstadien der Einrichtung Ihres Shops selbst zu definieren.
Wenn Sie WooCommerce zum ersten Mal installieren, können Sie mehrere Online- und Offline-Zahlungsmethoden aktivieren.
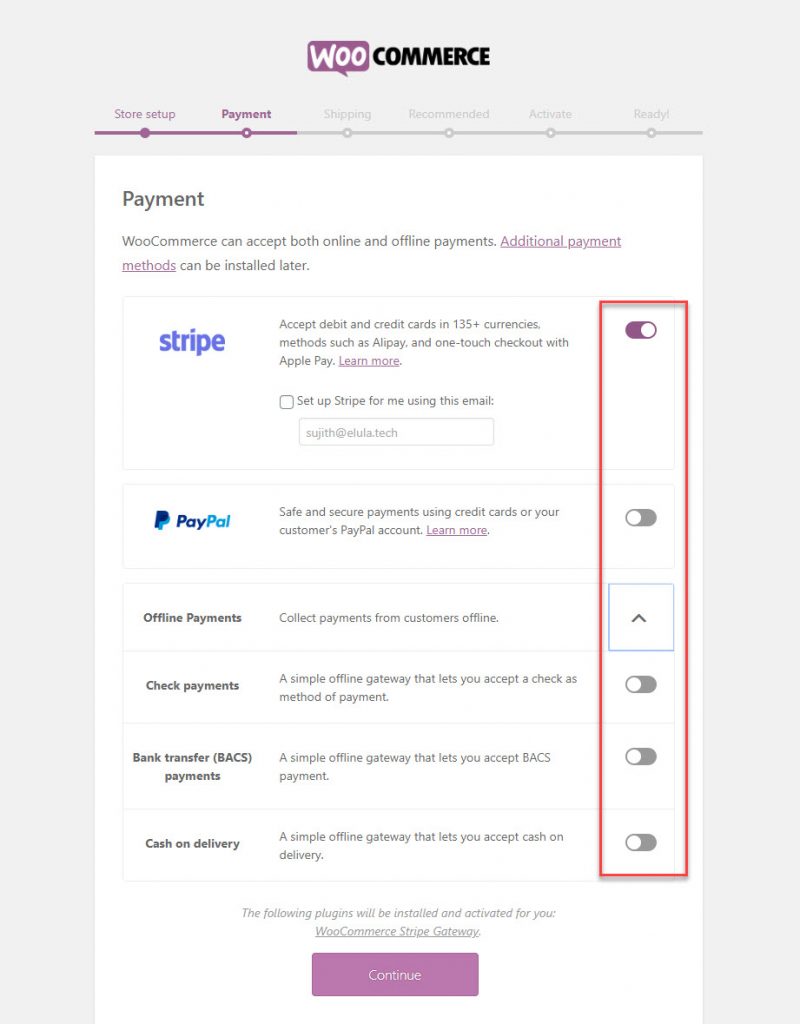
Später können Sie über WooCommerce > Einstellungen > Zahlungen auf die Zahlungseinstellungen zugreifen .
Alle Ihre installierten Zahlungsgateways werden in diesem Abschnitt angezeigt. Sie können Zahlungs-Gateways mit der i/o-Schaltfläche neben jeder Zahlungsmethode aktivieren oder deaktivieren. Außerdem können Sie die Anzeigereihenfolge per Drag-and-Drop nach Ihren Wünschen sortieren (die Installation von Payment Gateways wird weiter unten ausführlich beschrieben).
Vergessen Sie nicht, jedes Mal auf die Schaltfläche Änderungen speichern zu klicken , wenn Sie diese Einstellungen aktualisieren.
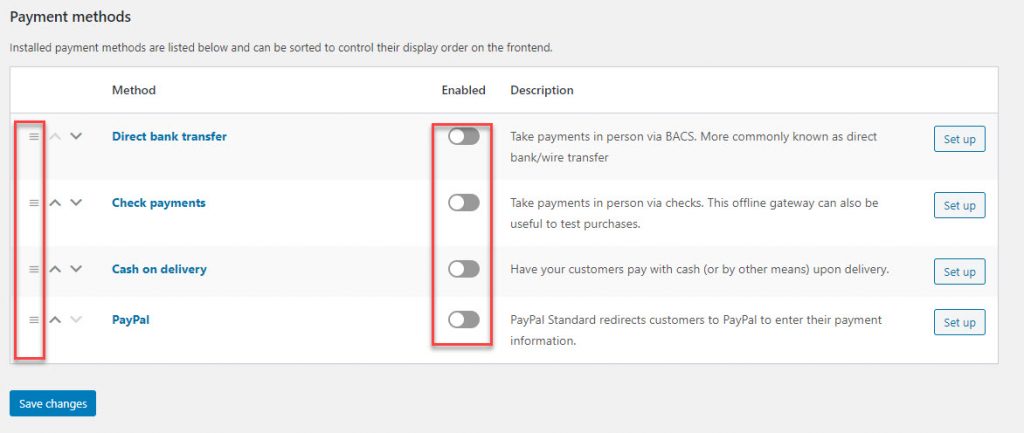
Zahlungs-Gateways konfigurieren
Im Abschnitt „Zahlungen“ finden Sie vier Standardoptionen zum Installieren von Zahlungs-Gateways. Diese sind:
- Direkte Banküberweisung
- Scheckzahlungen
- Barzahlung bei Lieferung
- PayPal
Wir können weiter auf jeden Abschnitt im Detail eingehen, indem wir auf die Schaltfläche Einrichten klicken und die Möglichkeiten sehen.
Direkte Banküberweisung
In diesem Abschnitt können Sie eine Direktbanküberweisung in Ihrem Geschäft einrichten.
Oben befindet sich ein Kontrollkästchen, um die Direktüberweisung zu aktivieren . Sie können diese Option aktivieren/deaktivieren, indem Sie das Kontrollkästchen aktivieren.
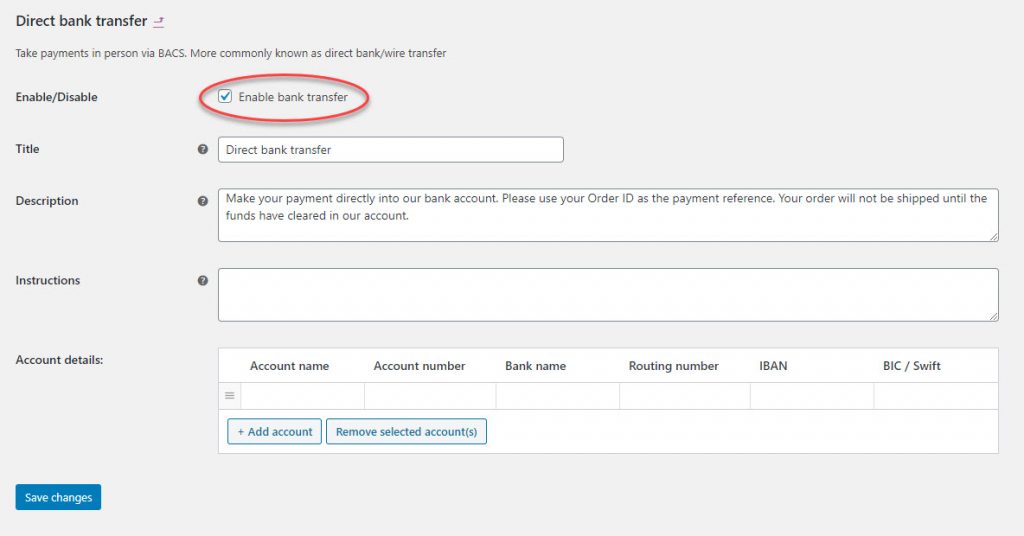
Sobald Sie sich entschieden haben, die Banküberweisung zu aktivieren, müssen Sie auf dieser Seite einige Details für den Kunden eingeben.
Sie können drei Felder direkt unter dem Kontrollkästchen zum Aktivieren sehen. Diese sind:
- Titel – wird auf der Checkout-Seite als Zahlungsgateway-Option angezeigt.
- Beschreibung – Wenn Ihr Kunde diese Zahlungsoption auf der Checkout-Seite auswählt, wird die Beschreibung angezeigt.
- Anweisungen – angezeigt auf der Dankesseite und den E-Mails, die an Kunden gesendet werden.
WooCommerce hat in den ersten beiden Feldern bereits Standardinhalte hinterlegt. Sie können es jedoch nach Ihren Wünschen formulieren, um Ihrem Geschäft eine einzigartige und personalisierte Note zu verleihen.
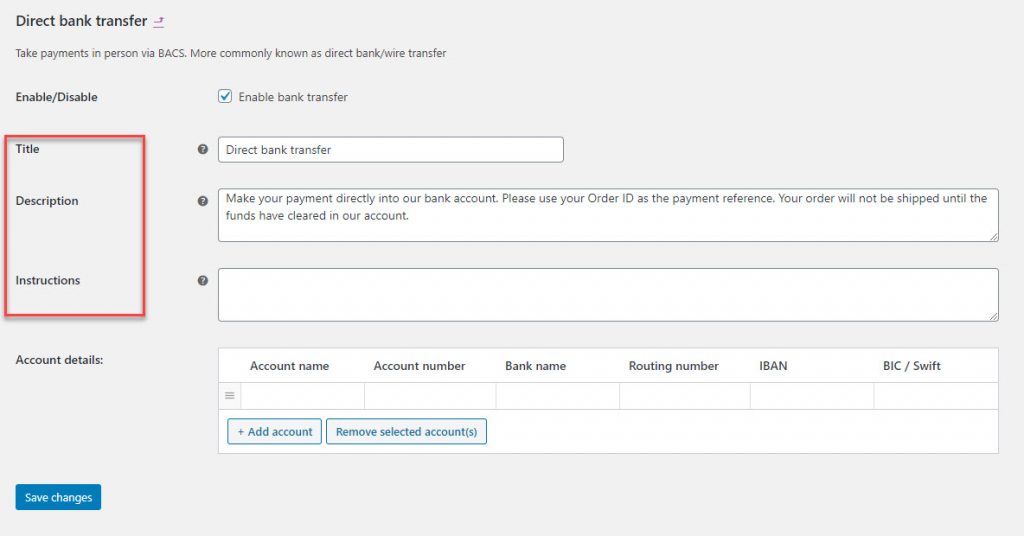
Der wichtigste Abschnitt hier ist Kontodetails .
Sie müssen die Details des Kontos eingeben, das Sie auf der Storefront anzeigen möchten. Die Optionen sind:
- Kontobezeichnung
- Kontonummer
- Bank Name
- Routing-Nummer
- IBAN
- BIC/Swift
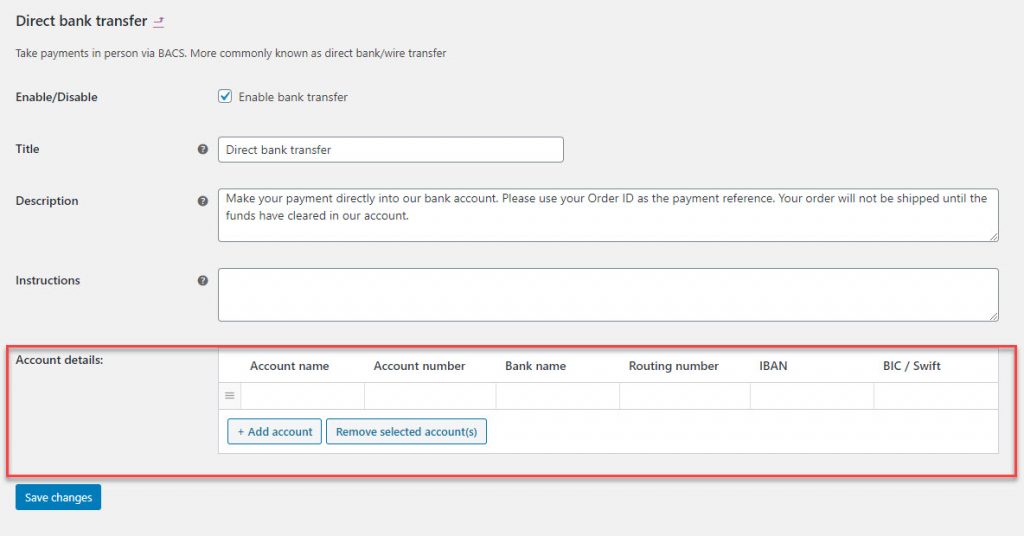
Bitte denken Sie daran : WooCommerce verarbeitet Transaktionen unter diesem Zahlungsgateway nicht automatisch. Sie müssen manuell überprüfen, ob die Transaktion abgeschlossen ist, und dann die Bestelldetails aktualisieren, um den Versandvorgang einzuleiten.
Nachdem Sie alle Einstellungen aktualisiert haben, klicken Sie auf die Schaltfläche Änderungen speichern .
Nachdem Sie diese Zahlungsoption eingerichtet haben, können Ihre Kunden sie auf der Checkout-Seite als Zahlungsoption sehen.
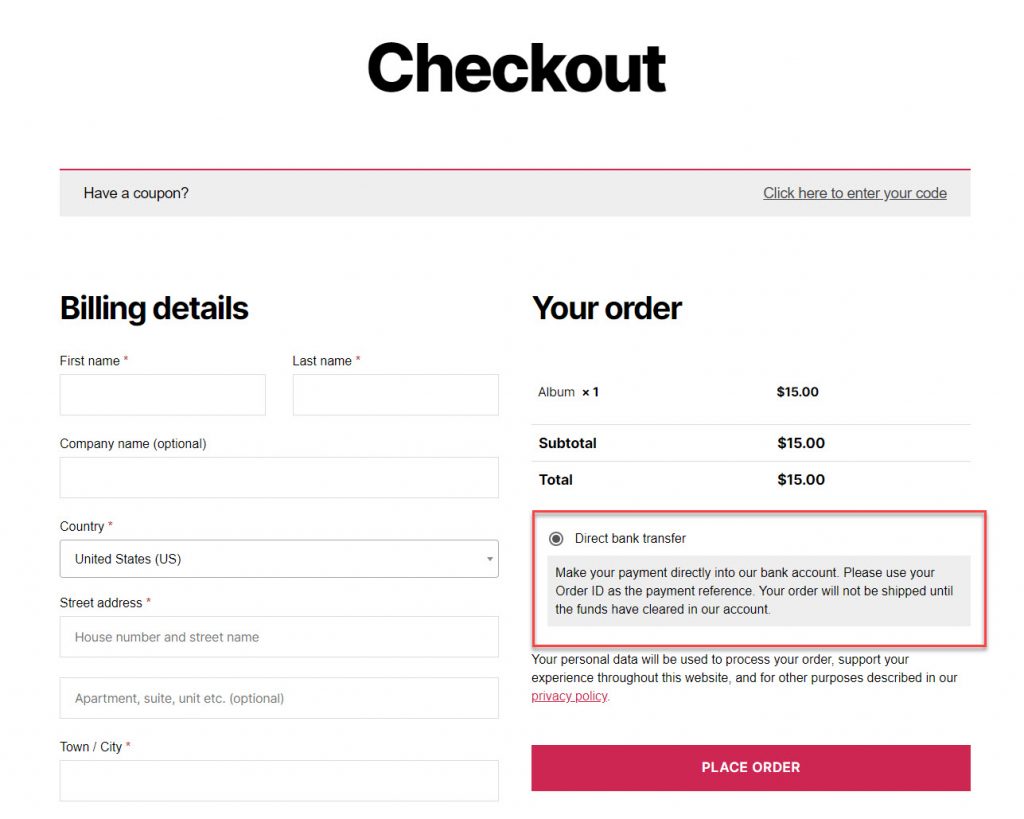
Scheckzahlungen
Ein weiteres Zahlungsgateway, das Sie in den frühen Tagen des Aufbaus Ihres Geschäfts einrichten können, ist Scheckzahlungen.
- Sie können Scheckzahlungen aktivieren/deaktivieren, indem Sie das Kontrollkästchen aktivieren
- Bearbeiten Sie dann die Felder „Titel“, „Beschreibung“ und „Anweisungen“ (ähnlich wie bei der Einrichtung der „Direktüberweisung“).
- Klicken Sie abschließend auf die Schaltfläche Änderungen speichern .
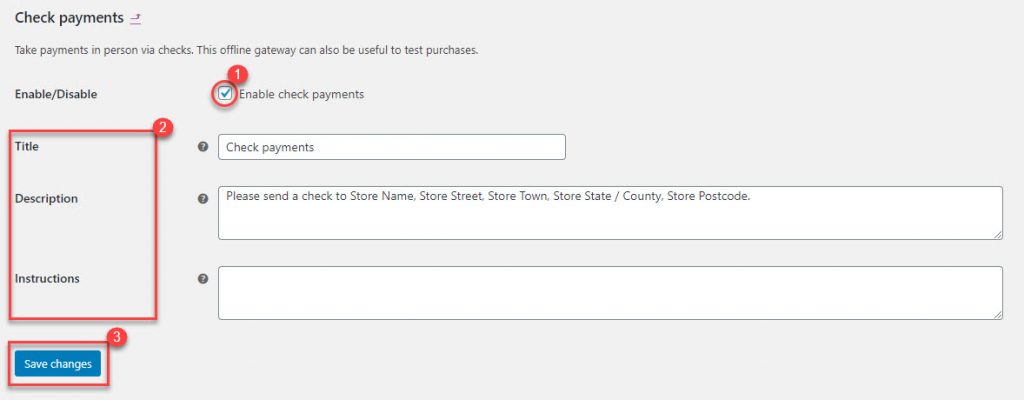
Die Checkout-Seite Ihres Shops sieht wie unten abgebildet aus, wenn dieser Zahlungsmodus aktiviert ist.
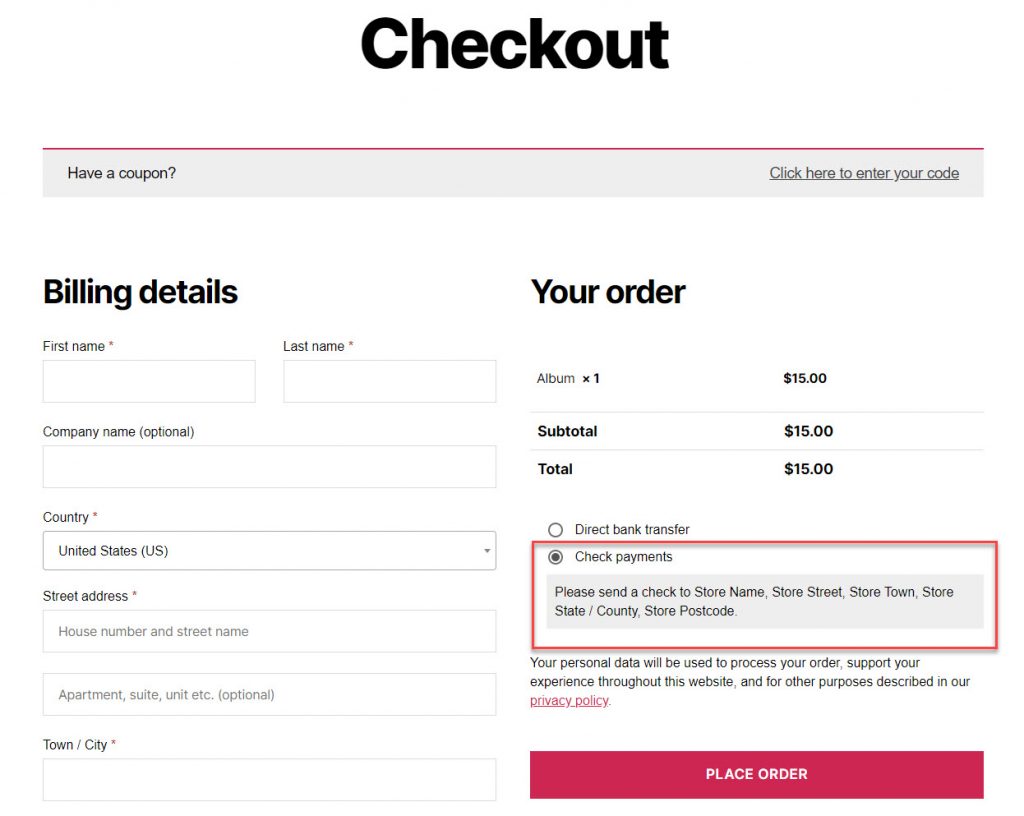
Wie bei der Banküberweisung verarbeitet WooCommerce auch Scheckzahlungen nicht automatisch. Sie müssen warten, bis der Scheck freigegeben ist, und dann die Bestellung manuell bearbeiten, um den Versand einzuleiten.
Barzahlung bei Lieferung
Die Einrichtung für Nachnahme ist bis auf zwei zusätzliche Felder ziemlich ähnlich wie bei Direktüberweisung und Scheckzahlung.
- Das Kontrollkästchen Aktivieren/Deaktivieren entscheidet, ob Sie dieses Zahlungsgateway für Ihre Kunden aktivieren.
- Titel, Beschreibung und Anweisungen können in den entsprechenden Feldern bearbeitet werden.
- Aktivieren Sie diesen Zahlungsmodus nur für bestimmte Versandarten.
- Akzeptieren Sie Nachnahme, wenn die Bestellung virtuell ist.
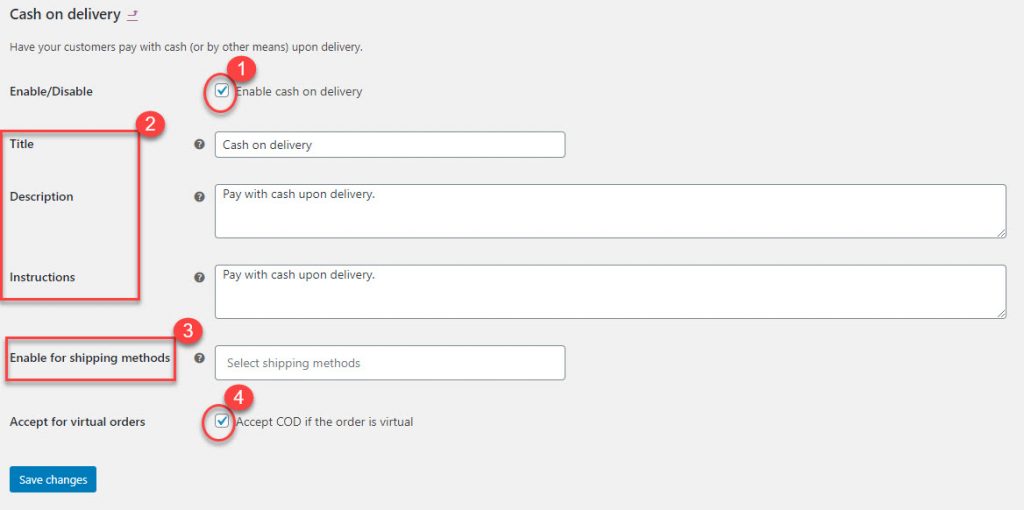
Zusatzoptionen
Sie können zwei zusätzliche Optionen in Nachnahme sehen, die Sie in BACS und Scheckzahlung nicht gesehen haben.
Eine davon ist „ Für Versandarten aktivieren “. Mit dieser Option können Sie die Zahlung per Nachnahme nur für bestimmte Versandarten festlegen.
Wenn Sie auf das Textfeld klicken, können Sie die verfügbaren Versandarten in einem Dropdown-Menü zur Auswahl sehen. Sie können eine beliebige Versandart auswählen, für die Sie Nachnahme aktivieren möchten.
Wenn Sie andere Versandoptionen über Plugins installiert haben, werden diese auch in diesem Dropdown angezeigt und Sie können entsprechend auswählen.

Denken Sie auch daran, wenn Sie dieses Feld leer lassen, wird Nachnahme auf alle Versandarten angewendet.
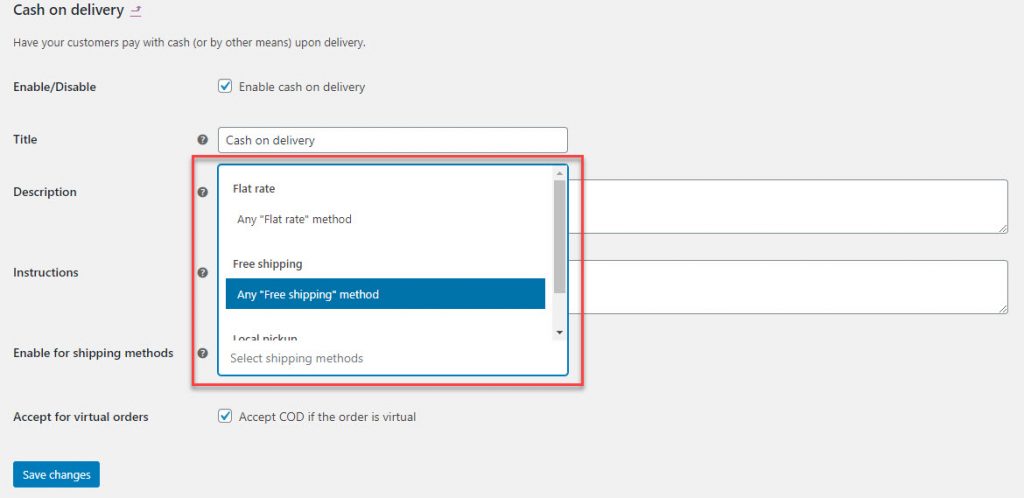
Sie können die Nachnahme auch für virtuelle Bestellungen aktivieren, bei denen eine Dienstleistung persönlich erbracht wird.

Wie bei BACS- und Scheckzahlungen müssen Sie die Bestelldetails auch für Nachnahme manuell verarbeiten.
Vergessen Sie nicht, nach dem Aktualisieren der Einstellungen auf die Schaltfläche Änderungen speichern zu klicken.
PayPal
PayPal Standard ist ein bevorzugtes Zahlungsgateway in WooCommerce und wird weltweit akzeptiert.
Die Einrichtung für PayPal umfasst einige einfache, unkomplizierte Einstellungen sowie eine Reihe kniffliger, erweiterter Einstellungen.
Die Einstellungsseite von PayPal hat die folgenden Optionen.
- Sie können PayPal mit der Option Aktivieren/Deaktivieren als Zahlungsgateway aktivieren.
- Titel und Beschreibung (Inhalte, die im Frontend Ihres Shops sichtbar sind) können in den entsprechenden Feldern bearbeitet werden.
- Sie müssen die PayPal-E-Mail-Adresse eingeben, um Zahlungen zu akzeptieren.
- Es gibt mehrere erweiterte Optionen, die Sie einrichten müssen (werden unten im Detail beschrieben).
- API-Anmeldeinformationen zur Bearbeitung von Rückerstattungen.
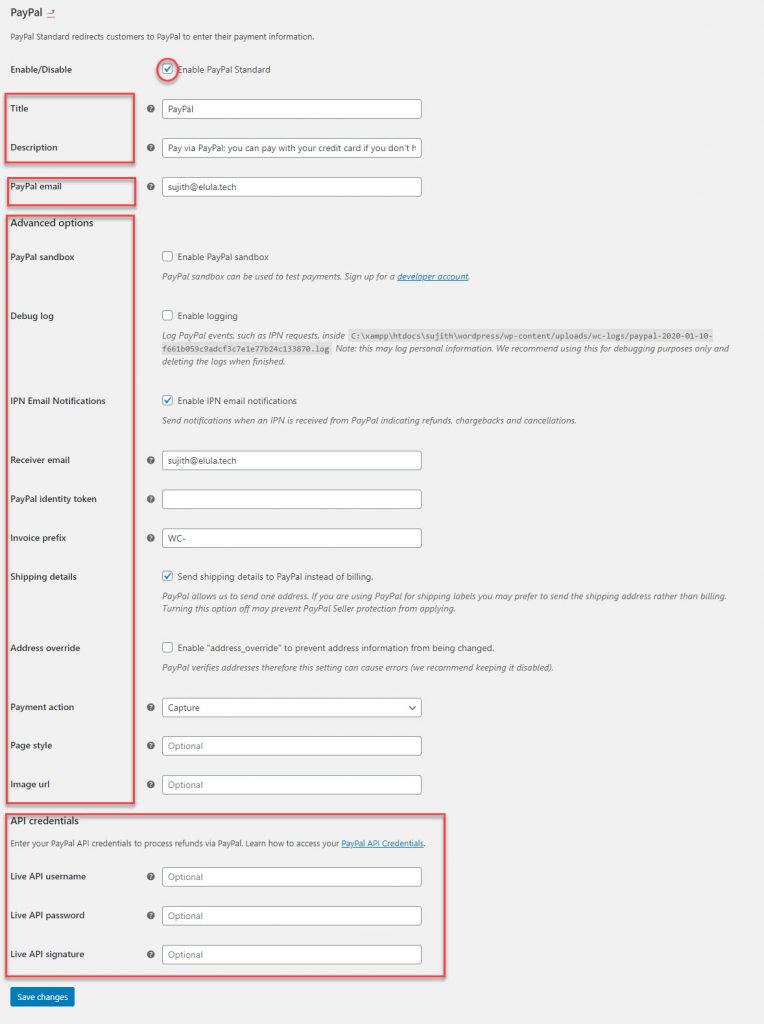
Die ersten beiden Optionen ähneln tatsächlich anderen Zahlungsoptionen, die wir oben gesehen haben.
Das PayPal-E-Mail-Feld ist ein wichtiges Feld, in das Sie das E-Mail-Konto eingeben, das Sie eingerichtet haben, um Zahlungen über PayPal zu erhalten.
Wenn diese E-Mail-ID nicht korrekt ist, können Sie möglicherweise keine Zahlungen erhalten.
Erweiterte Optionen
Beim Einrichten Ihres Shops können sich einige der Funktionen in den erweiterten Optionen der PayPal-Einrichtung als sehr praktisch erweisen.
PayPal-Sandbox
WooCommerce bietet Optionen zum Testen und Debuggen beim Einrichten von PayPal.
PayPal Sandbox hilft Ihnen beim Testen Ihres Zahlungs-Gateways, damit Sie sicherstellen können, dass es ordnungsgemäß funktioniert, bevor Sie mit dem aktiven Verkauf über Ihr Geschäft beginnen.
Sie müssen sich mit einem Entwicklerkonto anmelden, um diese Funktion von WooCommerce nutzen zu können.
Denken Sie daran, PayPal Sandbox zu deaktivieren, sobald Sie mit dem Verkauf von Produkten über Ihren WooCommerce-Shop beginnen. Andernfalls wird Ihre Zahlung nicht ordnungsgemäß gutgeschrieben.
Das Debug-Protokoll hilft beim Debuggen, indem sichergestellt wird, dass alle Ereignisse in einer bestimmten Datei auf einem Server protokolliert werden. Dies ist wichtig, um Probleme mit der Einrichtung Ihres Shops zu beheben.
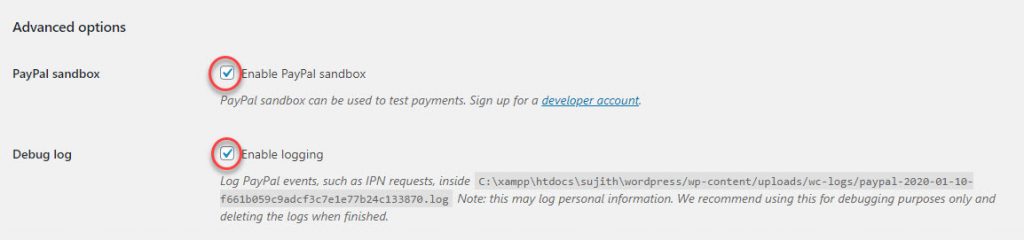
IPN-E-Mail-Benachrichtigungen
IPN oder Instant Payment Notification ist ein Nachrichtendienst von PayPal, der Ihrem Shop mitteilt, ob die Zahlung erfolgreich war oder nicht.
Aktivieren Sie dies, um Benachrichtigungen zu senden, wenn Sie eine IPN von PayPal erhalten
Sie können die E-Mail-ID, die dem Empfang von Zahlungen zugewiesen ist, in das Feld Empfänger -E-Mail eingeben .
Dies kann entweder Ihre primäre PayPal-E-Mail-Adresse oder eine alternative sein.
Ein wichtiger Aspekt dabei ist, dass die E-Mail, die Sie in das Feld E-Mail des Empfängers eingeben, zur Validierung von IPN-Anforderungen verwendet wird.
Wenn Sie Probleme mit IPN haben, können Sie das PayPal Identity Token im nächsten Feld eingeben.
Sie können das Identitätstoken erhalten, indem Sie „Zahlungsdatenübertragung“ in PayPal aktivieren ( Profil → Profil und Einstellungen → Meine Verkaufstools → Website-Einstellungen ) .
Falls Sie Zahlungen von mehreren Quellen (Websites oder Geschäfte) erhalten, ist es ratsam, im Feld Rechnungspräfix ein eindeutiges Präfix hinzuzufügen . Diese erscheint vor Ihrer Rechnungsnummer und hilft PayPal, Ihre verschiedenen Websites zu identifizieren.
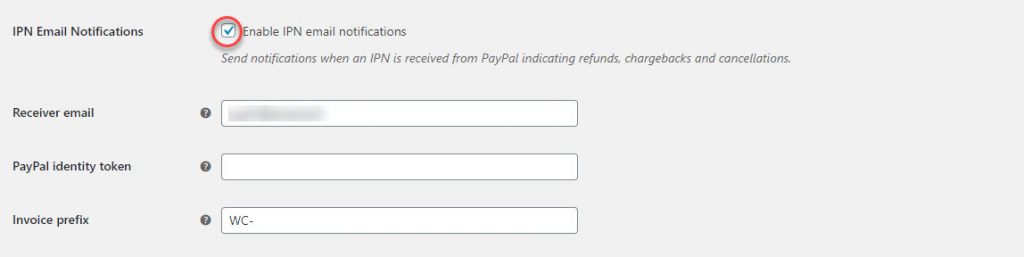
Versanddetails
Dieser Abschnitt ermöglicht es WooCommerce, die Lieferadresse Ihres Kunden an PayPal zu senden. Dies ist wichtig, wenn Sie PayPal zum Drucken von Versandetiketten verwenden. PayPal erlaubt WooCommerce, nur eine Adresse zu senden, und das Senden der Rechnungsadresse in diesem Szenario macht nicht viel Sinn.
Aktivieren/deaktivieren Sie diese Option, indem Sie das Kontrollkästchen aktivieren, wenn Sie PayPal zum Drucken von Versandetiketten verwenden.

Adressüberschreibung
Diese Funktion befasst sich mit der Adressverifizierung von PayPal. Es ist am besten, es deaktiviert zu lassen, wenn Sie gerade erst anfangen, Ihren Shop mit WooCommerce einzurichten.

Zahlungsaktion
Mit dieser Einstellung können Sie auswählen, ob Sie Zahlungen sofort erfassen oder autorisieren möchten.
Es gibt ein Dropdown-Menü, aus dem Sie je nach Wunsch „Erfassen“ oder „Autorisieren“ auswählen können.

Seitenstil und Bild-URL
Mit Seitenstil können Sie einen bevorzugten Seitenstil festlegen, der bereits in PayPal erstellt wurde. Dies wird Ihnen bei den Branding-Aspekten Ihrer Website helfen.
Im Feld Bild-URL können Sie ein Bild angeben, das als Ihr Logo auf den PayPal-Kaufseiten angezeigt wird.
Denken Sie daran, dass dies optionale Felder sind.

API-Anmeldeinformationen
Wenn Sie Rückerstattungen über PayPal abwickeln möchten, müssen Sie Ihre PayPal-API-Anmeldeinformationen eingeben. Informationen zum Erstellen und Verwalten Ihrer PayPal-Zugangsdaten finden Sie hier .
API-Anmeldeinformationen umfassen drei Felder:
- Nutzername
- Passwort
- Unterschrift
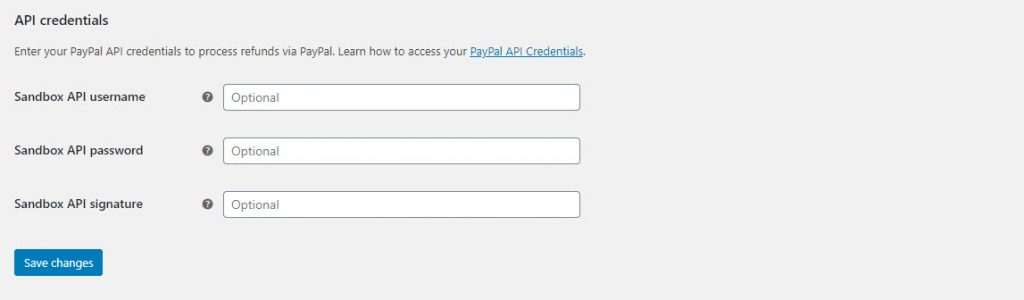
Wenn Sie mit der Aktualisierung der Einstellungen fertig sind, vergessen Sie nicht, auf die Schaltfläche Änderungen speichern zu klicken .
Lesen Sie unseren Artikel zur Optimierung des Checkouts, um einen Einblick in einige hochwertige Plugins und zusätzliche Funktionen zu erhalten.
