WooCommerce – Como configurar opções de pagamento
Publicados: 2016-10-19
Última atualização - 8 de julho de 2021
Este artigo faz parte do Guia de Integração do Gateway de Pagamento :
- Configurando as opções do Core Payment Gateway (artigo atual)
- Uma visão geral das principais opções de pagamento no WooCommerce
- Extensões de gateway de pagamento no WooCommerce
- Escolhendo o gateway de pagamento certo
- Configurando extensões gratuitas
- Configurando o PayPal Powered by Braintree
- Configurando o Gateway de Pagamento Stripe
A configuração das opções de pagamento é um dos aspectos mais importantes da interação com o cliente ao configurar uma loja online . O WooCommerce permite que você defina esses recursos nos estágios iniciais de configuração de sua própria loja.
Ao instalar o WooCommerce pela primeira vez, você poderá ativar vários métodos de pagamento online e offline.
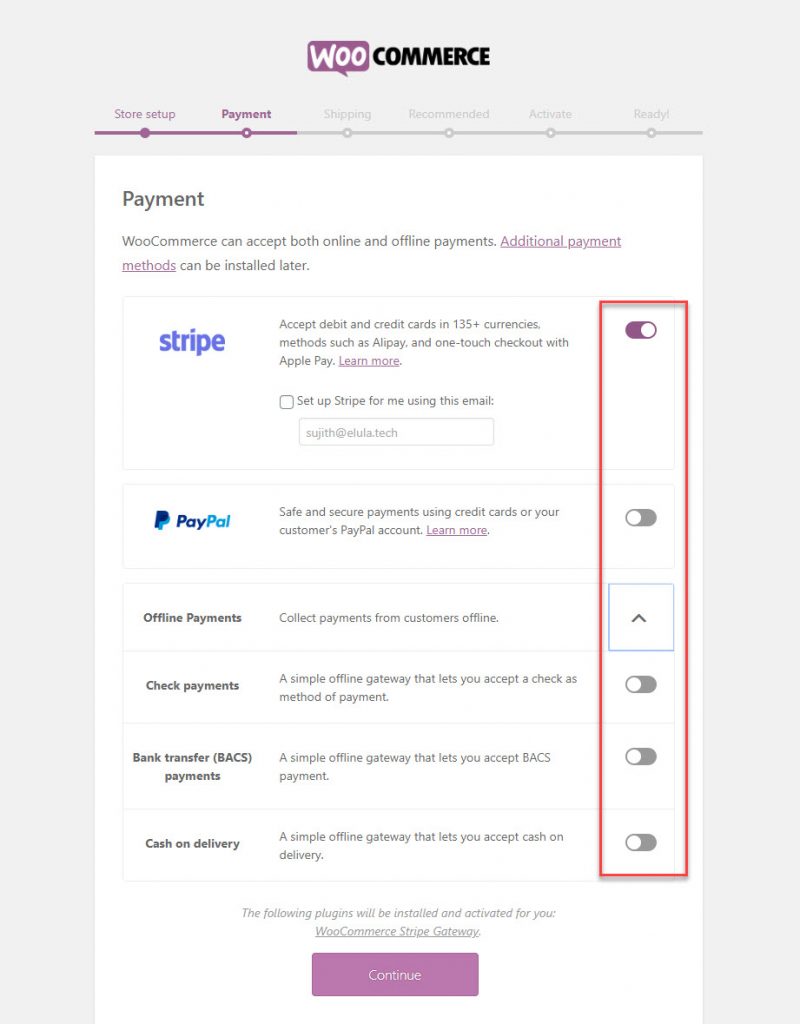
Posteriormente, você poderá acessar as configurações de pagamento em WooCommerce > Configurações > Pagamentos .
Todos os seus gateways de pagamento instalados serão exibidos nesta seção. Você pode habilitar ou desabilitar gateways de pagamento usando o botão i/o ao lado de cada método de pagamento. Além disso, você pode classificar a ordem de exibição arrastando e soltando de acordo com sua preferência (a instalação de gateways de pagamento é descrita em detalhes abaixo).
Não se esqueça de clicar no botão Salvar alterações sempre que atualizar essas configurações.
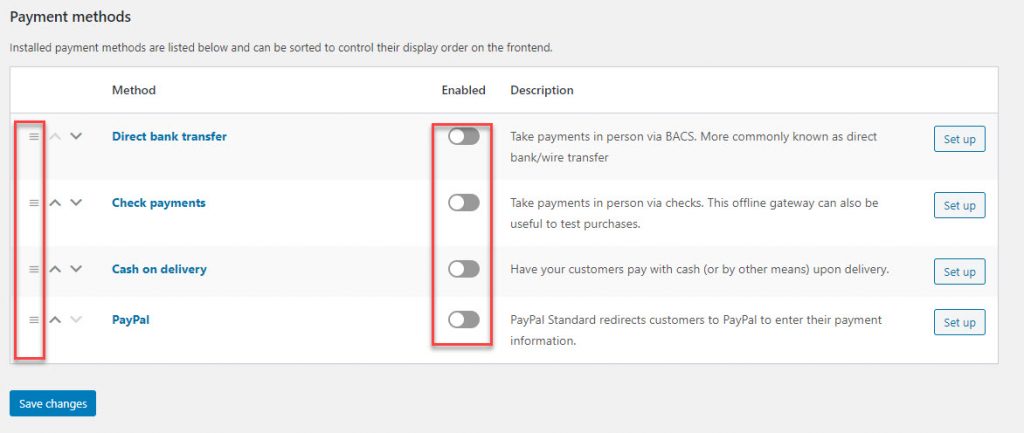
Configurando Gateways de Pagamento
Você encontrará quatro opções padrão para instalar gateways de pagamento na seção Pagamentos. Estes são:
- Transferência bancária direta
- Verificar pagamentos
- Dinheiro na entrega
- PayPal
Podemos ir mais longe em cada seção em detalhes clicando no botão Configurar e ver as possibilidades.
Transferência bancária direta
Esta seção permite que você configure um recurso de Transferência Bancária Direta em sua loja.
Na parte superior, há uma caixa de seleção para ativar a Transferência Bancária Direta . Você pode ativar/desativar esta opção marcando a caixa de seleção.
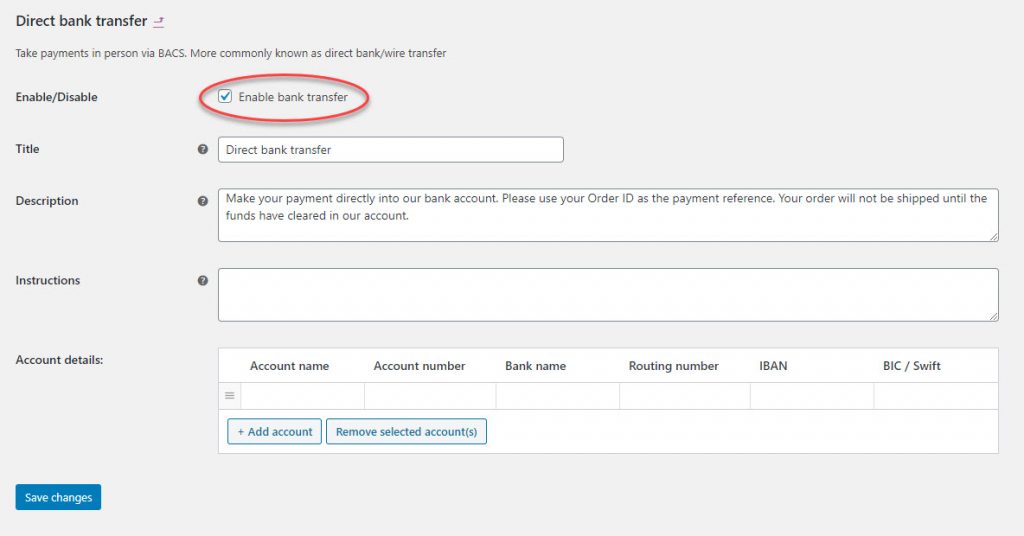
Depois de decidir ativar a Transferência Bancária, você precisa preencher alguns detalhes nesta página para o cliente.
Você pode ver três campos logo abaixo da caixa de seleção de ativação. Estes são:
- Título – exibido na página de checkout como uma opção de gateway de pagamento.
- Descrição – quando seu cliente seleciona esta opção de pagamento na página de checkout, a descrição é exibida.
- Instruções – exibidas na página de agradecimento e nos e-mails que serão enviados aos clientes.
O WooCommerce já colocou conteúdo padrão nos dois primeiros campos. Mas você pode expressá-lo de acordo com o seu gosto para dar um toque único e personalizado à sua loja.
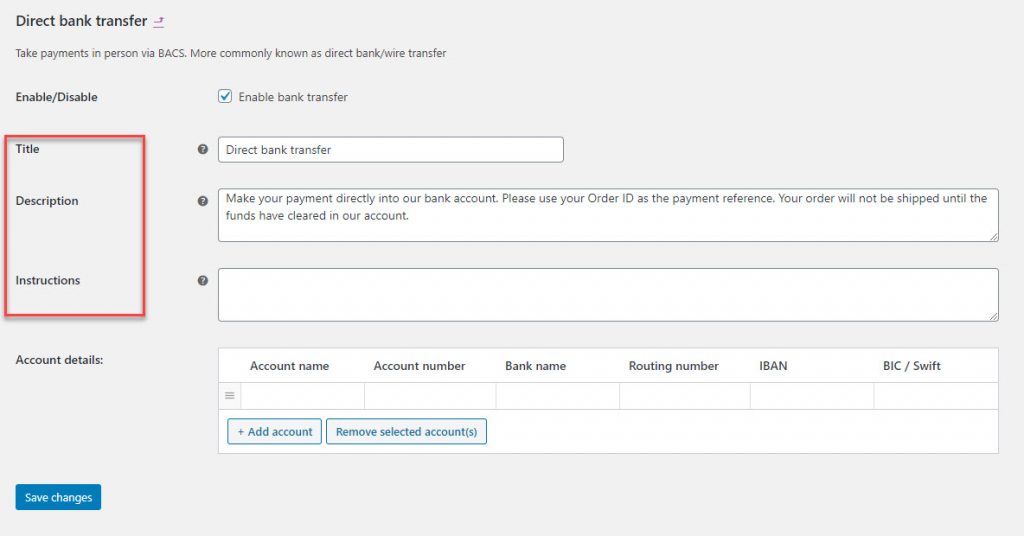
A seção mais importante aqui é Detalhes da conta .
Você deve inserir os detalhes da conta que deseja exibir na vitrine. As opções são:
- Nome da conta
- Número da conta
- Nome do banco
- Número de roteamento
- IBAN
- BIC/Swift
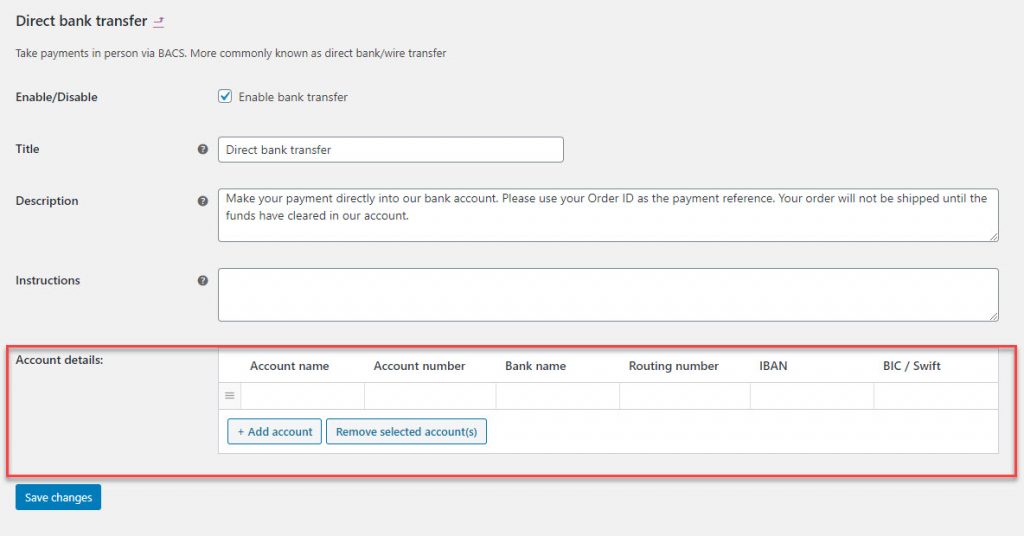
Lembre -se : o WooCommerce não processará automaticamente as transações neste gateway de pagamento. Você deve verificar manualmente se a transação foi concluída e, em seguida, atualizar os detalhes do pedido para iniciar o processo de envio.
Depois de concluir a atualização de todas as configurações, clique no botão Salvar alterações .
Depois de configurar essa opção de pagamento, seus clientes poderão vê-la como uma opção de pagamento na página Checkout.
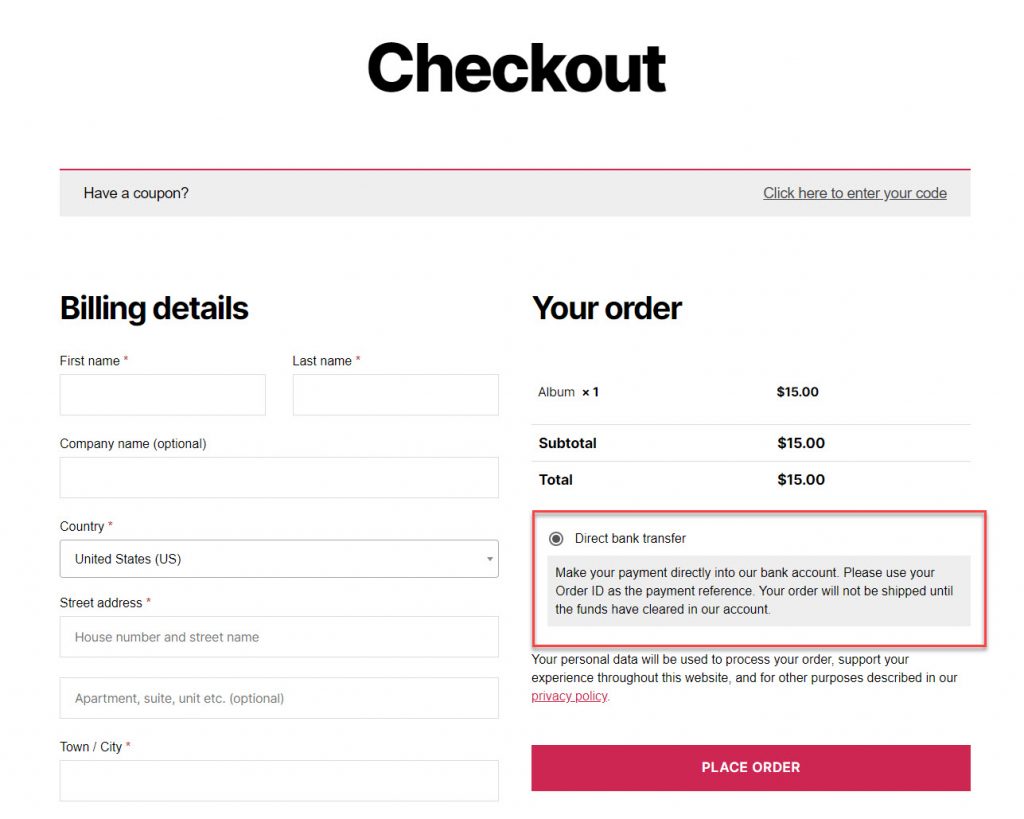
Verificar pagamentos
Outro gateway de pagamento que você pode configurar nos primeiros dias de construção de sua loja é o Check Payments.
- Você pode ativar/desativar pagamentos por cheque marcando a caixa de seleção
- Em seguida, edite o campo Título, Descrição e Instruções (semelhante ao que você fez na configuração 'Transferência bancária direta').
- Por fim, clique no botão Salvar alterações .
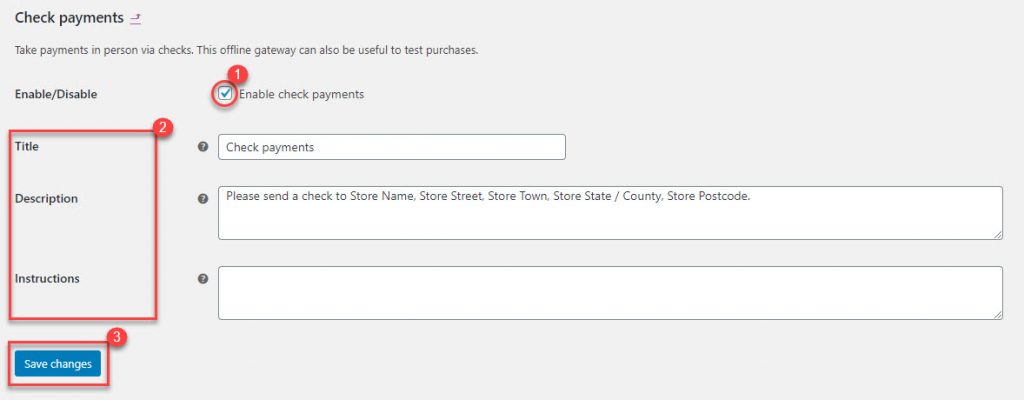
A página de Checkout da sua loja ficará conforme mostrado abaixo, quando esta forma de pagamento estiver habilitada.
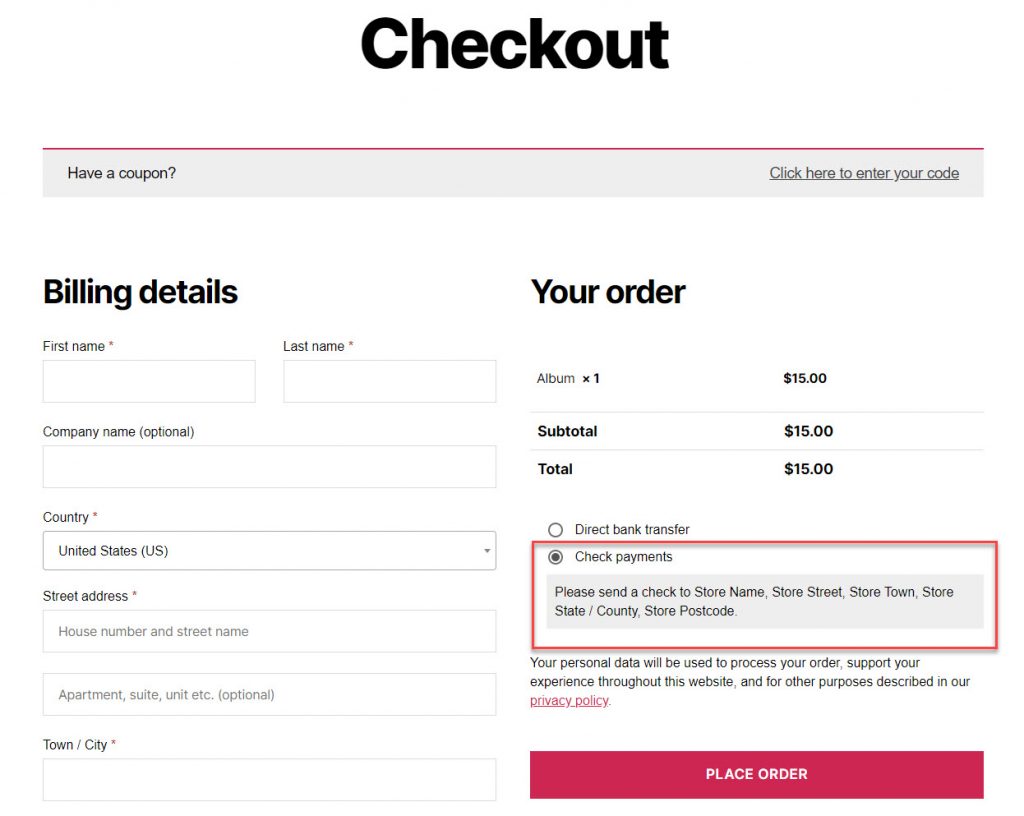
Como no caso da Transferência Bancária, o WooCommerce também não processará automaticamente os Pagamentos por Cheque. Você tem que esperar até que o cheque seja compensado e, em seguida, processar manualmente o pedido para iniciar o envio.
Dinheiro na entrega
A configuração para Dinheiro na entrega é bastante semelhante à Transferência bancária direta e Pagamentos por cheque, exceto por dois campos adicionais.
- A caixa de seleção Ativar/Desativar decidirá se você está ativando este gateway de pagamento para seus clientes.
- Título, Descrição e Instruções podem ser editados nos respectivos campos.
- Ative este modo de pagamento apenas para métodos de envio específicos.
- Aceita COD se o pedido for virtual.
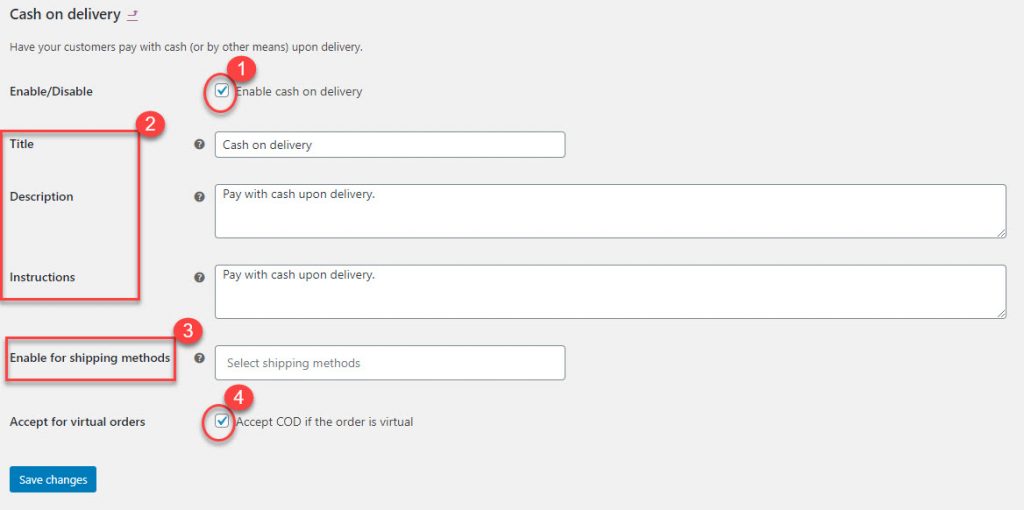
Opções adicionais
Você pode ver duas opções adicionais em Dinheiro na entrega que você não viu em BACS e Pagamento por cheque.
Um deles é ' Ativar para métodos de envio '. Usando esta opção, você pode definir Pagamento na entrega apenas em determinados métodos de envio específicos.
Ao clicar na caixa de texto, você pode ver os métodos de envio disponíveis em uma lista suspensa para escolher. Você pode escolher qualquer método de envio específico para o qual deseja habilitar Dinheiro na entrega.
Se você instalou outras opções de envio por meio de plug-ins, elas também estarão visíveis neste menu suspenso e você poderá escolher de acordo.

Além disso, lembre-se de deixar este campo em branco, o pagamento na entrega será aplicado a todos os métodos de envio.
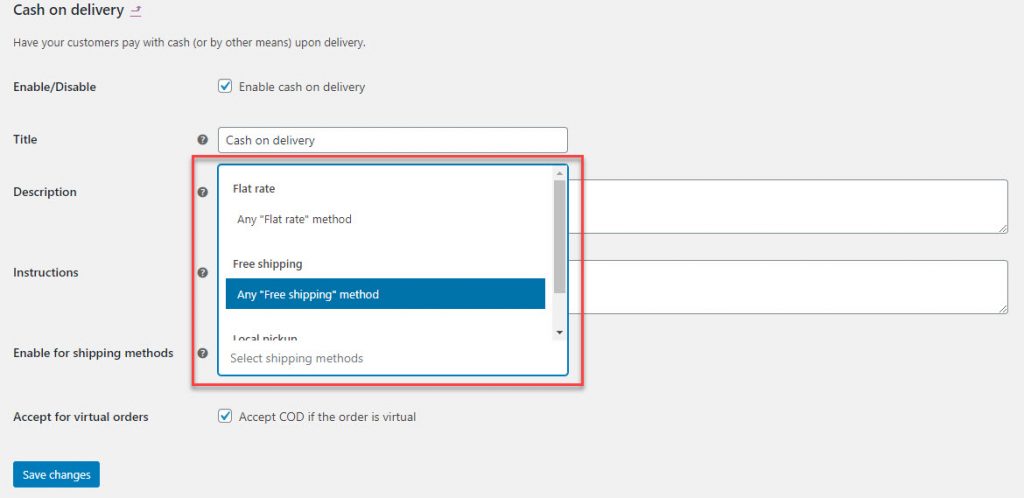
Você também pode habilitar Cash on Delivery para pedidos virtuais, onde um serviço é prestado pessoalmente.

Como BACS e Pagamentos por cheque, você também precisa processar manualmente os detalhes do pedido para Pagamento na entrega.
Não se esqueça de clicar no botão Salvar alterações após atualizar as configurações.
PayPal
O PayPal Standard é um gateway de pagamento preferencial no WooCommerce e é aceito globalmente.
A configuração do PayPal inclui algumas configurações simples e diretas, além de um conjunto de configurações avançadas e complicadas.
A página de configurações do PayPal tem as seguintes opções.
- Você pode ativar o PayPal como gateway de pagamento usando a opção Ativar/Desativar.
- Título e Descrição (conteúdo que ficará visível no front-end de sua loja) podem ser editados usando seus respectivos campos.
- Você precisa inserir o endereço de e-mail do PayPal para aceitar pagamentos.
- Existem várias opções avançadas que você precisa configurar (descreveremos em detalhes abaixo)
- Credenciais de API para processar reembolsos.
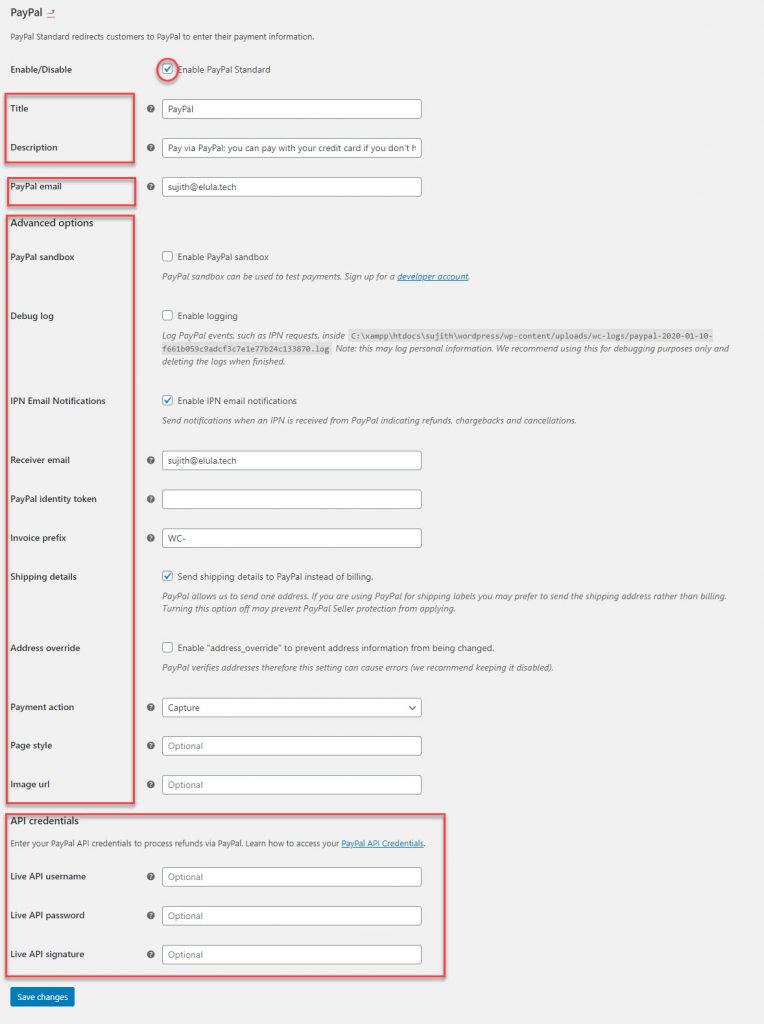
As duas primeiras opções são realmente semelhantes a outras opções de pagamento que vimos acima.
O campo E-mail do PayPal é importante, onde você insere a conta de e-mail que configurou para receber pagamentos através do PayPal.
Se este ID de e-mail não estiver correto, talvez você não consiga receber pagamentos.
Opções avançadas
Ao configurar sua loja, alguns dos recursos nas opções avançadas de configuração do PayPal podem ser bastante úteis.
Caixa de areia do PayPal
O WooCommerce oferece opções para teste e depuração ao configurar o PayPal.
O PayPal Sandbox ajudará você a testar seu gateway de pagamento para garantir que ele esteja funcionando corretamente antes de começar a vender ativamente em sua loja.
Você precisa se inscrever usando uma conta de desenvolvedor para usar esse recurso do WooCommerce.
Lembre-se de desativar o PayPal Sandbox assim que começar a vender produtos em sua loja WooCommerce. Caso contrário, seu pagamento não será creditado corretamente.
O log de depuração auxilia na depuração, garantindo que todos os eventos sejam registrados em um arquivo específico em um servidor. Isso é vital para depurar quaisquer problemas com a configuração da sua loja.
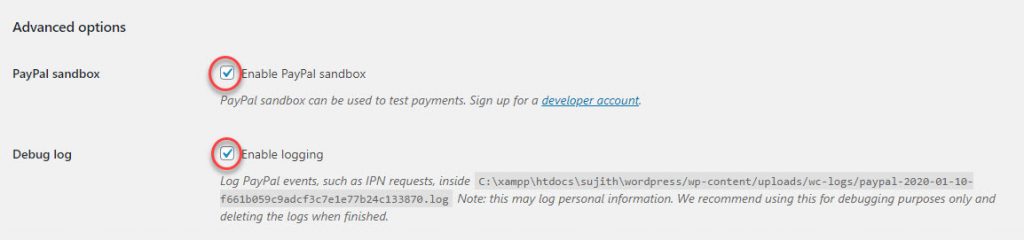
Notificações de e-mail IPN
IPN ou Notificação de Pagamento Instantâneo é um serviço de mensagens do PayPal que comunica à sua loja se o pagamento foi bem-sucedido ou não.
Ative isso para enviar notificações quando você receber um IPN do PayPal
Você pode inserir o ID de e-mail atribuído para receber pagamentos no campo E- mail do destinatário .
Pode ser seu e-mail principal do PayPal ou um alternativo.
Um aspecto importante aqui é que o email inserido no campo Email do destinatário é usado para validar solicitações de IPN.
Se você estiver enfrentando problemas com o IPN, poderá inserir o token de identidade do PayPal no próximo campo.
Você pode obter o token de identidade ativando “Transferência de dados de pagamento” no PayPal ( Perfil → Perfil e configurações → Minhas ferramentas de venda → Preferências do site )
Caso você esteja recebendo pagamentos de várias fontes (sites ou lojas), é aconselhável adicionar um prefixo único no campo Prefixo da fatura . Isso aparecerá na frente do número da sua fatura e ajudará o PayPal a identificar seus diferentes sites.
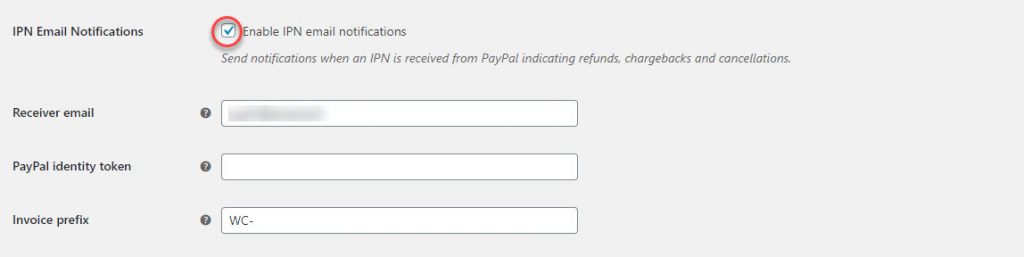
Detalhes de envio
Esta seção permite que o WooCommerce envie os detalhes do endereço de entrega do seu cliente para o PayPal. Isso é importante se você estiver usando o PayPal para imprimir etiquetas de envio. O PayPal permite que o WooCommerce envie apenas um endereço e o envio do endereço de cobrança nesse cenário não fará muito sentido.
Ative/desative esta opção marcando a caixa de seleção se estiver usando o PayPal para imprimir etiquetas de envio.

Substituição de endereço
Esse recurso lida com a verificação de endereço do PayPal. É melhor mantê-lo desmarcado se você está apenas começando a configurar sua loja com o WooCommerce.

Ação de pagamento
Essa configuração permite que você escolha se deseja capturar pagamentos imediatamente ou autorizar.
Há um menu suspenso no qual você pode escolher 'Capturar' ou 'Autorizar' de acordo com sua preferência.

Estilo da página e URL da imagem
Usando Estilo de página , você pode definir um estilo de página preferido que já foi criado no PayPal. Isso irá ajudá-lo com os aspectos de branding do seu site.
No campo URL da imagem, você pode especificar uma imagem que será exibida como seu logotipo nas páginas do PayPal Checkout.
Lembre-se, estes são campos opcionais.

Credenciais da API
Se você deseja processar reembolsos por meio do PayPal, é necessário inserir suas credenciais da API do PayPal. Informações sobre como criar e gerenciar suas credenciais do PayPal estão disponíveis aqui .
As credenciais da API incluem três campos:
- Nome de usuário
- Senha
- Assinatura
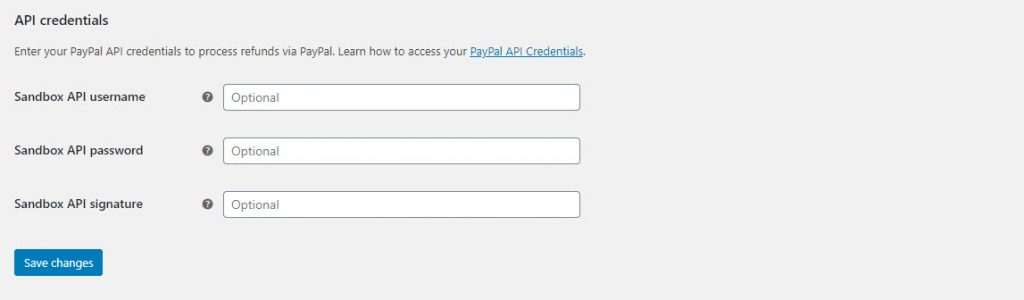
Quando terminar de atualizar as configurações, não se esqueça de clicar no botão Salvar alterações .
Leia nosso artigo sobre como otimizar o checkout para obter um vislumbre de alguns plugins de qualidade e funcionalidades adicionais.
