WooCommerce – Cum să configurați opțiunile de plată
Publicat: 2016-10-19
Ultima actualizare - 8 iulie 2021
Acest articol face parte din Ghidul de integrare a Gateway-ului de plăți :
- Configurarea opțiunilor de bază pentru gateway de plată (articol curent)
- O prezentare generală a opțiunilor de plată de bază în WooCommerce
- Extensii Gateway de plată în WooCommerce
- Alegerea gateway-ului de plată potrivită
- Configurarea extensiilor gratuite
- Configurarea PayPal Powered by Braintree
- Configurarea Stripe Payment Gateway
Configurarea opțiunilor de plată este unul dintre cele mai importante aspecte ale interacțiunii cu clienții atunci când înființați un magazin online . WooCommerce vă permite să definiți aceste caracteristici în etapele inițiale ale înființării magazinului.
Când instalați pentru prima dată WooCommerce, veți putea activa mai multe metode de plată online și offline.
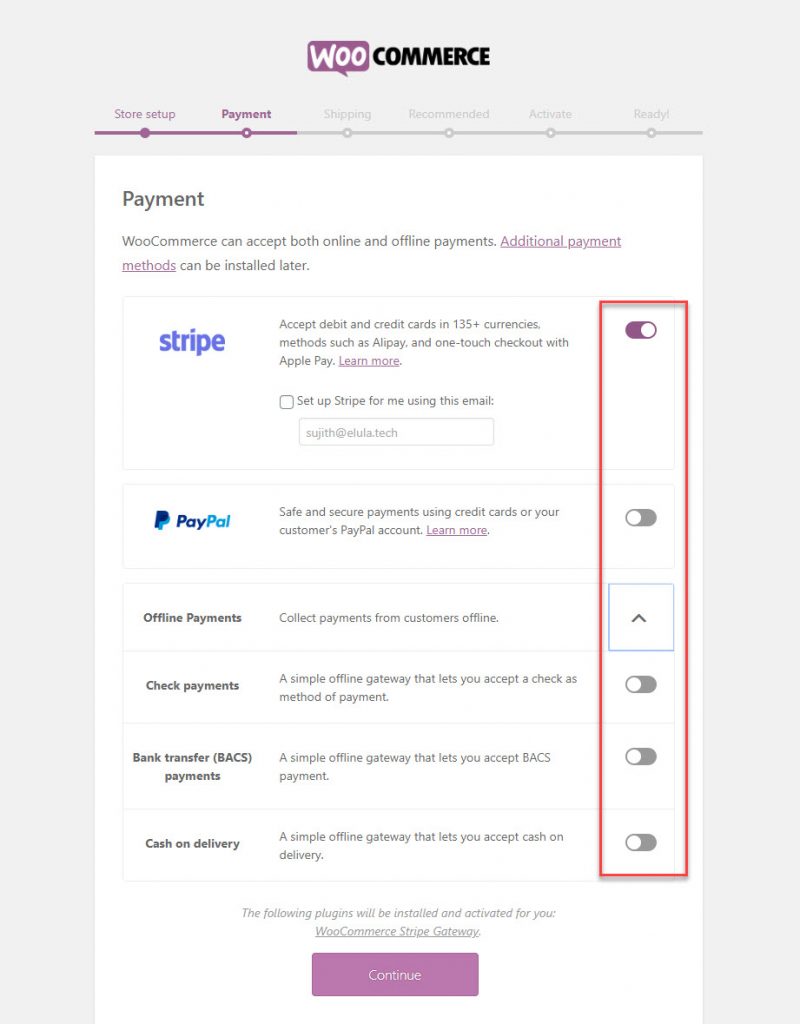
Ulterior, veți putea accesa setările de plată prin WooCommerce > Setări > Plăți .
Toate gateway-urile de plată instalate vor fi afișate în această secțiune. Puteți activa sau dezactiva gateway-uri de plată folosind butonul i/o de lângă fiecare metodă de plată. De asemenea, puteți sorta ordinea de afișare prin glisare și plasare în funcție de preferințele dvs. (Instalarea gateway-urilor de plată este descrisă în detaliu mai jos).
Nu uitați să faceți clic pe butonul Salvați modificările de fiecare dată când actualizați aceste setări.
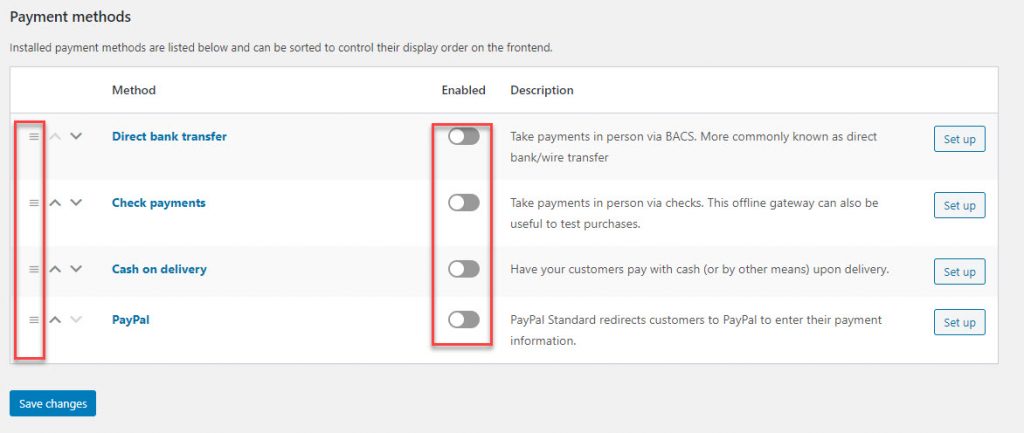
Configurarea gateway-urilor de plată
Veți găsi patru opțiuni implicite pentru a instala gateway-uri de plată în secțiunea Plăți. Acestea sunt:
- Transfer bancar direct
- Plăți cu cec
- Plata la livrare
- PayPal
Putem merge mai departe în fiecare secțiune în detaliu făcând clic pe butonul Configurare și vedem posibilitățile.
Transfer bancar direct
Această secțiune vă permite să configurați o facilitate de transfer bancar direct în magazinul dvs.
În partea de sus, există o casetă de selectare pentru a activa Transferul bancar direct . Puteți activa/dezactiva această opțiune bifând caseta de selectare.
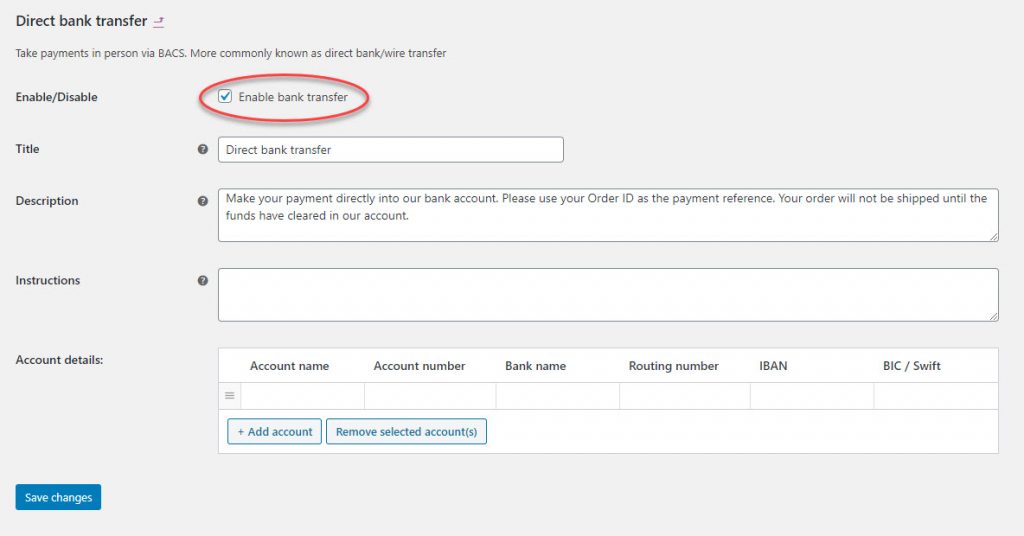
Odată ce ați decis să activați Transferul bancar, trebuie să completați câteva detalii pe această pagină pentru client.
Puteți vedea trei câmpuri chiar sub caseta de validare. Acestea sunt:
- Titlu – afișat pe pagina de plată ca opțiune de poartă de plată.
- Descriere – atunci când clientul dvs. selectează această opțiune de plată pe pagina de finalizare a comenzii, se afișează descrierea.
- Instrucțiuni – afișate pe pagina de mulțumire și e-mailurile care vor fi trimise clienților.
WooCommerce a introdus deja conținut implicit în primele două câmpuri. Însă îl poți formula după bunul plac pentru a oferi o notă unică și personalizată magazinului tău.
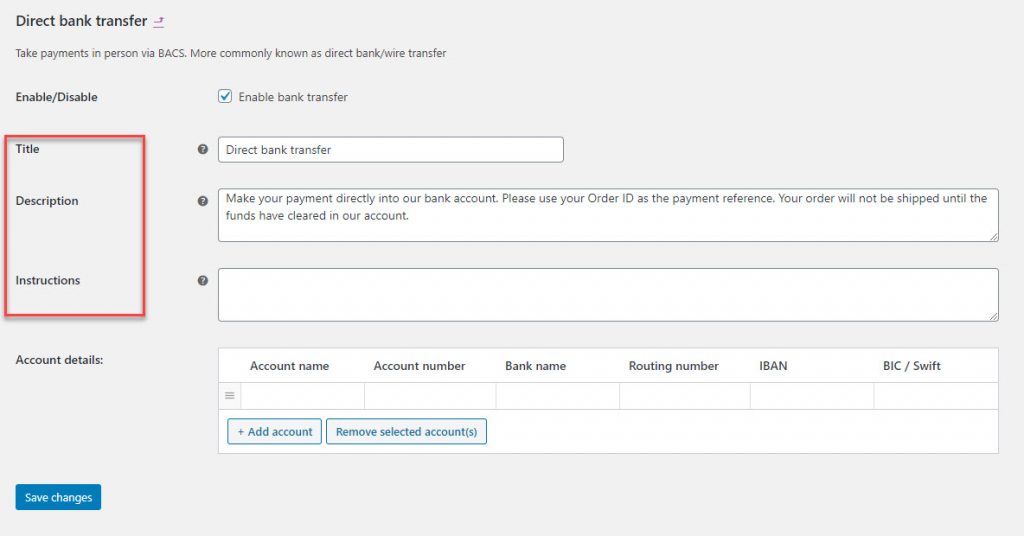
Cea mai importantă secțiune de aici este Detaliile contului .
Trebuie să introduceți detaliile contului pe care doriți să îl afișați în vitrină. Opțiunile sunt:
- Nume de cont
- Numărul de cont
- Numele băncii
- Numărul de rutare
- IBAN
- BIC/Swift
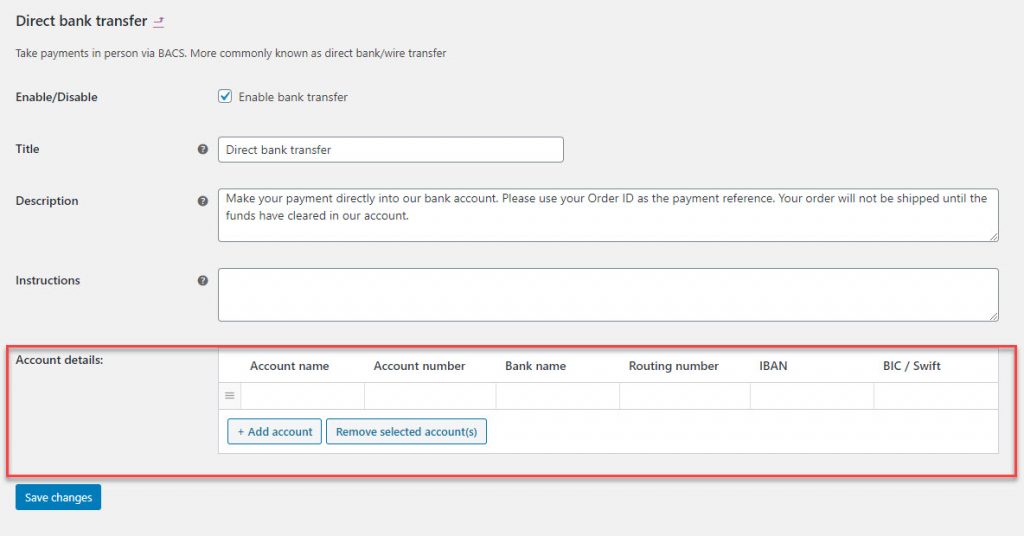
Vă rugăm să rețineți : WooCommerce nu va procesa automat tranzacțiile prin această poartă de plată. Trebuie să verificați manual dacă tranzacția este finalizată și apoi să actualizați detaliile comenzii pentru a iniția procesul de expediere.
După ce ați finalizat actualizarea tuturor setărilor, faceți clic pe butonul Salvare modificări .
După ce ați configurat această opțiune de plată, clienții dvs. vor putea să o vadă ca opțiune de plată pe pagina de finalizare a comenzii.
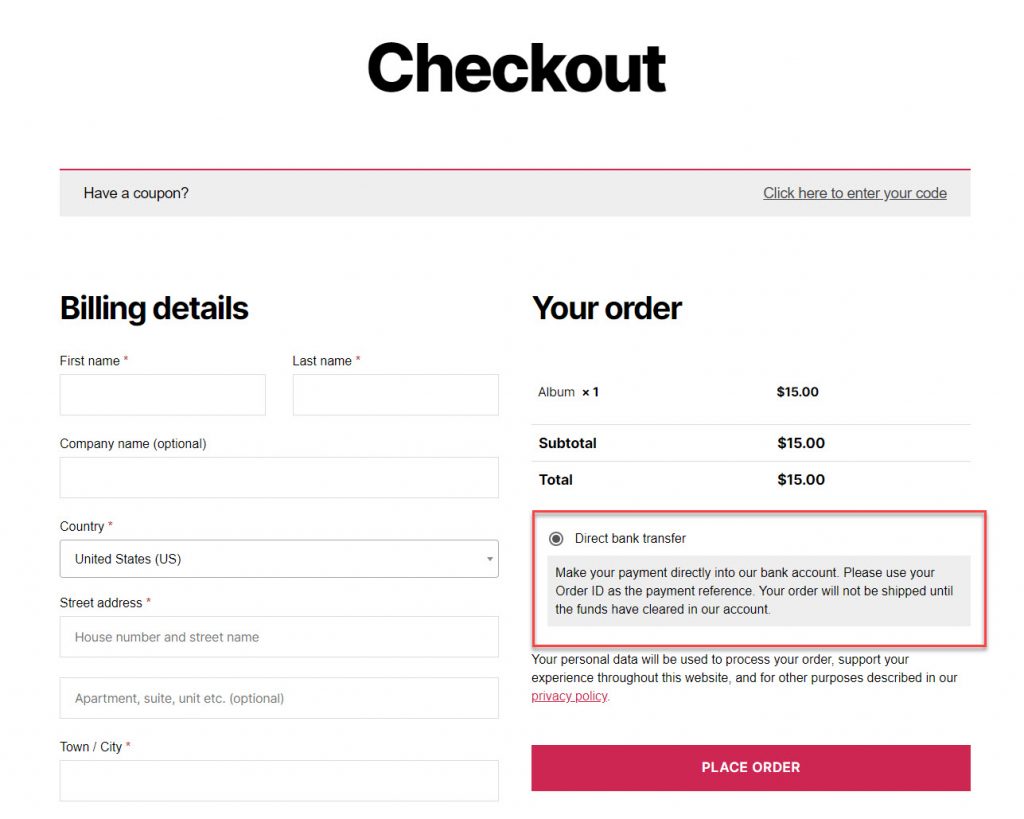
Plăți cec
Un alt gateway de plată pe care îl puteți configura în primele zile ale construirii magazinului dvs. este Plăți prin cec.
- Puteți activa/dezactiva plățile cu cec bifând caseta de selectare
- Apoi editați câmpul Titlu, Descriere și Instrucțiuni (similar cu ceea ce ați făcut în configurarea „Transfer bancar direct”).
- În cele din urmă, faceți clic pe butonul Salvați modificările .
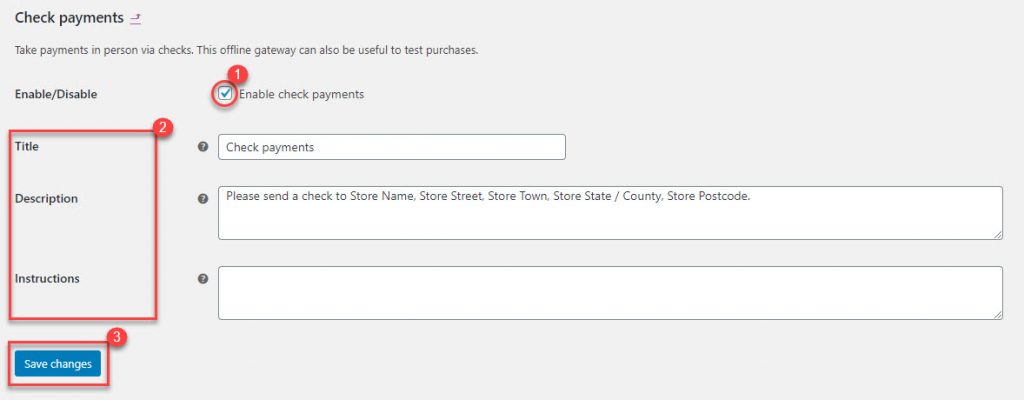
Pagina de finalizare a achiziției din magazinul dvs. va arăta așa cum este afișat mai jos, când acest mod de plată este activat.
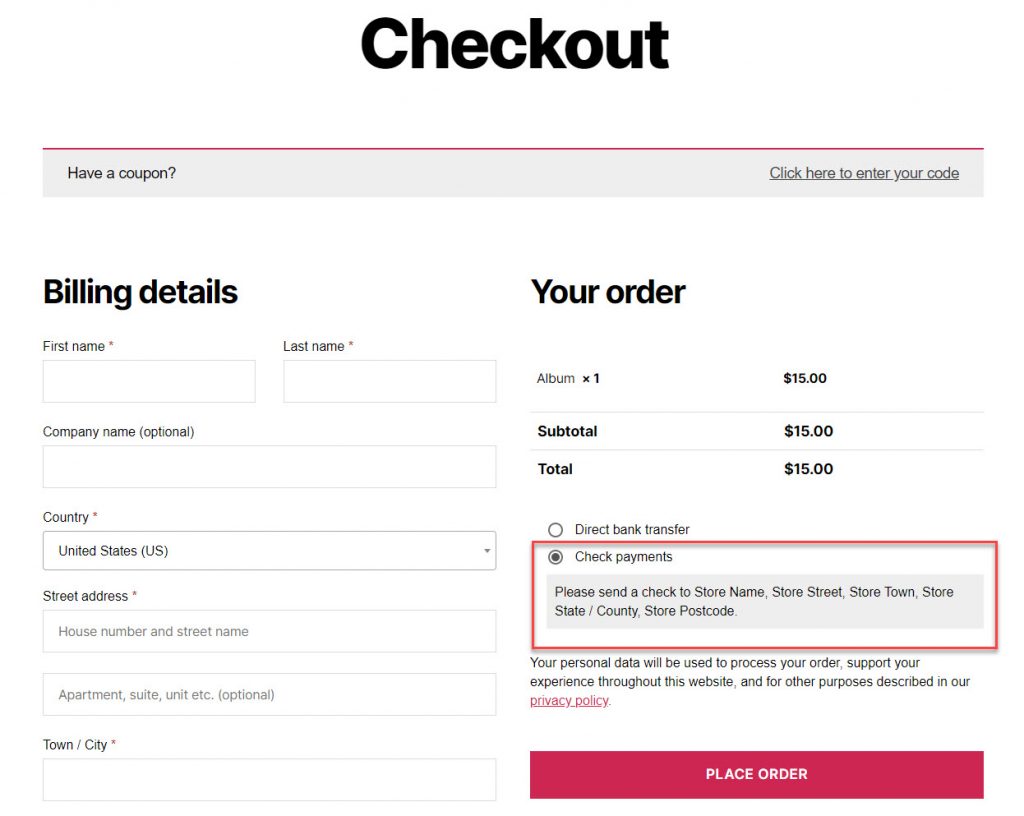
Ca și în cazul transferului bancar, WooCommerce nu va procesa automat și plățile cu cecuri. Trebuie să așteptați până când cecul este validat și apoi să procesați manual comanda pentru a iniția expedierea.
Plata la livrare
Configurația pentru Ramburs la livrare este destul de similară cu Transferul bancar direct și Plățile cu cec, cu excepția a două câmpuri suplimentare.
- Caseta de selectare Activare/Dezactivare va decide dacă activați această poartă de plată pentru clienții dvs.
- Titlul, Descrierea și Instrucțiunile pot fi editate în câmpurile respective.
- Activați acest mod de plată numai pentru anumite metode de expediere.
- Acceptați COD dacă comanda este virtuală.
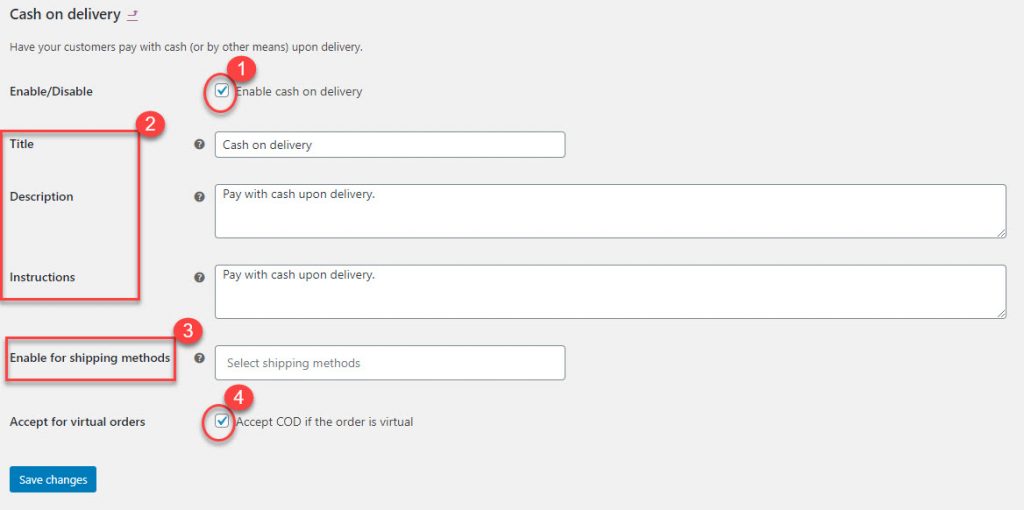
Opțiuni suplimentare
Puteți vedea două opțiuni suplimentare în Ramburs la livrare pe care nu le-ați văzut în BACS și Plata prin cec.
Unul este „ Activați pentru metodele de expediere ”. Folosind această opțiune puteți seta Ramburs la livrare numai pentru anumite metode de expediere specifice.
Când faceți clic pe caseta de text, puteți vedea metodele de livrare disponibile într-un meniu derulant din care să alegeți. Puteți alege orice metodă de expediere specifică pentru care doriți să activați Ramburs la livrare.
Dacă ați instalat alte opțiuni de livrare prin pluginuri, acestea vor fi și ele vizibile în acest drop-down și puteți alege în consecință.

De asemenea, rețineți că dacă lăsați acest câmp necompletat, Ramburs la livrare se va aplica tuturor metodelor de expediere.
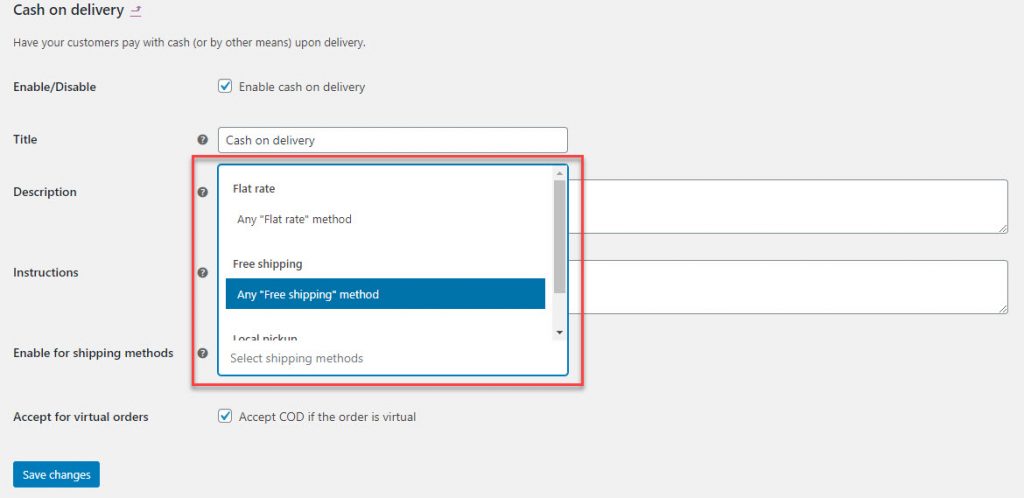
De asemenea, puteți activa Ramburs la livrare pentru comenzile virtuale, în care un serviciu este prestat personal.

La fel ca BACS și Check Payments, trebuie să procesați manual detaliile comenzii și pentru Ramburs la livrare.
Nu uitați să faceți clic pe butonul Salvare modificări după actualizarea setărilor.
PayPal
PayPal Standard este o poartă de plată preferată în WooCommerce și este acceptată la nivel global.
Configurarea pentru PayPal include câteva setări simple și simple, împreună cu un set de setări complexe și avansate.
Pagina de setări a PayPal are următoarele opțiuni.
- Puteți activa PayPal ca gateway de plată folosind opțiunea Activare/Dezactivare.
- Titlul și Descrierea (conținutul care va fi vizibil în front-end-ul magazinului dvs.) pot fi editate folosind câmpurile respective.
- Trebuie să introduceți adresa de e-mail PayPal pentru a accepta plăți.
- Există mai multe opțiuni avansate pe care trebuie să le configurați (vor descrie în detaliu mai jos)
- Acreditări API pentru procesarea rambursărilor.
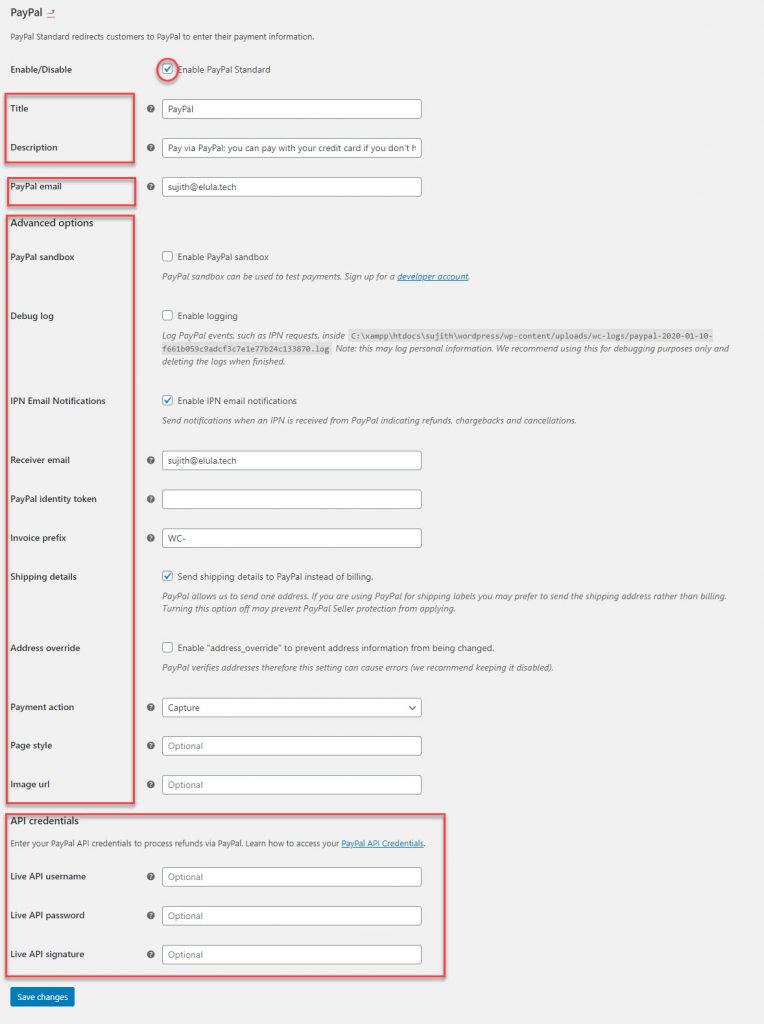
Primele două opțiuni sunt de fapt similare cu alte opțiuni de plată pe care le-am văzut mai sus.
Câmpul de e-mail PayPal este unul important, în care introduceți contul de e-mail pe care l-ați configurat pentru a primi plăți prin PayPal.
Dacă acest ID de e-mail nu este corect, este posibil să nu puteți primi plăți.
Opțiuni avansate
Când vă configurați magazinul, unele dintre funcțiile din Opțiunile avansate ale configurației PayPal se pot dovedi a fi destul de utile.
PayPal Sandbox
WooCommerce oferă opțiuni pentru testare și depanare în timpul configurării PayPal.
PayPal Sandbox vă va ajuta să vă testați gateway-ul de plată, astfel încât să vă puteți asigura că funcționează corect înainte de a începe să vindeți activ prin magazin.
Trebuie să vă înregistrați folosind un cont de dezvoltator pentru a utiliza această funcție a WooCommerce.
Nu uitați să dezactivați PayPal Sandbox odată ce începeți să vindeți produse prin magazinul dvs. WooCommerce. În caz contrar, plata dvs. nu va fi creditată corespunzător.
Jurnalul de depanare ajută la depanare, asigurându-vă că toate evenimentele sunt conectate într-un anumit fișier de pe un server. Acest lucru este vital pentru a depana orice problemă cu configurarea magazinului dvs.
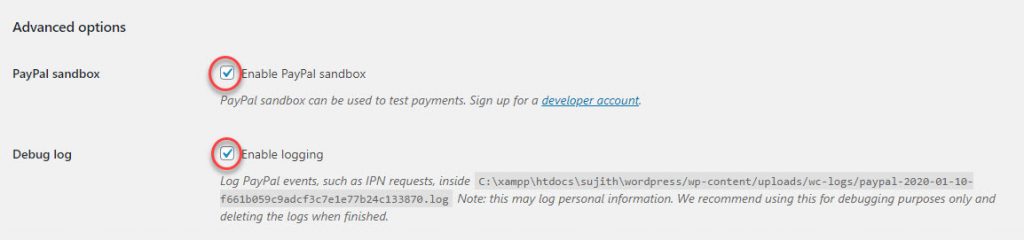
Notificări prin e-mail IPN
IPN sau Instant Payment Notification este un serviciu de mesagerie al PayPal care comunică magazinului dvs. dacă plata a avut succes sau nu.
Activați această opțiune pentru a trimite notificări când primiți un IPN de la PayPal
Puteți introduce ID-ul de e-mail care este atribuit pentru a primi plăți în câmpul E- mail destinatar .
Poate fi fie e-mailul dvs. principal PayPal, fie unul alternativ.
Un aspect important aici este că e-mailul pe care îl introduceți în câmpul Receiver email este folosit pentru a valida solicitările IPN.
Dacă întâmpinați probleme cu IPN, puteți introduce simbolul de identitate PayPal în câmpul următor.
Puteți obține simbolul de identitate activând „Transferul datelor de plată” în PayPal ( Profil → Profil și setări → Instrumentele mele de vânzare → Preferințe site-ul web )
În cazul în care primiți plăți din mai multe surse (site-uri web sau magazine), este recomandabil să adăugați un prefix unic în câmpul Prefix factură . Acesta va apărea în fața numărului facturii și ajută PayPal să identifice diferitele site-uri web.
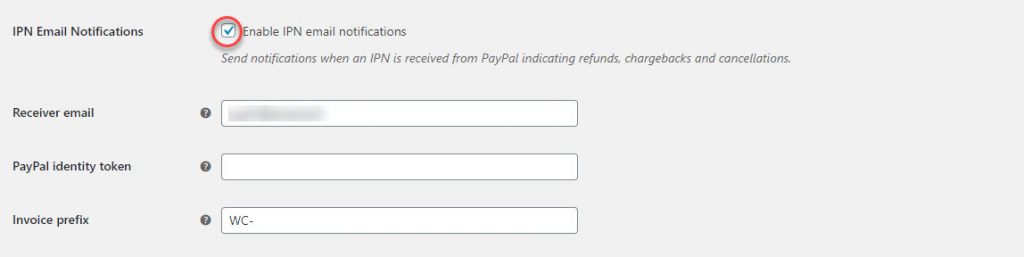
Detalii de livrare
Această secțiune permite WooCommerce să trimită detaliile adresei de expediere a clientului dvs. către PayPal. Acest lucru este important dacă utilizați PayPal pentru a imprima etichete de expediere. PayPal permite WooCommerce să trimită o singură adresă, iar trimiterea adresei de facturare în acest scenariu nu va avea prea mult sens.
Activați/dezactivați această opțiune bifând caseta de selectare dacă utilizați PayPal pentru a imprima etichetele de expediere.

Anularea adresei
Această funcție se ocupă de verificarea adresei PayPal. Cel mai bine este să nu-l bifați dacă abia începeți să vă configurați magazinul cu WooCommerce.

Acțiune de plată
Această setare vă permite să alegeți dacă doriți să capturați plăți imediat sau să autorizați.
Există un meniu derulant din care puteți alege „Capturare” sau „Autorizare” în funcție de preferințele dvs.

Stilul paginii și adresa URL a imaginii
Folosind Stil pagină , puteți seta un stil de pagină preferat care este deja creat în PayPal. Acest lucru vă va ajuta cu aspectele de branding ale site-ului dvs.
În câmpul URL imagine, puteți specifica o imagine care va fi afișată ca siglă în paginile PayPal Checkout.
Rețineți că acestea sunt câmpuri opționale.

Acreditări API
Dacă doriți să procesați rambursări prin PayPal, trebuie să introduceți acreditările API PayPal. Informații despre cum să creați și să gestionați acreditările dvs. PayPal sunt disponibile aici .
Acreditările API includ trei câmpuri:
- Nume de utilizator
- Parola
- Semnătură
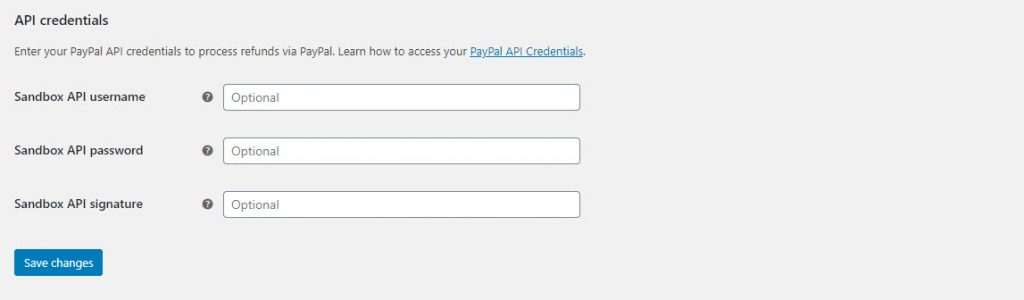
După ce ați terminat de actualizat setările, nu uitați să faceți clic pe butonul Salvare modificări .
Citiți articolul nostru despre optimizarea plății pentru a obține o privire asupra unor plugin-uri de calitate și a funcționalităților adăugate.
