WooCommerce - كيفية إعداد خيارات الدفع
نشرت: 2016-10-19
آخر تحديث - 8 يوليو 2021
هذه المقالة جزء من دليل تكامل بوابة الدفع :
- إعداد خيارات بوابة الدفع الأساسية (المقالة الحالية)
- نظرة عامة على خيارات الدفع الأساسية في WooCommerce
- امتدادات بوابة الدفع في WooCommerce
- اختيار بوابة الدفع الصحيحة
- إنشاء ملحقات مجانية
- إعداد PayPal بواسطة Braintree
- تكوين بوابة الدفع الشريطية
يعد إعداد خيارات الدفع أحد أهم جوانب تفاعل العملاء عند إنشاء متجر على الإنترنت . يتيح لك WooCommerce تحديد هذه الميزات في المراحل الأولى من إعداد متجرك نفسه.
عند تثبيت WooCommerce لأول مرة ، ستتمكن من تمكين طرق دفع متعددة عبر الإنترنت وغير متصل.
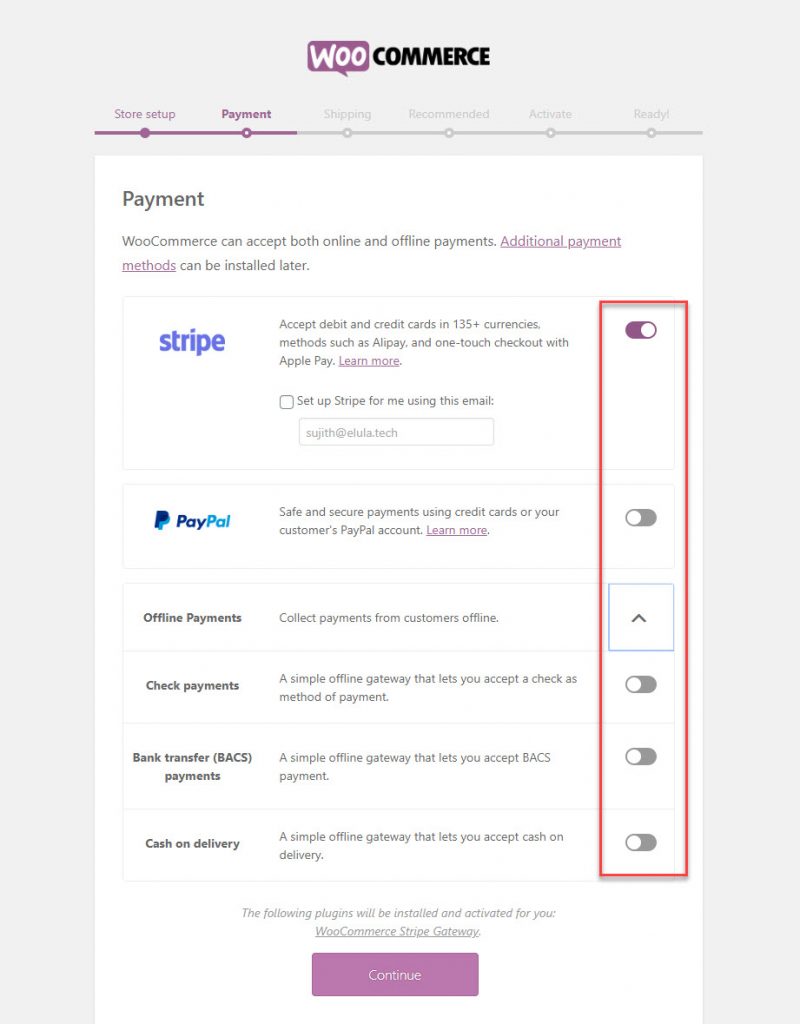
لاحقًا ، ستتمكن من الوصول إلى إعدادات الدفع من خلال WooCommerce> الإعدادات> المدفوعات .
سيتم عرض جميع بوابات الدفع المثبتة في هذا القسم. يمكنك تمكين أو تعطيل بوابات الدفع باستخدام زر الإدخال / الإخراج بجوار كل طريقة دفع. أيضًا ، يمكنك فرز ترتيب العرض عن طريق السحب والإفلات وفقًا لتفضيلاتك (يتم وصف تثبيت بوابات الدفع بالتفصيل أدناه).
لا تنس النقر فوق الزر حفظ التغييرات في كل مرة تقوم فيها بتحديث هذه الإعدادات.
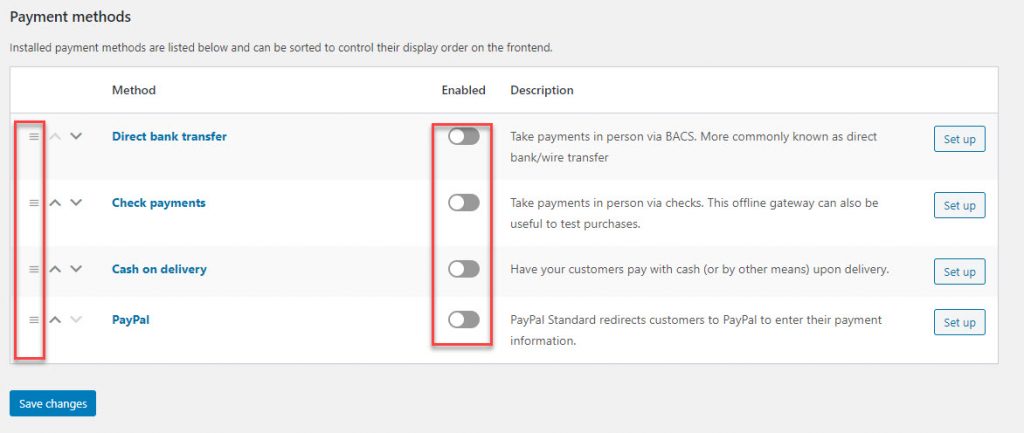
تكوين بوابات الدفع
ستجد أربعة خيارات افتراضية لتثبيت بوابات الدفع في قسم المدفوعات. هؤلاء هم:
- تحويل مصرفي مباشر
- شيكات المدفوعات
- الدفع عند الاستلام
- باي بال
يمكننا التعمق في كل قسم بالتفصيل عن طريق النقر فوق الزر "إعداد" ، والاطلاع على الاحتمالات.
تحويل مصرفي مباشر
يسمح لك هذا القسم بإعداد وسيلة تحويل مصرفي مباشر في متجرك.
في الجزء العلوي ، يوجد مربع اختيار لتمكين التحويل المصرفي المباشر . يمكنك تمكين / تعطيل هذا الخيار عن طريق تحديد خانة الاختيار.
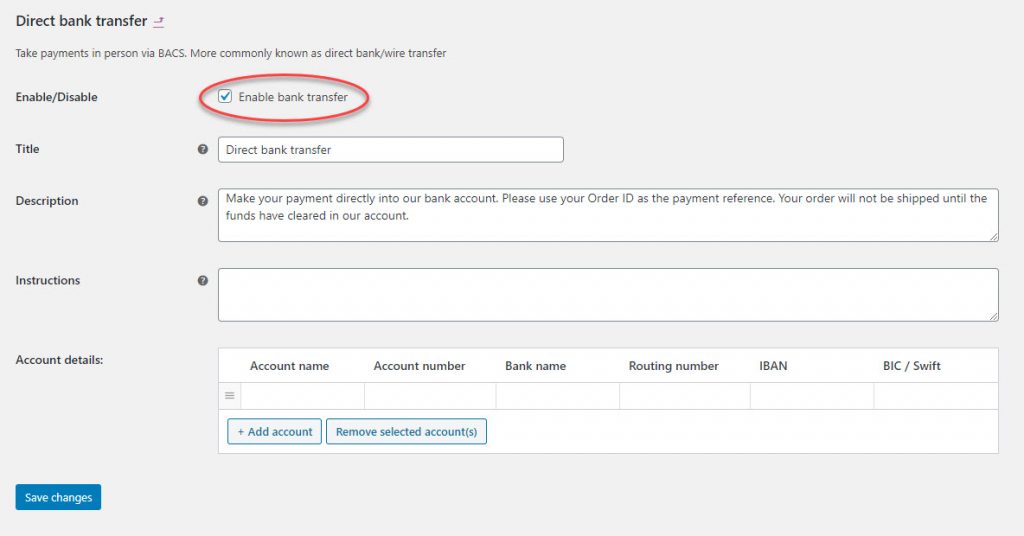
بمجرد أن تقرر تمكين التحويل المصرفي ، تحتاج إلى ملء بعض التفاصيل في هذه الصفحة للعميل.
يمكنك رؤية ثلاثة حقول مباشرة أسفل مربع اختيار التمكين. هؤلاء هم:
- العنوان - يُعرض على صفحة الدفع كخيار بوابة دفع.
- الوصف - عندما يحدد العميل خيار الدفع هذا في صفحة الخروج ، يتم عرض الوصف.
- التعليمات - يتم عرضها على صفحة الشكر ورسائل البريد الإلكتروني التي سيتم إرسالها إلى العملاء.
لقد وضعت WooCommerce بالفعل المحتوى الافتراضي في أول حقلين. ولكن يمكنك صياغتها حسب رغبتك لإضفاء لمسة فريدة وشخصية على متجرك.
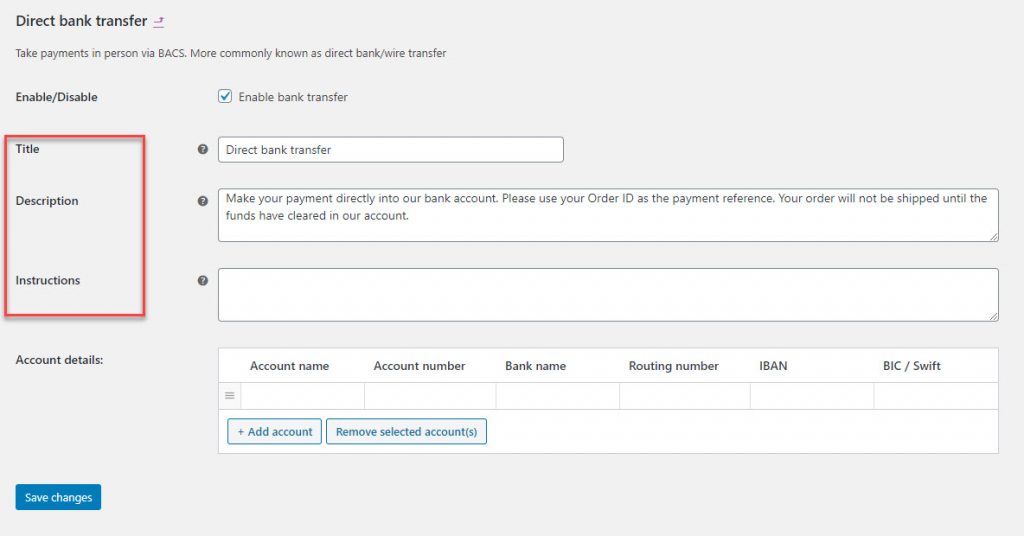
أهم قسم هنا هو تفاصيل الحساب .
يجب عليك إدخال تفاصيل الحساب الذي ترغب في عرضه على واجهة المتجر. الخيارات هي:
- أسم الحساب
- رقم حساب
- اسم البنك
- رقم التوصيل
- رقم الحساب بصيغة IBAN
- رمز BIC / سويفت
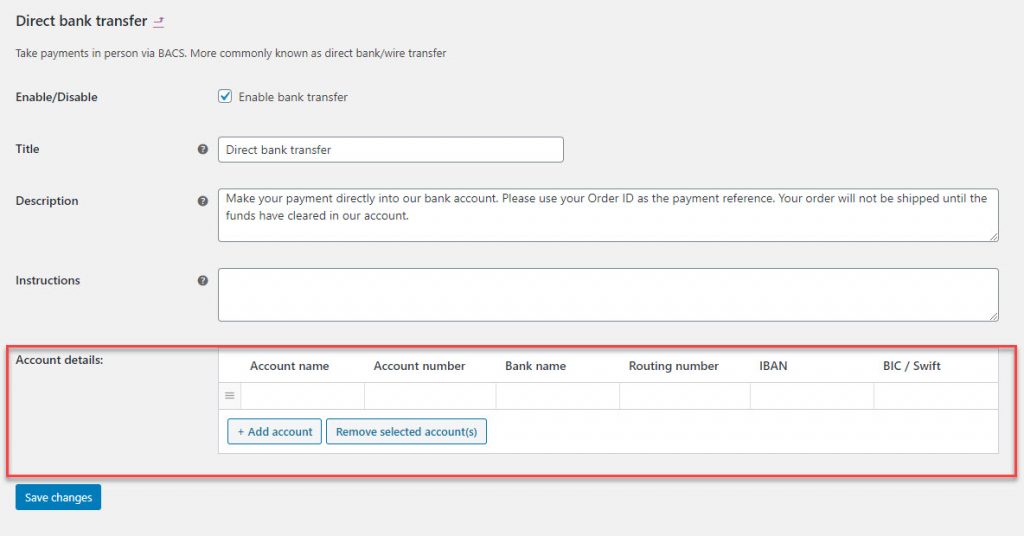
يرجى تذكر : لن تقوم WooCommerce تلقائيًا بمعالجة المعاملات بموجب بوابة الدفع هذه. يجب عليك التحقق يدويًا مما إذا كانت المعاملة قد اكتملت ثم تحديث تفاصيل الطلب لبدء عملية الشحن.
بمجرد الانتهاء من تحديث جميع الإعدادات ، انقر فوق الزر حفظ التغييرات .
بعد إعداد خيار الدفع هذا ، سيتمكن عملاؤك من رؤيته كخيار دفع في صفحة Checkout.
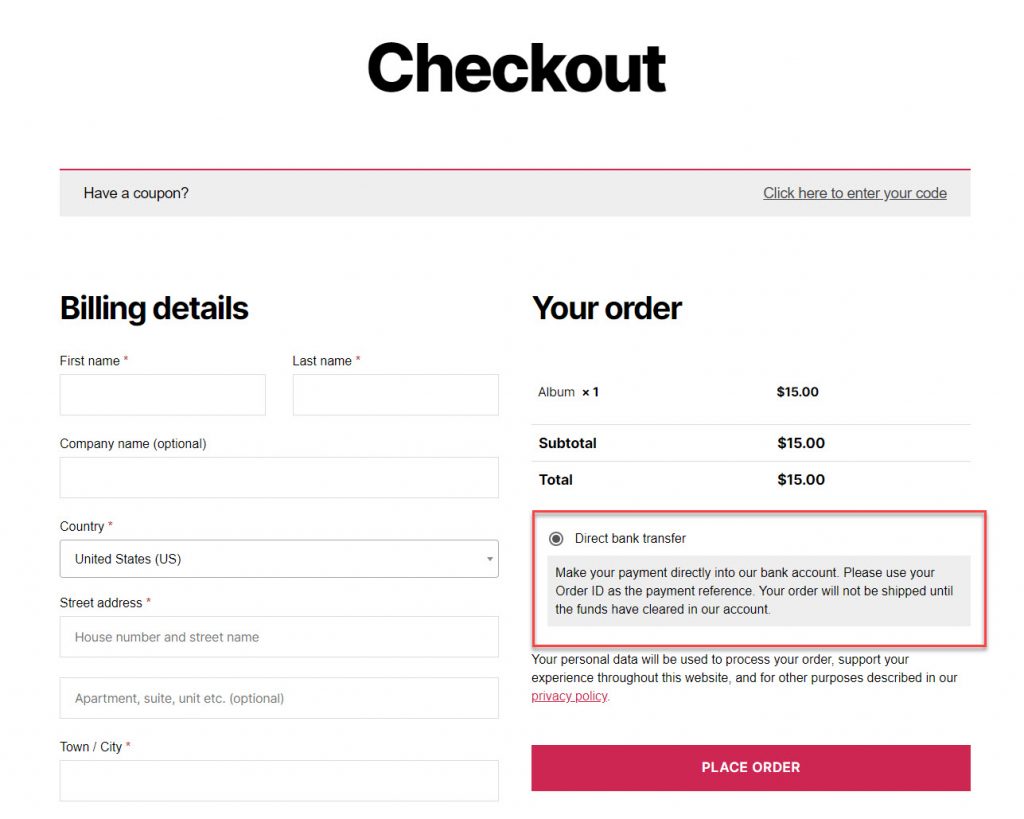
دفع الشيكات
بوابة دفع أخرى يمكنك إعدادها في الأيام الأولى لبناء متجرك هي Check Payments.
- يمكنك تمكين / تعطيل التحقق من المدفوعات عن طريق تحديد خانة الاختيار
- ثم قم بتحرير حقل العنوان والوصف والتعليمات (على غرار ما قمت به في إعداد "التحويل المصرفي المباشر").
- أخيرًا ، انقر فوق الزر حفظ التغييرات .
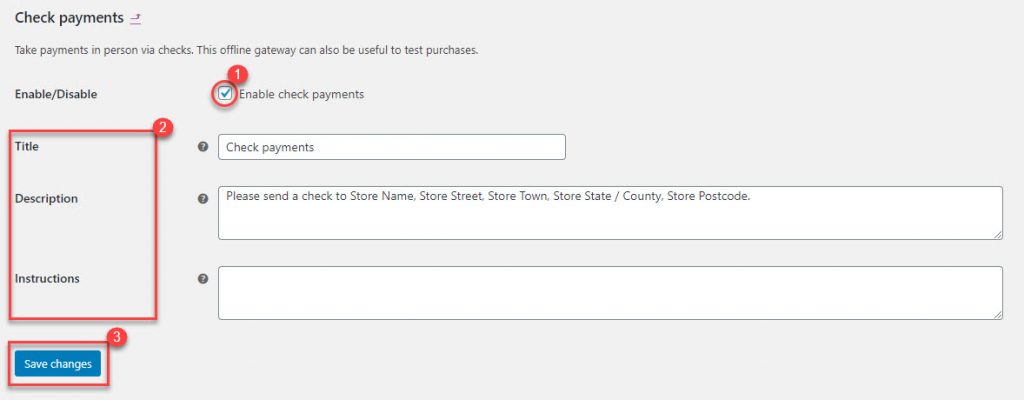
ستبدو صفحة الخروج من متجرك كما هي معروضة أدناه ، عندما يتم تمكين وضع الدفع هذا.
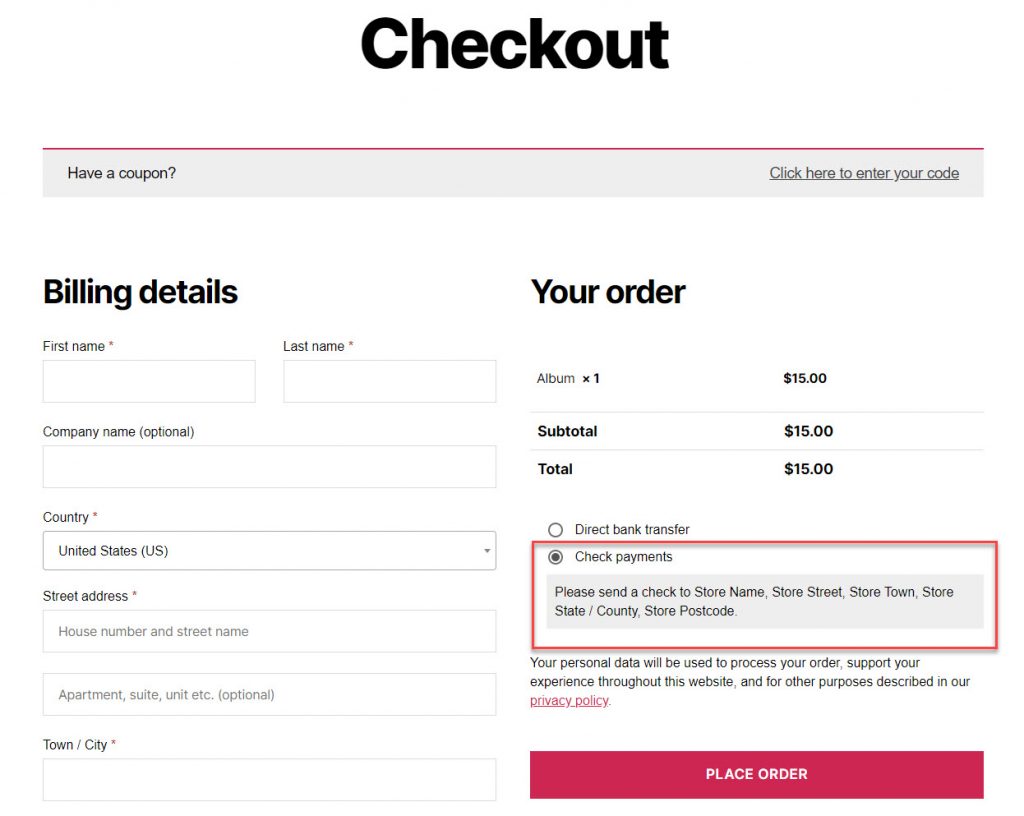
كما في حالة التحويل المصرفي ، لن تقوم WooCommerce تلقائيًا بمعالجة مدفوعات الشيكات أيضًا. عليك الانتظار حتى يتم مسح الشيك ثم معالجة الطلب يدويًا لبدء الشحن.
الدفع عند الاستلام
يشبه إعداد الدفع عند الاستلام إلى حد ما التحويل المصرفي المباشر والمدفوعات الشيكات باستثناء حقلين إضافيين.
- سيحدد مربع الاختيار "تمكين / تعطيل" ما إذا كنت تقوم بتنشيط بوابة الدفع هذه لعملائك.
- يمكن تحرير العنوان والوصف والتعليمات في الحقول المعنية.
- قم بتمكين وضع الدفع هذا فقط لطرق الشحن المحددة.
- اقبل COD إذا كان الطلب افتراضيًا.
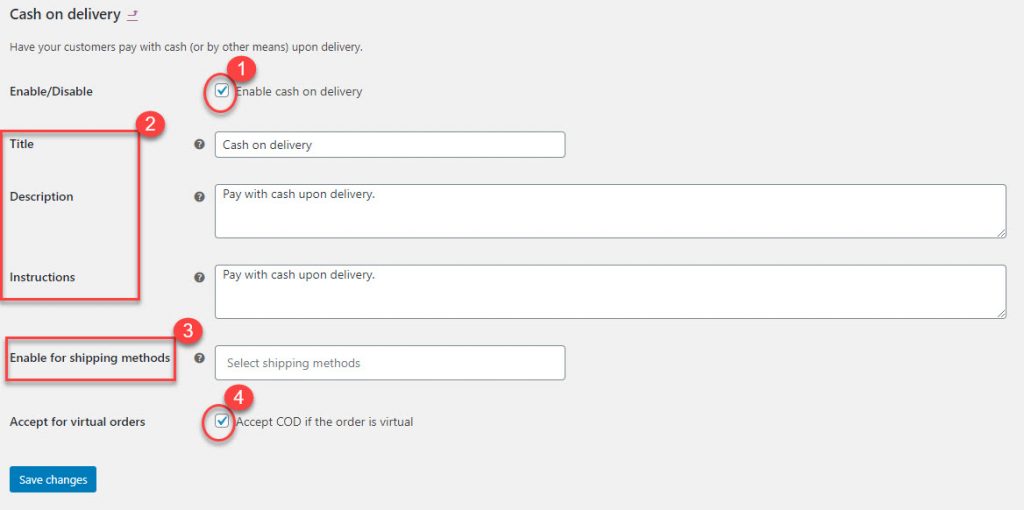
خيارات اضافية
يمكنك رؤية خيارين إضافيين في الدفع عند الاستلام لم ترهما في BACS والدفع بالشيكات.
أحدهما هو " تمكين لطرق الشحن ". باستخدام هذا الخيار ، يمكنك ضبط الدفع عند الاستلام فقط على طرق شحن محددة.
عند النقر فوق مربع النص ، يمكنك رؤية طرق الشحن المتاحة في قائمة منسدلة للاختيار من بينها. يمكنك اختيار أي طريقة شحن محددة تريد تمكين الدفع عند التسليم لها.
إذا قمت بتثبيت خيارات شحن أخرى عبر المكونات الإضافية ، فستظهر أيضًا في هذه القائمة المنسدلة ويمكنك الاختيار وفقًا لذلك.

تذكر أيضًا أنه إذا تركت هذا الحقل فارغًا ، فسيتم تطبيق الدفع عند الاستلام على جميع طرق الشحن.
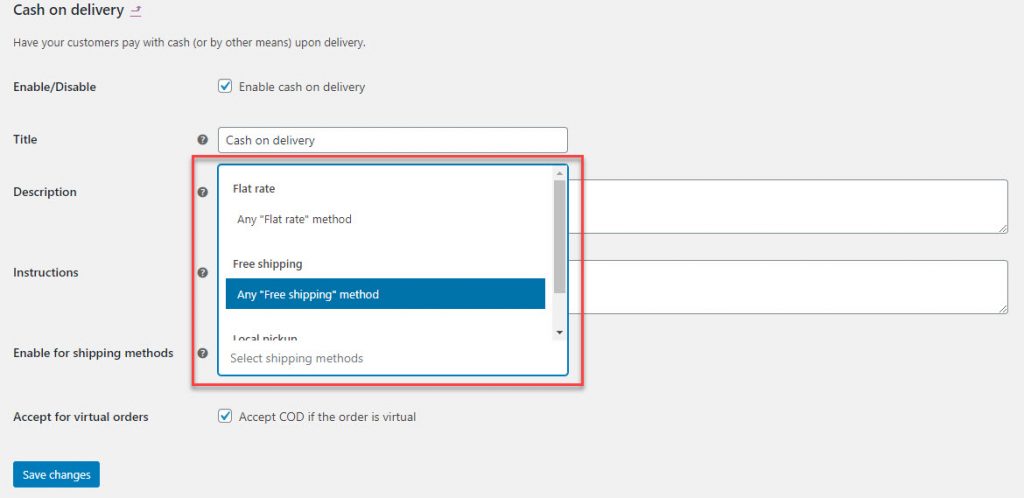
يمكنك أيضًا تمكين الدفع النقدي عند التسليم للأوامر الافتراضية ، حيث يتم تقديم الخدمة شخصيًا.

مثل BACS و Check Payments ، تحتاج إلى معالجة تفاصيل الطلب يدويًا للدفع عند الاستلام أيضًا.
لا تنس النقر فوق الزر حفظ التغييرات بعد تحديث الإعدادات.
باي بال
تعد PayPal Standard بوابة دفع مفضلة في WooCommerce ، وهي مقبولة عالميًا.
يتضمن إعداد PayPal عددًا قليلاً من الإعدادات البسيطة والمباشرة جنبًا إلى جنب مع مجموعة من الإعدادات الصعبة والمتقدمة.
تحتوي صفحة إعدادات PayPal على الخيارات التالية.
- يمكنك تنشيط PayPal كبوابة دفع باستخدام خيار تمكين / تعطيل.
- يمكن تحرير العنوان والوصف (المحتوى الذي سيكون مرئيًا في الواجهة الأمامية لمتجرك) باستخدام الحقول الخاصة بكل منهما.
- تحتاج إلى إدخال عنوان البريد الإلكتروني الخاص بـ PayPal لقبول المدفوعات.
- هناك العديد من الخيارات المتقدمة التي تحتاج إلى إعدادها (سنشرحها بالتفصيل أدناه)
- بيانات اعتماد API لمعالجة المبالغ المستردة.
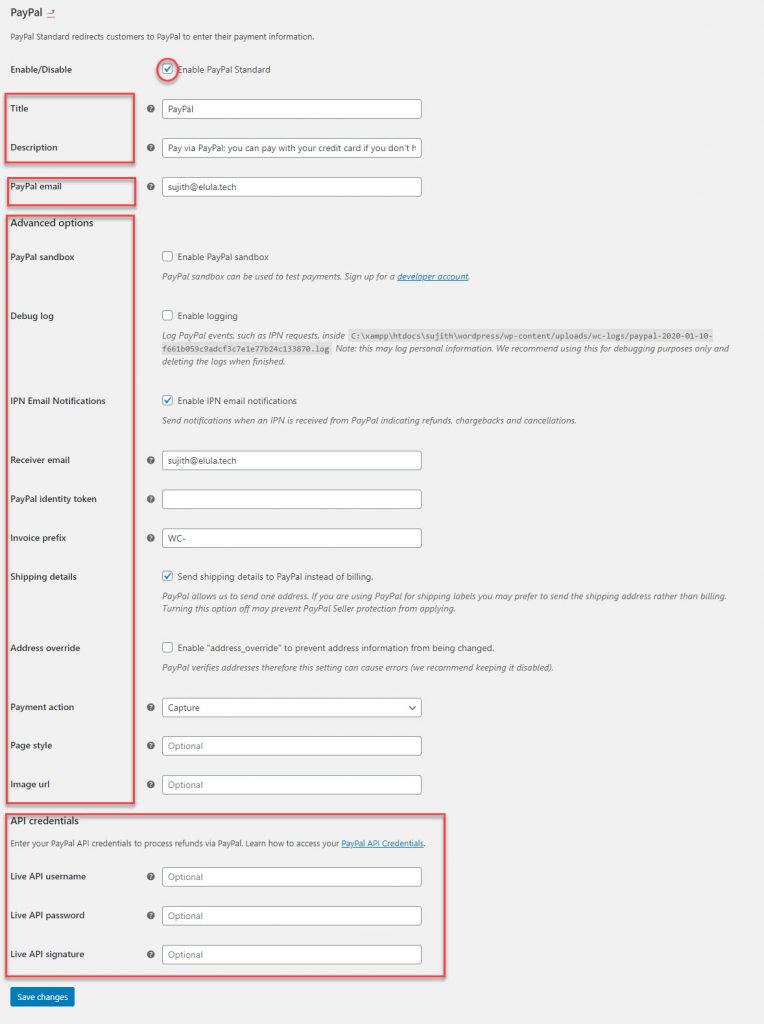
يشبه الخياران الأولان في الواقع خيارات الدفع الأخرى التي رأيناها أعلاه.
يعد حقل البريد الإلكتروني في PayPal أحد الحقول المهمة ، حيث تقوم بإدخال حساب البريد الإلكتروني الذي قمت بإعداده لتلقي المدفوعات من خلال PayPal.
إذا كان معرف البريد الإلكتروني هذا غير صحيح ، فقد لا تتمكن من تلقي المدفوعات.
خيارات متقدمة
أثناء إعداد متجرك ، يمكن أن تثبت بعض الميزات في الخيارات المتقدمة لإعداد PayPal أنها سهلة الاستخدام.
PayPal Sandbox
يوفر WooCommerce خيارات للاختبار وتصحيح الأخطاء أثناء إعداد PayPal.
سيساعدك PayPal Sandbox على اختبار بوابة الدفع الخاصة بك بحيث يمكنك التأكد من أنها تعمل بشكل صحيح قبل أن تبدأ في البيع بنشاط من خلال متجرك.
تحتاج إلى التسجيل باستخدام حساب مطور لاستخدام هذه الميزة من WooCommerce.
تذكر تعطيل PayPal Sandbox بمجرد أن تبدأ في بيع المنتجات من خلال متجر WooCommerce الخاص بك. خلاف ذلك ، لن يتم اعتماد دفعتك بشكل صحيح.
يساعد سجل التصحيح في تصحيح الأخطاء عن طريق التأكد من تسجيل جميع الأحداث في ملف معين على الخادم. هذا أمر حيوي لتصحيح أي مشاكل في إعداد متجرك.
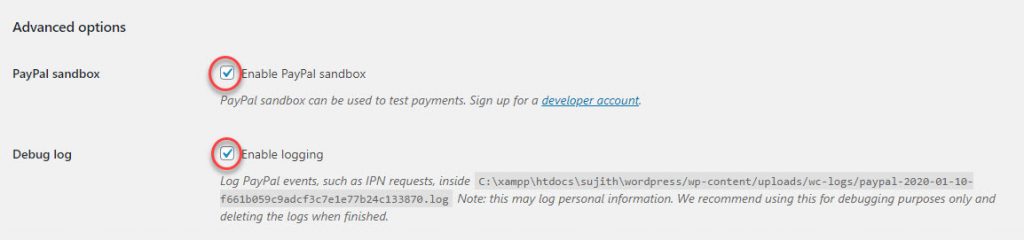
إخطارات البريد الإلكتروني IPN
IPN أو إشعار الدفع الفوري عبارة عن خدمة مراسلة خاصة بـ PayPal تقوم بإبلاغ متجرك ما إذا كان الدفع قد تم بنجاح أم لا.
قم بتمكين هذا لإرسال إشعارات عندما تتلقى IPN من PayPal
يمكنك إدخال معرف البريد الإلكتروني الذي تم تعيينه لتلقي المدفوعات في حقل البريد الإلكتروني للمستلم .
يمكن أن يكون إما بريد PayPal الإلكتروني الأساسي أو بريدًا بديلًا.
أحد الجوانب المهمة هنا هو أن البريد الإلكتروني الذي تدخله في حقل البريد الإلكتروني للمستلم يُستخدم للتحقق من صحة طلبات IPN.
إذا كنت تواجه مشكلات مع IPN ، فيمكنك إدخال رمز هوية PayPal في الحقل التالي.
يمكنك الحصول على رمز الهوية من خلال تمكين "تحويل بيانات الدفع" في PayPal ( الملف الشخصي ← الملف الشخصي والإعدادات ← أدوات البيع الخاصة بي ← تفضيلات موقع الويب )
في حالة تلقي مدفوعات من مصادر متعددة (مواقع ويب أو متاجر) ، يُنصح بإضافة بادئة فريدة في حقل بادئة الفاتورة . سيظهر هذا أمام رقم فاتورتك ويساعد PayPal في تحديد مواقع الويب المختلفة الخاصة بك.
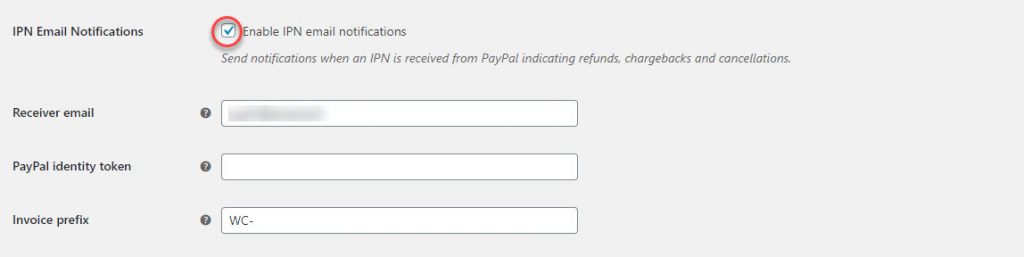
تفاصيل الشحن
يمكّن هذا القسم WooCommerce من إرسال تفاصيل عنوان الشحن الخاص بالعميل إلى PayPal. هذا مهم إذا كنت تستخدم PayPal لطباعة ملصقات الشحن. يسمح PayPal لـ WooCommerce بإرسال عنوان واحد فقط وإرسال عنوان إرسال الفواتير في هذا السيناريو لن يكون له معنى كبير.
قم بتمكين / تعطيل هذا الخيار بتحديد خانة الاختيار إذا كنت تستخدم PayPal لطباعة ملصقات الشحن.

تجاوز العنوان
تتعامل هذه الميزة مع التحقق من عنوان PayPal. من الأفضل عدم تحديده إذا كنت قد بدأت للتو في إعداد متجرك باستخدام WooCommerce.

إجراء الدفع
يسمح لك هذا الإعداد باختيار ما إذا كنت تريد تحصيل المدفوعات فورًا أو الإذن بها.
هناك قائمة منسدلة يمكنك من خلالها اختيار "التقاط" أو "تفويض" وفقًا لتفضيلاتك.

نمط الصفحة و URL الصورة
باستخدام نمط الصفحة ، يمكنك تعيين نمط الصفحة المفضل الذي تم إنشاؤه بالفعل في PayPal. سيساعدك هذا في جوانب العلامة التجارية لموقعك.
في حقل عنوان url للصورة ، يمكنك تحديد صورة سيتم عرضها كشعارك في صفحات PayPal Checkout.
تذكر ، هذه حقول اختيارية.

أوراق اعتماد API
إذا كنت ترغب في معالجة المبالغ المستردة من خلال PayPal ، فأنت بحاجة إلى إدخال بيانات اعتماد PayPal API الخاصة بك. معلومات حول كيفية إنشاء وإدارة بيانات اعتماد PayPal الخاصة بك متاحة هنا .
تتضمن أوراق اعتماد API ثلاثة حقول:
- اسم المستخدم
- كلمة المرور
- التوقيع
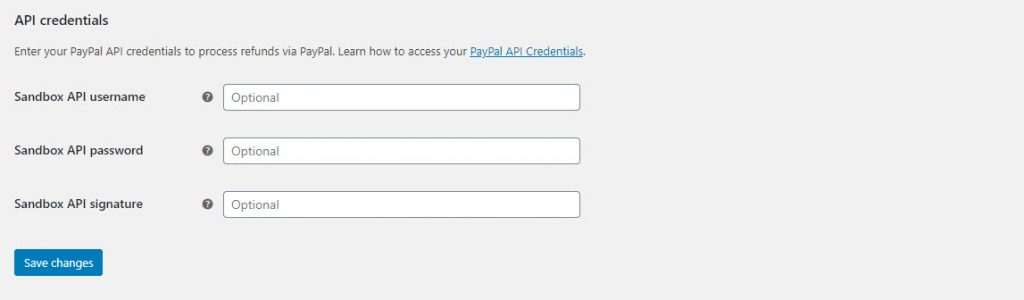
بمجرد الانتهاء من تحديث الإعدادات ، لا تنس النقر فوق الزر حفظ التغييرات .
اقرأ مقالتنا حول تحسين عملية الدفع للحصول على لمحة عن بعض المكونات الإضافية عالية الجودة والوظائف المضافة.
