WooCommerce – Come impostare le opzioni di pagamento
Pubblicato: 2016-10-19
Ultimo aggiornamento - 8 luglio 2021
Questo articolo fa parte della Guida all'integrazione del gateway di pagamento :
- Configurazione delle opzioni del gateway di pagamento principale (articolo corrente)
- Una panoramica delle principali opzioni di pagamento in WooCommerce
- Estensioni del gateway di pagamento in WooCommerce
- Scegliere il giusto gateway di pagamento
- Configurazione di estensioni gratuite
- Configurazione di PayPal Powered by Braintree
- Configurazione del gateway di pagamento Stripe
La configurazione delle opzioni di pagamento è uno degli aspetti più importanti dell'interazione con il cliente quando si configura un negozio online . WooCommerce ti consente di definire queste funzionalità nelle fasi iniziali della configurazione del tuo negozio stesso.
Quando installi WooCommerce per la prima volta, sarai in grado di abilitare più metodi di pagamento online e offline.
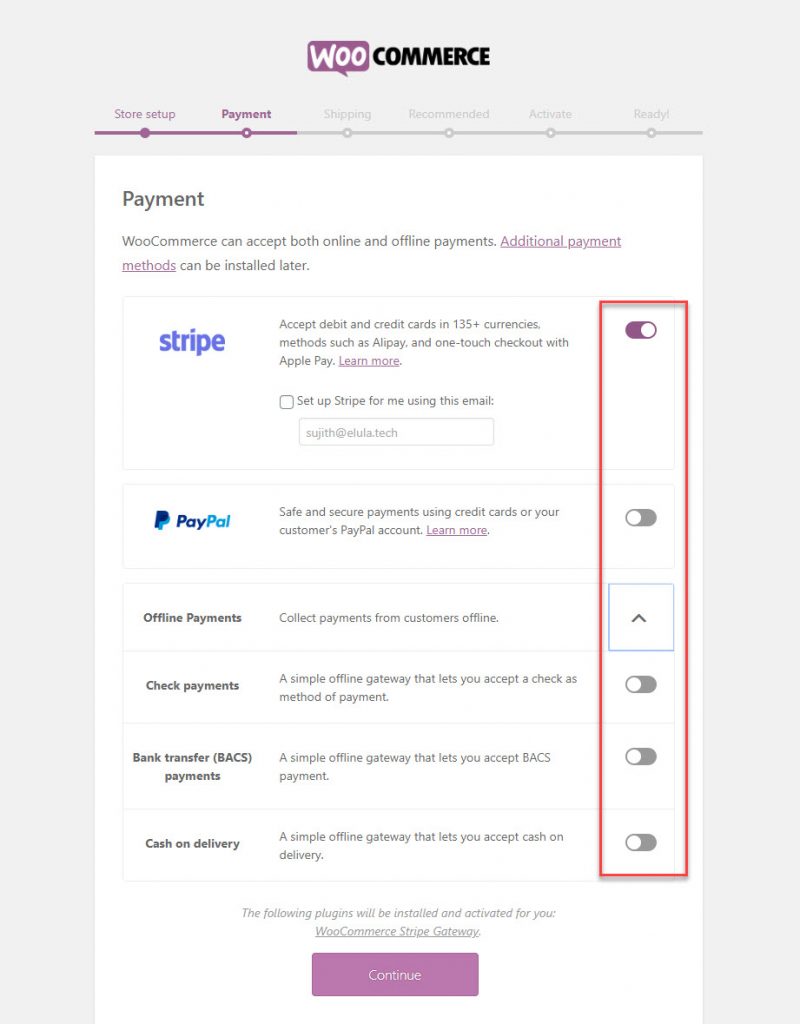
Successivamente, potrai accedere alle impostazioni di pagamento tramite WooCommerce > Impostazioni > Pagamenti .
Tutti i gateway di pagamento installati verranno visualizzati in questa sezione. Puoi abilitare o disabilitare i gateway di pagamento utilizzando il pulsante i/o accanto a ciascun metodo di pagamento. Inoltre, puoi ordinare l'ordine di visualizzazione trascinando e rilasciando in base alle tue preferenze (l'installazione dei gateway di pagamento è descritta in dettaglio di seguito).
Non dimenticare di fare clic sul pulsante Salva modifiche ogni volta che aggiorni queste impostazioni.
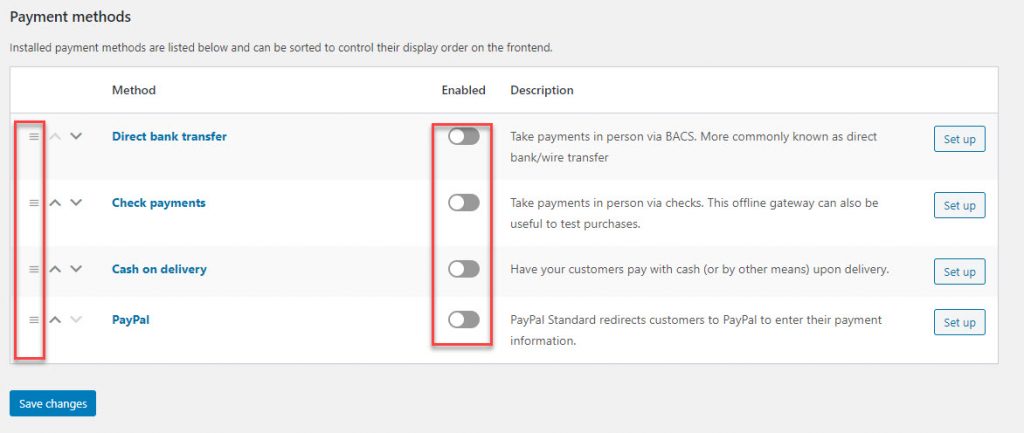
Configurazione dei gateway di pagamento
Troverai quattro opzioni predefinite per installare i gateway di pagamento nella sezione Pagamenti. Questi sono:
- Bonifico bancario diretto
- Assegni pagamenti
- Pagamento alla consegna
- PayPal
Possiamo approfondire ogni sezione in dettaglio facendo clic sul pulsante Imposta e vedere le possibilità.
Bonifico bancario diretto
Questa sezione ti consente di impostare un servizio di Bonifico Bancario Diretto nel tuo negozio.
In alto, c'è una casella di controllo per abilitare il Bonifico Bancario Diretto . Puoi abilitare/disabilitare questa opzione spuntando la casella.
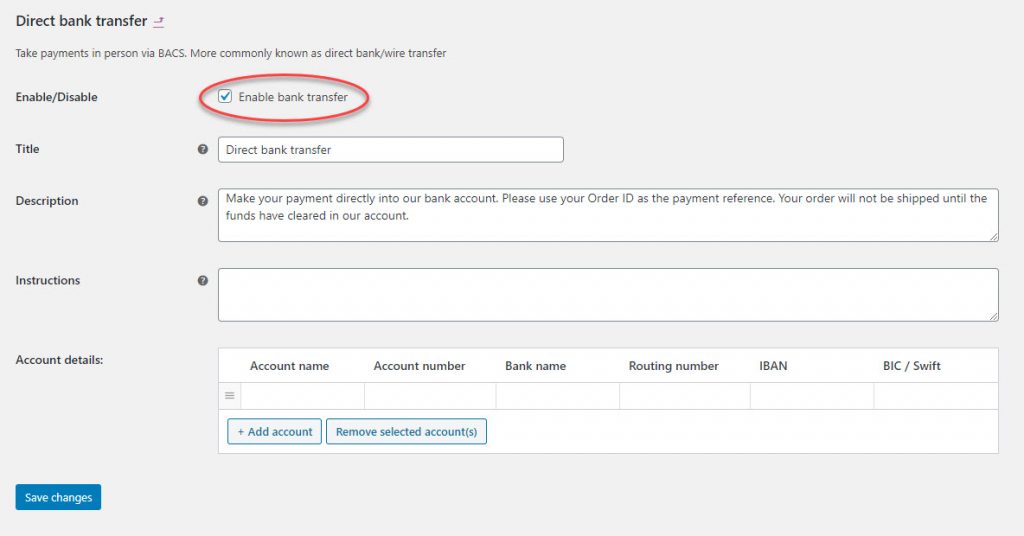
Una volta che hai deciso di abilitare il Bonifico Bancario, devi inserire alcuni dettagli in questa pagina per il cliente.
Puoi vedere tre campi proprio sotto la casella di controllo di abilitazione. Questi sono:
- Titolo : visualizzato nella pagina di pagamento come opzione del gateway di pagamento.
- Descrizione : quando il cliente seleziona questa opzione di pagamento nella pagina di pagamento, viene visualizzata la descrizione.
- Istruzioni – visualizzate nella pagina di ringraziamento e nelle e-mail che verranno inviate ai clienti.
WooCommerce ha già inserito il contenuto predefinito nei primi due campi. Ma puoi esprimerlo a tuo piacimento per dare un tocco unico e personalizzato al tuo negozio.
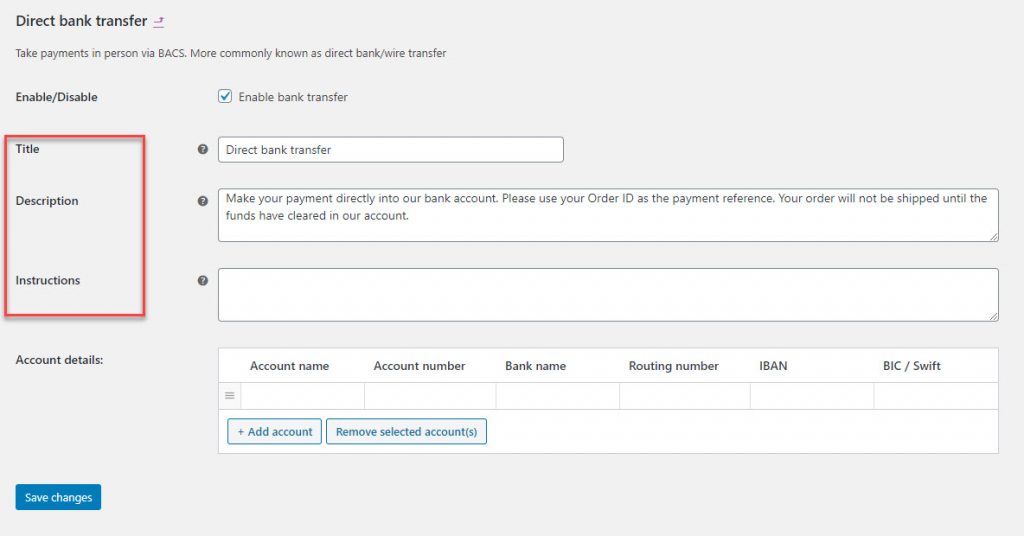
La sezione più importante qui è Dettagli dell'account .
Devi inserire i dettagli dell'account che desideri visualizzare in vetrina. Le opzioni sono:
- Nome utente
- Numero di conto
- Nome della banca
- Numero di instradamento
- IBAN
- BIC/Veloce
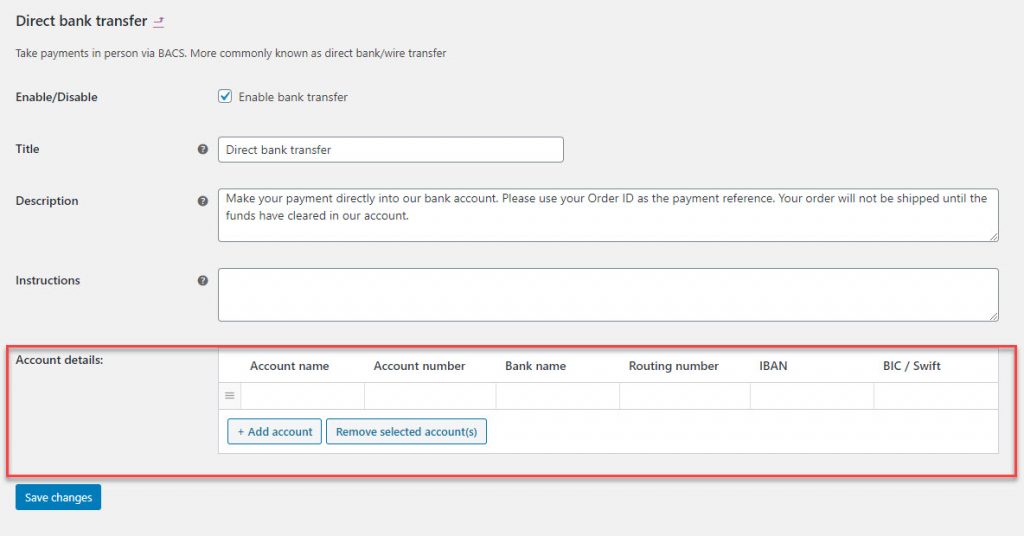
Ricorda : WooCommerce non elaborerà automaticamente le transazioni con questo gateway di pagamento. È necessario verificare manualmente se la transazione è completa e quindi aggiornare i dettagli dell'ordine per avviare il processo di spedizione.
Una volta completato l'aggiornamento di tutte le impostazioni, fare clic sul pulsante Salva modifiche .
Dopo aver impostato questa opzione di pagamento, i tuoi clienti potranno vederla come opzione di pagamento nella pagina di pagamento.
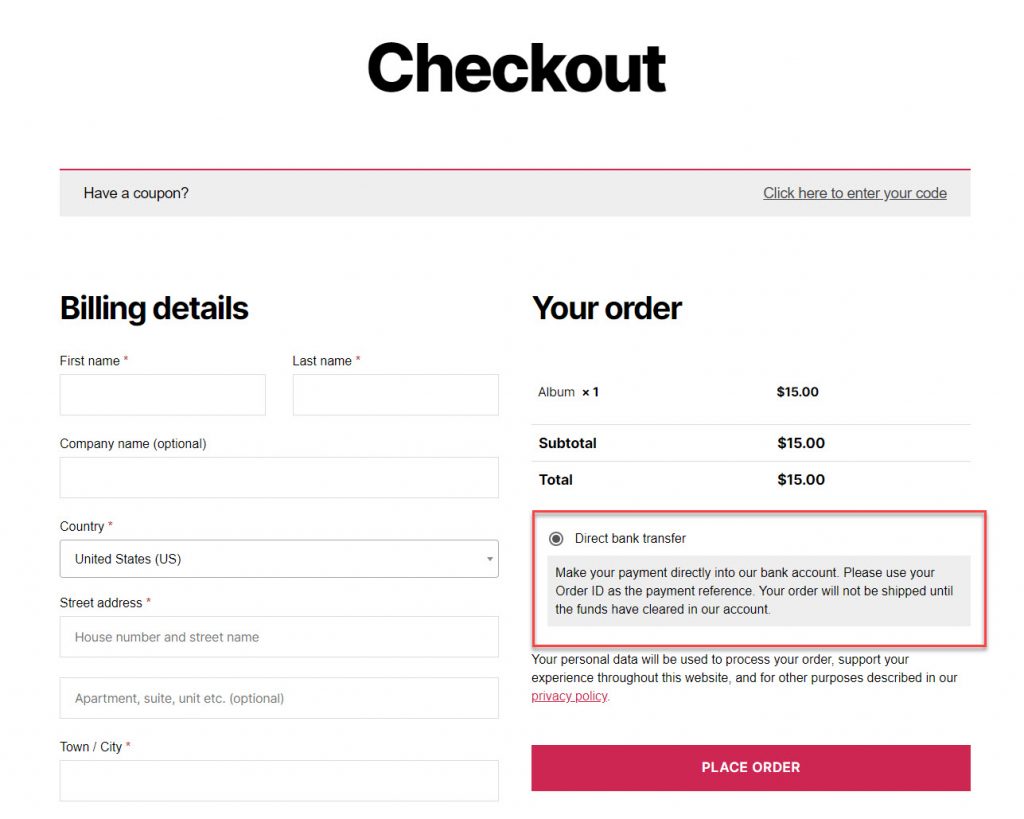
Controlla i pagamenti
Un altro gateway di pagamento che puoi impostare nei primi giorni di costruzione del tuo negozio è Check Payments.
- Puoi abilitare/disabilitare i pagamenti con assegno spuntando la casella di controllo
- Quindi modifica il campo Titolo, Descrizione e Istruzioni (simile a quello che hai fatto nella configurazione del "Bonifico bancario diretto").
- Infine, fai clic sul pulsante Salva modifiche .
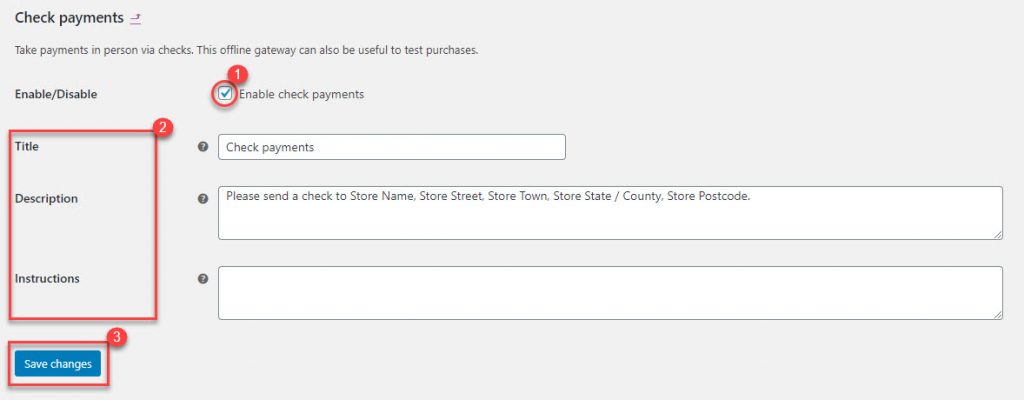
La pagina di pagamento del tuo negozio apparirà come visualizzata di seguito, quando questa modalità di pagamento è abilitata.
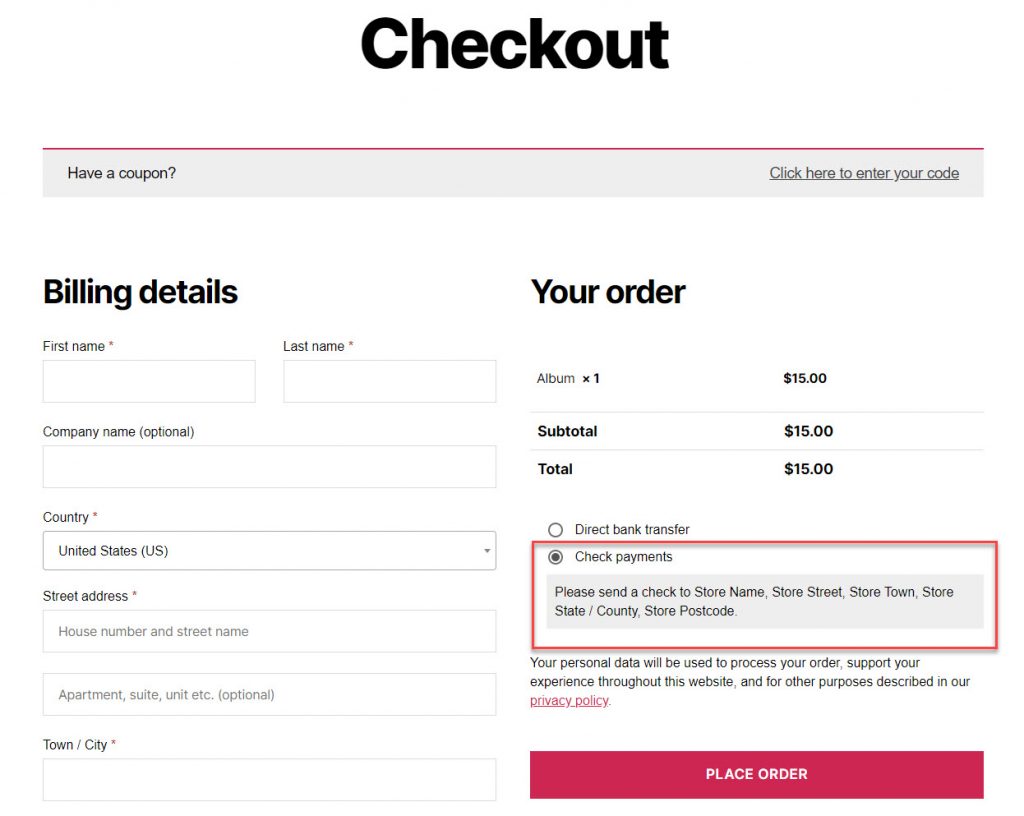
Come nel caso del bonifico bancario, WooCommerce non elaborerà automaticamente anche i pagamenti con assegno. Devi attendere fino a quando il controllo non viene cancellato e quindi elaborare manualmente l'ordine per avviare la spedizione.
Pagamento alla consegna
L'impostazione per il contrassegno è piuttosto simile al bonifico bancario diretto e ai pagamenti con assegno ad eccezione di due campi aggiuntivi.
- La casella di controllo Abilita/Disabilita deciderà se stai attivando questo gateway di pagamento per i tuoi clienti.
- Titolo, Descrizione e Istruzioni possono essere modificati nei rispettivi campi.
- Abilita questa modalità di pagamento solo per metodi di spedizione specifici.
- Accetta COD se l'ordine è virtuale.
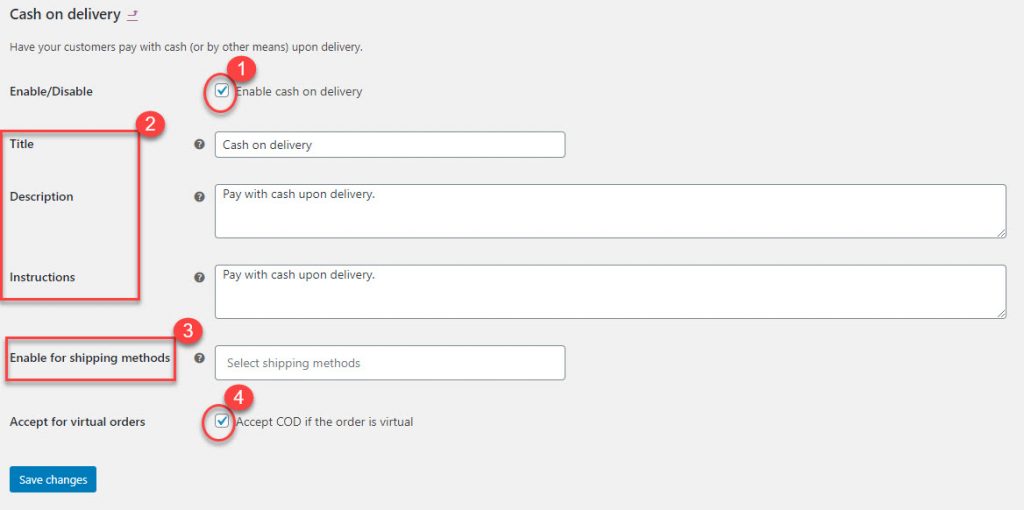
Opzioni aggiuntive
Puoi vedere due opzioni aggiuntive in Contrassegno che non hai visto in BACS e Pagamento con assegno.
Uno è " Abilita per metodi di spedizione ". Utilizzando questa opzione è possibile impostare il pagamento in contrassegno solo su determinati metodi di spedizione specifici.
Quando fai clic sulla casella di testo, puoi vedere i metodi di spedizione disponibili in un menu a discesa tra cui scegliere. Puoi scegliere qualsiasi metodo di spedizione specifico per il quale desideri abilitare il pagamento in contrassegno.

Se hai installato altre opzioni di spedizione tramite plug-in, saranno visibili anche in questo menu a discesa e potrai scegliere di conseguenza.
Inoltre, ricorda che se lasci vuoto questo campo, il pagamento in contrassegno verrà applicato a tutti i metodi di spedizione.
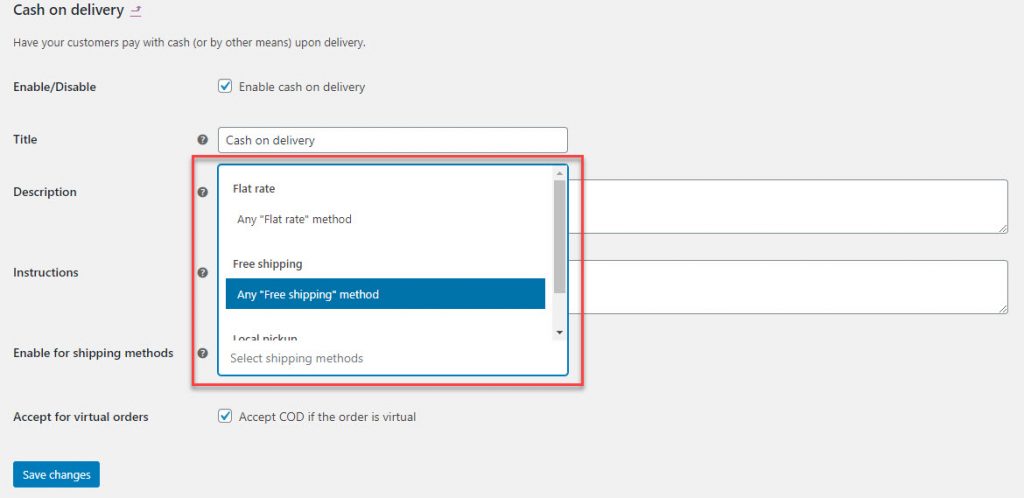
Puoi anche abilitare il pagamento in contrassegno per gli ordini virtuali, in cui un servizio viene reso di persona.

Come BACS e Check Payments, è necessario elaborare manualmente i dettagli dell'ordine anche per il pagamento in contrassegno.
Non dimenticare di fare clic sul pulsante Salva modifiche dopo aver aggiornato le impostazioni.
PayPal
PayPal Standard è un gateway di pagamento preferito in WooCommerce ed è accettato a livello globale.
La configurazione per PayPal include alcune impostazioni semplici e dirette insieme a una serie di impostazioni complesse e avanzate.
La pagina delle impostazioni di PayPal ha le seguenti opzioni.
- Puoi attivare PayPal come gateway di pagamento utilizzando l'opzione Abilita/Disabilita.
- Titolo e Descrizione (contenuti che saranno visibili nel front-end del tuo negozio) possono essere modificati utilizzando i rispettivi campi.
- Devi inserire l'indirizzo email di PayPal per accettare i pagamenti.
- Ci sono diverse opzioni avanzate che devi configurare (descriverai in dettaglio di seguito)
- Credenziali API per elaborare i rimborsi.
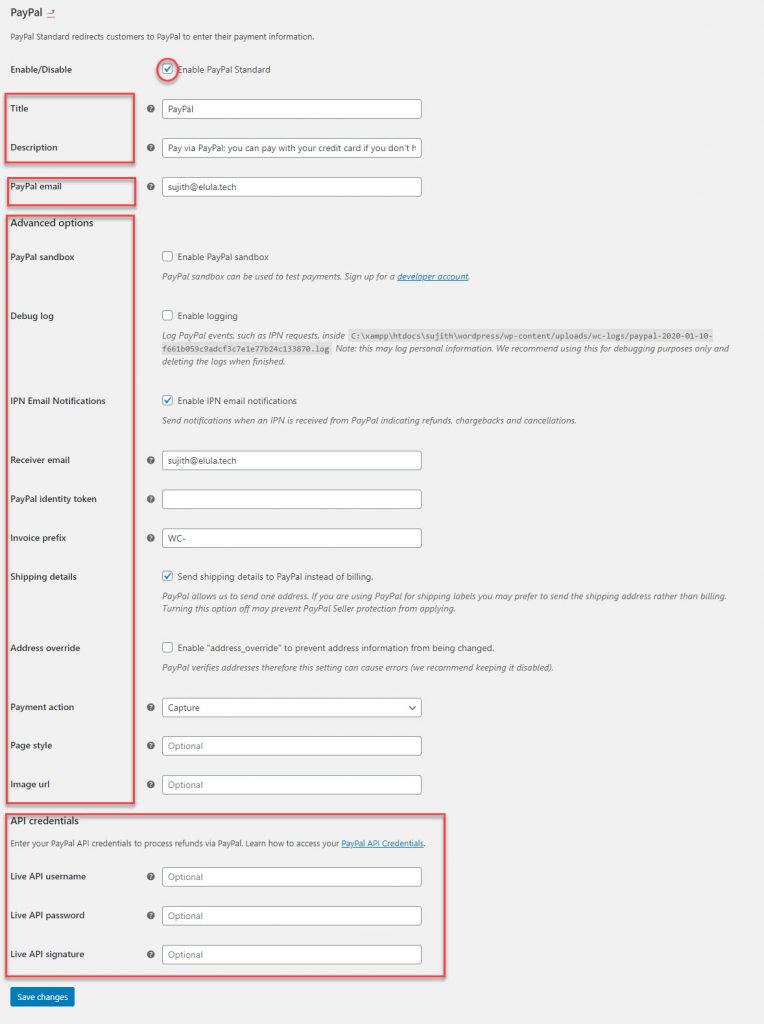
Le prime due opzioni sono in realtà simili ad altre opzioni di pagamento che abbiamo visto sopra.
Il campo Email PayPal è importante, in cui inserisci l'account email che hai impostato per ricevere pagamenti tramite PayPal.
Se questo ID email non è corretto, potresti non essere in grado di ricevere i pagamenti.
Opzioni avanzate
Durante la configurazione del tuo negozio, alcune delle funzionalità nelle Opzioni avanzate della configurazione di PayPal possono rivelarsi molto utili.
Sandbox PayPal
WooCommerce fornisce opzioni per il test e il debug durante la configurazione di PayPal.
PayPal Sandbox ti aiuterà a testare il tuo gateway di pagamento in modo che tu possa assicurarti che funzioni correttamente prima di iniziare a vendere attivamente attraverso il tuo negozio.
Devi registrarti utilizzando un account sviluppatore per utilizzare questa funzione di WooCommerce.
Ricorda di disabilitare PayPal Sandbox una volta che inizi a vendere prodotti tramite il tuo negozio WooCommerce. In caso contrario, il pagamento non verrà accreditato correttamente.
Il registro di debug aiuta nel debug assicurando che tutti gli eventi siano registrati in un file specifico su un server. Questo è fondamentale per eseguire il debug di eventuali problemi con la configurazione del tuo negozio.
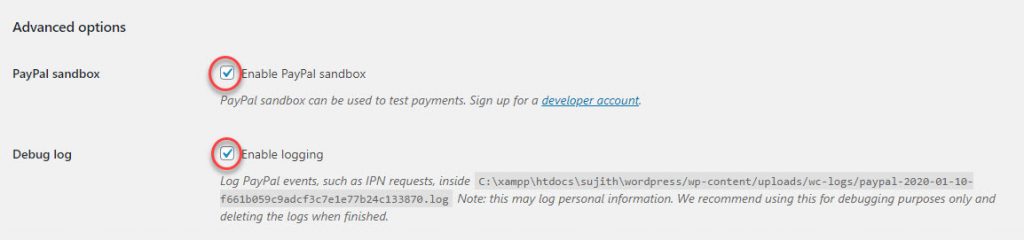
Notifiche e-mail IPN
IPN o Instant Payment Notification è un servizio di messaggistica di PayPal che comunica al tuo negozio se il pagamento è andato a buon fine o meno.
Abilita questa opzione per inviare notifiche quando ricevi un IPN da PayPal
È possibile inserire l'ID e-mail assegnato alla ricezione dei pagamenti nel campo E-mail destinatario .
Può essere la tua email PayPal principale o una alternativa.
Un aspetto importante qui è che l'e-mail che inserisci nel campo E-mail del destinatario viene utilizzata per convalidare le richieste IPN.
Se riscontri problemi con l'IPN, puoi inserire il token di identità PayPal nel campo successivo.
Puoi ottenere il token di identità abilitando "Trasferimento dati di pagamento" in PayPal ( Profilo → Profilo e Impostazioni → I miei strumenti di vendita → Preferenze del sito Web )
Nel caso in cui si ricevano pagamenti da più fonti (siti web o negozi), è consigliabile aggiungere un prefisso univoco nel campo Prefisso fattura . Questo apparirà davanti al tuo numero di fattura e aiuta PayPal a identificare i tuoi diversi siti web.
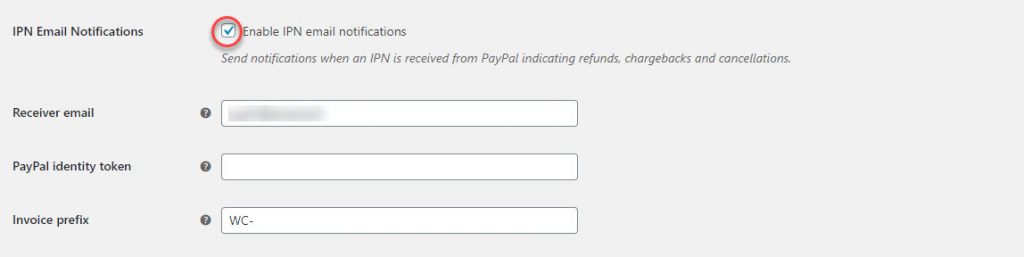
Dettagli di spedizione
Questa sezione consente a WooCommerce di inviare i dettagli dell'indirizzo di spedizione del cliente a PayPal. Questo è importante se utilizzi PayPal per stampare le etichette di spedizione. PayPal consente a WooCommerce di inviare un solo indirizzo e l'invio dell'indirizzo di fatturazione in questo scenario non avrà molto senso.
Abilita/Disabilita questa opzione spuntando la casella di controllo se stai utilizzando PayPal per stampare le etichette di spedizione.

Sostituisci indirizzo
Questa funzione si occupa della verifica dell'indirizzo di PayPal. È meglio tenerlo deselezionato se stai appena iniziando a configurare il tuo negozio con WooCommerce.

Azione di pagamento
Questa impostazione ti consente di scegliere se desideri acquisire i pagamenti immediatamente o autorizzare.
C'è un menu a tendina da cui puoi scegliere "Acquisisci" o "Autorizza" in base alle tue preferenze.

Stile pagina e URL immagine
Utilizzando Stile pagina , puoi impostare uno stile pagina preferito che è già stato creato in PayPal. Questo ti aiuterà con gli aspetti di branding del tuo sito.
Nel campo URL immagine, puoi specificare un'immagine che verrà visualizzata come logo nelle pagine di PayPal Checkout.
Ricorda, questi sono campi facoltativi.

Credenziali API
Se desideri elaborare i rimborsi tramite PayPal, devi inserire le tue credenziali API PayPal. Le informazioni su come creare e gestire le tue credenziali PayPal sono disponibili qui .
Le credenziali API includono tre campi:
- Nome utente
- Parola d'ordine
- Firma
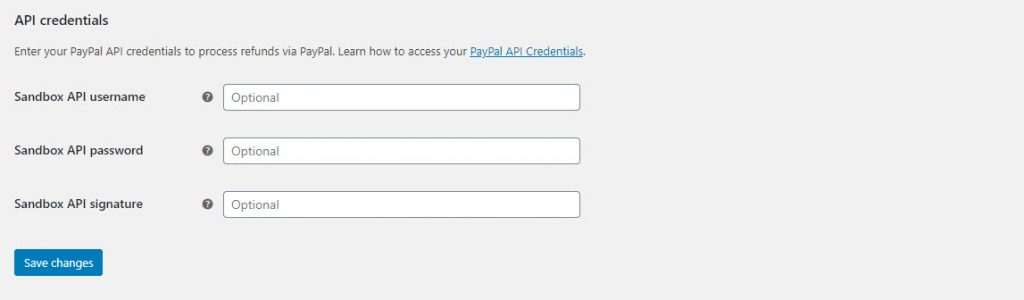
Una volta terminato l'aggiornamento delle impostazioni, non dimenticare di fare clic sul pulsante Salva modifiche .
Leggi il nostro articolo sull'ottimizzazione del checkout per dare un'occhiata ad alcuni plugin di qualità e funzionalità aggiuntive.
