WooCommerce: cómo configurar los ajustes de los productos
Publicado: 2016-11-02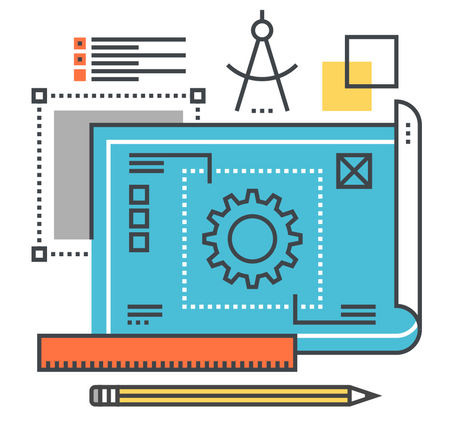
Última actualización - 8 de julio de 2021
WooCommerce ofrece muchas posibilidades a la hora de configurar productos en tu tienda. Este artículo pretende cubrir algunas de las características básicas de la configuración de productos.
Tenga en cuenta: en las versiones anteriores de WooCommerce, solía haber una pestaña de visualización asociada con esta configuración. En cambio, en la versión actual, encontrará el Personalizador de WooCommerce en Apariencia ( Apariencia > Personalizar > WooCommerce ). Lea nuestro artículo sobre el Personalizador de WooCommerce para obtener más información.
En primer lugar, puede ir a la página de configuración de productos navegando por la siguiente ruta:
WooCommerce → Configuración → Productos
En la sección de configuración de sus productos, puede ver diferentes pestañas que se ocupan de aspectos específicos de la configuración de los productos. Están:
- General
- Inventario
- Productos descargables
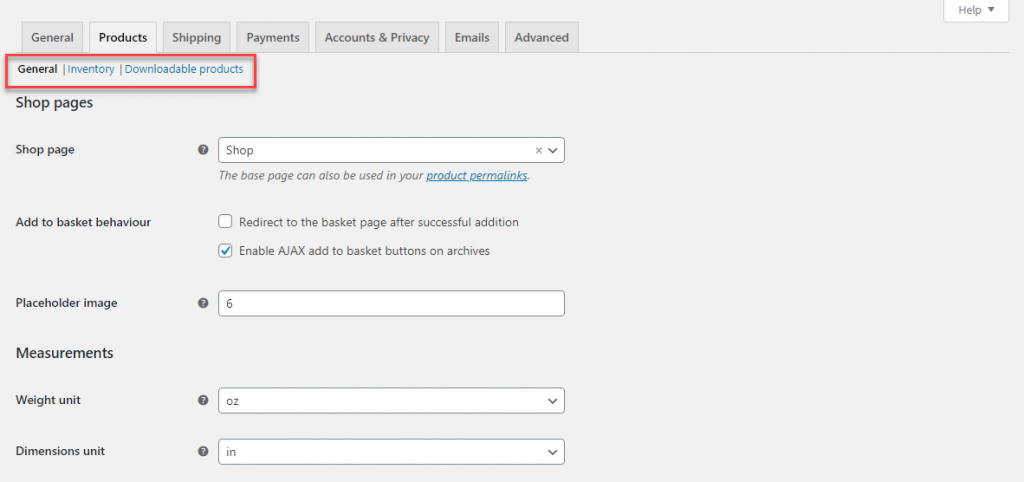
Páginas de la tienda
Puede configurar la página base de su tienda aquí. Simplemente seleccione del menú desplegable y elija la página de la tienda.
Esta pestaña se ocupa de las unidades de medida de sus productos y cómo se muestran las revisiones de productos en su escaparate.
Esta página también determina la configuración de Agregar a la cesta. Puede redirigir al cliente a la página del carrito después de agregar un producto con éxito. Aquí también puede habilitar los botones Agregar a la cesta de AJAX en los archivos.
También puede especificar un marcador de posición de imagen de producto aquí. Esto proporcionará una imagen de marcador de posición para aquellos productos que no tienen una imagen de producto.
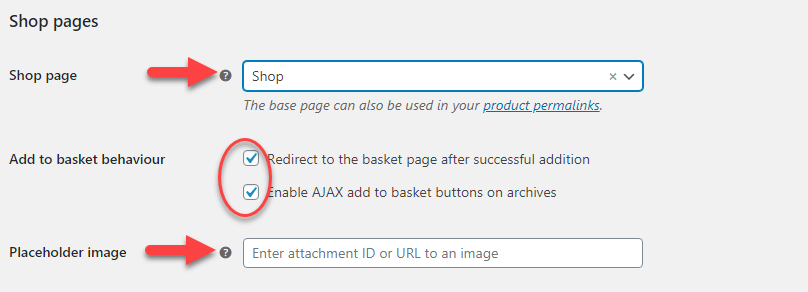
El comportamiento de agregar a la cesta determina lo que sucederá en el front-end de su tienda cuando un cliente agregue algo al carrito. Si marca la primera casilla de verificación, el cliente será redirigido a la página del carrito después de cada adición exitosa al carrito.
Si marca la segunda casilla de verificación, el cliente no será redirigido automáticamente a la página del carrito, pero se mostrará una opción Ver carrito junto con una marca de verificación en el botón Agregar al carrito. Esto ayudará a su cliente a continuar comprando otros productos sin el interminable ir y venir entre la página del carrito y la página de la tienda.
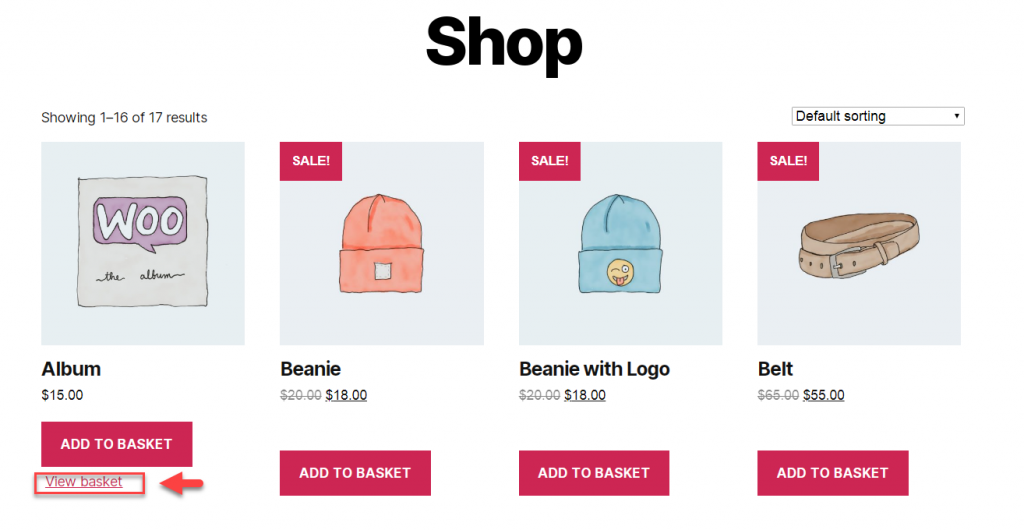
Mediciones
Puede configurar la Unidad de peso desde el menú desplegable de acuerdo con la preferencia del país al que está vendiendo.
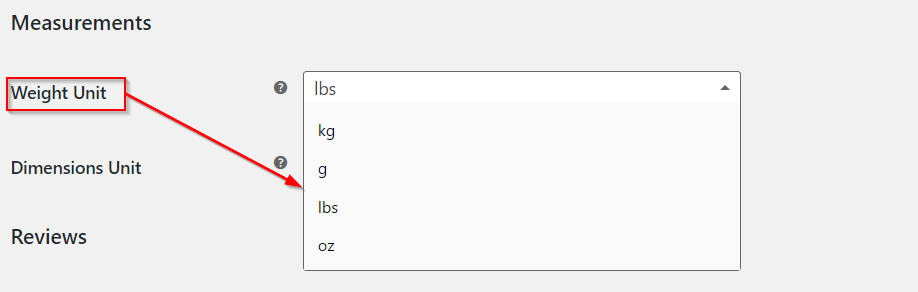
Del mismo modo, también puede configurar la Unidad de dimensiones .
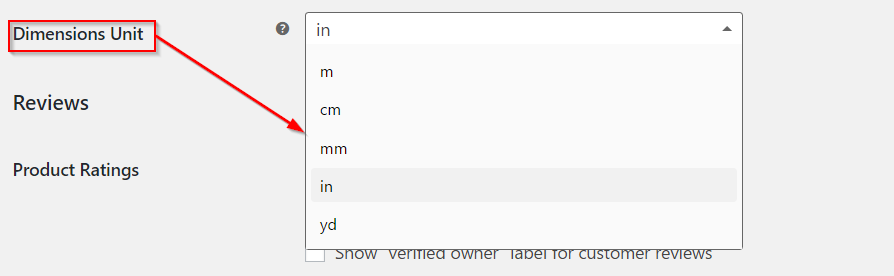
Reseñas
En la sección Reseñas , puede habilitar las Reseñas de productos para permitir que sus clientes califiquen los productos que compran.
Hay tres configuraciones para habilitar:
- Habilitar reseñas de productos
- 'Mostrar la etiqueta de "propietario verificado" en las reseñas de los clientes': esto diferenciará a los clientes reales que compraron el producto de otros revisores.
- Solo los "propietarios verificados" pueden dejar una reseña: solo los clientes que realmente compraron el producto pueden escribir una reseña en su tienda.
Además, puede habilitar las calificaciones de productos aquí. Además, hay una opción que hace que las calificaciones con estrellas sean obligatorias y no opcionales.
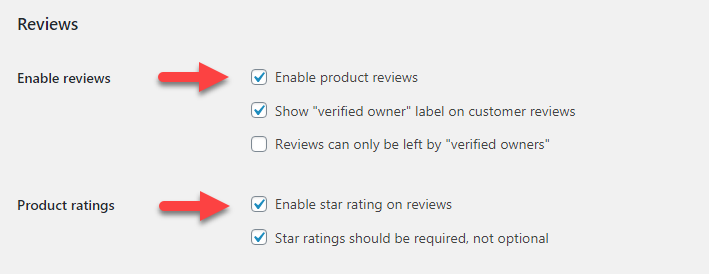
No olvide hacer clic en el botón Guardar cambios cada vez que actualice la configuración.

Inventario
A continuación, pasaremos al submenú Inventario , que ayuda a realizar un seguimiento de su inventario. En primer lugar, debe asegurarse de que la casilla de verificación Gestión de stock esté marcada.
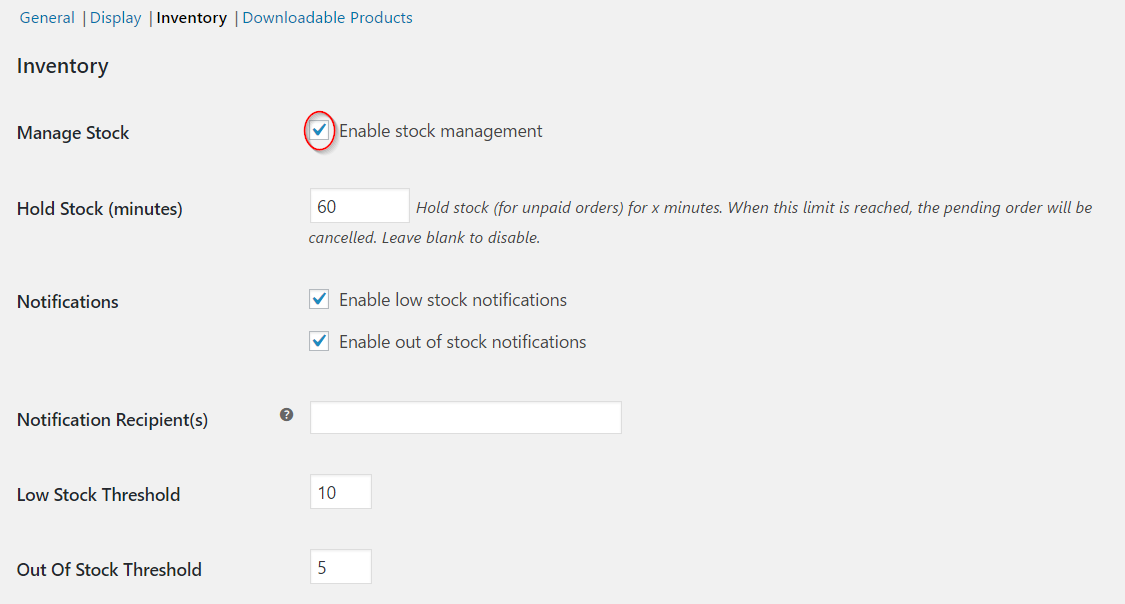
Puede elegir el límite de tiempo hasta que WooCommerce tenga existencias para un pedido sin pagar. El pedido será cancelado más allá de este tiempo. El valor que ingresa es en minutos y si deja este campo en blanco, la opción Mantener existencias se desactivará.
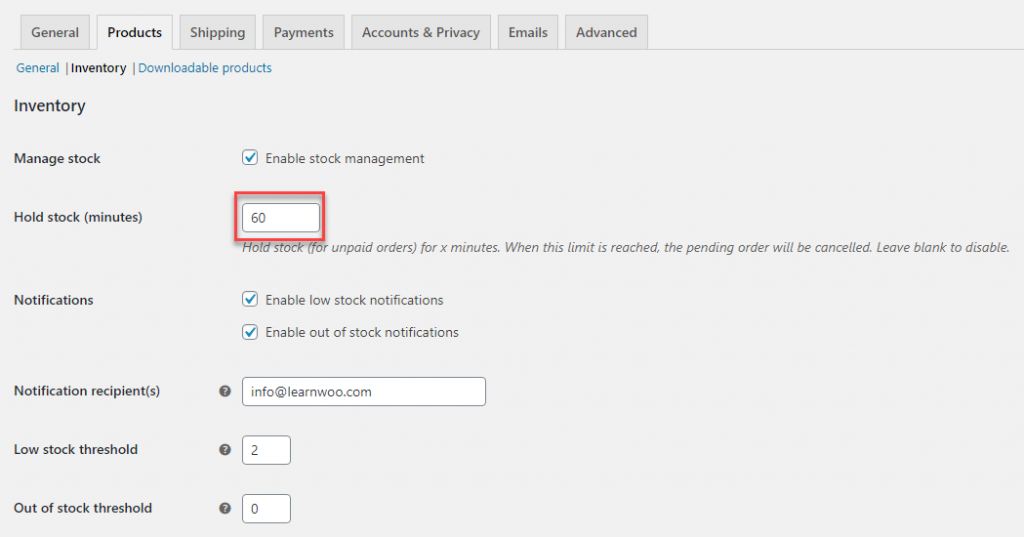
Lidiando con el desafío de la falta de existencias
Hay dos campos que se ocupan de las notificaciones de existencias bajas y agotadas. Puede habilitar uno o ambos marcando las casillas de verificación respectivas.
A continuación, en el campo Destinatario(s) de la notificación , ingrese la dirección de correo electrónico que recibirá la notificación. Si está ingresando varios correos electrónicos, recuerde separarlos con una coma.
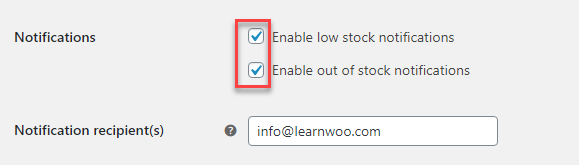
También puede establecer valores de umbral para Stock bajo y Agotado. Esto ayudará a WooCommerce a comprender cómo se define bajo stock y sin stock. Use las teclas de flecha en el cuadro de texto numérico para aumentar o disminuir los valores.
Es aconsejable establecer un valor superior a uno para el Umbral de productos agotados también porque necesita mantener algunos productos en stock (en caso de que tenga algún problema con un pedido anterior).
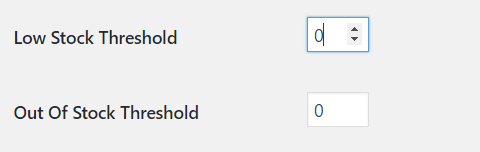
La casilla de verificación Out Of Stock Visibility le permite ocultar productos agotados. Marque esta casilla de verificación si no desea mostrar productos agotados en su lista de productos.
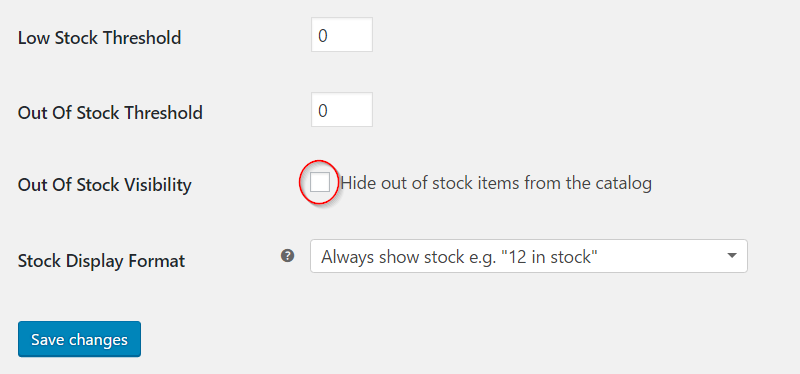
También puede establecer el formato de visualización de stock . Elija del menú desplegable según su preferencia. Las opciones son:
- Mostrar siempre stock, por ejemplo, "12 en stock"
- Solo muestre el stock cuando esté bajo, por ejemplo, "Solo quedan 2 en stock" frente a "En stock"
- Nunca mostrar cantidad de existencias
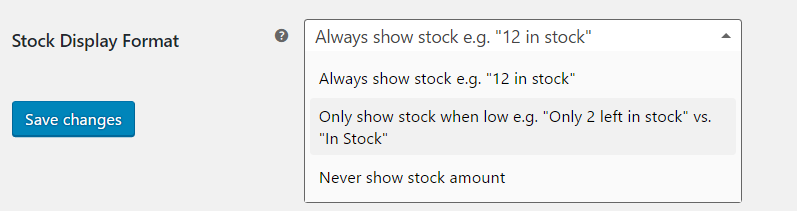
Una vez que actualice todas las configuraciones, no olvide hacer clic en el botón Guardar cambios .
Manejo de productos descargables
El siguiente submenú es importante si vende productos descargables en su tienda. El método de descarga de archivos tiene tres opciones de la siguiente manera:
- Forzar descargas
- X-Accel-Redirect/X-Sendfile
- Redirigir solo
WooCommerce recomienda la segunda como la opción más confiable. Analizaremos el mérito de cada una de estas configuraciones en otro artículo.
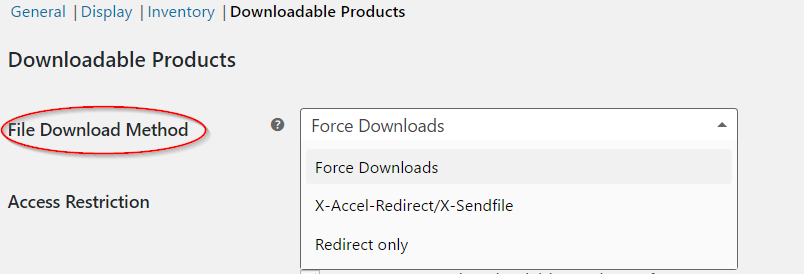
Restricción de acceso tiene dos casillas de verificación para tratar cómo desea configurar el acceso de los clientes para sus productos descargables. Estos son:
- Las descargas requieren iniciar sesión
- Otorgar acceso a productos descargables después del pago.
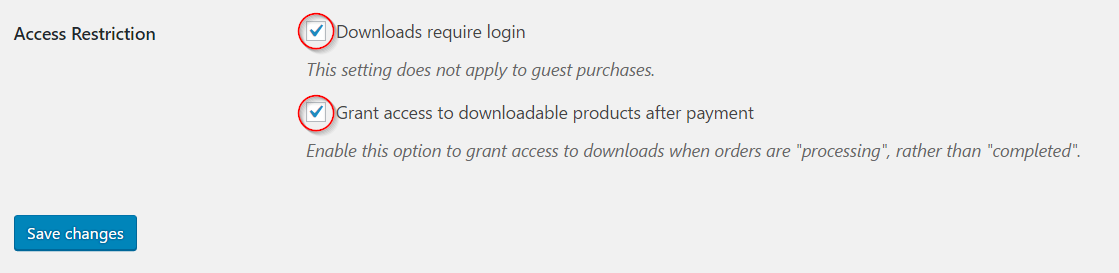
Después de completar la actualización de todas las configuraciones, no olvide hacer clic en el botón Guardar cambios .
La configuración básica de su producto ahora está completa. En el futuro, puede leer sobre el proceso de agregar productos en otro artículo.
