Cómo corregir “No disponible brevemente para el mantenimiento programado. Vuelva a consultar en un minuto. Error de WordPress
Publicado: 2022-05-19¿Intentó iniciar sesión en su sitio de WordPress y solo cumplió con el mensaje "Brevemente no disponible para mantenimiento programado". Vuelva a consultar en un minuto. texto de error? Este texto de error aparece cuando WordPress inicia una actualización del software principal, como temas, complementos o cualquier extensión, pero no puede finalizar por algún motivo. Esto también se conoce como el error del modo de mantenimiento de WordPress; no se preocupe; hay una solución rápida para este error de WordPress.
Si no conoce la solución, errores como “No disponible brevemente para mantenimiento programado. Vuelva a consultar en un minuto”: puede ser muy frustrante.
En este artículo, le mostraremos cómo solucionar “Brevemente no disponible para mantenimiento programado. Vuelva a consultar en un minuto” en un par de minutos.
Fluent Forms es el creador de formularios más amigable para principiantes. ¡Descárguelo ahora y comience a crear hermosos formularios GRATIS!
Las razones detrás de “No disponible brevemente para el mantenimiento programado. Vuelva a comprobarlo en un minuto” Error de WordPress
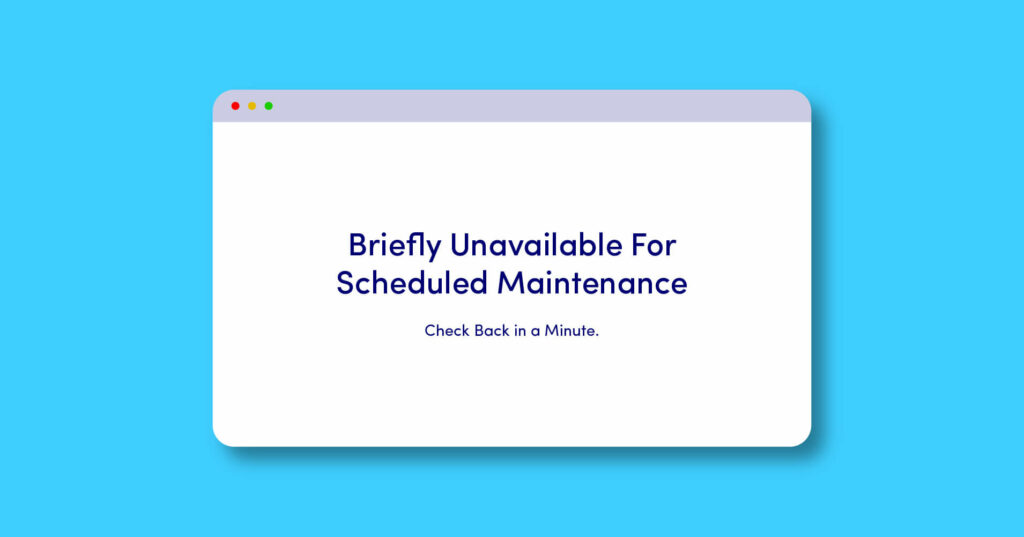
Primero, necesita conocer las causas raíz para resolver este problema. Una vez que haya aprendido las causas, será una obviedad. Sin más preámbulos, conozcamos las causas del mensaje “No disponible brevemente para el mantenimiento programado. Vuelva a consultar en un minuto. mensaje de error.
Cada vez que WordPress actualiza sus archivos principales, como software, complementos y temas, muestra una notificación llamada "modo de mantenimiento de WordPress". Por lo tanto, este no es un texto de error del que preocuparse.
Por lo general, WordPress habilita el modo de mantenimiento con frecuencia y realiza actualizaciones sin ningún inconveniente. No debería tomar más de un par de minutos, pero si ve la prueba "Brevemente no disponible para mantenimiento programado". Vuelva a consultar en un minuto. atascado por un tiempo, debe tomar algunos pasos para resolver el problema.
Existen diferentes razones por las que su sitio de WordPress podría estar atascado en "modo de mantenimiento", y las más comunes son:
- Mientras se actualizaba, su servidor se agotó debido a una sobrecarga.
- Cerró accidentalmente la pestaña de su navegador en medio de una actualización.
- Puede intentar actualizar toneladas de complementos, temas y/o software simultáneamente y algo se detuvo.
- Quizás haya algún problema de compatibilidad con la actualización que causó el error.
Afortunadamente, se solucionó el problema "Brevemente no disponible para el mantenimiento programado". Vuelva a consultar en un minuto. El mensaje en WordPress solo requiere que elimine un solo archivo a través de FTP.
Afortunadamente, existe una solución simple para este problema “No disponible brevemente para mantenimiento programado. Vuelva a comprobarlo en un minuto” Problema de WordPress. ¡No se preocupe, en la siguiente sección, vamos a resolver el problema juntos!
Cómo solucionar el problema “Brevemente no disponible para mantenimiento programado. Vuelva a consultar en un minuto. error de wordpress
Cuando WordPress inicia una actualización, agrega un archivo llamado .maintenance en la carpeta raíz de su sitio, la misma carpeta que contiene los archivos wp-config.php, .htaccess, etc.
Si algo no sale de acuerdo con el plan o si termina accidentalmente antes de que se complete la actualización, es posible que se quede atascado en el estado de ánimo de mantenimiento .
¿Qué hacer ahora? Aquí hay una solución simple para salir del modo de mantenimiento:
Primero, debe conectarse al servidor de su sitio de WordPress para editar o eliminar cualquier archivo.
Hay un montón de maneras de hacer eso; puede -
Conéctese a su servidor FTP a través de un cliente FTP como FileZilla
Acceda a los archivos principales a través de cPanel si su host proporciona alguno
Acceda con cualquier otra herramienta de administración de archivos proporcionada por su empresa de alojamiento
Una vez que se conecta al servidor de su sitio de WordPress, solo necesita buscar y eliminar el archivo llamado .maintenance. Puede encontrar el archivo desde la carpeta raíz/pública (la misma carpeta contiene archivos como wp-config.php y carpetas como wp-admin y wp-content.
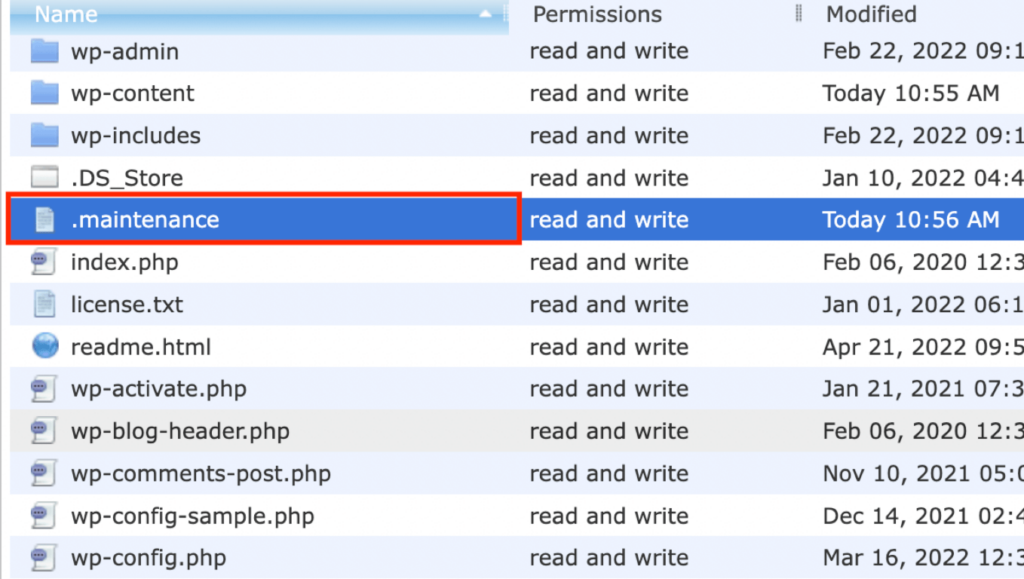
Ahora solo necesita hacer clic con el botón derecho y eliminar el archivo .maintenance para salir del modo de mantenimiento .
Y eso es que, tan pronto como elimine el archivo .maintenace, su sitio web de WordPress debería volver a funcionar instantáneamente.
Si no ve el archivo en la carpeta pública, es posible que deba activar "Forzar la visualización de archivos ocultos". Es fácil en FileZilla, solo necesita hacer clic en la opción del servidor desde la parte superior y hacer clic en "Forzar la visualización de archivos ocultos".
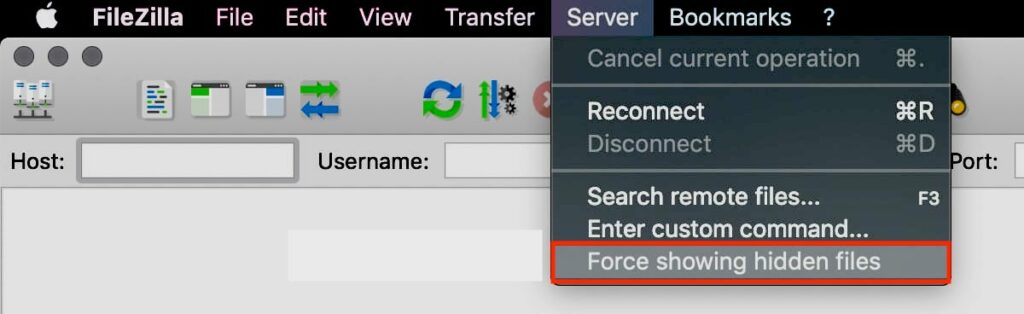
Cómo evitar el mensaje “Brevemente no disponible para mantenimiento programado. Vuelva a consultar en un minuto. mensaje en el futuro
Como su sitio vuelve a funcionar con normalidad, hay algunos puntos que debe tener en cuenta para evitar “No disponible brevemente para el mantenimiento programado. Vuelva a consultar en un minuto. o modo de mantenimiento.
No cierre la pestaña de su navegador mientras ejecuta una actualización
Cada vez que inicie una actualización de WordPress, asegúrese de dejar abierta la pestaña de su navegador hasta que finalice la actualización. Si cierra la pestaña antes de ver "Todas las actualizaciones se han completado", puede interrumpir el proceso y dejar su sitio atascado en el modo de mantenimiento.
No actualice demasiados complementos/temas a la vez
No ejecute varias actualizaciones a la vez. En lugar de esperar a que todos los complementos y temas estén disponibles para las actualizaciones, intente actualizar uno por uno. Esto lo ayudará a actualizar más rápido y disminuirá la posibilidad de quedarse atascado en el modo de mantenimiento.
Además, intente actualizar su sitio regularmente, lo cual es una buena práctica para mantener su sitio fluido y seguro.
Asegúrese de que los complementos y los temas sean compatibles
Antes de ejecutar cualquier actualización, asegúrese de que el complemento o el tema que está actualizando sea compatible con la versión de WordPress que está ejecutando.
Para verificar la compatibilidad confirmada de cualquier complemento o tema, haga clic en el enlace Ver detalles.
Tenga en cuenta las actualizaciones automáticas
Las actualizaciones automáticas son realmente convenientes ya que le permiten mantener sus extensiones actualizadas sin mover un dedo. Pero pueden representar un riesgo si su sitio se atasca en el modo de mantenimiento y ve continuamente el texto "Brevemente no disponible para mantenimiento programado". Vuelva a consultar en un minuto.

Para ser claros, las actualizaciones automáticas no son las razones para quedarse atascado en el modo de mantenimiento. Sin embargo, si algo no sale según lo planeado, es posible que no esté allí para arreglar las cosas.
La aplicación manual de actualizaciones siempre le dará la opción de solucionar el problema de inmediato, y no cerrará accidentalmente la pestaña del navegador ya que conoce bien la actualización.
Resumen
Cada actualización de WordPress inicia un archivo llamado .maintenance en la carpeta raíz de WordPress (carpeta pública). Si cierra la pestaña del navegador accidentalmente o intenta actualizar tantas cosas a la vez, puede quedarse atascado en el modo de mantenimiento de WordPress. Este modo mostrará el mensaje "Brevemente no disponible para mantenimiento programado". Vuelva a consultar en un minuto. texto de error y no podrá ejecutar el sitio sin problemas. Este es un problema muy común que enfrentan los usuarios de WordPress, y la solución es bastante simple. Solo necesita acceder a la carpeta pública de su servidor a través de un cliente FTP o cPanel, o cualquier otra herramienta de administración de archivos que proporcione su empresa de alojamiento. Luego elimine el archivo .maintenance para salir del modo de mantenimiento inmediatamente.
Con suerte, esto resolvió tu problema. Las personas también enfrentan otro texto de error común "Lo siento, no puede cargar este tipo de archivo por razones de seguridad" cuando intentan cargar un archivo, WordPress no lo permite de manera predeterminada.
Si tiene alguna consulta, háganoslo saber en la sección de comentarios.
