Cómo crear un sitio de membresía con Elementor y HappyAddons
Publicado: 2023-03-15Las plataformas basadas en contenido como Netflix, Bloomberg, MasterClass y Coursera están en auge en los últimos años. ¿Tienes alguna idea de cuántos ingresos hacen? Según muchas fuentes confiables, sus ingresos respectivamente fueron $ 31,6 mil millones, $ 11,6 mil millones, $ 94,9 millones y $ 528 millones en el año 2022 .
Y todos ellos son algunos ejemplos destacados de sitios web de membresía. Si es un creador de contenido, también puede crear un sitio web de membresía y lanzar su negocio en poco tiempo. Este artículo proporcionará una guía de arriba a abajo sobre cómo crear un sitio de membresía con WordPress. Pero sea claro, Elementor no puede crear un sitio web de membresía. Necesita un complemento robusto como MemberPress para eso.
Elementor y HappyAddons lo ayudan a diseñar páginas para el sitio web. De hecho, el complemento MemberPress generará algunas páginas predeterminadas. Pero con Elementor, puedes darles un aspecto impresionante y hacer que se destaquen en la competencia. Hablaremos sobre el proceso completo en este artículo.
¿Qué es un sitio web de membresía?
Un sitio web de membresía es un tipo de sitio web que permite a los usuarios ver contenido o disfrutar de servicios a cambio de una tarifa. Ofrecen contenido premium como cursos educativos, tutoriales, productos digitales, seminarios web, archivos de noticias, entrenamiento, etc.
Algunos sitios de membresía ofrecen acceso o un período de prueba basado en varias condiciones. Una vez que finaliza el período de prueba, deben actualizar a un plan premium para continuar accediendo al contenido premium. Existen diferentes tipos de modelos de precios seguidos en los sitios web de membresía. Como:
- gratuito
- Tarifa única
- Subscripción recurrente
- Contenido de pago
- Precios cansados
¿Quién puede iniciar un sitio web de membresía?
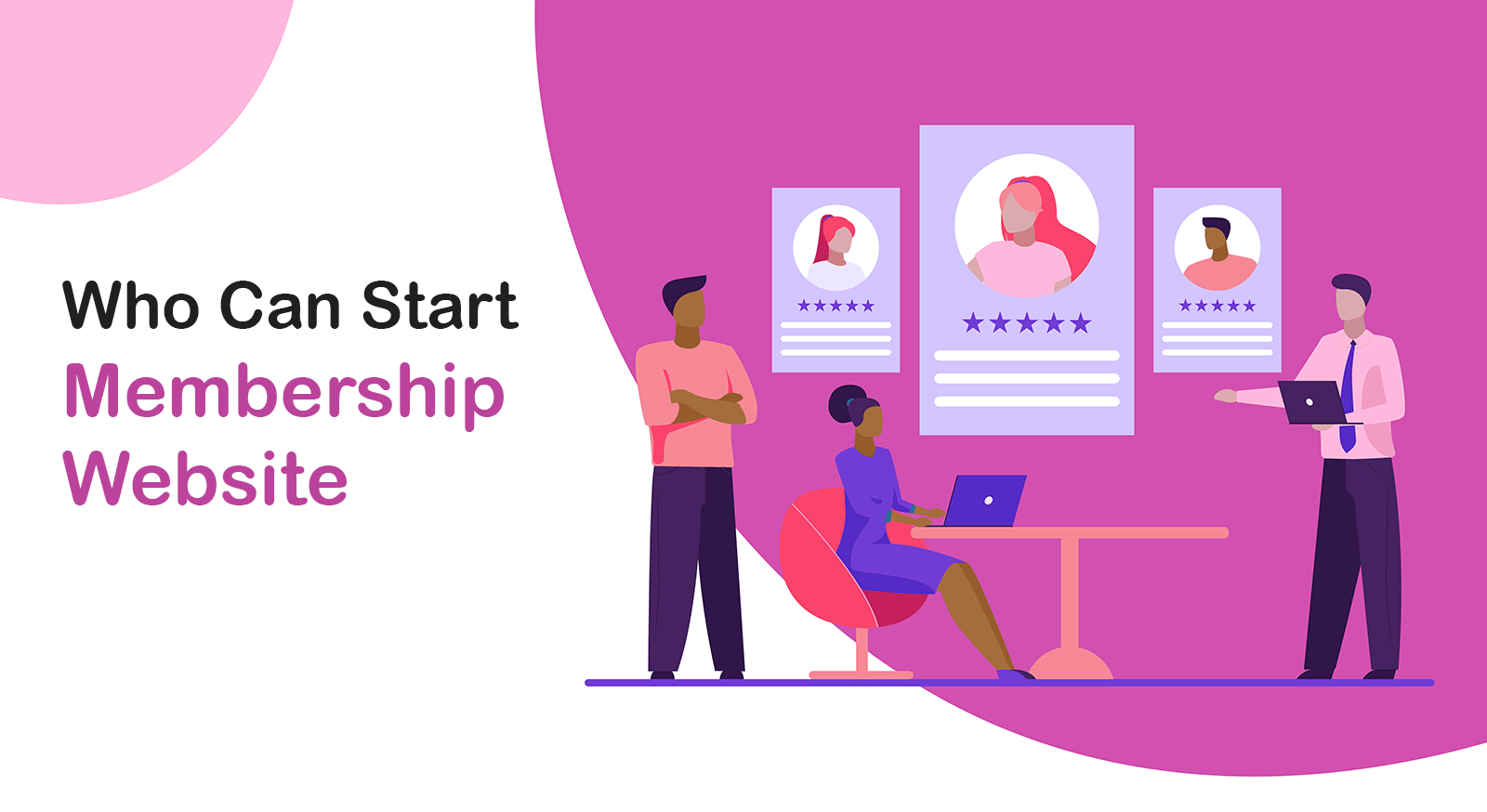
Los sitios web de membresía venden principalmente productos digitales, programas de transmisión y contenido educativo. Si tiene la capacidad de crear contenido valioso como este que tiene demanda en el mercado, puede iniciar una membresía. Por lo tanto, puede elegir cualquier nicho en el que tenga intereses y experiencia. Por ejemplo:
- Vídeo transmitido en vivo
- Artes y fotografía
- Blogs de tecnología
- Consultoría Empresarial
- Transmisión de música
- Entrenamiento físico
- cursos de desarrollo de habilidades
- Entrenamiento lingüístico
Beneficios del sitio web de membresía
Iniciar un sitio web de membresía puede brindarle numerosos beneficios, tanto financieros como no financieros. A continuación se presentan algunos puntos que vale la pena mencionar de ellos.
1. Gana dinero y gana la vida
Según un informe de 2021 de MemberPress, el 49,12 % de los afiliados ganaron seis cifras en un año. El 5,26% ganaba siete cifras. Podrías ser tú también si puedes crear contenido exigente.
2. Construye una comunidad
Una vez que su sitio tenga muchas audiencias y crezca como comunidad, puede permitir que otras marcas promocionen sus productos en su plataforma a cambio de una comisión.
3. Establezca una fuente confiable de información
Como los sitios de membresía obtienen automáticamente una buena cantidad de tráfico y venden productos originales, los motores de búsqueda les otorgan autoridad de dominio. Los convierte en una fuente confiable de información.
4. Mayor compromiso y retención
Es probable que los clientes se suscriban a su plataforma para obtener artículos nuevos y frescos si puede crear contenido bueno sucesivamente. Puede impulsar un mayor compromiso, retención y dinero.
Guía paso a paso sobre cómo crear un sitio de membresía con Elementor
Espero que el alojamiento de su dominio esté listo y que WordPress esté instalado en su cPanel. A continuación, instale y active los complementos en su sitio web que se mencionan a continuación.
- MiembroPrensa
- Elementor
- HappyAddons
- Happy Addons Pro
Una vez que estos complementos estén instalados, siga las partes y los pasos que se describen a continuación.
Paso 01: configurar el método de pago
- Vaya a MemberPress > Configuración > Pagos .
- Haga clic en Agregar un método de pago .
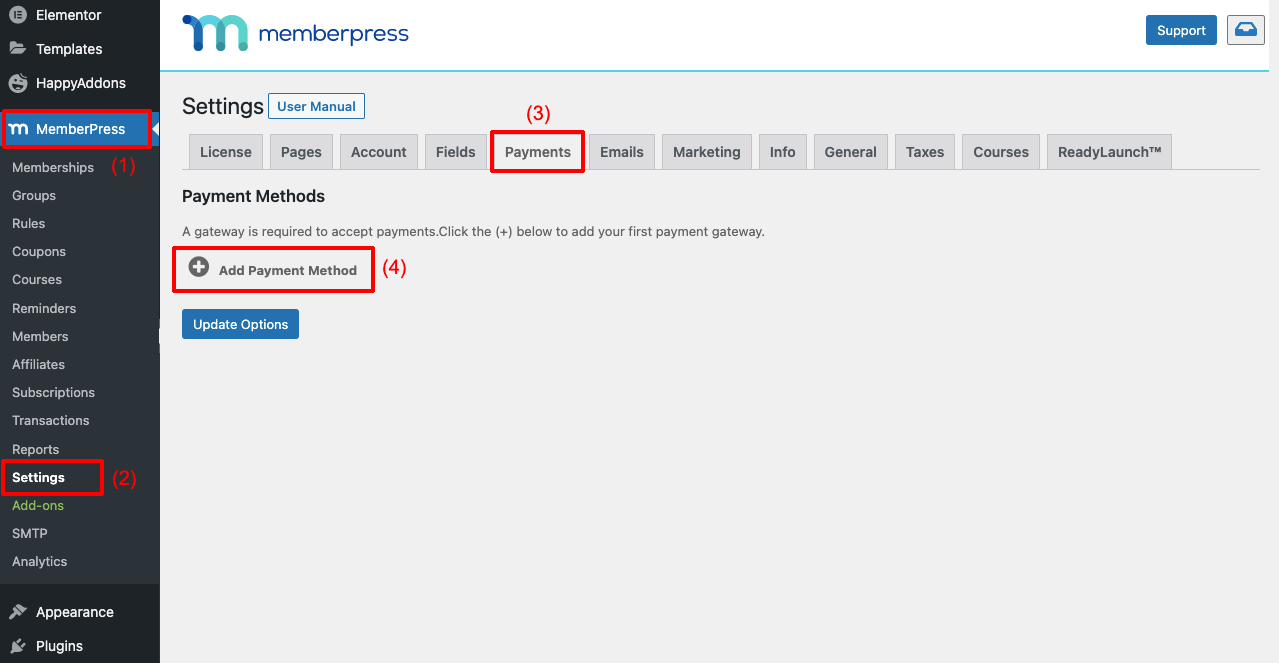
- Obtendrás una sección abierta.
- Junto a Gateway , obtendrá una lista desplegable de múltiples opciones de pago.
- Selecciona el que quieras
- Puede darle un nombre como desee.
- Por ejemplo, si selecciona Stripe , puede llamarlo "Pagar con tarjeta de crédito".
- Finalmente, haga clic en el botón del método de pago que seleccionó.
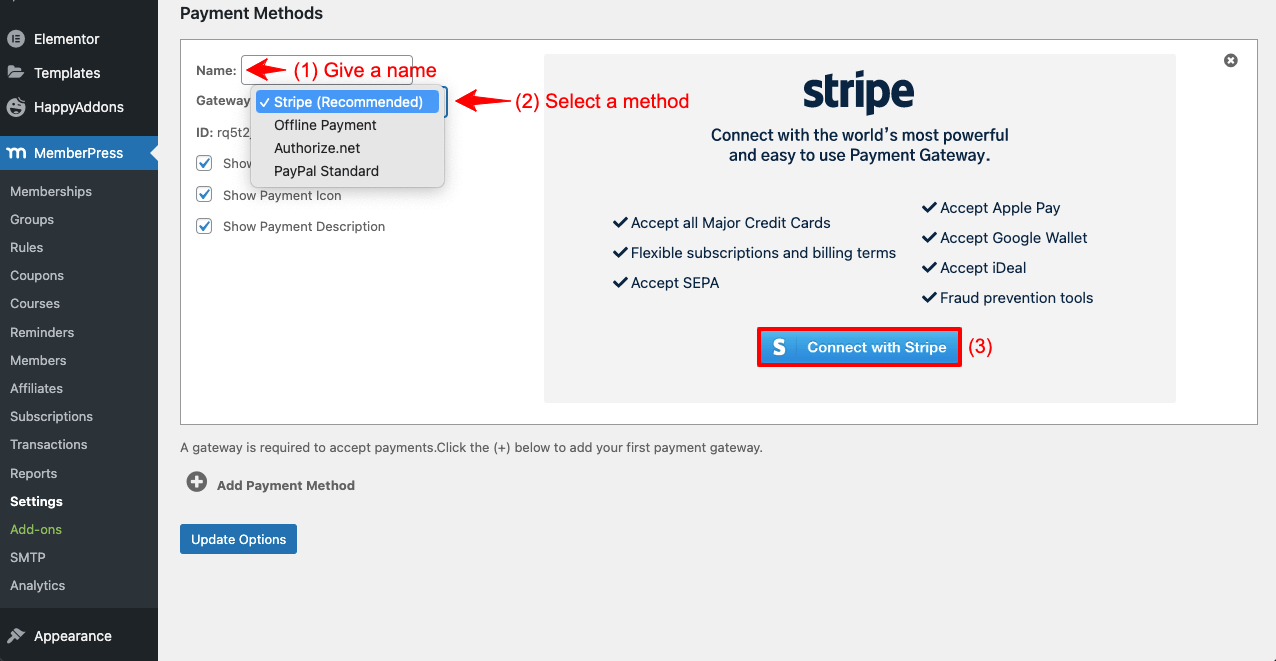
- Te redirigirá a una página de MemberPress.
- Inicie sesión con sus credenciales.
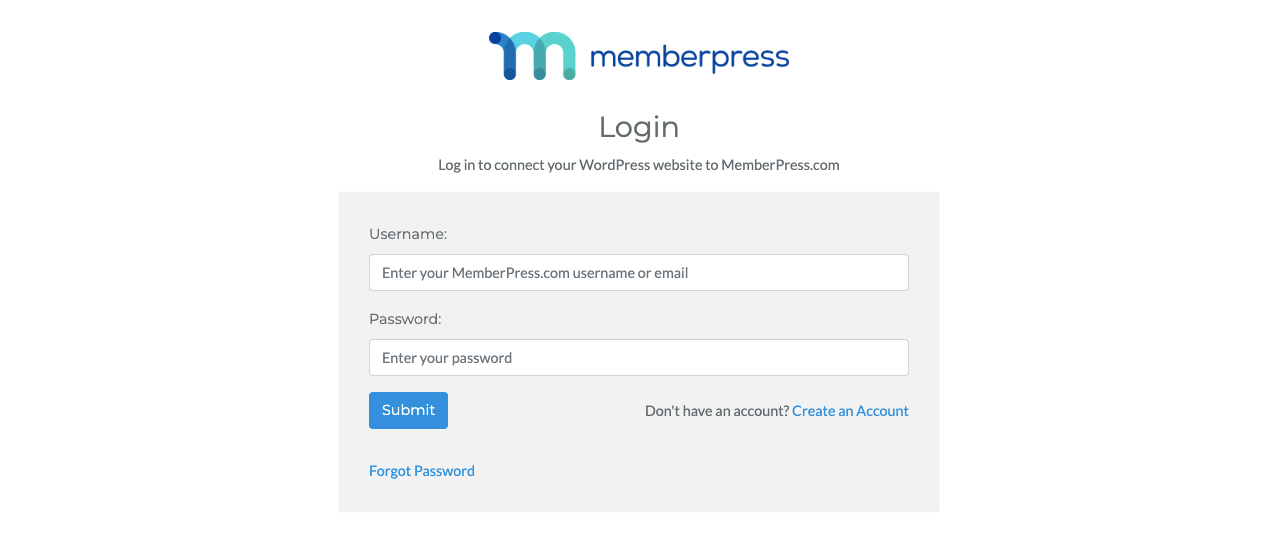
- Agrega tu cuenta de Stripe y haz clic en el botón Continuar .
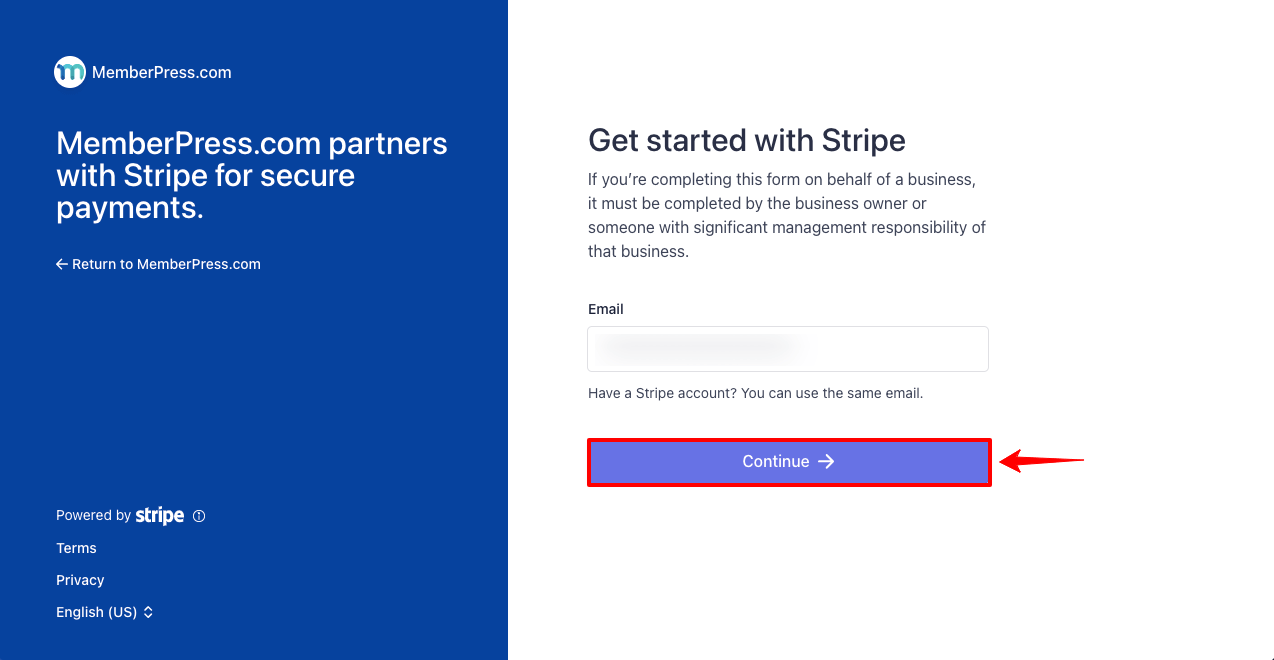
- Verá que la cuenta de Stripe se conectó a su sitio web de membresía.
- Puede conectar otros métodos de pago a su sitio de esta manera.
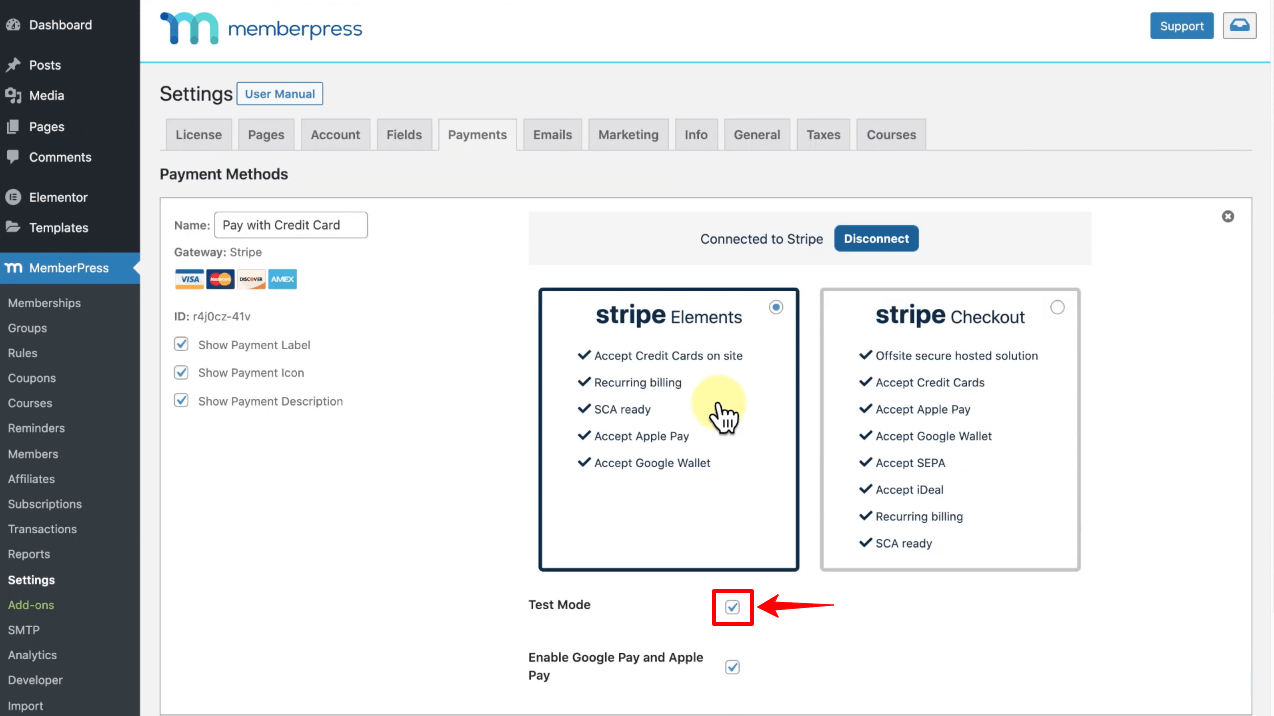
Paso 02: Crea Planes de Membresía
- Vaya a MemberPress > Membresías .
- Haga clic en Agregar nuevo . Se abrirá la siguiente página en su pantalla.
- Asigne un nombre a su plan de membresía.
- Mire directamente a los Términos de Membresía .
- Establecer precio, tipo de facturación e intervalo .
- Si desea agregar un período de prueba, marque la casilla de verificación Período de prueba .
- Obtendrá opciones para agregar Duración de prueba y Número de intentos de prueba .
- Finalmente, presione el botón Publicar desplazándose un poco hacia abajo en la página.
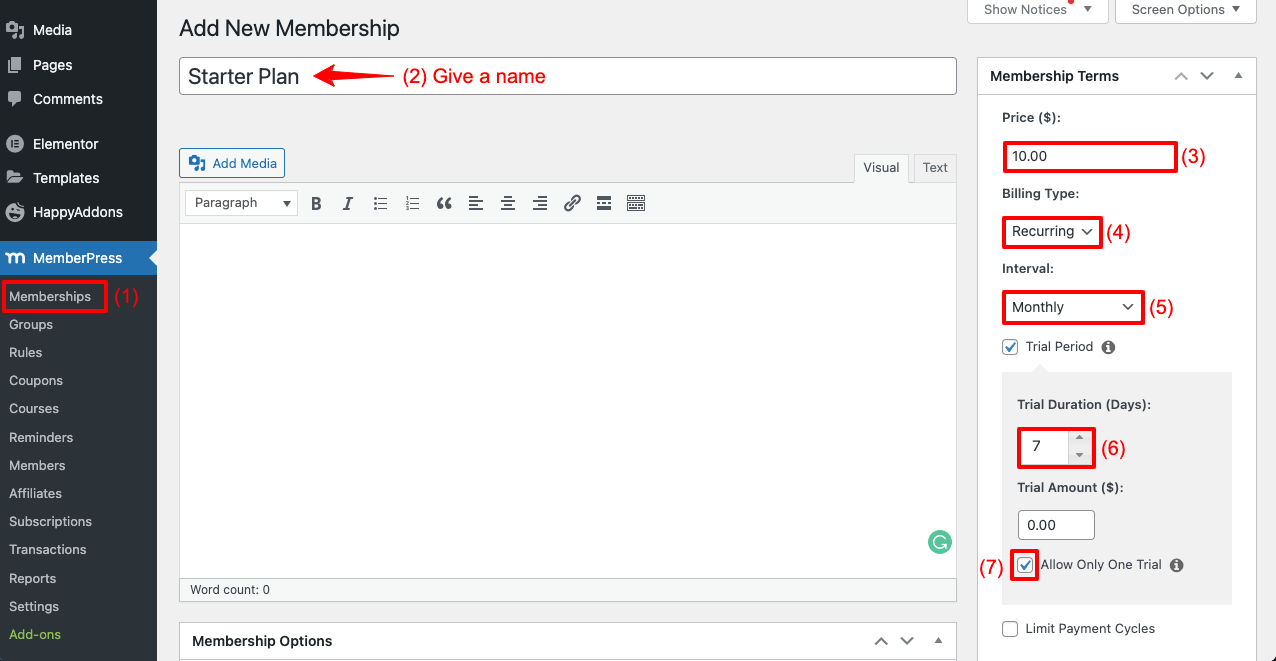
- De la misma manera, cree otro plan de membresía haciendo clic en Agregar nuevo .
- Presione el botón Publicar al final, desplazándose un poco hacia abajo nuevamente.
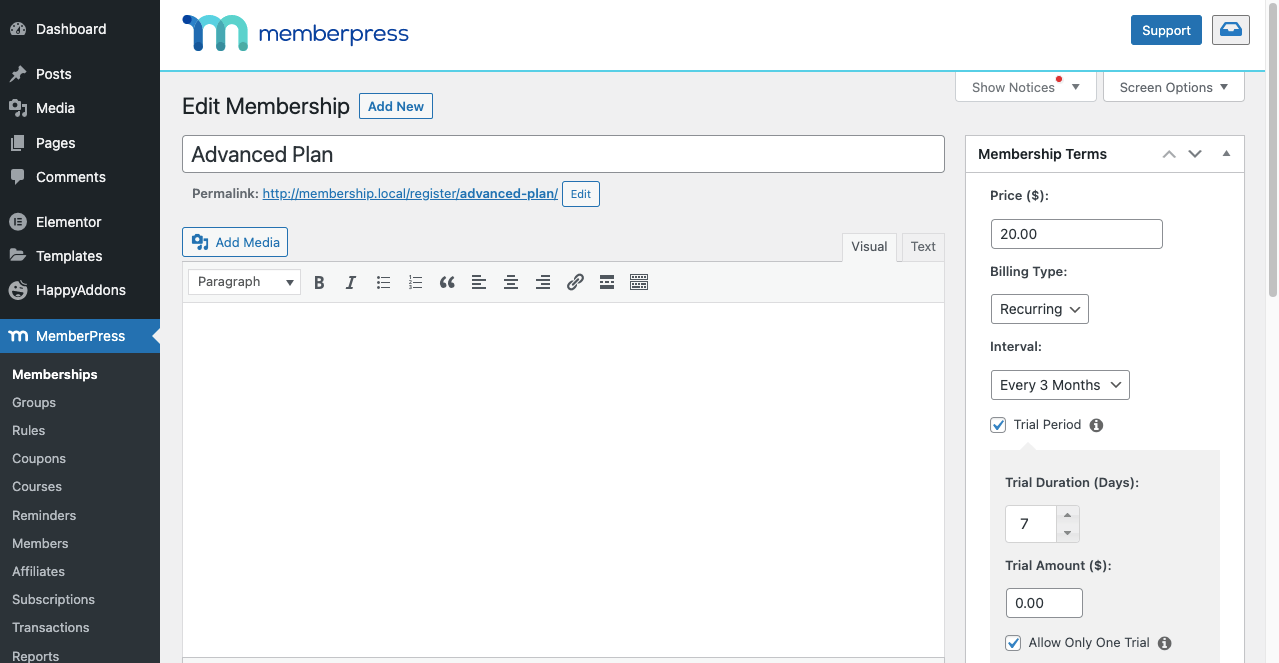
Paso 03: agregar y publicar contenido de publicación en el sitio de membresía
Puede cargar casi cualquier tipo de contenido de publicación en su sitio web de membresía. Por ejemplo, artículos de noticias, recetas de comida, soluciones a problemas académicos, etc.
- Si son Contenidos de Publicaciones , créalos y publícalos desde la opción de Publicaciones .
- Asegúrese de agregar etiquetas para especificar cuáles serán de pago y cuáles son gratuitas.
- Esto ayudará a que nuestras tareas sean más fáciles más adelante.
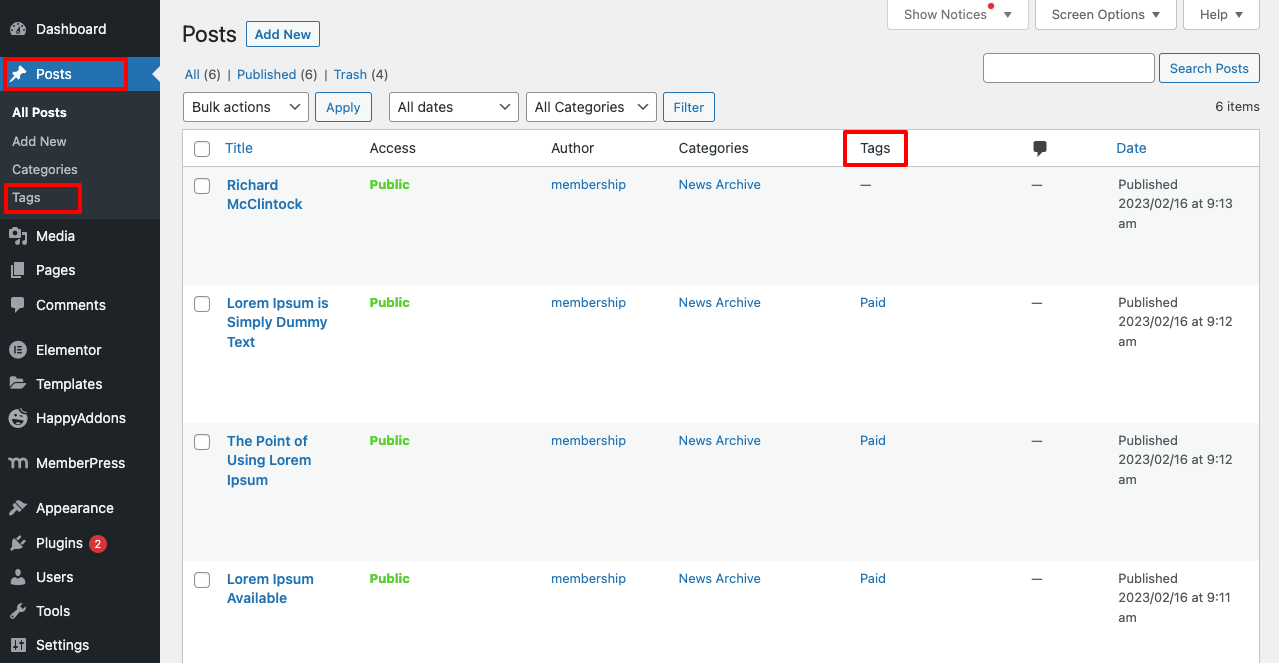
# Incrustar estas publicaciones en una página
¿Por qué necesitas páginas? Si su sitio web cubre contenido de publicaciones sobre varios temas, puede presentarlos por separado mediante páginas. Veamos cómo hacerlo.
- Ve a Páginas > Agregar nuevo .
- Dale un nombre a la página.
- Haz clic en Editar con Elementor .
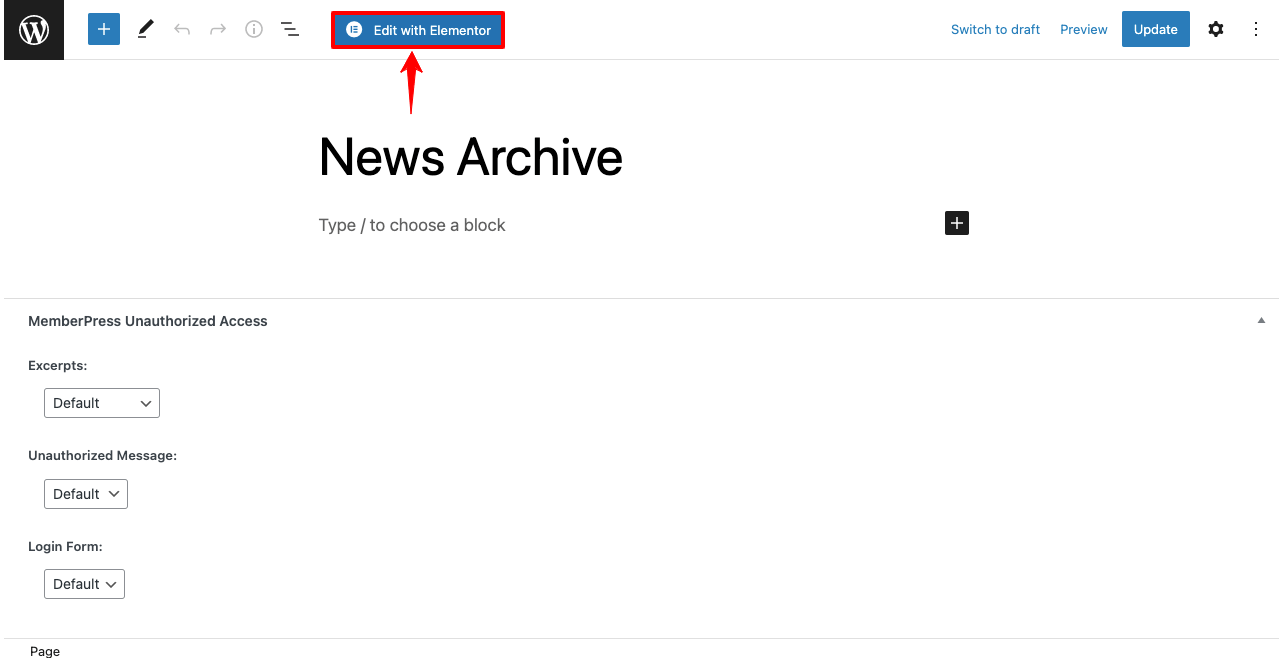
- Escriba Post Grid en el cuadro de búsqueda.
- Obtendrá el widget a continuación. Arrástrelo y suéltelo en Elementor Canvas.
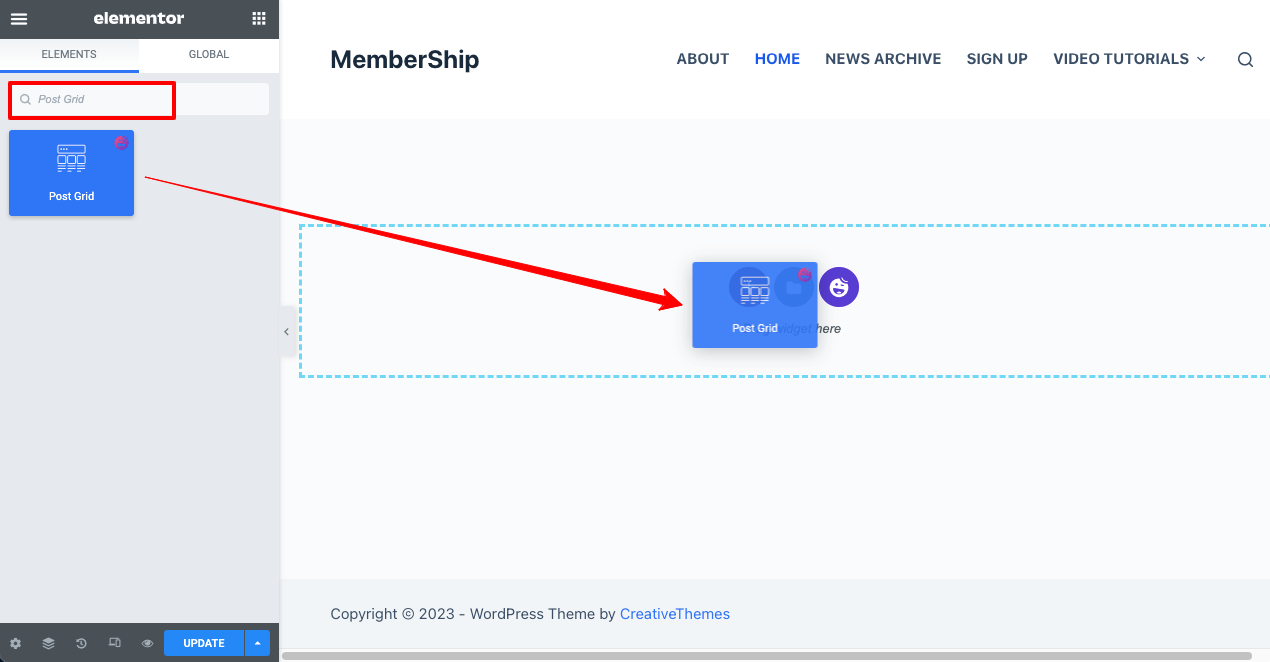
- De forma predeterminada, solo se mostrarán tres publicaciones por página.
- En Publicación por página , especifique la cantidad de publicaciones que desea mostrar en esta página.
- Hemos especificado diez puestos.
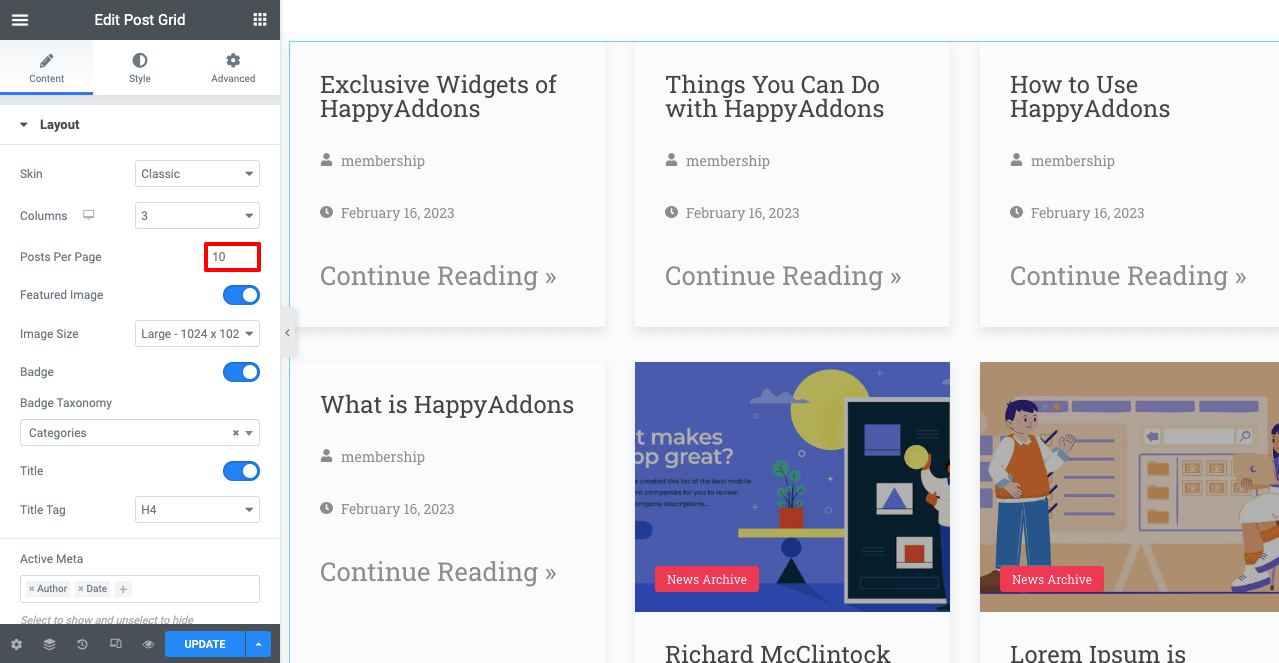
Nota: ¿Recuerdas que creaste contenido de Noticias y Tutoriales en video desde la opción Publicaciones? Todos los tipos de contenido se mostrarán en Elementor Canvas de forma predeterminada. Como esta página es solo para archivos de noticias, debe especificar solo el contenido de noticias.
- Vaya a Diseño > Taxonomía de distintivos .
- Seleccione Categorías .
- Luego, navegue hasta el cuadro Consulta > Incluir por .
- Seleccione Términos .
- Agregar archivo de noticias en el cuadro Términos.
Solo verá el contenido de noticias que aparece en la pantalla.
- Ahora, desde las opciones Contenido > Diseño y estilo , puede modificar el diseño, el estilo de fuente, el espacio entre elementos y otros para crear una apariencia de página maravillosa.
- No le mostramos el proceso en detalle, ya que llevará mucho tiempo. Espero que puedas hacerlo tú mismo.
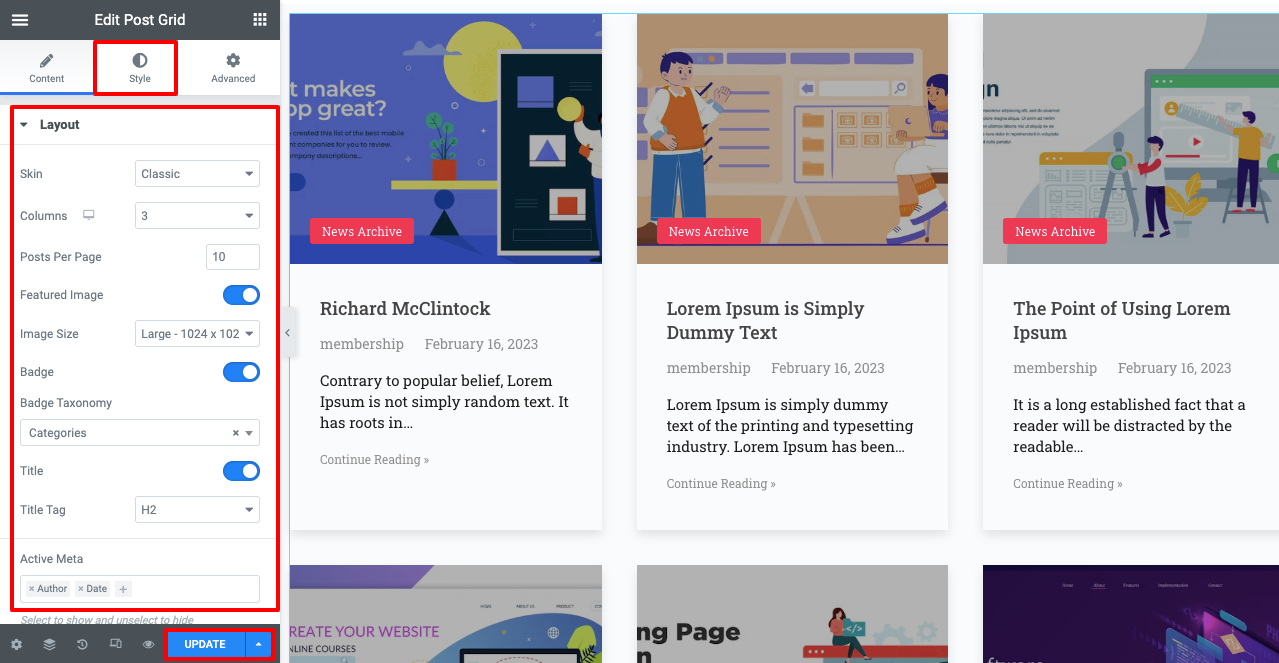
- Una vez que haya terminado, debe verificar si la página responde perfectamente a dispositivos móviles.
- Haga clic en el Modo receptivo desde el pie de página del Panel de Elementor.
- Compruebe si su diseño es igualmente perfecto para computadoras de escritorio, tabletas y dispositivos móviles.
- Si hay algún problema, edite el diseño como desee. Pero por nuestra parte, la página es perfecta.
- Cuando termine toda la edición, haga clic en el botón PUBLICAR/ACTUALIZAR en el pie de página del Panel de Elementor.
Paso 04: agregue y publique tutoriales en video en el sitio de membresía
También puede agregar y publicar tutoriales en video desde la sección de publicaciones. Pero puede entrar en conflicto con el contenido de la publicación. Por eso es mejor crear páginas para publicar contenido de video. Sin embargo, si desea publicar una serie de tutoriales, puede crear páginas secundarias para cada video y obtenerlas en una página principal.
- Ve a la sección Páginas .
- Puede ver una página con los nombres de Tutoriales en video que ya están en la lista.
- Lo usaremos como página principal para las páginas secundarias recién creadas.
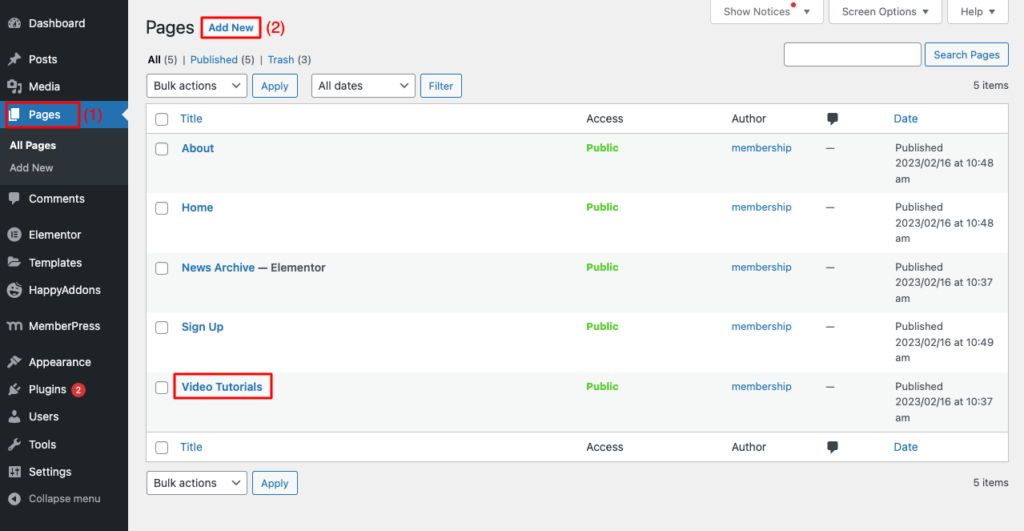
- Haga clic en Agregar nuevo .
- Asigne un nombre a esta página (asegúrese de que el nombre se asemeje a su video tutorial).
- Agregue el nombre de la página principal en la sección PÁGINA PRINCIPAL .
- Presiona el botón Publicar .
Nota: Ahora, puede cargar su video tutorial utilizando el Editor de bloques de Gutenberg o Elementor. Hagámoslo usando Elementor. Presiona el botón Editar con Elementor .
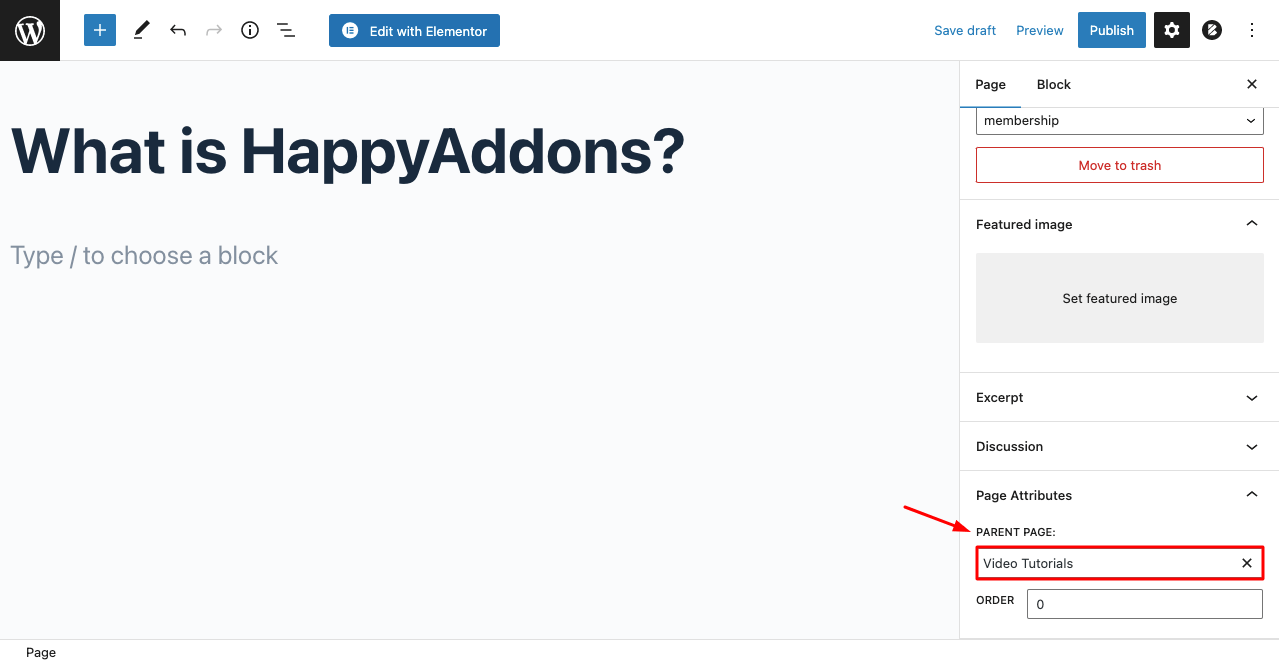
- Obtendrá Elementor Canvas abierto.
- Encuentra el widget de video .
- Arrástrelo y suéltelo en el lienzo.
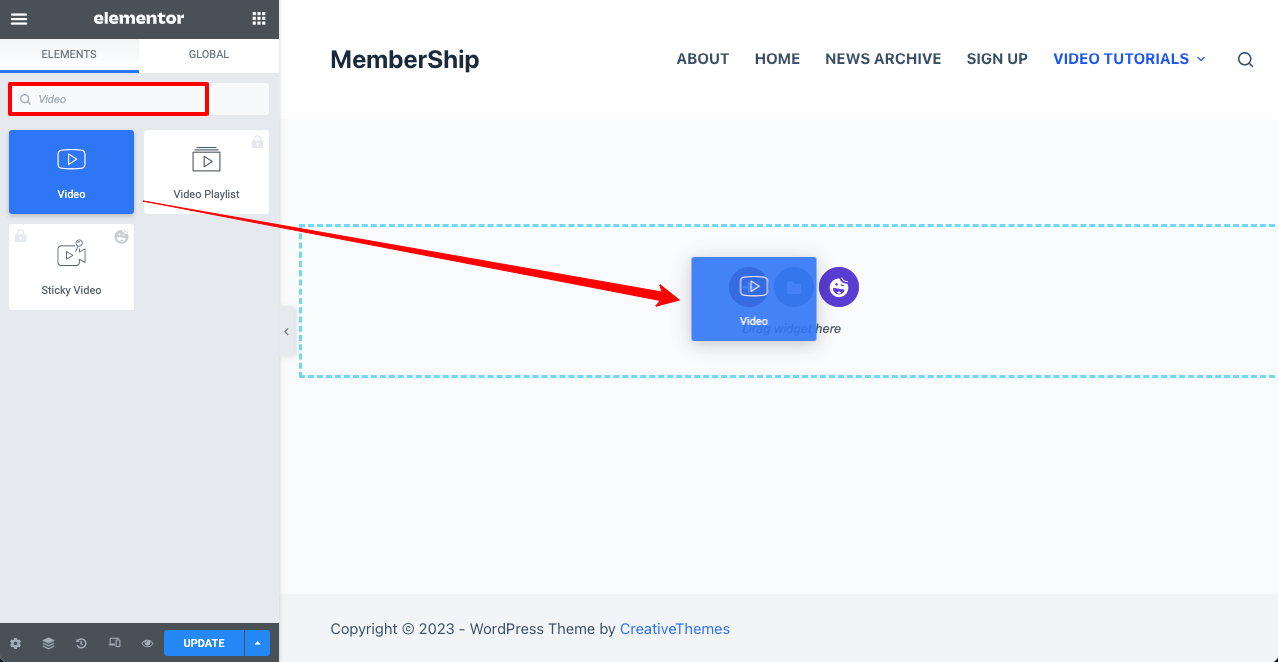
- Seleccione Self-Hosted para cargar el video desde Media Files o desde su unidad.
- Sube tu video desde la opción Elegir archivo .
- Defina la hora de inicio (opcional).
- Desde Opciones de video, habilite Reproducción automática, Reproducir en dispositivos móviles y otros.
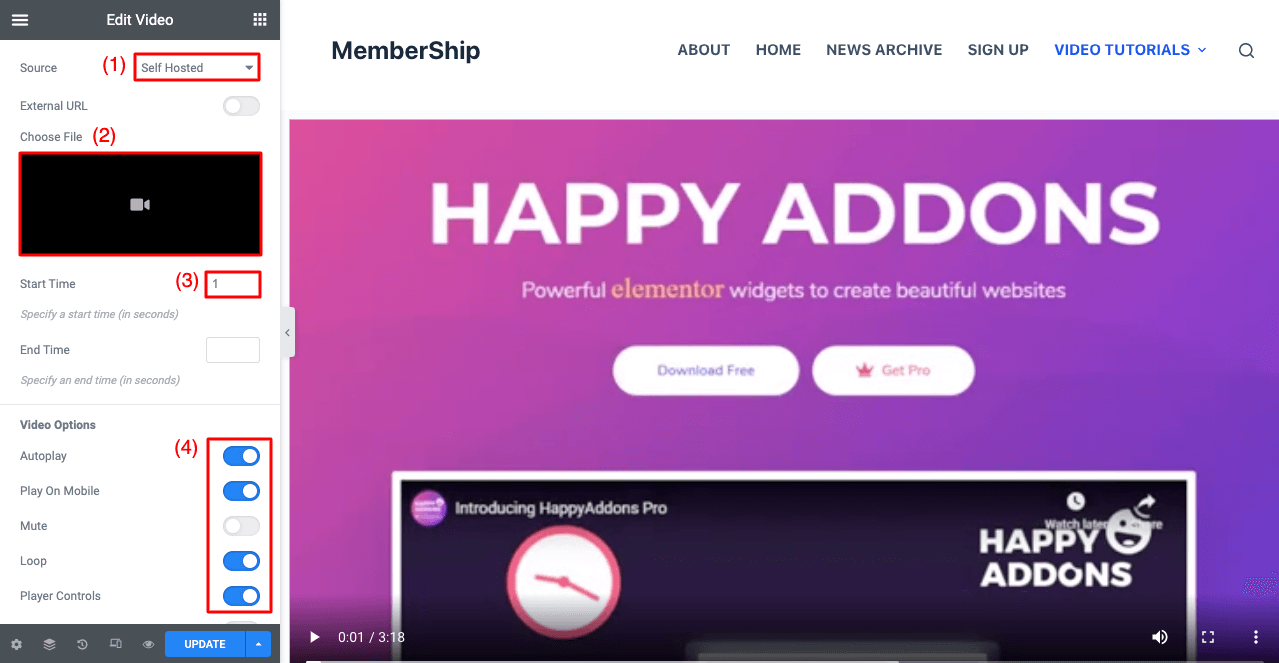
- Puede agregar un título usando el widget de encabezado sobre el contenido del video.
- También puede agregar el widget Editor de texto para resumir brevemente el video debajo de él.
- Una vez que haya terminado, presione el botón PUBLICAR/ACTUALIZAR .
- De la misma manera, sigue creando otras páginas.
- Ven a la sección Página .
- Verá la página secundaria debajo de la página principal.
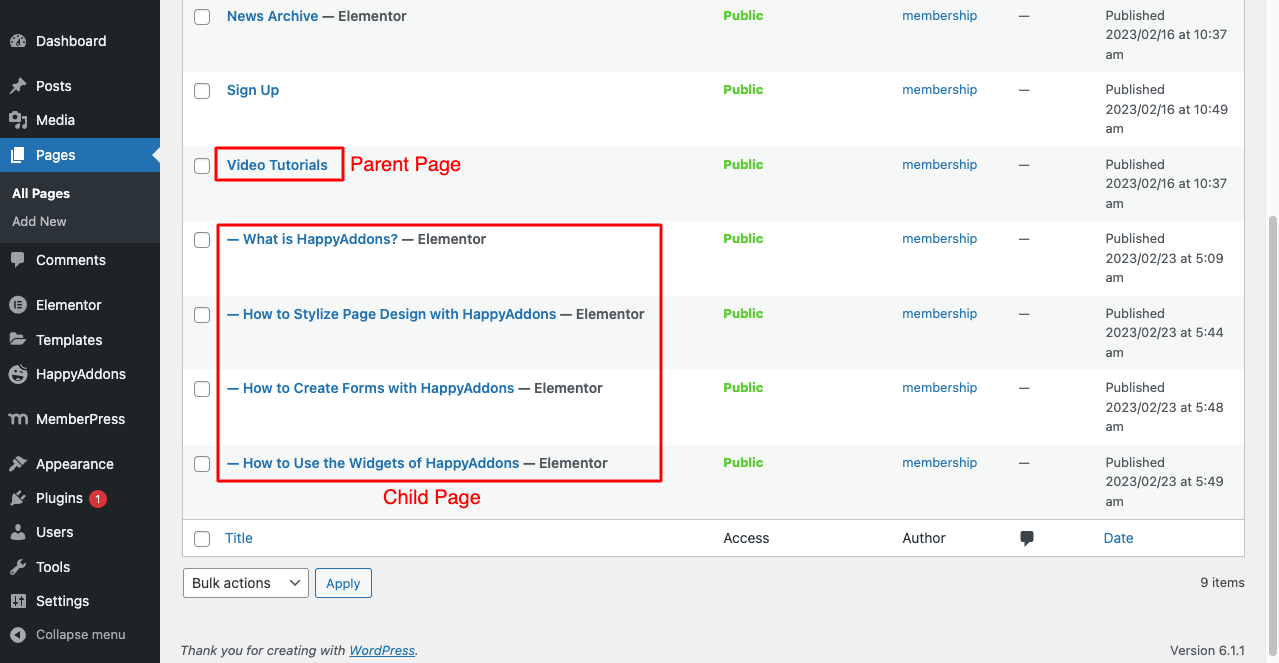
Finalmente, debe incrustar todas estas páginas secundarias en la página principal. Puede usar Elementor para diseñar esta página. Pero por ahora, usaremos el editor de bloques de WordPress para hacerlo.

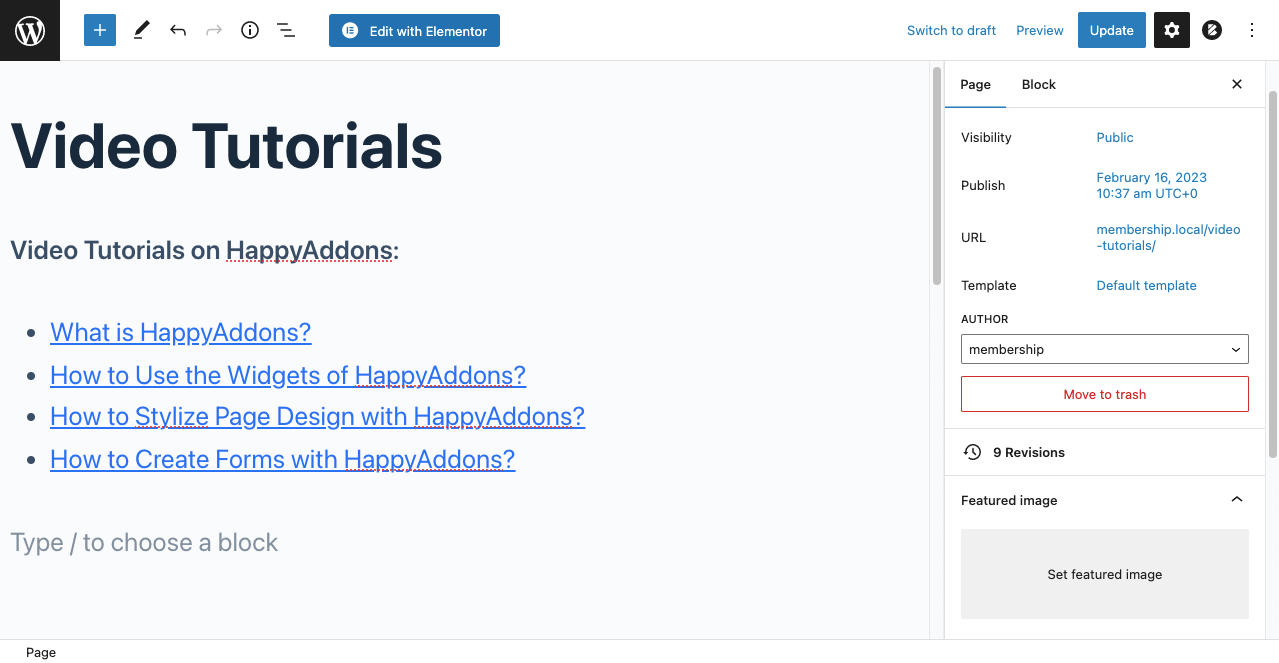
Paso 05: agregue contenido del curso al sitio web de membresía
MemberPress tiene funciones interesantes que le permiten manejar el contenido del curso . Para hacer eso:
- Vaya a MemberPress > Cursos .
- Instale y active el complemento del curso de MemberPress.
- Espero que puedas hacerlo tú mismo.
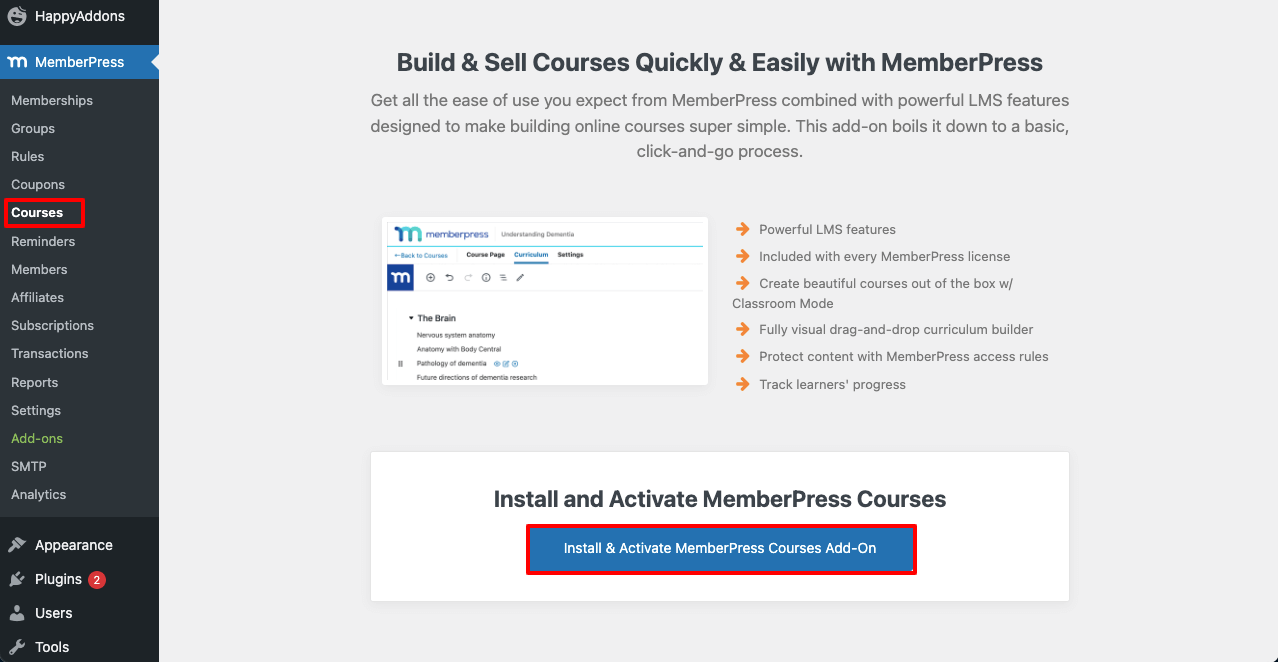
MemberPress le ofrece muchos otros complementos. Vaya a MemberPress > Complementos y elija los que necesita para potenciar su sitio.
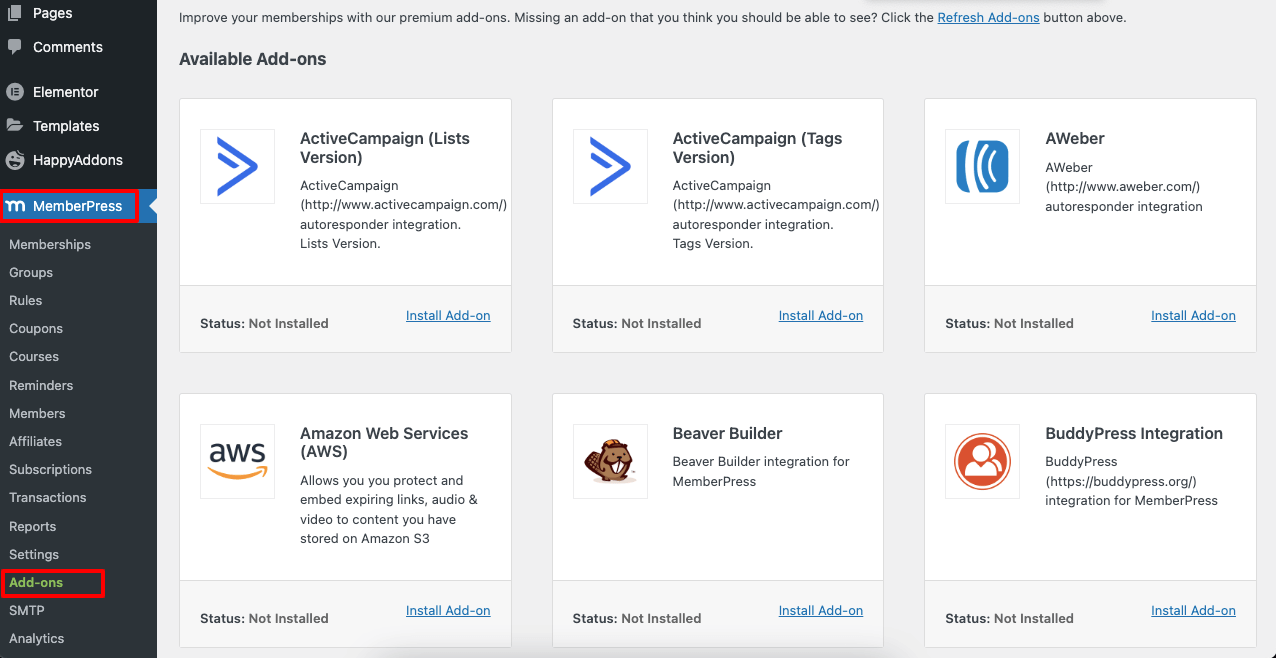
- Una vez que el complemento del curso esté habilitado, vaya a MemberPress > Cursos .
- Haga clic en Agregar nuevo e incluya tantos cursos como desee.
- No olvide agregar etiquetas de curso .
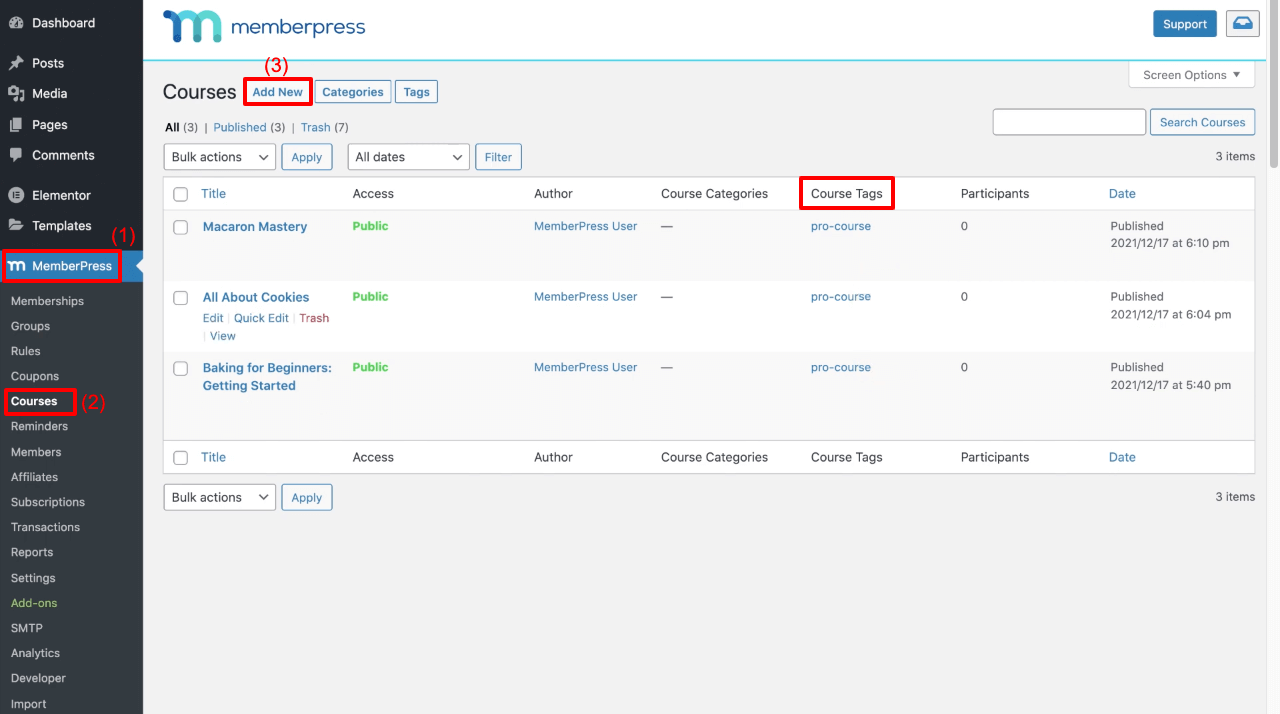
Paso 06: Agregar reglas
Las reglas harán que el contenido gratuito sea explorado por cualquiera y las publicaciones premium solo para usuarios profesionales. Veamos cómo agregar reglas a diferentes tipos de contenido que creamos hace un rato. Vaya a MemberPress > Reglas > Agregar nuevo .
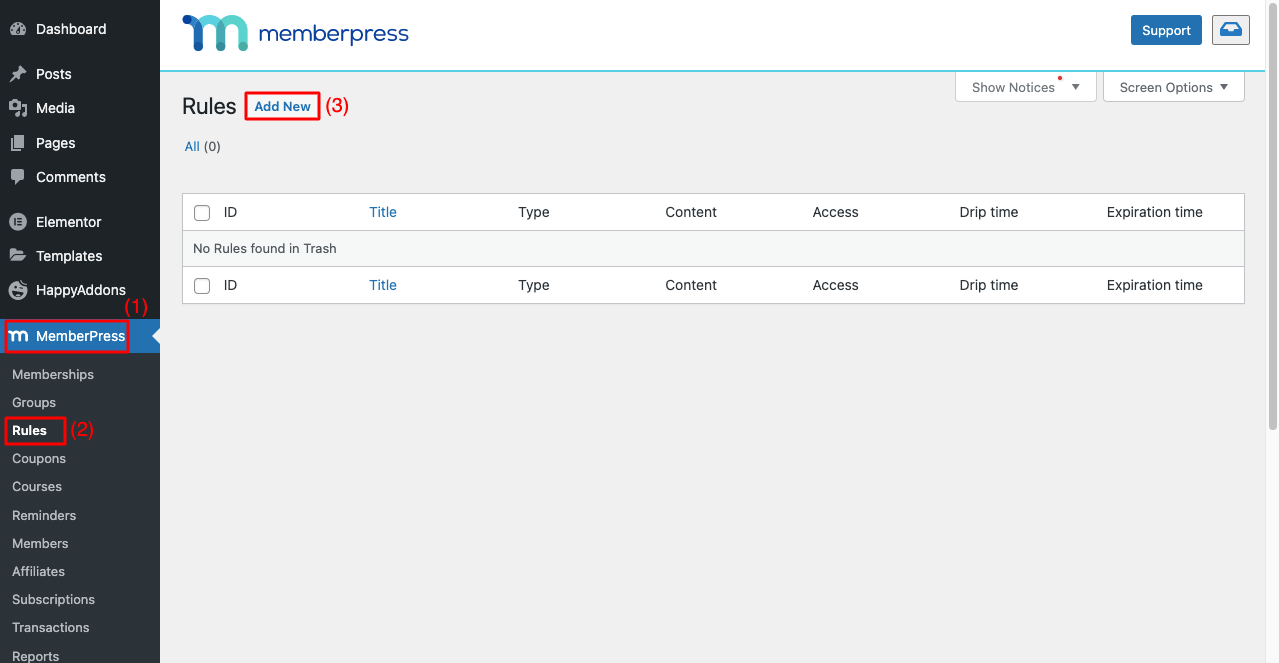
# Agregar reglas para publicar contenido (archivo de noticias)
- Seleccione Todo el contenido etiquetado .
- Escribe la etiqueta (Pagado) que usaste para definir las publicaciones premium.
- Seleccione Membresías .
- Presiona el botón Guardar regla al final.
Vea el video a continuación para una demostración rápida.
# Agregar reglas al contenido de video (Tutoriales en video)
- Haga clic en Agregar nuevo desde la parte superior.
- Selecciona Páginas secundarias de .
- Escriba el nombre de la página principal (Tutoriales en video) .
- Seleccione Membresías .
- Presiona el botón Guardar regla al final.
Vea la imagen a continuación.
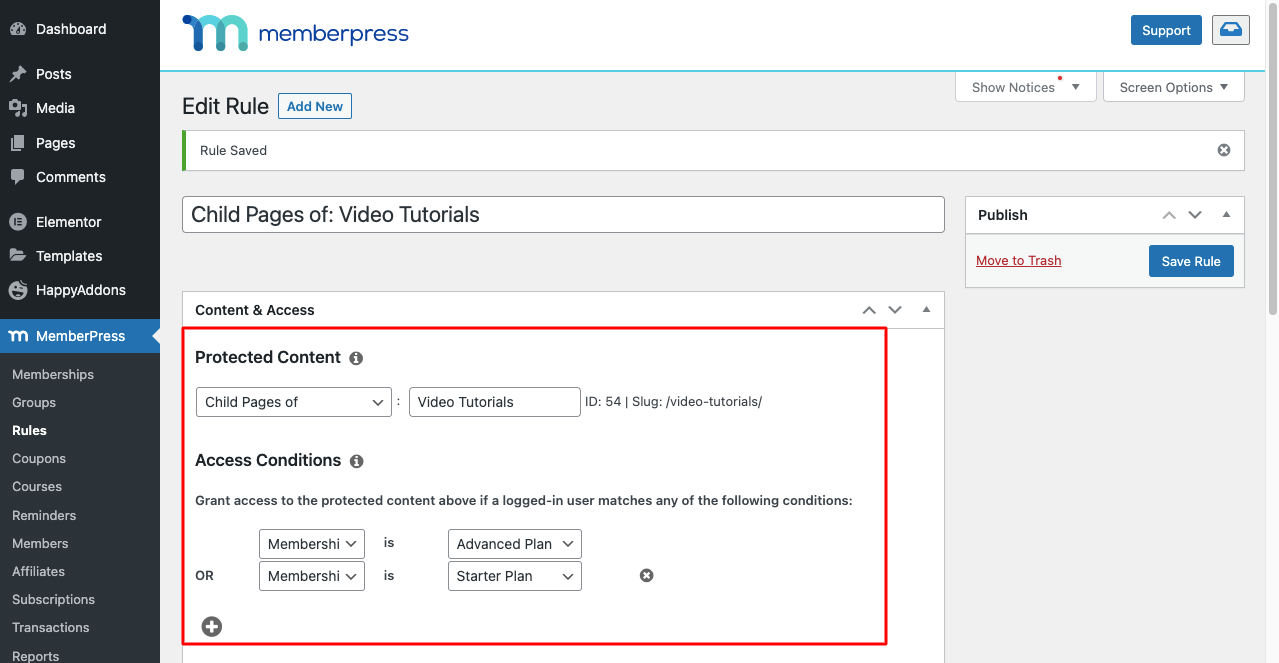
# Agregar reglas al contenido del curso (tutoriales en video)
- Haga clic en Agregar nuevo desde la parte superior.
- Seleccione Cursos con etiqueta de curso .
- Escriba la etiqueta (pro-curso) .
- Seleccione Membresías .
- Presiona el botón Guardar regla al final.
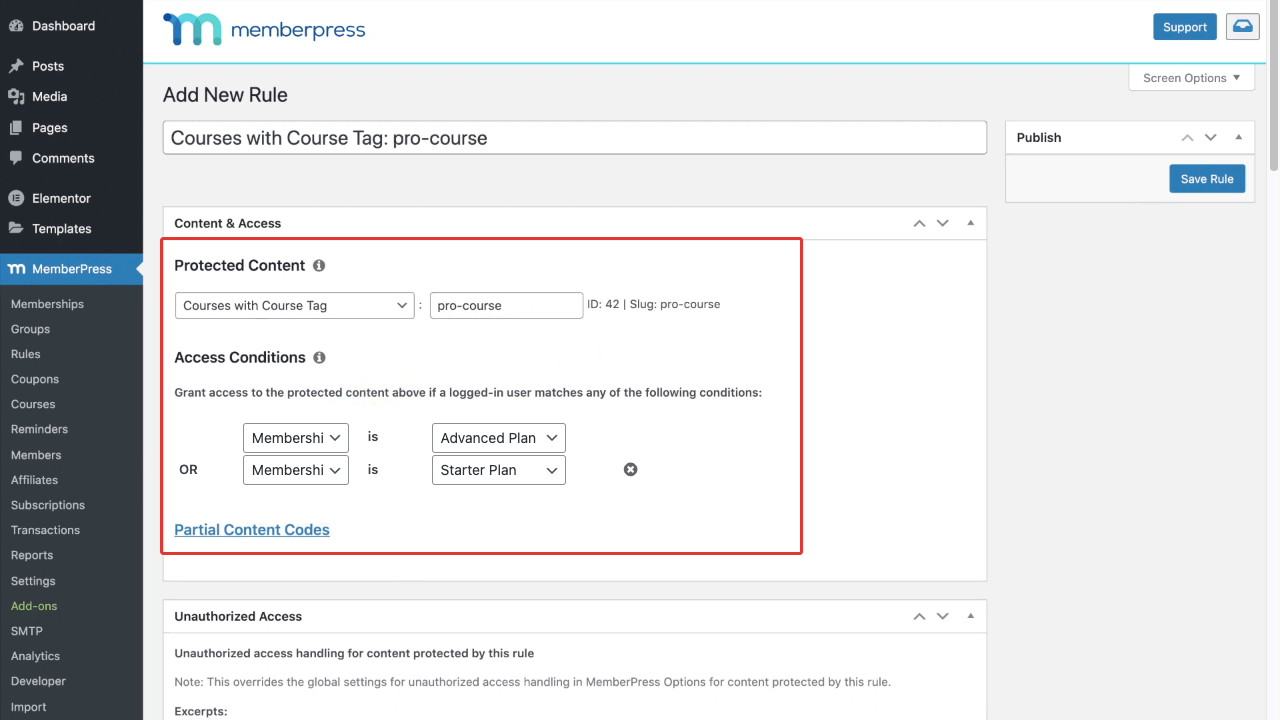
Paso 07: cree un grupo de planes de membresía para crear una página de precios
- Vaya a MemberPress > Grupos > Agregar nuevo .
- Dale un nombre (Principiante y Avanzado) .
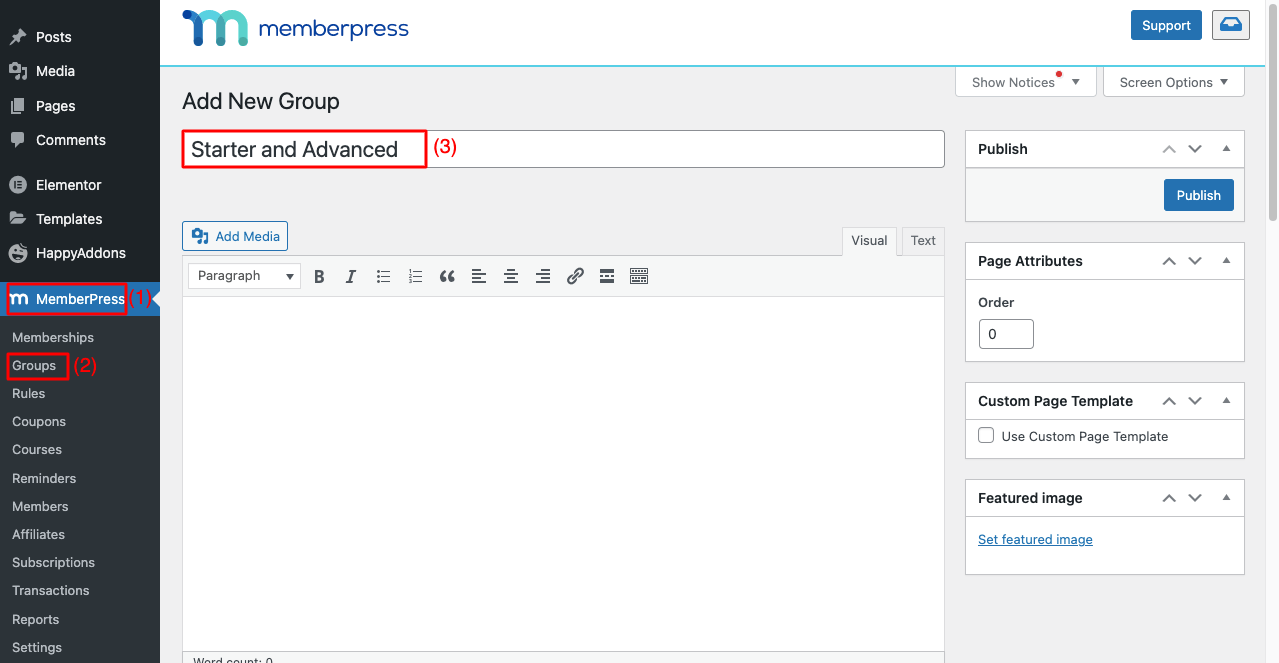
- Desplácese un poco hacia abajo.
- Agregue planes de membresía haciendo clic en el ícono más (+) .
- Seleccione un tema que desee.
- Presiona el botón Publicar en la parte superior derecha.
Nota: Hay muchas otras opciones alrededor. Espero que puedas explorarlos tú mismo.
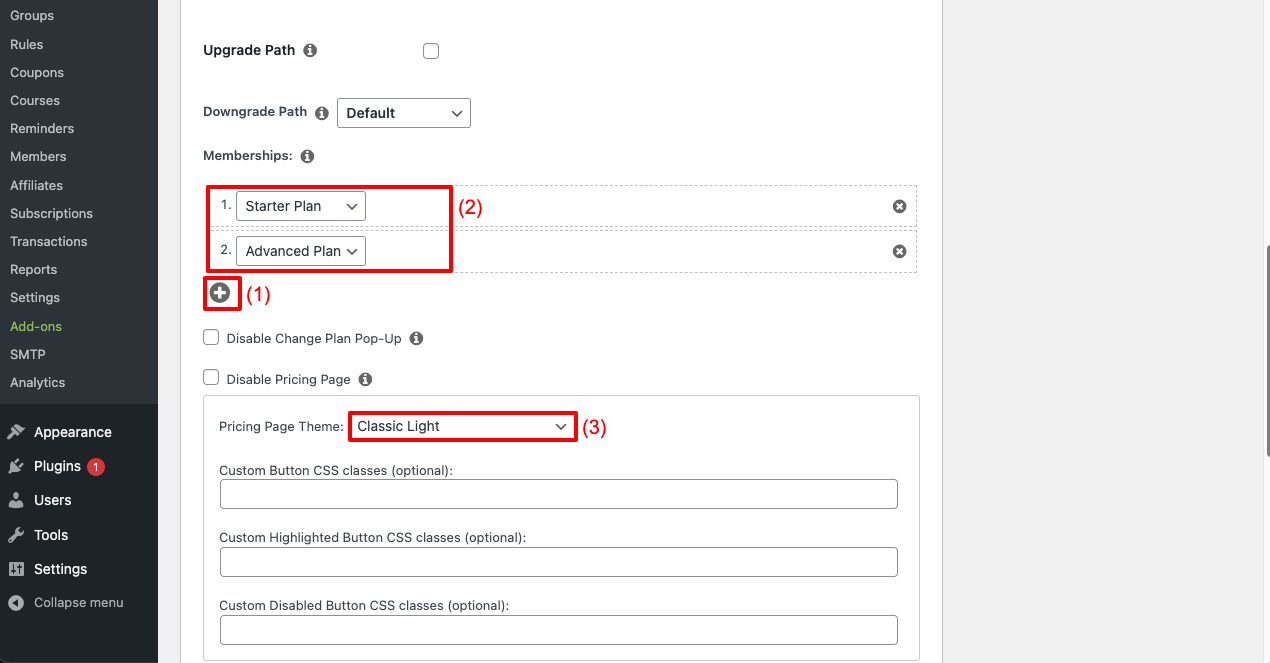
- Desplácese hacia atrás hasta la parte superior.
- Obtendrá el enlace de la página de precios.
- Al hacer clic te llevará a la página. Entonces, haz clic en él.
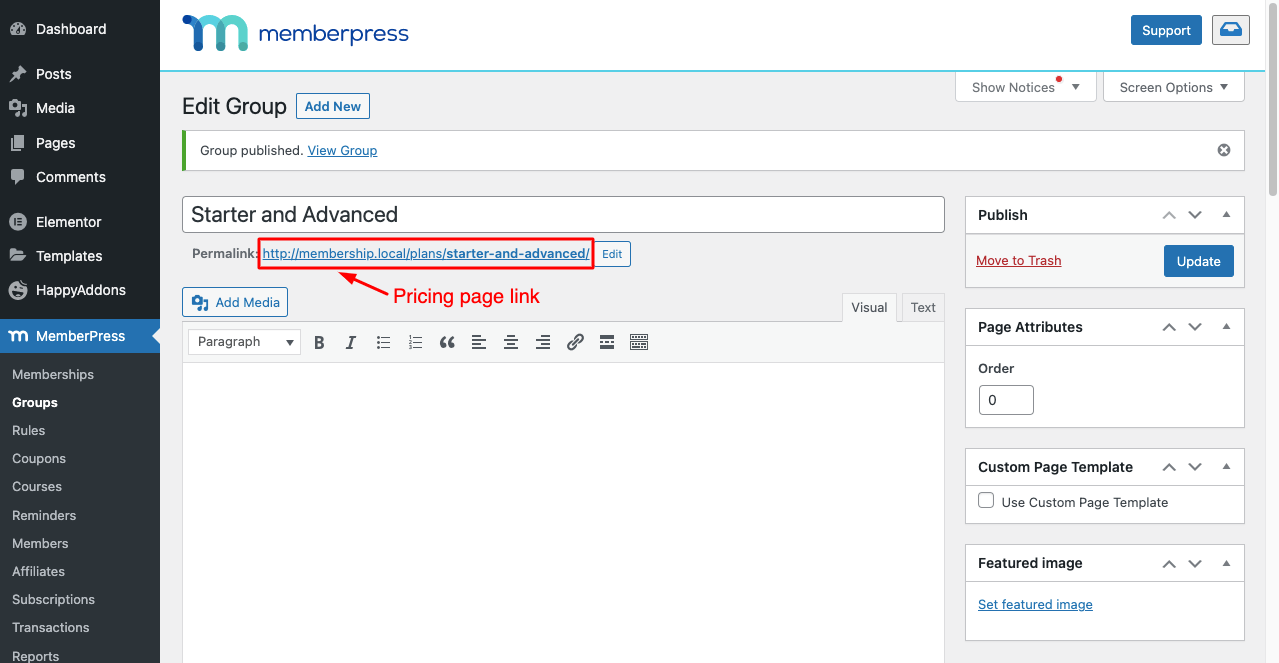
Pero esta página de precios no será atractiva. Es posible que esté buscando formas de personalizarlo y agregar más contenido. Este proceso también es muy fácil.
Paso 08: personaliza la tabla de precios
Desde los planes de precios de Group y MemberPress , puede personalizar esta página agregando contenido nuevo. El video adjunto a continuación demuestra el proceso.
Una vez que haya terminado de editar, vaya a la página de precios y actualícela. Verás los cambios. Eche un vistazo a la imagen de la página de precios a continuación.
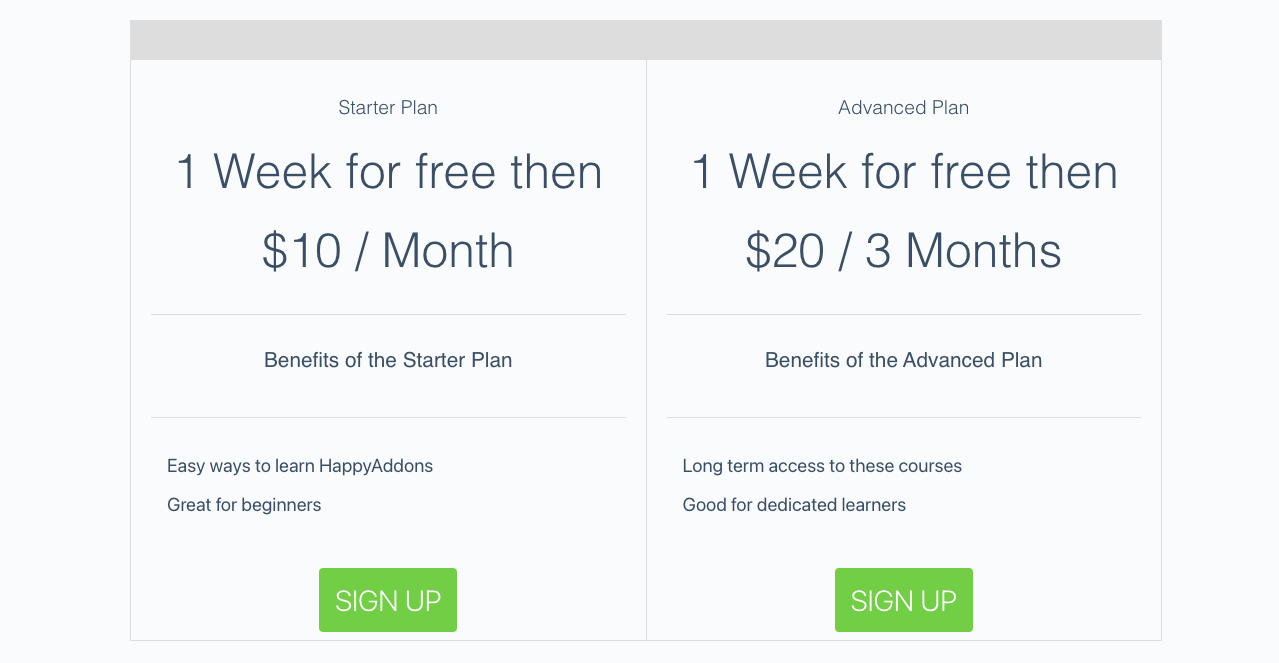
Haga clic en el botón REGISTRARSE para verificar si sus reglas establecidas funcionan perfectamente en su contenido. MemberPress es honestamente un gran complemento. Tiene demasiadas características y opciones para agregar a su sitio web de membresía. Será difícil explicar todo sobre este complemento en esta publicación de blog.
Hemos tratado de presentarle este increíble complemento de MemberPress y cómo crear un sitio web de membresía básico. Espero que pueda explorar otras características de este complemento y agregarlas a su sitio que le resulten convenientes.
Para obtener más orientación, puede consultar este tutorial de YouTube sobre cómo crear un sitio de membresía con WordPress.
¿Por qué debería usar HappyAddons?
Encontrarás automáticamente muchas funciones y widgets en Elementor. Puede surgir una pregunta: ¿cuál es la necesidad de HappyAddons?
HappyAddons es un poderoso complemento para el complemento de Elementor. La cantidad de características sorprendentes que ofrece su versión Lite está más allá de la imaginación. Por ejemplo, su versión Lite viene con un generador de temas mediante el cual puede crear encabezados, pies de página, plantillas de publicación única y páginas de archivo sin costo alguno.
Además, su versión premium incluye muchos widgets exclusivos que pueden potenciar aún más su sitio web de Elementor. Entonces, si alguna vez siente que los kits, los widgets y las características de Elementor no son suficientes, HappyAddons podría ser una opción útil.
Preguntas frecuentes sobre cómo crear un sitio de membresía
Crear un sitio web de membresía puede ser fácil, ahorra tiempo y genera ganancias si tiene suficiente información a mano desde el principio. Echemos un vistazo a algunas de las preguntas más frecuentes relacionadas con el tema de cómo crear un sitio de membresía.
¿Cuánto cuesta crear un sitio web de membresía?
Los costos aproximados involucrados en la creación de un sitio web de membresía son:
Dominio $6-40$ (según el tipo de dominio)
Alojamiento $10-$150+ (según el plan de alojamiento)
MemberPress $349-$799 (según el plan de suscripción)
Complementos adicionales $ 35- $ 100 + (basado en complementos)
———————————————–
Total desde cualquier lugar entre $400 a $1089+
¿Qué características debe tener un sitio de membresía?
1. Múltiples niveles de membresía
2. Período de prueba gratuito, descuentos y cupones
3. Adaptabilidad móvil
4. Múltiples sistemas de pago
5. Analítica de gestión de clientes
6. Boletines fáciles de enviar
7. Proceso intuitivo de registro e inicio de sesión
8. Práctico encabezado y pie de página para encontrar todas las páginas
¿Qué tipos de contenido puede ofrecer un sitio de membresía?
1. Contenido basado en texto
2. Videotutoriales
3. PDF descargables
4. Clases en línea en vivo
5. Seminarios web grabados
6. Audiolibros
7. Cuestionarios y encuestas
¿Qué mejores métodos de pago puedo usar en un sitio de membresía?
1. Raya
2.PayPal
3. Árbol del cerebro
4. Autorizar.net
5. Camino de goma
¿Cómo manejar cancelaciones de suscripción y reembolsos en el sitio de membresía?
Hay varios enfoques que puede seguir.
1. Ofrezca una política de reembolso de 7/14/30 días sin preguntas.
2. Ofrezca una política de reembolso de 7/14/30 días, pero pregunte por qué los clientes quieren un reembolso.
3. Ofrezca una política de reembolso parcial.
Conclusiones finales sobre los sitios web de membresía
Iniciar un sitio web de membresía puede ser una excelente manera de ganar dinero y difundir el conocimiento. Con los complementos Elementor y MemberPress, puede iniciar su sitio web de membresía de inmediato. Espero que este artículo haya podido explicarte el proceso convenientemente.
Háganos saber a través de la sección de comentarios si todavía tiene alguna consulta. Nuestro equipo activo las 24 horas le responderá lo antes posible. Si te encanta recibir más artículos interesantes como este, no olvides suscribirte. Además, siga nuestros canales de Facebook y Twitter para obtener actualizaciones periódicas.
Suscríbete a nuestro boletín
Obtenga las últimas noticias y actualizaciones sobre Elementor
