So beheben Sie „Für geplante Wartungsarbeiten kurzzeitig nicht verfügbar. Schauen Sie in einer Minute noch einmal vorbei.“ WordPress-Fehler
Veröffentlicht: 2022-05-19Haben Sie versucht, sich bei Ihrer WordPress-Site anzumelden und nur die Meldung „Kurzzeitig nicht verfügbar für geplante Wartungsarbeiten. Schauen Sie in einer Minute noch einmal vorbei.“ Fehlertext? Dieser Fehlertext wird angezeigt, wenn WordPress ein Update für die Kernsoftware wie Themen, Plugins oder Erweiterungen initiiert, aber aus irgendeinem Grund nicht beenden kann. Dies wird auch als WordPress-Wartungsmodusfehler bezeichnet – kein Grund zur Sorge; Es gibt eine schnelle Lösung für diesen WordPress-Fehler.
Wenn Sie die Lösung nicht kennen, werden Fehler wie „Für geplante Wartung kurzzeitig nicht verfügbar. Schauen Sie in einer Minute noch einmal vorbei“ – kann sehr frustrierend sein.
In diesem Artikel zeigen wir Ihnen, wie Sie „Kurzzeitig nicht verfügbar für geplante Wartungsarbeiten“ beheben. Schauen Sie in einer Minute noch einmal vorbei“ innerhalb weniger Minuten.
Fluent Forms ist der anfängerfreundlichste Formularersteller. Jetzt herunterladen und KOSTENLOS schöne Formulare erstellen!!!
Die Gründe für „Kurzzeitig nicht verfügbar für planmäßige Wartung. Schauen Sie in einer Minute noch einmal vorbei.“ WordPress-Fehler
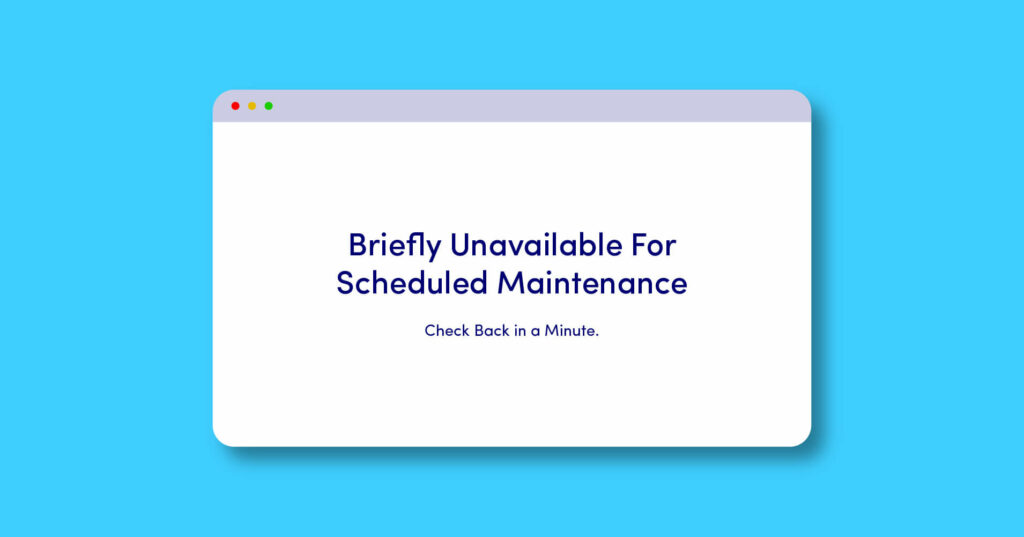
Zunächst müssen Sie die Ursachen kennen, um dieses Problem zu lösen. Sobald Sie die Ursachen kennen, wird es ein Kinderspiel sein. Lassen Sie uns ohne weitere Umschweife etwas über die Ursachen der Meldung „Kurzzeitig nicht verfügbar für geplante Wartung. Schauen Sie in einer Minute noch einmal vorbei.“ Fehlermeldung.
Immer wenn WordPress seine Kerndateien wie Software, Plugins und Themes aktualisiert, zeigt es eine Benachrichtigung an, die als „WordPress-Wartungsmodus“ bezeichnet wird. Dies ist also eigentlich kein Fehlertext, über den Sie sich Sorgen machen müssen.
Normalerweise aktiviert WordPress häufig den Wartungsmodus und führt Updates ohne Unannehmlichkeiten durch. Es sollte nicht länger als ein paar Minuten dauern, aber wenn Sie den Test „Kurzzeitig nicht verfügbar für geplante Wartung. Schauen Sie in einer Minute noch einmal vorbei.“ eine Weile feststeckt, sollten Sie einige Schritte unternehmen, um das Problem zu beheben.
Es gibt verschiedene Gründe, warum Ihre WordPress-Site im „Wartungsmodus“ hängen bleiben könnte, und die häufigsten sind:
- Während der Aktualisierung ist Ihr Server wegen Überlastung abgelaufen.
- Sie haben versehentlich Ihren Browser-Tab mitten in einem Update geschlossen.
- Sie können versuchen, Tonnen von Plugins, Designs und/oder Software gleichzeitig zu aktualisieren, und etwas ist ins Stocken geraten.
- Möglicherweise liegt ein Kompatibilitätsproblem mit dem Update vor, das den Fehler verursacht hat.
Zum Glück ist die Behebung des Fehlers „Kurzzeitig nicht verfügbar für geplante Wartung. Schauen Sie in einer Minute noch einmal vorbei.“ Nachricht auf WordPress erfordert nur das Löschen einer einzelnen Datei per FTP.
Glücklicherweise gibt es eine einfache Lösung für dieses Problem: „Für geplante Wartung kurzzeitig nicht verfügbar. Schauen Sie in einer Minute noch einmal vorbei.“ WordPress-Problem. Schwitzen Sie nicht, im nächsten Abschnitt werden wir das Problem gemeinsam lösen!
So lösen Sie das Problem „Für geplante Wartung kurzzeitig nicht verfügbar. Schauen Sie in einer Minute noch einmal vorbei.“ WordPress-Fehler
Wenn WordPress ein Update initiiert, fügt es eine Datei namens .maintenance in den Stammordner Ihrer Website ein – derselbe Ordner, der wp-config.php-, .htaccess- usw. Dateien enthält.
Wenn etwas nicht nach Plan läuft oder Sie versehentlich kündigen, bevor das Update abgeschlossen ist, bleiben Sie möglicherweise in der Wartungsstimmung stecken.
Was nun? Hier ist eine einfache Lösung, um den Wartungsmodus zu verlassen:
Zuerst müssen Sie sich mit dem Server Ihrer WordPress-Site verbinden, um Dateien zu bearbeiten oder zu entfernen.
Es gibt eine Reihe von Möglichkeiten, dies zu tun; Sie können -
Verbinden Sie sich über einen FTP-Client wie FileZilla mit Ihrem FTP-Server
Greifen Sie über cPanel auf die Kerndateien zu, falls Ihr Host welche bereitstellt
Zugriff mit jedem anderen Dateimanager-Tool, das von Ihrem Hosting-Unternehmen bereitgestellt wird
Sobald Sie sich mit dem Server Ihrer WordPress-Site verbunden haben, müssen Sie nur die Datei mit dem Namen .maintenance finden und löschen. Sie finden die Datei im Stammordner/öffentlichen Ordner (derselbe Ordner enthält Dateien wie wp-config.php und Ordner wie wp-admin und wp-content.
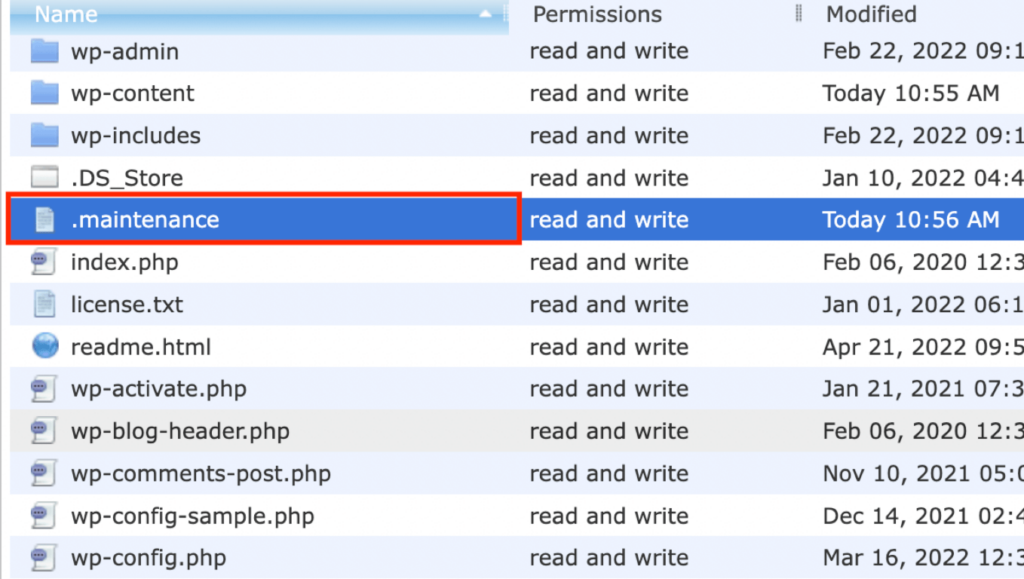
Jetzt müssen Sie nur noch mit der rechten Maustaste klicken und die .maintenance-Datei löschen, um den Wartungsmodus zu verlassen.
Sobald Sie die .maintenace-Datei löschen, sollte Ihre WordPress-Website sofort wieder funktionieren.
Wenn Sie die Datei nicht im öffentlichen Ordner sehen, müssen Sie möglicherweise „Anzeige versteckter Dateien erzwingen“ aktivieren. In FileZilla ist das ganz einfach, Sie müssen nur oben auf die Serveroption und dann auf „Zeigen versteckter Dateien erzwingen“ klicken.
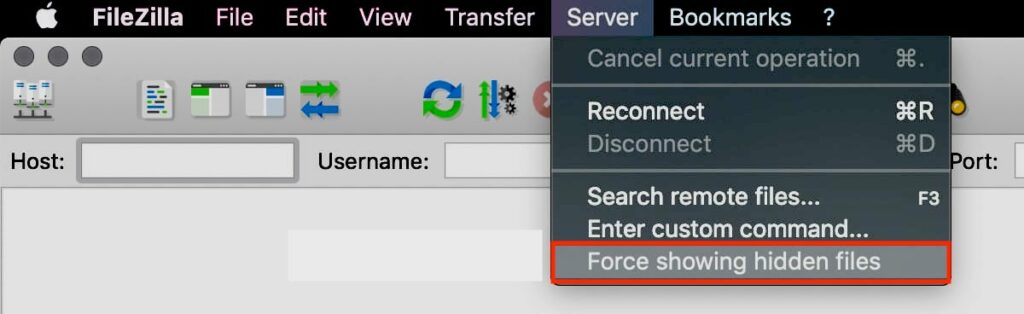
So vermeiden Sie die Meldung „Für geplante Wartung kurzzeitig nicht verfügbar. Schauen Sie in einer Minute noch einmal vorbei.“ Nachricht in die Zukunft
Da Ihre Website wieder normal funktioniert, sollten Sie einige Punkte beachten, um Folgendes zu vermeiden: „Für geplante Wartungsarbeiten kurzzeitig nicht verfügbar. Schauen Sie in einer Minute noch einmal vorbei.“ oder Wartungsmodus.
Schließen Sie Ihren Browser-Tab nicht, während ein Update ausgeführt wird
Wenn Sie ein WordPress-Update starten, stellen Sie sicher, dass Sie Ihren Browser-Tab geöffnet lassen, bis das Update abgeschlossen ist. Wenn Sie die Registerkarte schließen, bevor Sie „Alle Updates wurden abgeschlossen“ sehen, können Sie den Vorgang unterbrechen und Ihre Website im Wartungsmodus stecken lassen.
Aktualisieren Sie nicht zu viele Plugins/Themen auf einmal
Führen Sie nicht mehrere Updates gleichzeitig aus. Anstatt darauf zu warten, dass alle Plugins und Themes für Updates verfügbar sind, versuchen Sie, eins nach dem anderen zu aktualisieren. Dadurch können Sie schneller aktualisieren und die Wahrscheinlichkeit verringern, dass Sie im Wartungsmodus stecken bleiben.
Versuchen Sie außerdem, Ihre Website regelmäßig zu aktualisieren, was eine gute Praxis ist, um Ihre Website reibungslos und sicher zu halten.
Stellen Sie sicher, dass Plugins und Themes kompatibel sind
Stellen Sie vor dem Ausführen von Updates sicher, dass das Plugin oder Theme, das Sie aktualisieren, mit der von Ihnen ausgeführten WordPress-Version kompatibel ist.
Um die bestätigte Kompatibilität eines Plugins oder Designs zu überprüfen, klicken Sie auf den Link Details anzeigen.
Achten Sie auf automatische Updates
Automatische Updates sind wirklich praktisch, da Sie damit Ihre Erweiterungen auf dem neuesten Stand halten können, ohne einen Finger zu rühren. Sie können jedoch ein Risiko darstellen, wenn Ihre Website im Wartungsmodus hängen bleibt und Sie ständig den Text „Kurzzeitig nicht verfügbar für geplante Wartung“ sehen. Schauen Sie in einer Minute noch einmal vorbei.“

Um es klar zu sagen, automatische Updates sind nicht der Grund, im Wartungsmodus stecken zu bleiben. Wenn jedoch etwas nicht nach Plan läuft, sind Sie möglicherweise nicht da, um die Dinge zu reparieren.
Wenn Sie Updates manuell anwenden, haben Sie immer die Möglichkeit, das Problem sofort zu beheben, und Sie schließen den Browser-Tab nicht versehentlich, da Sie sich des Updates bewusst sind.
Zusammenfassung
Jedes WordPress-Update initiiert eine Datei namens .maintenance im WordPress-Root-Ordner (öffentlicher Ordner). Wenn Sie den Browser-Tab versehentlich schließen oder versuchen, so viele Dinge auf einmal zu aktualisieren, bleiben Sie möglicherweise im WordPress-Wartungsmodus hängen. Dieser Modus zeigt „Kurzzeitig nicht verfügbar für geplante Wartung. Schauen Sie in einer Minute noch einmal vorbei.“ Fehlertext, und Sie können die Website nicht reibungslos ausführen. Dies ist ein sehr häufiges Problem, mit dem WordPress-Benutzer konfrontiert sind, und die Lösung ist recht einfach. Sie müssen nur über einen FTP-Client oder cPanel oder ein anderes Dateimanager-Tool Ihres Hosting-Unternehmens auf den öffentlichen Ordner Ihres Servers zugreifen. Löschen Sie dann die .maintenance-Datei, um den Wartungsmodus sofort zu verlassen.
Hoffentlich hat dies Ihr Problem gelöst. Die Leute sehen sich auch einem anderen häufigen Fehlertext gegenüber „Entschuldigung, Sie dürfen diesen Dateityp aus Sicherheitsgründen nicht hochladen“, wenn sie versuchen, eine Datei hochzuladen, WordPress lässt dies standardmäßig nicht zu.
Wenn Sie Fragen haben, teilen Sie uns dies im Kommentarbereich mit.
