So setzen Sie Ihre WordPress-Datenbank auf die Standardeinstellungen zurück
Veröffentlicht: 2024-04-26Möchten Sie Ihre WordPress-Datenbank auf die Standardeinstellungen zurücksetzen ? Dieser Blog zeigt Ihnen, wie das geht, mit oder ohne Plugin.
Es kann mehrere Gründe für das Zurücksetzen einer WordPress-Datenbank geben, z. B. die Fehlerbehebung, ein Neustart oder das Rückgängigmachen von während der Entwicklung vorgenommenen Änderungen.
Was auch immer der Grund sein mag, das Zurücksetzen der Datenbankeinstellungen erfordert nur wenige Klicks. Sie können ein WordPress-Plugin verwenden oder die Datenbank manuell über Ihr Hosting-Konto zurücksetzen .
Als Anfänger haben Sie möglicherweise Angst, irreversible Fehler zu machen oder wertvolle Daten zu verlieren.
Mach dir keine Sorge! Sie sind nicht allein.
Heute werde ich Sie durch jeden Schritt zum Zurücksetzen Ihrer WordPress-Datenbank führen. Beginnen wir mit den grundlegenden Abfragen:
Was ist eine WordPress-Datenbank und wie funktioniert sie?
Wenn Sie beginnen, mit WordPress zu arbeiten, erhalten Sie zunächst eine brandneue Leinwand zum Erstellen einer Website. Schließlich beginnen Sie mit der Anpassung Ihrer Website und Ihre Datenbank sammelt alle Daten.
WordPress verwendet das Datenbankverwaltungssystem MySQL, um die Daten Ihrer Website zu speichern.
Eine Datenbank besteht typischerweise aus mehreren Tabellen. In jeder Tabelle werden spezifische Informationen wie Beiträge, Seiten, Kommentare, Benutzer, Einstellungen und Plugin-Daten gespeichert.
Im Laufe der Zeit können Sie Plugins installieren und deinstallieren und mit verschiedenen Einstellungen experimentieren. Infolgedessen kann Ihre Datenbank unübersichtlich, aufgebläht und ineffizient werden.
Diese unnötigen Daten können Ihre Website verlangsamen, die Ladezeiten verlängern und Konflikte zwischen Plugins oder Themes verursachen.
Ein Zurücksetzen der Datenbank kann diese Probleme schnell lösen . Es ermöglicht Ihnen, Ihre Website zu bereinigen und zu optimieren.
Sie können auch lesen: So beheben Sie den Fehler beim Herstellen einer Datenbankverbindung in WordPress.
Warum die WordPress-Datenbank auf die Standardeinstellungen zurücksetzen?
Ich kann meine Geschichte mit Ihnen teilen, damit Sie eine klare Antwort auf diese Frage erhalten.
Als ich WordPress zum ersten Mal installierte, freute ich mich darauf, meine Website zu erstellen. Ich habe diese Seite erstellt, um neue Fähigkeiten zu erlernen und verschiedene Funktionen zu testen. Ich habe viele Themes und Plugins aktiviert, um die verschiedenen Funktionalitäten von WordPress zu erkunden.
Irgendwann stieß ich auf viele Probleme aufgrund des Überflusses an unstrukturierten und unnötigen Daten . Ich wollte daher alles zurücksetzen.
Es gab viele effektive Möglichkeiten, die WordPress-Datenbank online auf ihre Standardeinstellungen zurückzusetzen . Ich begann, verschiedene Ansätze zu implementieren, um meine Datenbank wiederherzustellen. Von da an habe ich meine Datenbank mehrmals zurückgesetzt, wenn ich neue Ideen testen oder Probleme auf meinen verschiedenen Testseiten beheben musste.
Möglicherweise müssen Sie die Site auch wiederholt zurücksetzen , wenn Sie an einer Entwicklungs- oder Staging-Site arbeiten . Es ermöglicht Ihnen, verschiedene Funktionen, Themes oder Plugins nahtlos zu testen.
Darüber hinaus können sich in einer WordPress-Datenbank im Laufe der Zeit Fehler, beschädigte Daten oder Fehlkonfigurationen ansammeln . Durch das Zurücksetzen der Datenbank können Sie diese Probleme diagnostizieren und beheben.
Durch das Zurücksetzen Ihrer Datenbank werden die Inhalte Ihrer Website gelöscht, einschließlich Beiträgen, Seiten, Kommentaren und Benutzerdaten (mit Ausnahme des aktuellen Admin-Benutzers). Stellen Sie sicher, dass Sie dies nur auf einer Entwicklungs- oder Staging-Site durchführen oder wenn Sie über eine vollständige Sicherung der Datenbank Ihrer Live-Site verfügen.
So setzen Sie Ihre WordPress-Datenbank auf die Standardeinstellungen zurück
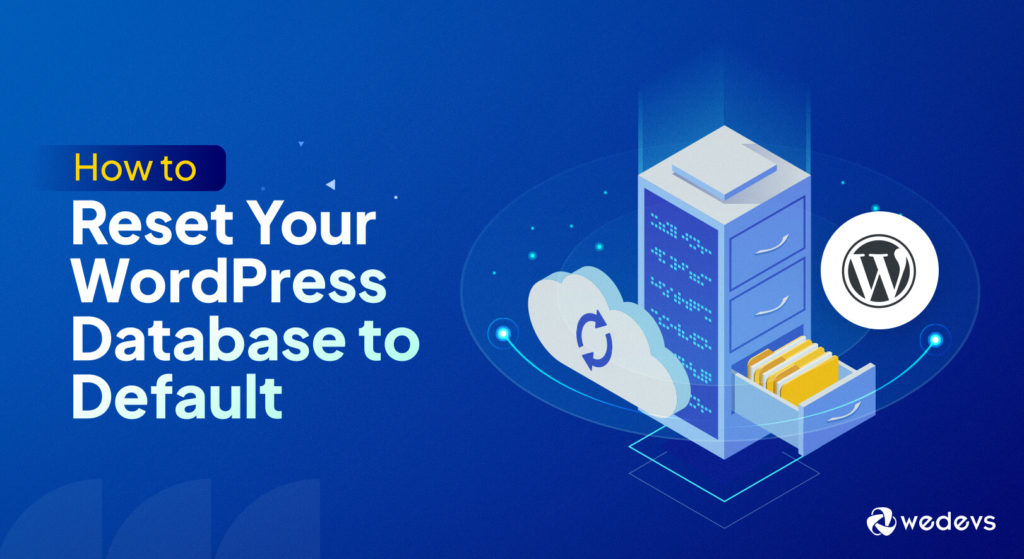
Heute zeige ich Ihnen zwei Methoden zum Zurücksetzen Ihrer WordPress-Site.
- Methode 1: Setzen Sie Ihr WordPress mit einem Plugin zurück
- Methode 2: Setzen Sie Ihre Datenbank ohne Plugin zurück
Hinweis: Bei jedem Vorgang werden alle Ihre Daten gelöscht und Sie können den Vorgang nicht rückgängig machen.
Notwendige Vorsichtsmaßnahme: Backup, Backup, Backup!
Wie Sie bereits wissen, speichert die WordPress-Datenbank alle Ihre wesentlichen Daten. Dazu können Beiträge, Seiten, Plugins, Theme-Einstellungen, Mediendateidaten usw. gehören. Sobald Sie die WordPress-Datenbank zurücksetzen, werden alle Ihre Daten und Einstellungen gelöscht.
Deshalb sollten Sie ein Website-Backup erstellen, bevor Sie mit dem Zurücksetzen beginnen. Sie können dies entweder manuell oder mithilfe eines WordPress-Backup-Plugins tun.
Wenn Sie in Zukunft etwas von Ihrer vorherigen Site benötigen, können Sie die Daten schnell aus dem Backup wiederherstellen.
Methode 1: Setzen Sie Ihr WordPress mit einem Plugin zurück
Es stehen mehrere WordPress-Plugins zur Verfügung, die Ihnen beim Zurücksetzen Ihrer Datenbank helfen können. Einige beliebte Optionen sind:
- WP-Reset
- Erweiterter Datenbankreiniger
- Zurücksetzen der Datenbank
Hier finden Sie eine Schritt-für-Schritt-Anleitung zum Zurücksetzen Ihrer WordPress-Datenbank auf die Standardeinstellungen mit „WP Reset“.
Schritt 1: Installieren und aktivieren Sie das WP Reset Plugin
Melden Sie sich zunächst mit Ihren Anmeldeinformationen bei Ihrem WordPress-Admin-Dashboard an. Navigieren Sie zu Plugins → Neu hinzufügen. Geben Sie in der Suchleiste „WP Reset“ ein. Sobald Sie das Plugin gefunden haben, klicken Sie auf „Jetzt installieren“ und dann auf „Aktivieren“ .
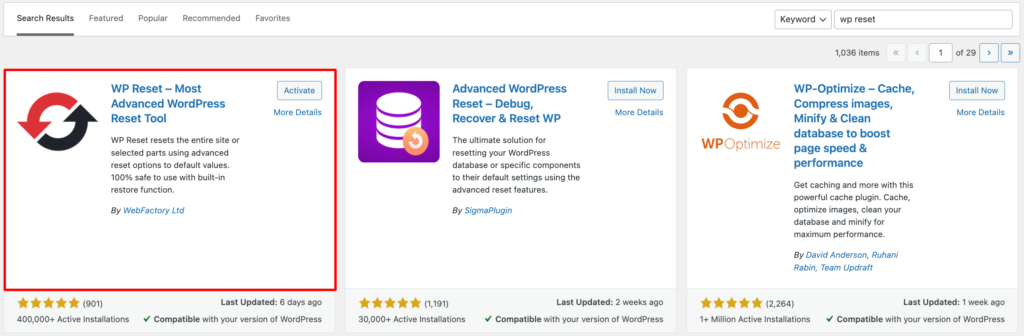
Alternativ können Sie das Plugin aus dem WordPress-Repository herunterladen. Besuchen Sie die Website und geben Sie den Plugin-Namen „WP Reset“ in das Suchfeld ein. Laden Sie das Plugin herunter und laden Sie es auf Ihre WordPress-Site hoch.
Wenn Sie Hilfe bei der Installation des Plugins benötigen, lesen Sie diese Anleitung im Ultimate Guide to Installing A WordPress Plugin.
Schritt 2: Setzen Sie Ihre WordPress-Datenbank zurück
Gehen Sie nun in Ihrem WordPress-Administratormenü zu Extras → WP-Reset .
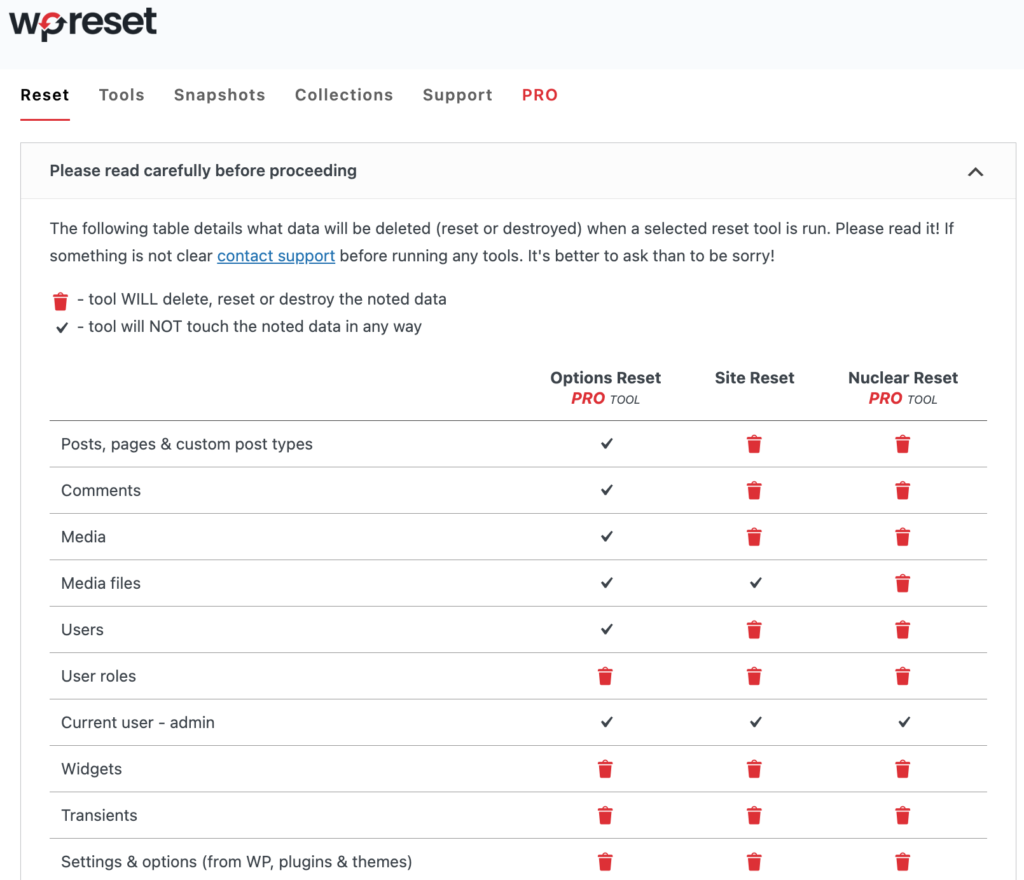
Hier erhalten Sie eine detaillierte Seite mit allen Einstellungsmöglichkeiten . Hier können Sie leicht unterscheiden, welche Optionen für die Free- oder Pro-Version verfügbar sind.
Da ich heute die kostenlose Version verwende , scrollen Sie nach unten zum Abschnitt „Site-Reset“. Die Nutzung dieser Optionen ist völlig kostenlos.
Geben Sie im Feld „Bestätigung“ „Zurücksetzen“ ein, um Ihre Aktion zu bestätigen. Klicken Sie dann auf die Schaltfläche „Site zurücksetzen“, um den Reset-Vorgang zu starten.
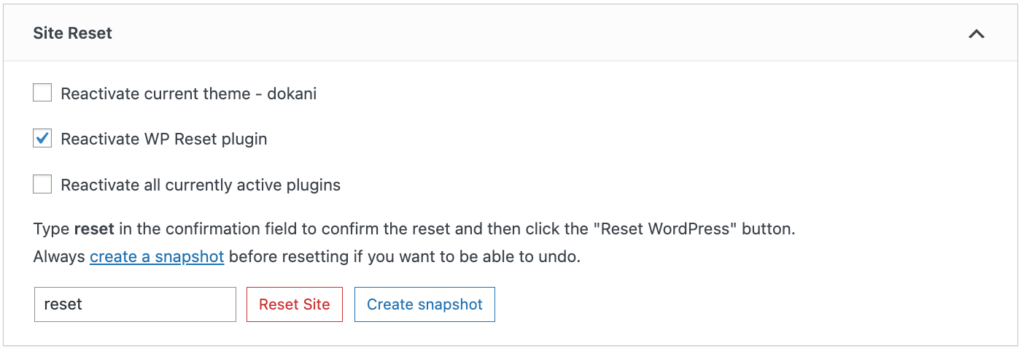
Es erscheint ein Bestätigungs-Popup. Sie werden aufgefordert, zu bestätigen, dass Sie die Datenbank zurücksetzen möchten .
Lesen Sie die Bestätigungsnachricht sorgfältig durch.
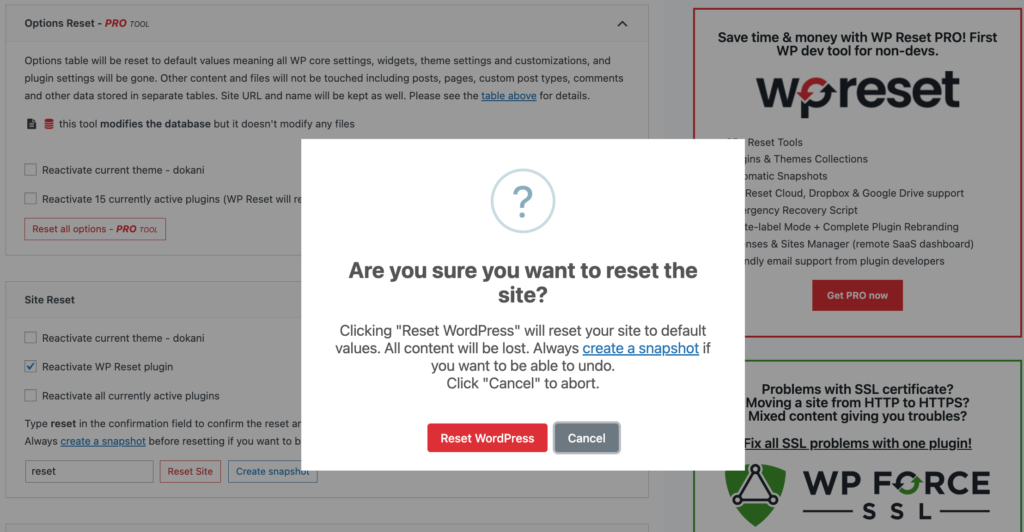
Bestätigen Sie Ihre Entscheidung, mit dem Zurücksetzen fortzufahren. Klicken Sie auf den Button „WordPress zurücksetzen“.
Das Plugin beginnt nun mit dem Zurücksetzen Ihrer WordPress-Datenbank. Dieser Vorgang kann je nach Größe Ihrer Datenbank einige Minuten dauern.
Sobald das Zurücksetzen abgeschlossen ist, werden Sie zur Startseite Ihres WordPress-Dashboards weitergeleitet . Dort sehen Sie eine Erfolgsmeldung.
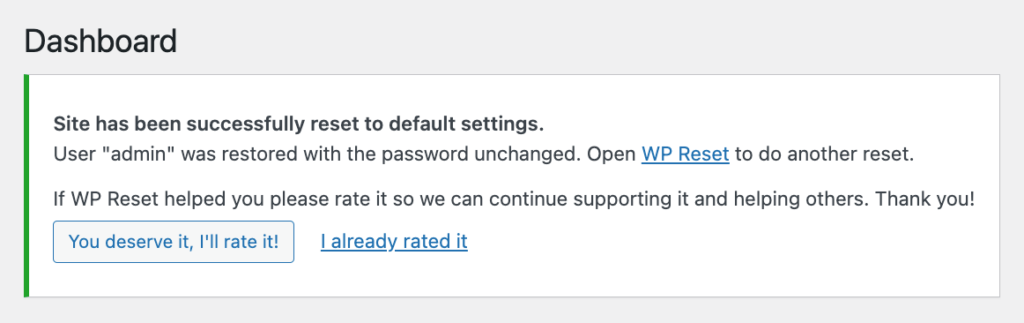
Besuchen Sie Ihre WordPress-Site, um zu überprüfen, ob die Datenbank zurückgesetzt wurde.
Allerdings deaktiviert WP Reset Ihre Theme- und Plugin-Dateien, anstatt sie zu löschen. Bei Bedarf können Sie diese Dateien auch mit diesem Plugin löschen.
Schritt 3: Löschen Sie Ihre Theme- und Plugin-Dateien dauerhaft
Gehen Sie zurück zum Menü „Extras“ und wählen Sie „WP Reset“. Klicken Sie in der WP Reset-Plugin-Oberfläche auf die Registerkarte „Extras“ .
Lesen Sie den Abschnitt „Themen löschen“. Klicken Sie auf die Schaltfläche „Alle Themes löschen“, um alle Themes von Ihrer WordPress-Site zu löschen.

Es erscheint ein Bestätigungs-Popup. Klicken Sie zur Bestätigung auf „Alle Themen löschen“ .
Klicken Sie anschließend auf die Schaltfläche „Plugins löschen“ .
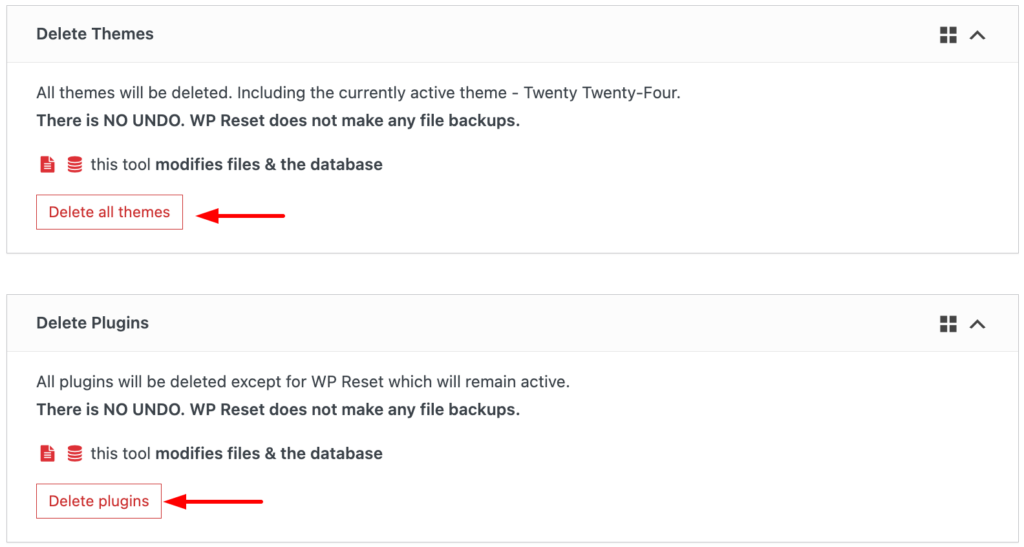
Es erscheint ein weiteres Bestätigungs-Popup. Klicken Sie auf „Plugins löschen“, um alle Plugins von Ihrer Website zu löschen.
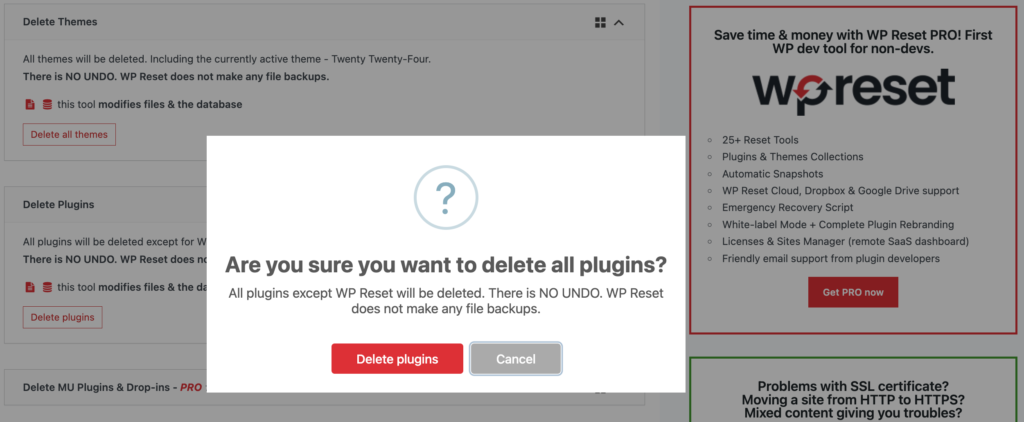
Ihre WordPress-Site befindet sich nun im Standardzustand. Sie können jetzt neu beginnen, indem Sie Themes und Plugins installieren und neue Inhalte zu Ihrer Website hinzufügen.
Wenn Sie auf Probleme stoßen oder sich entscheiden, dass Sie zu Ihrem vorherigen Site-Status zurückkehren möchten, können Sie die Wiederherstellung anhand der Sicherung durchführen, die Sie vor dem Zurücksetzen erstellt haben.
WP Reset bietet auch Funktionen wie das Erstellen von Datenbank-Snapshots für die zukünftige Wiederherstellung und das Zurücksetzen bestimmter Elemente wie Kommentare, Transienten oder Medien. Entdecken Sie die Einstellungen des Plugins für diese Funktionen.
Methode 2: Setzen Sie Ihre Datenbank ohne Plugin zurück
Wenn Sie kein Plugin verwenden möchten, ist das völlig in Ordnung. Sie können Ihre WordPress-Datenbank auch über cPanel zurücksetzen.
Befolgen Sie diese Schritte, um Ihre WordPress-Datenbank zurückzusetzen, ohne ein Plugin zu verwenden:
Schritt 1: Löschen Sie die vorhandene Datenbank
Melden Sie sich bei Ihrem cPanel an und navigieren Sie zum Datenbankbereich. Klicken Sie auf „MySQL-Datenbanken“ .
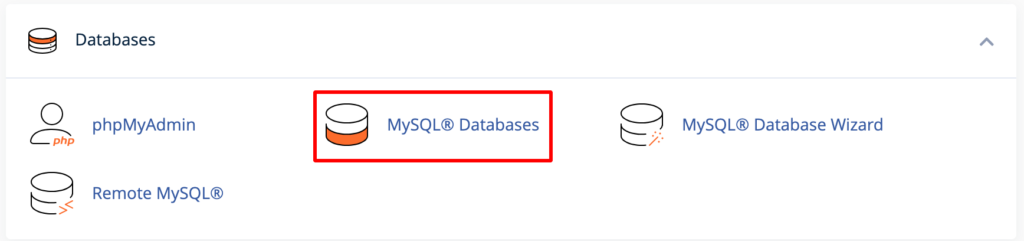
Dort finden Sie möglicherweise mehrere Datenbanken. Sie müssen Ihre WordPress-Datenbank identifizieren. Möglicherweise ist darin der Name Ihrer Website enthalten.

Klicken Sie dann daneben auf „Löschen“ .
Schritt 2: Erstellen Sie eine neue Datenbank
Sie haben die alte Datenbank gelöscht. Jetzt müssen Sie ein neues erstellen. Glücklicherweise haben Sie die Möglichkeit , eine neue Datenbank an derselben Stelle zu erstellen , an der Sie die alte gelöscht haben.
Scrollen Sie im selben Abschnitt „MySQL-Datenbanken“ nach unten zu „Neue Datenbank erstellen“.
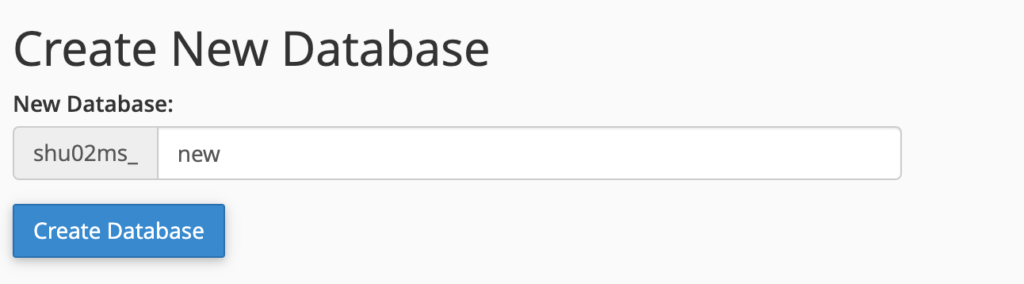
Geben Sie Ihrer neuen Datenbank einen Namen und klicken Sie auf die Schaltfläche „Datenbank erstellen“ . Es erstellt eine neue Datenbank für Sie.
Als nächstes weisen Sie der neu erstellten Datenbank einen Benutzer zu. Scrollen Sie nach unten zum Abschnitt „Benutzer zur Datenbank hinzufügen“. Hier finden Sie zwei Dropdown-Menüs: eines für Benutzer und eines für Datenbanken.
Wählen Sie einen Benutzer und eine neu erstellte Datenbank aus den entsprechenden Dropdown-Menüs aus. Klicken Sie abschließend auf die Schaltfläche „Hinzufügen“.
Schritt 3: Löschen Sie den wp-content-Ordner
Kehren Sie zum cPanel-Dashboard zurück und öffnen Sie den Dateimanager.
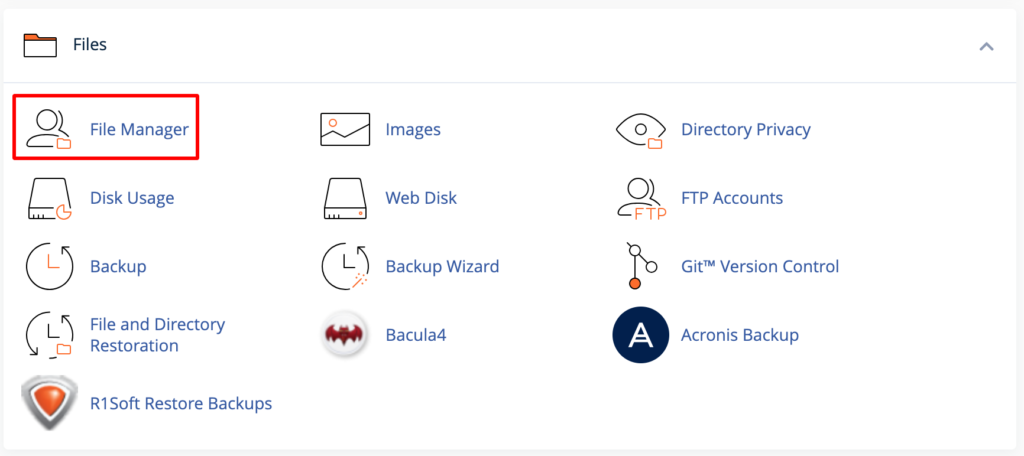
Klicken Sie auf das Verzeichnis public_html und suchen Sie den Ordner wp-content. Zum Schluss löschen Sie es.
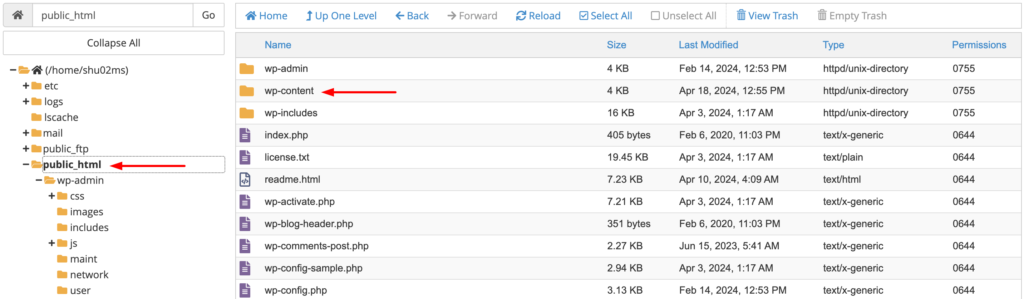
Durch diese Aktion werden alle Plugin- und Theme-Dateien aus Ihrer WordPress-Installation entfernt.
Schritt 4: WordPress neu installieren
Sie haben Ihre Datenbank komplett zurückgesetzt. Aber Ihre WordPress-Site ist nicht funktionsfähig.
Um es funktionsfähig zu machen, gehen Sie zu Ihrer URL-Leiste. Geben Sie nun YourWebsite.com/wp-admin/install.php in die URL-Leiste ein ( ersetzen Sie „YourWebsite“ durch Ihren tatsächlichen Domainnamen ).
Auf Ihrem Bildschirm wird ein Begrüßungsformular angezeigt. Hier müssen Sie die notwendigen Informationen zu Ihren Standardeinstellungen und neuen Datenbankanmeldeinformationen angeben
Nachdem Sie die erforderlichen Details eingegeben haben, klicken Sie auf die Schaltfläche „WordPress installieren“, um fortzufahren. WordPress wird neu installiert und Ihre Website ist wieder voll funktionsfähig.
Herzlichen Glückwunsch! Jetzt kennen Sie beide Methoden, um Ihre WordPress-Datenbank auf die Standardeinstellungen zurückzusetzen.
Alternativ können Sie sich auch an Ihren Hosting-Anbieter wenden. Einige Hosting-Unternehmen bieten hilfreiche Tools oder Plugins an, mit denen Sie Ihre Datenbank sicher und kontrolliert zurücksetzen können.
FAQs zum Zurücksetzen Ihrer WordPress-Datenbank auf die Standardeinstellungen
1. Ist es sicher, meine WordPress-Datenbank zurückzusetzen?
A: Auf jeden Fall! Solange Sie über ein aktuelles Backup Ihrer Website verfügen, ist das Zurücksetzen Ihrer Datenbank ein sicherer und umkehrbarer Vorgang. Beachten Sie einfach die entsprechenden Vorsichtsmaßnahmen und überprüfen Sie Ihr Backup noch einmal, bevor Sie fortfahren.
2. Werden durch das Zurücksetzen meiner WordPress-Datenbank meine Inhalte dauerhaft gelöscht?
A: Ja, durch das Zurücksetzen Ihrer WordPress-Datenbank werden alle Inhalte, Einstellungen, Themes und Plugins dauerhaft gelöscht. Es ist wichtig, dass Sie Ihre Website sichern, bevor Sie mit dem Zurücksetzen fortfahren, um den Verlust wichtiger Daten zu vermeiden.
3. Kann ich meine WordPress-Datenbank zurücksetzen, ohne meine Mediendateien zu verlieren?
A: Ja, einige Plugins bieten Optionen zum Beibehalten von Mediendateien während des Zurücksetzungsvorgangs. Stellen Sie sicher, dass Sie die entsprechenden Einstellungen auswählen, um Ihre Medienbibliothek bei Bedarf zu erhalten.
4. Kann das Zurücksetzen meiner WordPress-Datenbank rückgängig gemacht werden?
A: Nein, das Zurücksetzen Ihrer WordPress-Datenbank ist irreversibel. Sobald Sie das Zurücksetzen bestätigen, werden alle Daten dauerhaft gelöscht und es gibt keine Möglichkeit, den Vorgang rückgängig zu machen. Stellen Sie sicher, dass Sie ein Backup Ihrer Website haben, bevor Sie fortfahren.
5. Was passiert, wenn beim Zurücksetzen Probleme oder Fehler auftreten?
A: Keine Panik! Es ist nicht ungewöhnlich, dass man unterwegs auf Probleme oder Herausforderungen stößt, insbesondere wenn man mit dem Prozess noch nicht vertraut ist. Wenn Sie auf Probleme oder Fehler stoßen, atmen Sie tief durch, lesen Sie die Anweisungen sorgfältig durch und zögern Sie nicht, um Hilfe zu bitten. Ich bin hier, um Sie bei jedem Schritt zu unterstützen!
Sehen Sie sich diese anfängerfreundlichen Leitfäden an:
- So lösen Sie Probleme beim Laden von WordPress-Websites
- So migrieren Sie Ihre WordPress-Site auf einen anderen Host, ohne Daten zu verlieren
- Der ultimative Sicherheitsleitfaden für Ihre WordPress-Site im Jahr 2024
Sind Sie bereit, Ihre WordPress-Datenbank zurückzusetzen?
Und da haben Sie es – Ihre ultimative Anleitung zum Zurücksetzen Ihrer WordPress-Datenbank auf die Standardeinstellungen! Ich habe das Warum, Wie und alles dazwischen behandelt, damit Sie problemlos loslegen können.
Hier ist eine kurze Zusammenfassung der heutigen Diskussion.
Es kann verschiedene Szenarien geben, in denen Sie Ihre Datenbank zurücksetzen müssen. Wie zum Beispiel:
- Auf Ihrer Website kommt es zu Fehlfunktionen oder Sicherheitsverletzungen
- Zum Testen von Themes oder Plugins benötigen Sie eine Neuinstallation
- Sie überarbeiten Ihre Website komplett
Das Zurücksetzen Ihrer WordPress-Datenbank auf die Standardeinstellungen erfordert nur wenige Schritte (wie oben gezeigt). Das Zurücksetzen einer Datenbank ist jedoch vertraulich, da sie alle Daten Ihrer Website enthält.
Stellen Sie sicher, dass Sie über ein vollständiges Backup Ihrer WordPress-Site verfügen, bevor Sie wesentliche Änderungen an Ihrer Site vornehmen.
Zögern Sie nicht, die Hilfe von Experten in Anspruch zu nehmen. Sie können Ihre Fragen auch hier im Kommentarbereich unten angeben.
