Come ripristinare il database WordPress alle impostazioni predefinite
Pubblicato: 2024-04-26Vuoi ripristinare il database WordPress alle impostazioni predefinite ? Questo blog ti mostrerà come farlo, con o senza plugin.
Potrebbero esserci diversi motivi per reimpostare un database WordPress, come la risoluzione di problemi, un nuovo avvio o l'annullamento delle modifiche apportate durante lo sviluppo.
Qualunque sia il motivo, il ripristino delle impostazioni del database richiede solo pochi clic. Puoi utilizzare un plugin WordPress o reimpostare manualmente il database tramite il tuo account di hosting.
Come principiante, potresti essere preoccupato di commettere errori irreversibili o di perdere dati preziosi.
Non preoccuparti! Non sei solo.
Oggi ti guiderò attraverso ogni passaggio per reimpostare il tuo database WordPress . Cominciamo con le query di base:
Cos'è il database WordPress e come funziona?
Inizialmente, ottieni una tela nuova di zecca per creare un sito Web quando inizi a lavorare con WordPress. Alla fine, inizi a personalizzare il tuo sito e il tuo database accumula tutti i dati.
WordPress utilizza il sistema di gestione del database MySQL per archiviare i dati del tuo sito web.
Un database è generalmente costituito da più tabelle. Ogni tabella memorizza informazioni specifiche, come post, pagine, commenti, utenti, impostazioni e dati dei plug-in .
Nel corso del tempo, potresti installare e disinstallare plug-in e sperimentare varie impostazioni. Di conseguenza, il database può diventare disordinato, gonfio e inefficiente.
Questi dati non necessari possono rallentare il tuo sito web, aumentare i tempi di caricamento e causare conflitti tra plugin o temi.
La reimpostazione del database può risolvere rapidamente questi problemi . Ti consente di ripulire e semplificare il tuo sito web.
Puoi anche leggere: Come correggere l'errore durante la creazione di una connessione al database in WordPress.
Perché ripristinare il database WordPress alle impostazioni predefinite
Posso condividere la mia storia con te in modo che tu possa ottenere una risposta chiara a questa domanda.
Quando ho installato WordPress per la prima volta, ero entusiasta di creare il mio sito web. Ho creato quel sito per apprendere nuove competenze e testare diverse funzionalità. Ho attivato tanti temi e plugin per esplorare le varie funzionalità di WordPress.
Ad un certo punto, ho riscontrato molti problemi dovuti all'eccesso di dati non strutturati e non necessari . Volevo quindi resettare tutto.
Esistono molti modi efficaci per ripristinare il database WordPress alle impostazioni predefinite online. Ho iniziato a implementare diversi approcci per ripristinare il mio database. Da quel momento in poi, ho reimpostato il mio database più volte ogni volta che avevo bisogno di testare nuove idee o risolvere problemi sui miei diversi siti di test.
Potrebbe inoltre essere necessario reimpostare il sito ripetutamente quando si lavora su un sito di sviluppo o di gestione temporanea . Ti consente di testare diverse funzionalità, temi o plug-in senza problemi.
Inoltre, un database WordPress può accumulare nel tempo errori, dati danneggiati o configurazioni errate . La reimpostazione del database consente di diagnosticare e risolvere questi problemi.
La reimpostazione del database cancellerà il contenuto del tuo sito web, inclusi post, pagine, commenti e dati utente (eccetto l'attuale utente amministratore). Assicurati di eseguire questa operazione solo su un sito di sviluppo o di staging o se disponi di un backup completo del database del tuo sito live.
Come ripristinare il database WordPress alle impostazioni predefinite
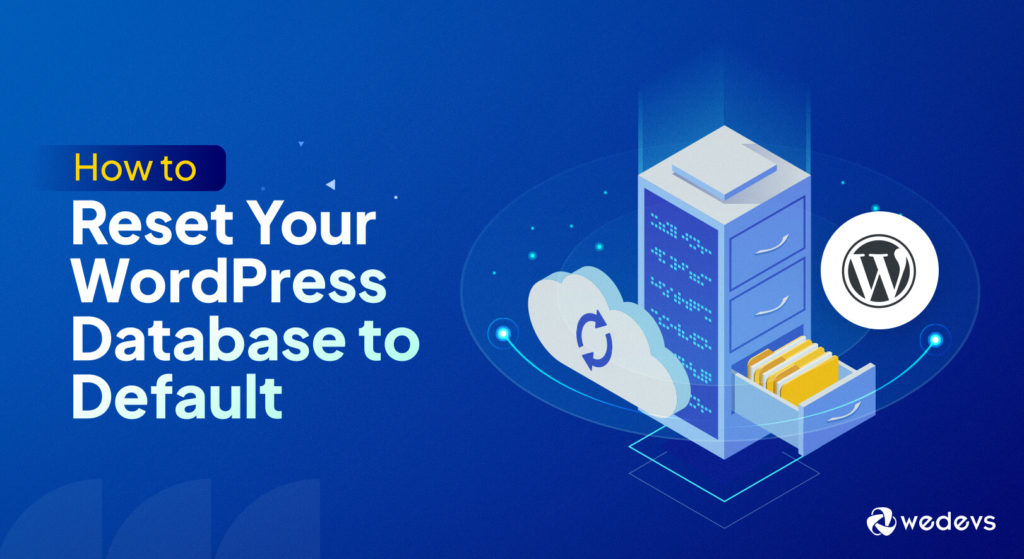
Oggi ti mostrerò due metodi per ripristinare il tuo sito WordPress.
- Metodo 1: ripristina il tuo WordPress con un plugin
- Metodo 2: reimposta il tuo database senza plug-in
Nota: ogni processo eliminerà tutti i tuoi dati e non potrai annullarlo.
Precauzione necessaria: backup, backup, backup!
Come già sai, il database WordPress memorizza tutti i tuoi dati essenziali. Ciò può includere post, pagine, plug-in, impostazioni del tema, dati di file multimediali, ecc. Una volta reimpostato il database WordPress, verranno eliminati tutti i dati e le impostazioni.
Ecco perché dovresti creare un backup del sito web prima di iniziare il processo di ripristino. Puoi farlo manualmente o utilizzando un plug-in di backup di WordPress.
In futuro, se avrai bisogno di qualcosa dal tuo sito precedente, potrai ripristinare rapidamente i dati dal backup.
Metodo 1: ripristina il tuo WordPress con un plugin
Sono disponibili diversi plugin WordPress che possono aiutarti a reimpostare il tuo database. Alcune opzioni popolari sono:
- Ripristino del WP
- Pulitore database avanzato
- Reimpostazione del database
Ecco una guida passo passo per ripristinare il database WordPress alle impostazioni predefinite utilizzando "WP Reset".
Passaggio 1: installa e attiva il plug-in WP Reset
Innanzitutto, accedi alla dashboard di amministrazione di WordPress utilizzando le tue credenziali. Passare a Plugin → Aggiungi nuovo. Nella barra di ricerca, digita "WP Reset" . Una volta trovato il plugin, fai clic su “Installa ora” e poi su “Attiva” .
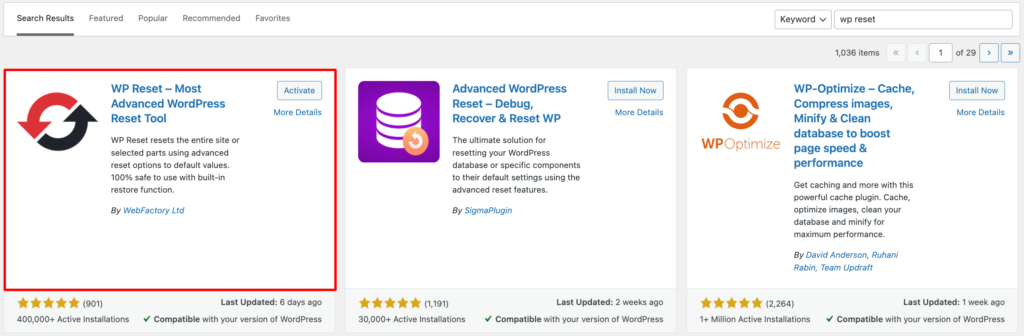
In alternativa, puoi scaricare il plugin dal repository di WordPress. Visita il sito e inserisci il nome del plugin “WP Reset” nel campo di ricerca. Scarica il plugin e caricalo sul tuo sito WordPress.
Se hai bisogno di aiuto per installare il plugin consulta questa guida su Guida definitiva all'installazione di un plugin per WordPress.
Passaggio 2: reimposta il database WordPress
Ora, dal menu di amministrazione di WordPress, vai su Strumenti → WP Reset .
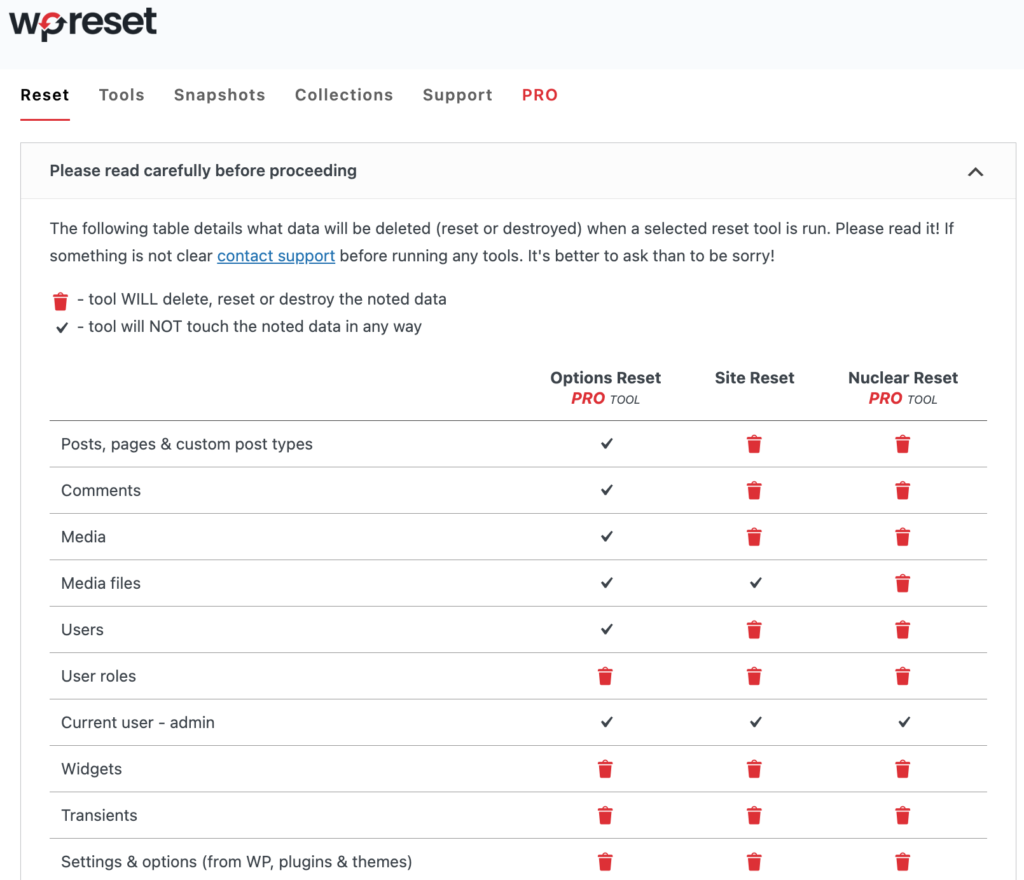
Qui otterrai una pagina dettagliata che include tutte le opzioni di impostazione . Qui puoi facilmente differenziare le opzioni disponibili per la versione gratuita o pro.
Poiché oggi utilizzo la versione gratuita , scorri verso il basso fino alla sezione Ripristino sito. Queste opzioni sono completamente gratuite.
Nel campo "Conferma" , digita "reimposta" per confermare l'azione. Quindi, fare clic sul pulsante "Ripristina sito" per avviare il processo di ripristino.
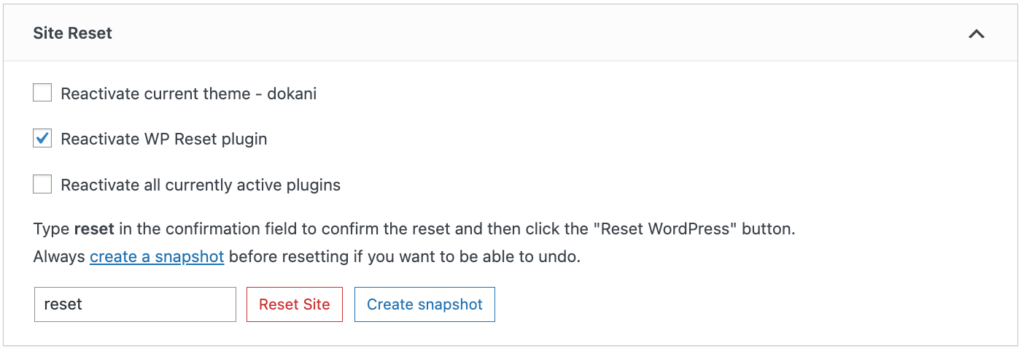
Apparirà un popup di conferma. Ti verrà chiesto di confermare che desideri reimpostare il database .
Leggi attentamente il messaggio di conferma.
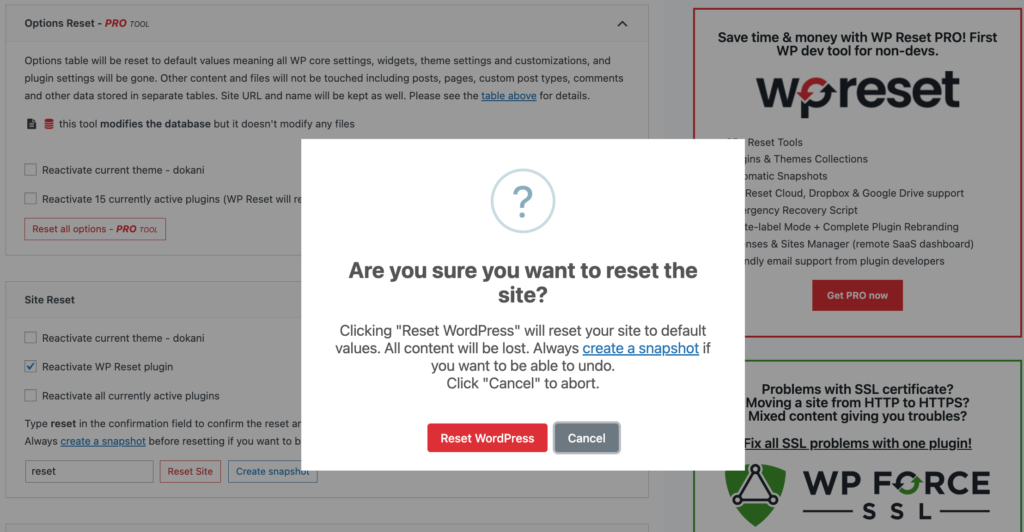
Conferma la tua decisione di procedere con il ripristino. Fare clic sul pulsante “Ripristina WordPress”.
Il plugin inizierà ora a reimpostare il database WordPress. Questo processo potrebbe richiedere alcuni minuti a seconda delle dimensioni del database.
Una volta completato il ripristino, verrai reindirizzato alla home page della dashboard di WordPress . Lì vedrai un messaggio di successo.
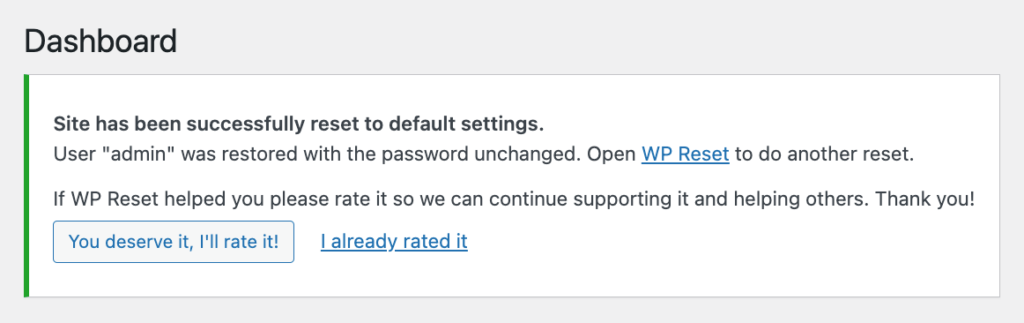
Visita il tuo sito WordPress per verificare che il database sia stato ripristinato.
Tuttavia, WP Reset disattiva il tema e i file dei plug-in invece di eliminarli. Se necessario, puoi eliminare questi file anche con questo plugin.
Passaggio 3: elimina definitivamente il tema e i file dei plug-in
Torna al menu Strumenti e seleziona "WP Reset". Fare clic sulla scheda “Strumenti” nell’interfaccia del plug-in WP Reset.
Scopri la sezione denominata "Elimina temi". Fai clic sul pulsante “Elimina tutti i temi” per eliminare tutti i temi dal tuo sito WordPress.

Apparirà un popup di conferma. Fai clic su "Elimina tutti i temi" per confermare.
Successivamente, fai clic sul pulsante “Elimina plugin” .
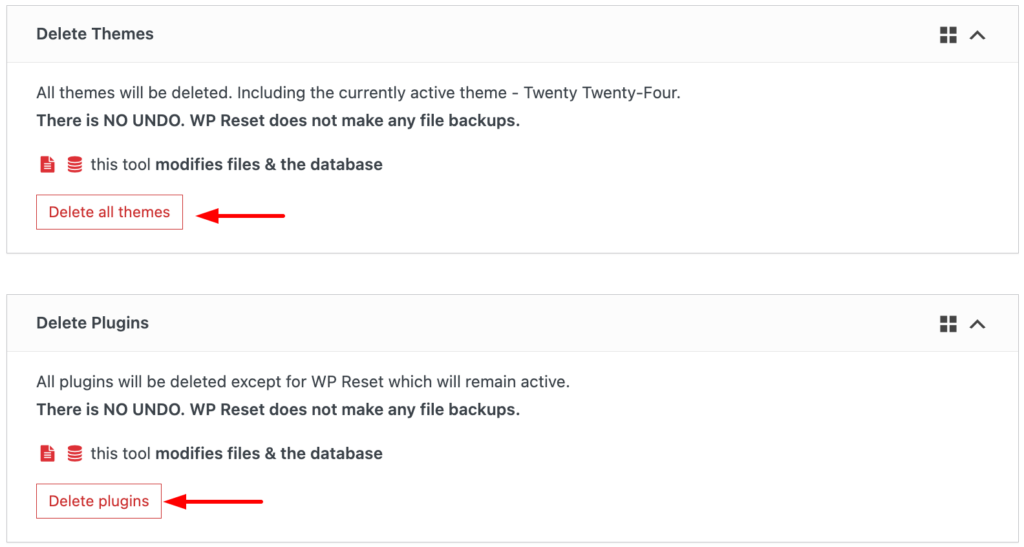
Apparirà un altro popup di conferma. Fai clic su "Elimina plugin" per eliminare tutti i plugin dal tuo sito web.
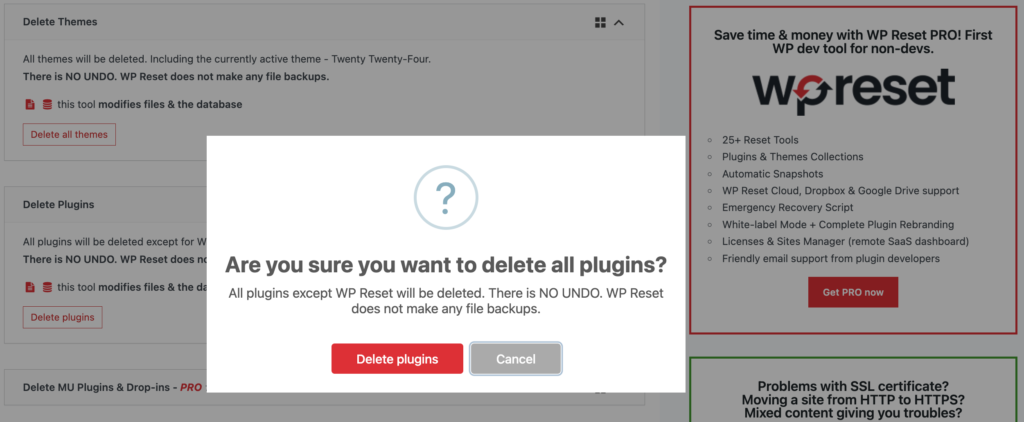
Il tuo sito WordPress sarà ora nel suo stato predefinito. Ora puoi ricominciare da capo installando temi, plugin e aggiungendo nuovi contenuti al tuo sito web.
Se riscontri problemi o se decidi di ripristinare lo stato precedente del sito, puoi ripristinare dal backup creato prima di avviare il ripristino.
WP Reset offre anche funzionalità come la creazione di istantanee del database per il ripristino futuro e il ripristino di elementi specifici come commenti, transitori o contenuti multimediali. Esplora le impostazioni del plugin per queste funzionalità.
Metodo 2: reimposta il database senza plug-in
Se non vuoi usare un plugin, va benissimo. Puoi anche reimpostare il tuo database WordPress da cPanel.
Segui questi passaggi per reimpostare il tuo database WordPress senza utilizzare un plugin:
Passaggio 1: eliminare il database esistente
Accedi al tuo cPanel e vai alla sezione database. Fare clic su "Database MySQL" .
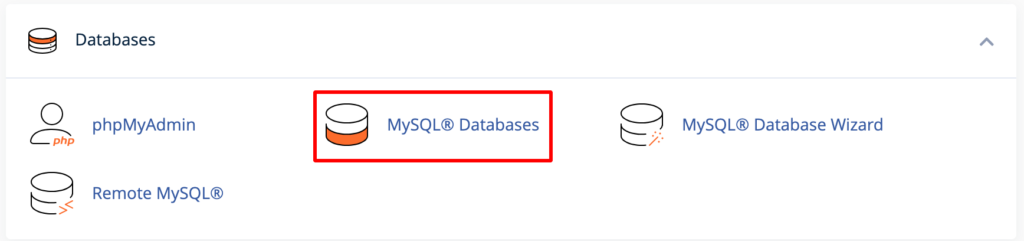
Lì potresti trovare diversi database. Devi identificare il tuo database WordPress. Potrebbe contenere il nome del tuo sito web.

Quindi, fai clic su "Elimina" accanto ad esso.
Passaggio 2: crea un nuovo database
Hai eliminato il vecchio database. Ora devi crearne uno nuovo. Fortunatamente, avrai la possibilità di creare un nuovo database nello stesso posto in cui hai eliminato quello vecchio.
Nella stessa sezione "Database MySQL" , scorri verso il basso fino a "Crea nuovo database".
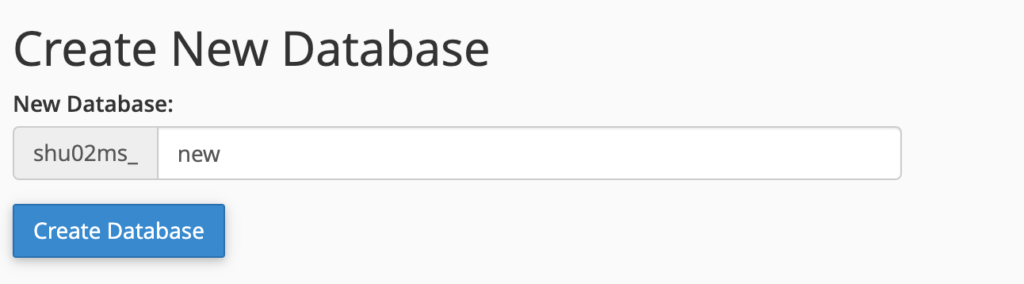
Dai un nome al tuo nuovo database e fai clic sul pulsante "Crea database" . Crea un nuovo database per te.
Successivamente, assegna un utente al database appena creato. Scorri verso il basso fino alla sezione Aggiungi utente al database. Qui troverai due menu a discesa: uno per gli utenti e uno per i database.
Selezionare un utente e il database appena creato dai rispettivi menu a discesa. Infine, fai clic sul pulsante “Aggiungi”.
Passaggio 3: Elimina la cartella wp-content
Ritorna alla dashboard di cPanel e apri il File Manager.
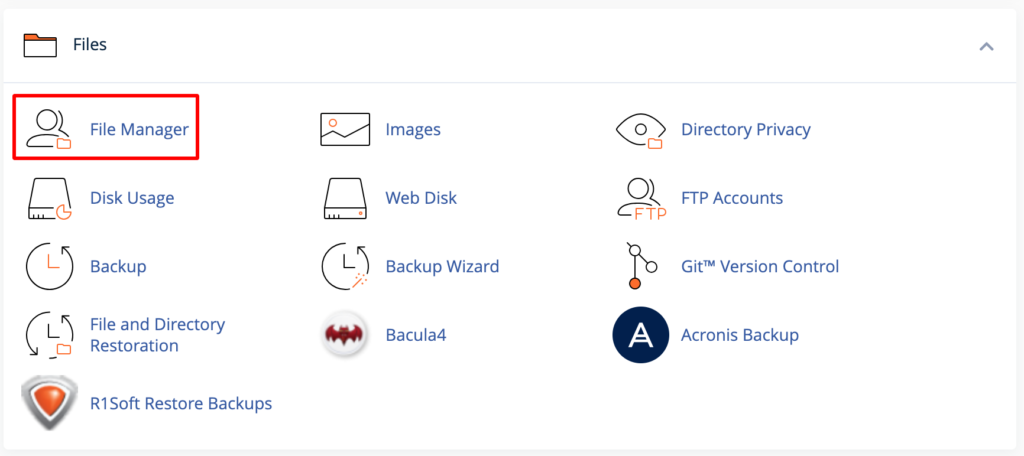
Fai clic sulla directory public_html e trova la cartella wp-content. Infine, eliminalo.
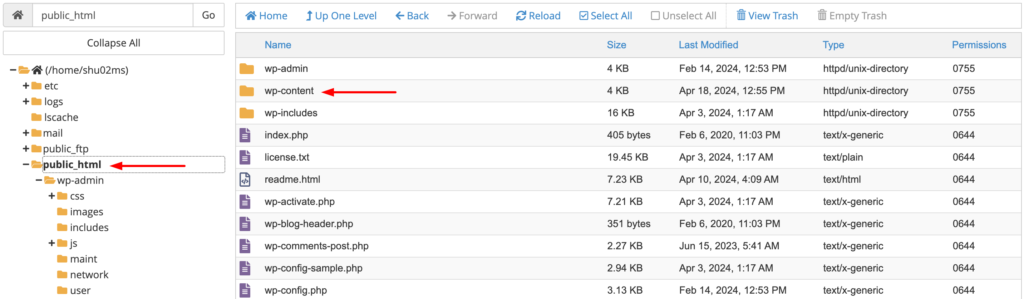
Questa azione rimuoverà tutti i plugin e i file dei temi dall'installazione di WordPress.
Passaggio 4: reinstallare WordPress
Hai ripristinato completamente il tuo database. Ma il tuo sito WordPress non funziona.
Per renderlo funzionale, vai alla barra degli URL. Ora digita Iltuositoweb.com/wp-admin/install.php nella barra degli URL ( sostituisci "Iltuositoweb" con il tuo nome di dominio effettivo ).
Riceverai un modulo di benvenuto sullo schermo. Qui devi fornire le informazioni necessarie relative alle impostazioni predefinite e alle nuove credenziali del database
Dopo aver inserito i dettagli richiesti, fare clic sul pulsante “Installa WordPress” per procedere. WordPress verrà reinstallato e il tuo sito web sarà nuovamente pienamente operativo.
Congratulazioni! Ora conosci entrambi i metodi su come ripristinare il database WordPress alle impostazioni predefinite.
In alternativa, puoi contattare il tuo provider di hosting. Alcune società di hosting offrono strumenti o plugin utili per reimpostare il database in modo sicuro e controllato.
Domande frequenti su come reimpostare il database WordPress sulle impostazioni predefinite
1. È sicuro reimpostare il mio database WordPress?
R: Assolutamente! Finché disponi di un backup recente del tuo sito web, il ripristino del database è un processo sicuro e reversibile. Assicurati solo di seguire le precauzioni adeguate e di ricontrollare il backup prima di procedere.
2. Il ripristino del mio database WordPress eliminerà i miei contenuti in modo permanente?
R: Sì, il ripristino del database WordPress eliminerà definitivamente tutti i contenuti, le impostazioni, i temi e i plug-in. È fondamentale eseguire il backup del tuo sito prima di procedere con il ripristino per evitare di perdere dati importanti.
3. Posso reimpostare il mio database WordPress senza perdere i miei file multimediali?
R: Sì, alcuni plugin offrono opzioni per conservare i file multimediali durante il processo di ripristino. Assicurati di scegliere le impostazioni appropriate per preservare la tua libreria multimediale, se necessario.
4. Il ripristino del mio database WordPress è reversibile?
R: No, il ripristino del database WordPress è irreversibile. Una volta confermato il ripristino, tutti i dati verranno eliminati definitivamente e non sarà possibile annullare l'azione. Assicurati di avere un backup del tuo sito prima di procedere.
5. Cosa succede se riscontro problemi o errori durante il processo di ripristino?
R: Niente panico! Non è raro incontrare intoppi o sfide lungo il percorso, soprattutto se sei nuovo nel processo. Se riscontri problemi o errori, fai un respiro profondo, rivedi attentamente le istruzioni e non esitare a chiedere aiuto. Sono qui per assisterti in ogni fase del percorso!
Controlla queste guide adatte ai principianti:
- Come risolvere i problemi di mancato caricamento del sito Web WordPress
- Come migrare il tuo sito WordPress su un altro host senza perdere alcun dato
- La guida definitiva alla sicurezza per il tuo sito WordPress nel 2024
Sei pronto a reimpostare il tuo database WordPress?
Ed eccola qui: la tua guida definitiva per ripristinare le impostazioni predefinite del tuo database WordPress! Ho spiegato il perché, il come e tutto il resto in modo che tu possa iniziare facilmente.
Ecco un breve riassunto della discussione di oggi.
Potrebbero verificarsi diversi scenari in cui è necessario reimpostare il database. Ad esempio:
- Il tuo sito web presenta malfunzionamenti o violazioni della sicurezza
- Hai bisogno di una nuova installazione per testare temi o plugin
- Stai rinnovando completamente il tuo sito web
Il ripristino del database WordPress alle impostazioni predefinite richiede solo pochi passaggi (come mostrato sopra). Tuttavia, il ripristino di un database è delicato poiché contiene tutti i dati del tuo sito.
Assicurati di avere un backup completo del tuo sito WordPress prima di apportare modifiche significative al tuo sito.
Non esitate mai a chiedere aiuto agli esperti. Puoi anche includere le tue domande qui nella sezione commenti qui sotto.
