Comment réinitialiser votre base de données WordPress aux paramètres par défaut
Publié: 2024-04-26Vous souhaitez réinitialiser votre base de données WordPress à ses paramètres par défaut ? Ce blog vous montrera comment procéder, avec ou sans plugin.
Il peut y avoir plusieurs raisons de réinitialiser une base de données WordPress, telles que le dépannage de problèmes, un nouveau départ ou l'annulation des modifications apportées au cours du développement.
Quelle que soit la raison, la réinitialisation des paramètres de la base de données ne nécessite que quelques clics. Vous pouvez utiliser un plugin WordPress ou réinitialiser manuellement la base de données via votre compte d'hébergement.
En tant que débutant, vous pourriez craindre de commettre des erreurs irréversibles ou de perdre des données précieuses.
Ne t'inquiète pas! Tu n'es pas seul.
Aujourd'hui, je vais vous guider à travers chaque étape pour réinitialiser votre base de données WordPress . Commençons par les requêtes de base :
Qu’est-ce que la base de données WordPress et comment ça marche ?
Initialement, vous obtenez un tout nouveau canevas pour créer un site Web lorsque vous commencez à travailler avec WordPress. Finalement, vous commencez à personnaliser votre site et votre base de données accumule toutes les données.
WordPress utilise le système de gestion de base de données MySQL pour stocker les données de votre site Web.
Une base de données se compose généralement de plusieurs tables. Chaque tableau stocke des informations spécifiques, telles que les publications, les pages, les commentaires, les utilisateurs, les paramètres et les données du plugin .
Au fil du temps, vous pouvez installer et désinstaller des plugins et expérimenter divers paramètres. En conséquence, votre base de données peut devenir encombrée, gonflée et inefficace.
Ces données inutiles peuvent ralentir votre site Web, augmenter les temps de chargement et provoquer des conflits entre plugins ou thèmes.
La réinitialisation de la base de données peut résoudre rapidement ces problèmes . Il vous permet de nettoyer et de rationaliser votre site Web.
Vous pouvez également lire : Comment corriger l’erreur lors de l’établissement d’une connexion à une base de données dans WordPress.
Pourquoi réinitialiser la base de données WordPress aux paramètres par défaut
Je peux partager mon histoire avec vous afin que vous puissiez obtenir une réponse claire à cette question.
Lorsque j’ai installé WordPress pour la première fois, j’étais ravi de créer mon site Web. J'ai construit ce site pour acquérir de nouvelles compétences et tester différentes fonctionnalités. J'ai activé de nombreux thèmes et plugins pour explorer les différentes fonctionnalités de WordPress.
À un moment donné, j’ai rencontré de nombreux problèmes dus au débordement de données non structurées et inutiles . J'ai donc voulu tout réinitialiser.
Il existe de nombreuses façons efficaces de réinitialiser la base de données WordPress à ses paramètres par défaut en ligne. J'ai commencé à mettre en œuvre différentes approches pour restaurer ma base de données. Dès lors, j'ai réinitialisé ma base de données plusieurs fois à chaque fois que j'avais besoin de tester de nouvelles idées ou de résoudre des problèmes sur mes différents sites de test.
Vous devrez peut-être également réinitialiser le site à plusieurs reprises lorsque vous travaillez sur un site de développement ou de préparation . Il vous permet de tester différentes fonctionnalités, thèmes ou plugins de manière transparente.
De plus, une base de données WordPress peut accumuler des erreurs, des données corrompues ou des erreurs de configuration au fil du temps. La réinitialisation de la base de données vous permet de diagnostiquer et de résoudre ces problèmes.
La réinitialisation de votre base de données effacera le contenu de votre site Web, y compris les publications, les pages, les commentaires et les données utilisateur (à l'exception de l'utilisateur administrateur actuel). Assurez-vous de n'effectuer cette opération que sur un site de développement ou de préparation ou si vous disposez d'une sauvegarde complète de la base de données de votre site en direct.
Comment réinitialiser votre base de données WordPress aux paramètres par défaut
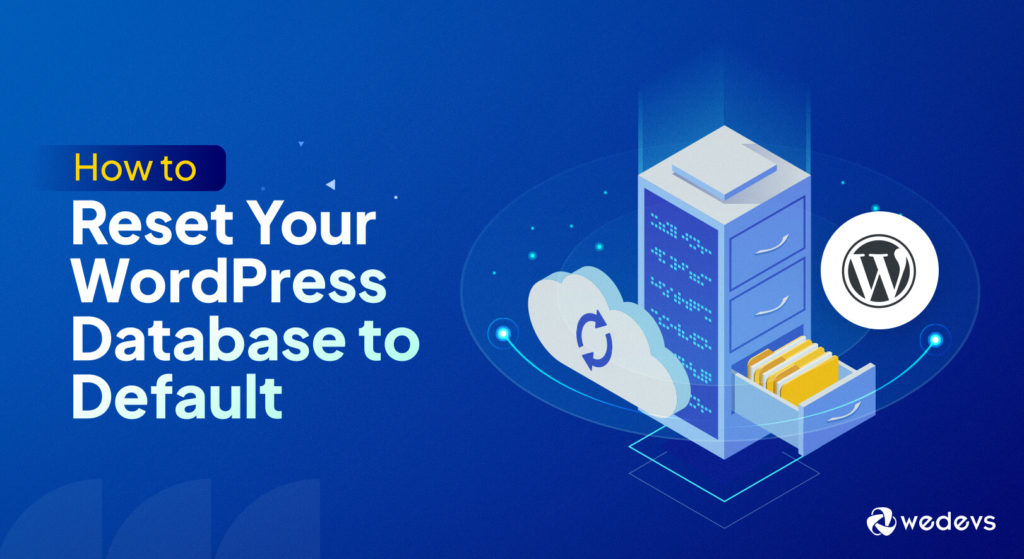
Aujourd'hui, je vais vous montrer deux méthodes pour réinitialiser votre site WordPress.
- Méthode 1 : Réinitialisez votre WordPress avec un plugin
- Méthode 2 : réinitialiser votre base de données sans plugin
Remarque : Chaque processus supprimera toutes vos données et vous ne pourrez pas l'annuler.
Précaution nécessaire : sauvegarde, sauvegarde, sauvegarde !
Comme vous le savez déjà, la base de données WordPress stocke toutes vos données essentielles. Cela peut inclure des publications, des pages, des plugins, des paramètres de thème, des données de fichiers multimédias, etc. Une fois que vous aurez réinitialisé la base de données WordPress, toutes vos données et paramètres seront supprimés.
C'est pourquoi vous devez créer une sauvegarde du site Web avant de lancer le processus de réinitialisation. Vous pouvez le faire manuellement ou en utilisant un plugin de sauvegarde WordPress.
À l'avenir, si vous avez besoin de quelque chose de votre site précédent, vous pourrez rapidement restaurer les données de la sauvegarde.
Méthode 1 : Réinitialisez votre WordPress avec un plugin
Il existe plusieurs plugins WordPress disponibles qui peuvent vous aider à réinitialiser votre base de données. Certaines options populaires sont :
- Réinitialisation du WP
- Nettoyeur de base de données avancé
- Réinitialisation de la base de données
Voici un guide étape par étape pour réinitialiser votre base de données WordPress aux paramètres par défaut à l'aide de « WP Reset ».
Étape 1 : Installer et activer le plugin WP Reset
Tout d’abord, connectez-vous à votre tableau de bord d’administration WordPress en utilisant vos informations d’identification. Accédez à Plugins → Ajouter un nouveau. Dans la barre de recherche, tapez « WP Reset » . Une fois que vous avez trouvé le plugin, cliquez sur « Installer maintenant » puis sur « Activer » .
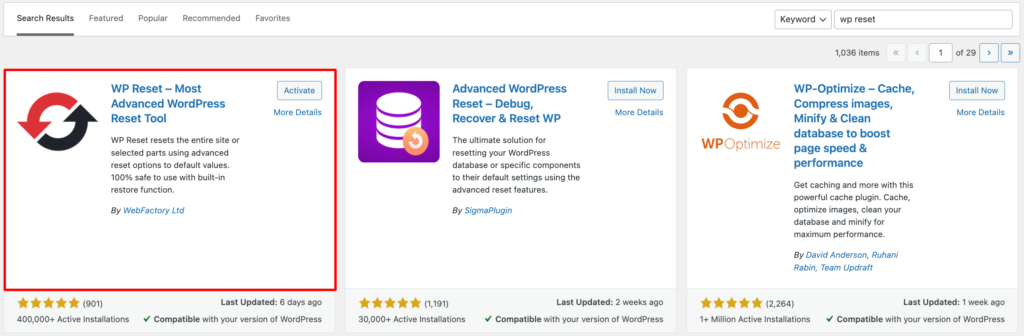
Alternativement, vous pouvez télécharger le plugin depuis le référentiel WordPress. Visitez le site et entrez le nom du plugin « WP Reset » dans le champ de recherche. Téléchargez le plugin et téléchargez-le sur votre site WordPress.
Si vous avez besoin d'aide pour installer le plugin, consultez ce guide sur Ultimate Guide to Installing A WordPress Plugin.
Étape 2 : Réinitialisez votre base de données WordPress
Maintenant, depuis votre menu d'administration WordPress, accédez à Outils → WP Reset .
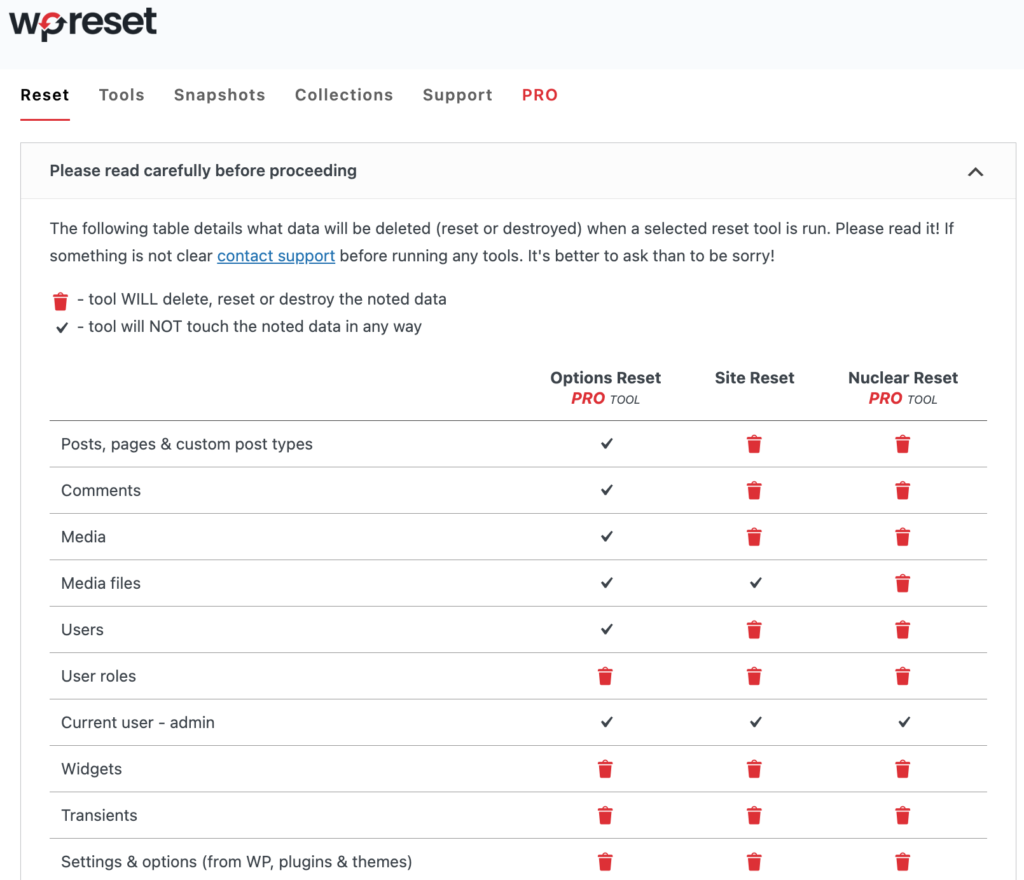
Ici, vous obtiendrez une page détaillée comprenant toutes les options de configuration . Vous pouvez facilement différencier ici les options disponibles pour la version Free ou Pro.
Comme j'utilise la version gratuite aujourd'hui , faites défiler jusqu'à la section Réinitialisation du site. Ces options sont entièrement gratuites.
Dans le champ « Confirmation » , tapez « réinitialiser » pour confirmer votre action. Ensuite, cliquez sur le bouton « Réinitialiser le site » pour lancer le processus de réinitialisation.
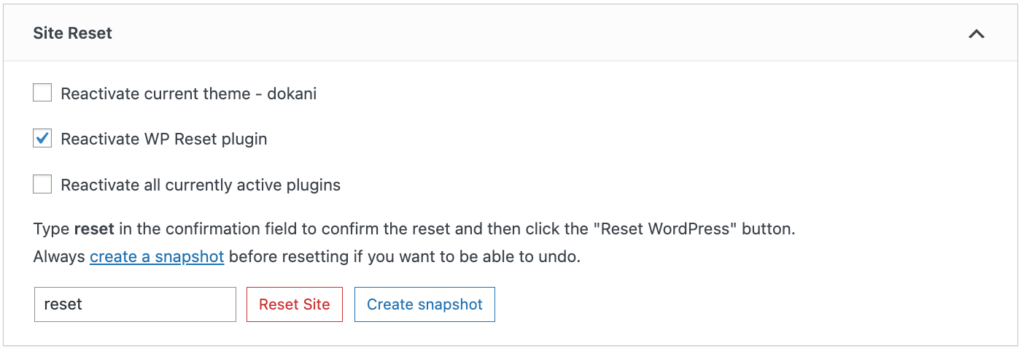
Une fenêtre contextuelle de confirmation apparaîtra. Il vous demandera de confirmer que vous souhaitez réinitialiser la base de données .
Lisez attentivement le message de confirmation.
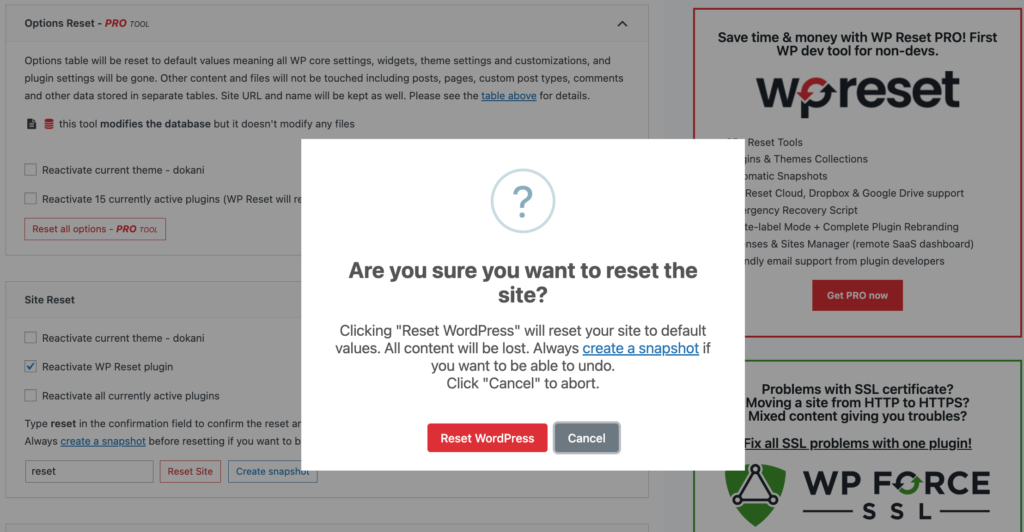
Confirmez votre décision de procéder à la réinitialisation. Cliquez sur le bouton « Réinitialiser WordPress ».
Le plugin va maintenant commencer à réinitialiser votre base de données WordPress. Ce processus peut prendre quelques minutes en fonction de la taille de votre base de données.
Une fois la réinitialisation terminée, vous serez redirigé vers la page d'accueil de votre tableau de bord WordPress . Là, vous verrez un message de réussite.
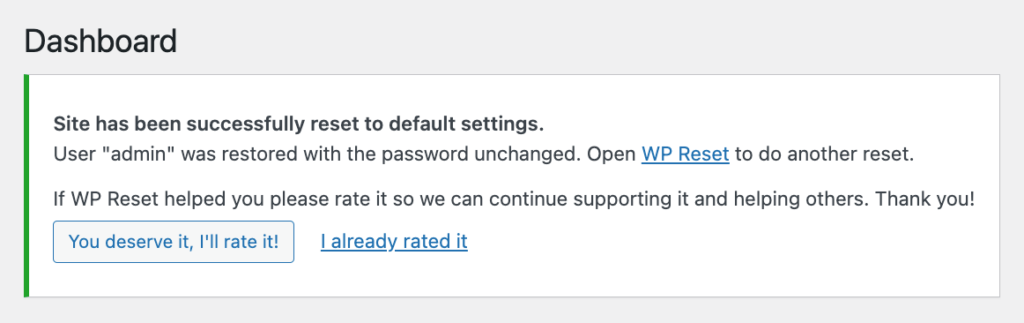
Visitez votre site WordPress pour vérifier que la base de données a été réinitialisée.
Cependant, WP Reset désactive vos fichiers de thème et de plugin au lieu de les supprimer. Si nécessaire, vous pouvez également supprimer ces fichiers avec ce plugin.
Étape 3 : Supprimez définitivement vos fichiers de thème et de plugin
Revenez au menu Outils et sélectionnez « WP Reset ». Cliquez sur l'onglet « Outils » dans l'interface du plugin WP Reset.
Découvrez la section intitulée « Supprimer des thèmes ». Cliquez sur le bouton « Supprimer tous les thèmes » pour supprimer tous les thèmes de votre site WordPress.

Une fenêtre contextuelle de confirmation apparaîtra. Cliquez sur « Supprimer tous les thèmes » pour confirmer.
Ensuite, cliquez sur le bouton « Supprimer les plugins » .
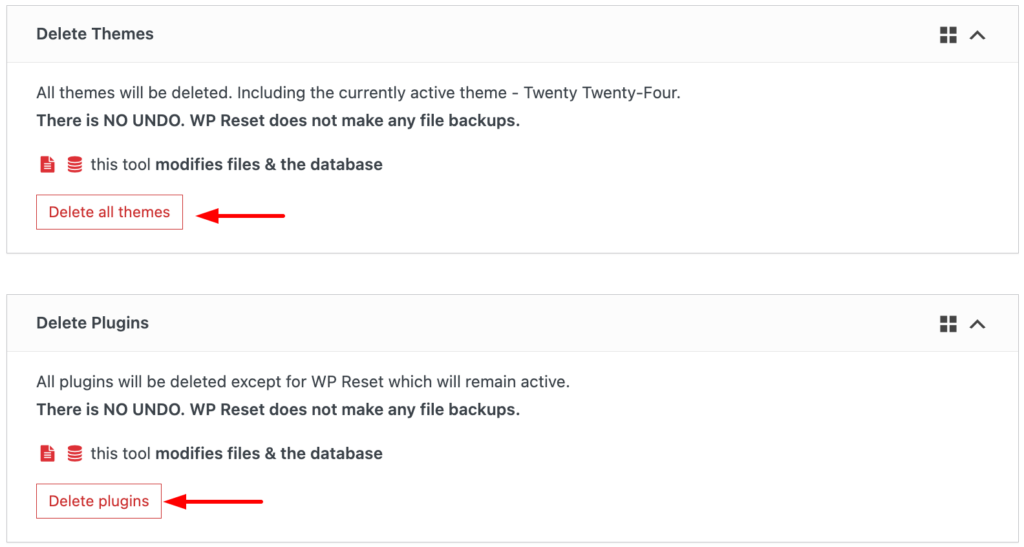
Une autre fenêtre contextuelle de confirmation apparaîtra. Cliquez sur « Supprimer les plugins » pour supprimer tous les plugins de votre site Web.
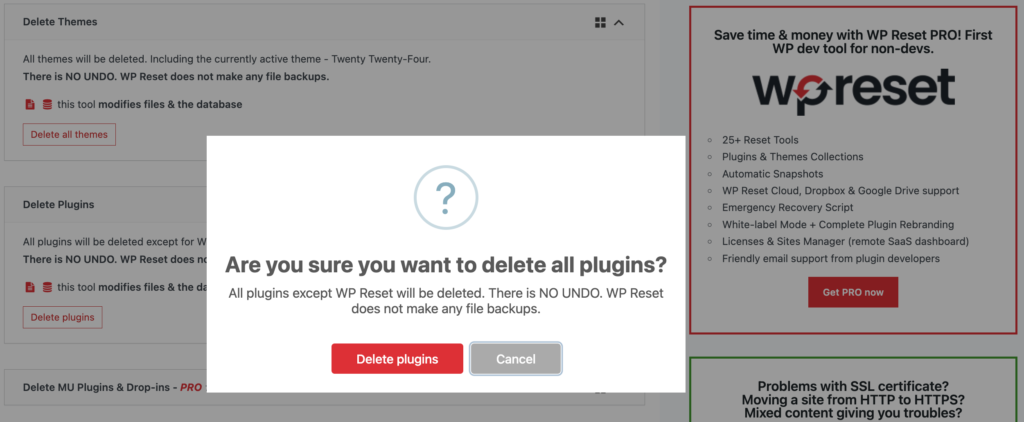
Votre site WordPress sera désormais dans son état par défaut. Vous pouvez désormais repartir à zéro en installant des thèmes, des plugins et en ajoutant du nouveau contenu à votre site Web.
Si vous rencontrez des problèmes ou si vous décidez de revenir à l'état précédent de votre site, vous pouvez restaurer à partir de la sauvegarde que vous avez créée avant de lancer la réinitialisation.
WP Reset propose également des fonctionnalités telles que la création d'instantanés de base de données pour une restauration future et la réinitialisation d'éléments spécifiques tels que les commentaires, les transitoires ou les médias. Explorez les paramètres du plugin pour ces fonctionnalités.
Méthode 2 : réinitialiser votre base de données sans plugin
Si vous ne souhaitez pas utiliser de plugin, ce n'est pas un problème. Vous pouvez également réinitialiser votre base de données WordPress depuis cPanel.
Suivez ces étapes pour réinitialiser votre base de données WordPress sans utiliser de plugin :
Étape 1 : supprimer la base de données existante
Connectez-vous à votre cPanel et accédez à la section base de données. Cliquez sur « Bases de données MySQL » .
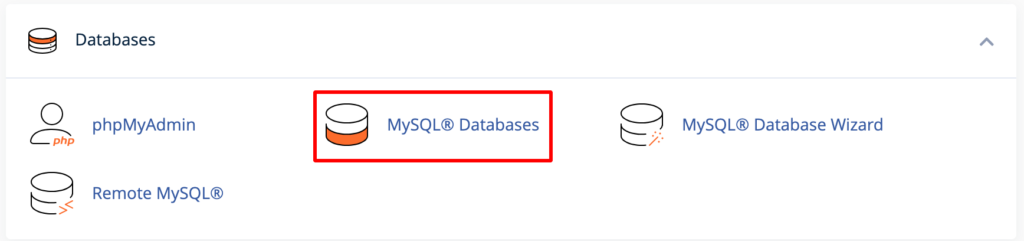
Vous y trouverez plusieurs bases de données. Vous devez identifier votre base de données WordPress. Il se peut qu'il contienne le nom de votre site Web.

Ensuite, cliquez sur « Supprimer » à côté.
Étape 2 : Créer une nouvelle base de données
Vous avez supprimé l'ancienne base de données. Maintenant, vous devez en créer un nouveau. Heureusement, vous aurez la possibilité de créer une nouvelle base de données au même endroit où vous avez supprimé l'ancienne.
Dans la même section « Bases de données MySQL » , faites défiler jusqu'à « Créer une nouvelle base de données ».
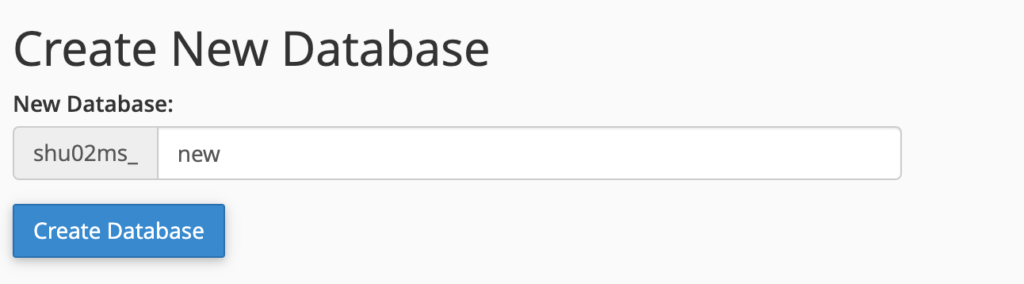
Donnez un nom à votre nouvelle base de données et cliquez sur le bouton « Créer une base de données » . Il crée une nouvelle base de données pour vous.
Ensuite, attribuez un utilisateur à la base de données nouvellement créée. Faites défiler jusqu'à la section Ajouter un utilisateur à la base de données. Ici, vous trouverez deux menus déroulants : un pour les utilisateurs et un pour les bases de données.
Sélectionnez un utilisateur et une base de données nouvellement créée dans les menus déroulants respectifs. Enfin, cliquez sur le bouton « Ajouter ».
Étape 3 : Supprimez le dossier wp-content
Revenez au tableau de bord cPanel et ouvrez le gestionnaire de fichiers.
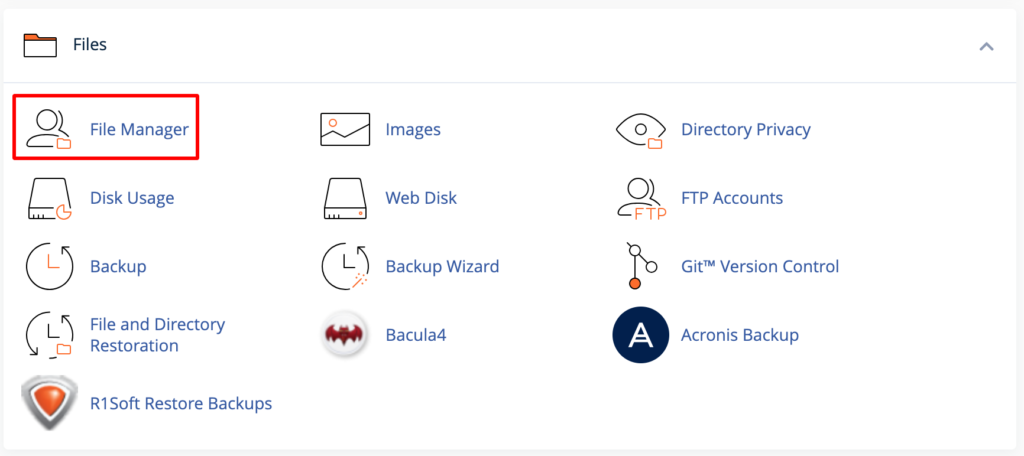
Cliquez sur le répertoire public_html et recherchez le dossier wp-content. Enfin, supprimez-le.
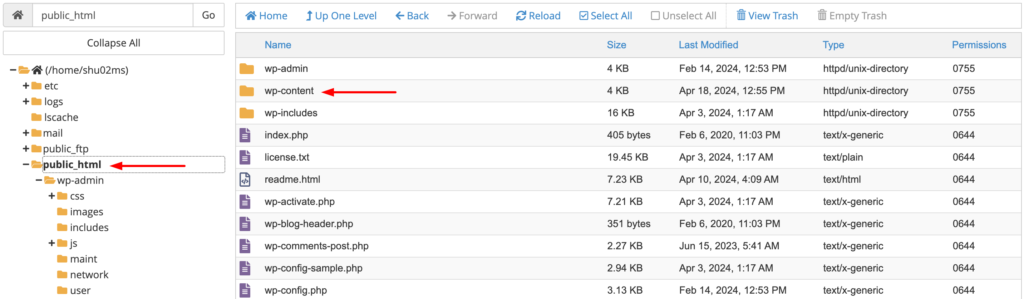
Cette action supprimera tous les fichiers de plugins et de thèmes de votre installation WordPress.
Étape 4 : réinstaller WordPress
Vous avez complètement réinitialisé votre base de données. Mais votre site WordPress n'est pas fonctionnel.
Pour le rendre fonctionnel, rendez-vous dans votre barre d'URL. Maintenant, tapez YourWebsite.com/wp-admin/install.php dans la barre d'URL ( remplacez « YourWebsite » par votre nom de domaine actuel ).
Vous obtiendrez un formulaire de bienvenue sur votre écran. Ici, vous devez fournir les informations nécessaires concernant vos paramètres par défaut et les nouvelles informations d'identification de la base de données.
Après avoir rempli les informations requises, cliquez sur le bouton « Installer WordPress » pour continuer. WordPress sera réinstallé et votre site Web redeviendra pleinement opérationnel.
Félicitation ! Vous connaissez maintenant les deux méthodes pour réinitialiser votre base de données WordPress aux paramètres par défaut.
Vous pouvez également contacter votre hébergeur. Certaines sociétés d'hébergement proposent des outils ou des plugins utiles pour réinitialiser votre base de données de manière sûre et contrôlée.
FAQ sur la façon de réinitialiser votre base de données WordPress aux paramètres par défaut
1. Est-il sécuritaire de réinitialiser ma base de données WordPress ?
R : Absolument ! Tant que vous disposez d’une sauvegarde récente de votre site Web, la réinitialisation de votre base de données est un processus sûr et réversible. Assurez-vous simplement de suivre les précautions appropriées et de revérifier votre sauvegarde avant de continuer.
2. La réinitialisation de ma base de données WordPress supprimera-t-elle définitivement mon contenu ?
R : Oui, la réinitialisation de votre base de données WordPress supprimera définitivement tout le contenu, les paramètres, les thèmes et les plugins. Il est crucial de sauvegarder votre site avant de procéder à la réinitialisation pour éviter de perdre des données importantes.
3. Puis-je réinitialiser ma base de données WordPress sans perdre mes fichiers multimédias ?
R : Oui, certains plugins offrent des options pour conserver les fichiers multimédias pendant le processus de réinitialisation. Assurez-vous de choisir les paramètres appropriés pour préserver votre bibliothèque multimédia si nécessaire.
4. La réinitialisation de ma base de données WordPress est-elle réversible ?
R : Non, la réinitialisation de votre base de données WordPress est irréversible. Une fois la réinitialisation confirmée, toutes les données seront définitivement supprimées et il n'y a aucun moyen d'annuler l'action. Assurez-vous d'avoir une sauvegarde de votre site avant de continuer.
5. Que faire si je rencontre des problèmes ou des erreurs pendant le processus de réinitialisation ?
R : Pas de panique ! Il n'est pas rare de rencontrer des contretemps ou des défis en cours de route, surtout si vous débutez dans le processus. Si vous rencontrez des problèmes ou des erreurs, respirez profondément, lisez attentivement les instructions et n'hésitez pas à demander de l'aide. Je suis là pour vous accompagner à chaque étape !
Consultez ces guides adaptés aux débutants :
- Comment résoudre les problèmes de non-chargement du site Web WordPress
- Comment migrer votre site WordPress vers un autre hôte sans perdre aucune donnée
- Le guide de sécurité ultime pour votre site WordPress en 2024
Êtes-vous prêt à réinitialiser votre base de données WordPress ?
Et voilà, votre guide ultime pour réinitialiser votre base de données WordPress à ses paramètres par défaut ! J'ai couvert le pourquoi, le comment et tout le reste afin que vous puissiez facilement démarrer.
Voici un bref récapitulatif de la discussion d’aujourd’hui.
Il peut y avoir plusieurs scénarios dans lesquels vous devez réinitialiser votre base de données. Tel que:
- Votre site internet connaît des dysfonctionnements ou des failles de sécurité
- Vous avez besoin d'une nouvelle installation pour tester des thèmes ou des plugins
- Vous relookez entièrement votre site Web
La réinitialisation de votre base de données WordPress aux paramètres par défaut ne nécessite que quelques étapes (comme indiqué ci-dessus). Cependant, réinitialiser une base de données est sensible puisqu’elle contient toutes les données de votre site.
Assurez-vous d'avoir une sauvegarde complète de votre site WordPress avant d'apporter des modifications importantes à votre site.
N'hésitez jamais à vous faire aider par des experts. Vous pouvez également inclure vos requêtes ici dans la section commentaires ci-dessous.
