วิธีรีเซ็ตฐานข้อมูล WordPress ของคุณเป็นการตั้งค่าเริ่มต้น
เผยแพร่แล้ว: 2024-04-26คุณต้องการ รีเซ็ตฐานข้อมูล WordPress ของคุณเป็นการตั้งค่าเริ่มต้น หรือไม่? บล็อกนี้จะแสดงให้คุณเห็นถึงวิธีการดังกล่าว ไม่ว่าจะมีหรือไม่มีปลั๊กอินก็ตาม
อาจมีสาเหตุหลายประการในการรีเซ็ตฐานข้อมูล WordPress เช่น การแก้ไขปัญหา การเริ่มต้นใหม่ หรือการคืนค่าการเปลี่ยนแปลงที่ทำระหว่างการพัฒนา
ไม่ว่าจะด้วยเหตุผลใดก็ตาม การรีเซ็ตการตั้งค่าฐานข้อมูลทำได้ด้วยการคลิกเพียงไม่กี่ครั้ง คุณสามารถใช้ ปลั๊กอิน WordPress หรือ รีเซ็ตฐานข้อมูลด้วยตนเอง ผ่านบัญชีโฮสติ้งของคุณ
ในฐานะมือใหม่ คุณอาจกังวลเกี่ยวกับการทำ ผิดพลาดแบบถาวรหรือการสูญเสียข้อมูลอันมีค่า
ไม่ต้องกังวล! คุณไม่ได้อยู่คนเดียว
วันนี้ ฉันจะอธิบาย ทุกขั้นตอนในการรีเซ็ตฐานข้อมูล WordPress ของคุณ เริ่มจากคำถามพื้นฐานกันก่อน:
ฐานข้อมูล WordPress คืออะไรและทำงานอย่างไร?
ในตอนแรก คุณจะได้รับพื้นที่ใหม่เพื่อสร้างเว็บไซต์เมื่อคุณเริ่มทำงานกับ WordPress ในที่สุด คุณเริ่มปรับแต่งไซต์ของคุณ และฐานข้อมูลของคุณจะรวบรวมข้อมูลทั้งหมด
WordPress ใช้ ระบบจัดการฐานข้อมูล MySQL เพื่อจัดเก็บข้อมูลเว็บไซต์ของคุณ
โดยทั่วไปฐานข้อมูลจะประกอบด้วยหลายตาราง แต่ละตารางจะจัดเก็บข้อมูลเฉพาะ เช่น โพสต์ เพจ ความคิดเห็น ผู้ใช้ การตั้งค่า และข้อมูลปลั๊กอิน
เมื่อเวลาผ่านไป คุณสามารถติดตั้งและถอนการติดตั้งปลั๊กอิน และทดลองใช้การตั้งค่าต่างๆ ได้ เป็นผล ให้ฐานข้อมูลของคุณเกะกะ บวม และไม่มีประสิทธิภาพ
ข้อมูลที่ไม่จำเป็นนี้อาจทำให้เว็บไซต์ของคุณช้าลง เพิ่มเวลาในการโหลด และทำให้เกิดข้อขัดแย้งระหว่างปลั๊กอินหรือธีม
การรีเซ็ตฐานข้อมูล สามารถแก้ไขปัญหาเหล่านี้ ได้ อย่างรวดเร็ว ช่วยให้คุณสามารถทำความสะอาดและปรับปรุงเว็บไซต์ของคุณได้
คุณยังสามารถอ่าน: วิธีแก้ไขข้อผิดพลาดในการสร้างการเชื่อมต่อฐานข้อมูลใน WordPress
เหตุใดจึงต้องรีเซ็ตฐานข้อมูล WordPress เป็นการตั้งค่าเริ่มต้น
ฉันสามารถแบ่งปันเรื่องราวของฉันกับคุณเพื่อให้คุณได้รับคำตอบที่ชัดเจนสำหรับคำถามนี้
เมื่อฉันติดตั้ง WordPress ครั้งแรก ฉันรู้สึกตื่นเต้นที่ได้สร้างเว็บไซต์ของตัวเอง ฉันสร้างไซต์นั้นเพื่อ เรียนรู้ทักษะใหม่ๆ และทดสอบฟีเจอร์ต่างๆ ฉันเปิดใช้งานธีมและปลั๊กอินมากมายเพื่อสำรวจฟังก์ชันการทำงานต่างๆ ของ WordPress
จนถึงจุดหนึ่ง ฉันพบปัญหามากมายเนื่องจาก การล้นของข้อมูลที่ไม่มีโครงสร้างและไม่จำเป็น ฉันจึงต้องการรีเซ็ตทุกอย่าง
มีวิธีที่มีประสิทธิภาพมากมายในการ รีเซ็ตฐานข้อมูล WordPress เป็นการตั้งค่าเริ่มต้นทาง ออนไลน์ ฉันเริ่มใช้แนวทางต่างๆ เพื่อคืนค่าฐานข้อมูลของฉัน จากนั้นเป็นต้นมา ฉันรีเซ็ตฐานข้อมูลของฉันหลายครั้งเมื่อใดก็ตามที่ฉันต้องการทดสอบแนวคิดใหม่ๆ หรือแก้ไขปัญหาในเว็บไซต์ทดสอบต่างๆ ของฉัน
คุณยังอาจจำเป็นต้องรีเซ็ตไซต์ซ้ำๆ เมื่อทำงานกับไซต์การพัฒนาหรือไซต์ชั่วคราว ช่วยให้คุณสามารถทดสอบฟีเจอร์ ธีม หรือปลั๊กอินต่างๆ ได้อย่างราบรื่น
นอกจากนี้ ฐานข้อมูล WordPress ยังสามารถ สะสมข้อผิดพลาด ข้อมูลที่เสียหาย หรือการกำหนดค่าที่ไม่ถูกต้อง เมื่อเวลาผ่านไป การรีเซ็ตฐานข้อมูลทำให้คุณสามารถวินิจฉัยและแก้ไขปัญหาเหล่านี้ได้
การรีเซ็ตฐานข้อมูลจะลบเนื้อหาในเว็บไซต์ รวมถึงโพสต์ เพจ ความคิดเห็น และข้อมูลผู้ใช้ (ยกเว้นผู้ดูแลระบบคนปัจจุบัน) ตรวจสอบให้แน่ใจว่าคุณดำเนินการนี้เฉพาะบนไซต์การพัฒนาหรือไซต์ชั่วคราว หรือหากคุณมีการสำรองข้อมูลฐานข้อมูลของไซต์ที่ใช้งานอยู่โดยสมบูรณ์
วิธีรีเซ็ตฐานข้อมูล WordPress ของคุณเป็นการตั้งค่าเริ่มต้น
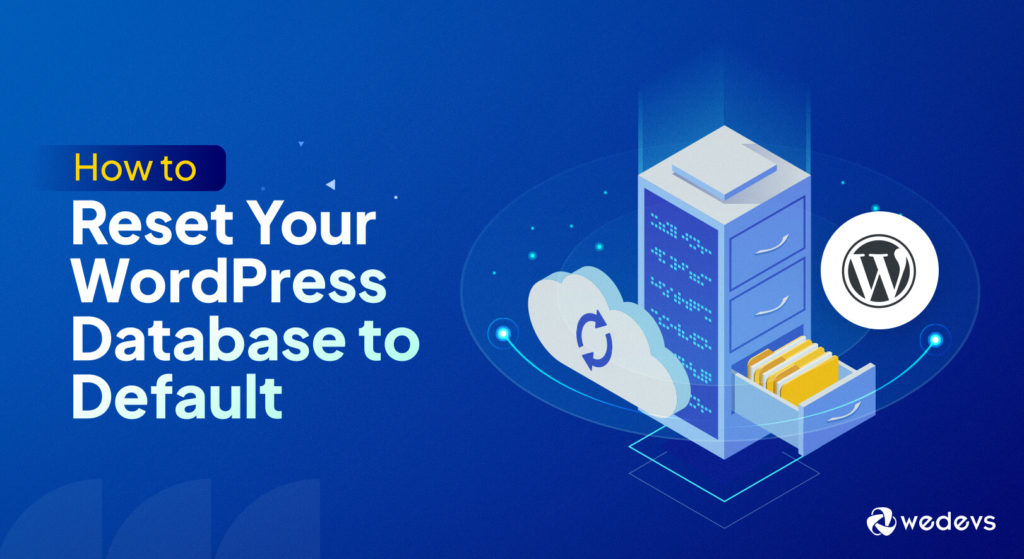
วันนี้ ฉันจะแสดงสองวิธีในการรีเซ็ตไซต์ WordPress ของคุณ
- วิธีที่ 1: รีเซ็ต WordPress ของคุณด้วยปลั๊กอิน
- วิธีที่ 2: รีเซ็ตฐานข้อมูลของคุณโดยไม่มีปลั๊กอิน
หมายเหตุ: แต่ละกระบวนการจะลบข้อมูลทั้งหมดของคุณ และคุณไม่สามารถยกเลิกได้
ข้อควรระวังที่จำเป็น: สำรองข้อมูล สำรองข้อมูล สำรองข้อมูล!
ดังที่คุณทราบแล้วว่าฐานข้อมูล WordPress เก็บข้อมูลสำคัญทั้งหมดของคุณ ซึ่งอาจรวมถึงโพสต์ เพจ ปลั๊กอิน การตั้งค่าธีม ข้อมูลไฟล์สื่อ ฯลฯ เมื่อคุณรีเซ็ตฐานข้อมูล WordPress แล้ว ระบบจะลบข้อมูลและการตั้งค่าทั้งหมดของคุณ
นั่นเป็นเหตุผลที่คุณควรสร้างการสำรองข้อมูลเว็บไซต์ก่อนที่จะเริ่มกระบวนการรีเซ็ต คุณสามารถทำได้ด้วยตนเองหรือใช้ปลั๊กอินสำรอง WordPress
ในอนาคต หากคุณต้องการบางสิ่งจากไซต์ก่อนหน้า คุณสามารถ กู้คืนข้อมูลจากข้อมูลสำรองได้ อย่างรวดเร็ว
วิธีที่ 1: รีเซ็ต WordPress ของคุณด้วยปลั๊กอิน
มีปลั๊กอิน WordPress หลายตัวที่สามารถช่วยคุณรีเซ็ตฐานข้อมูลของคุณได้ ตัวเลือกยอดนิยมบางส่วน ได้แก่:
- WP รีเซ็ต
- เครื่องมือทำความสะอาดฐานข้อมูลขั้นสูง
- รีเซ็ตฐานข้อมูล
คำแนะนำทีละขั้นตอนในการรีเซ็ตฐานข้อมูล WordPress ของคุณเป็นการตั้งค่าเริ่มต้นโดยใช้ “รีเซ็ต WP”
ขั้นตอนที่ 1: ติดตั้งและเปิดใช้งานปลั๊กอินรีเซ็ต WP
ขั้นแรก เข้าสู่ระบบแดชบอร์ดผู้ดูแลระบบ WordPress โดยใช้ข้อมูลประจำตัวของคุณ ไปที่ ปลั๊กอิน → เพิ่มใหม่ ในแถบค้นหา พิมพ์ “รีเซ็ต WP” เมื่อคุณพบปลั๊กอินแล้ว คลิก "ติดตั้งทันที" จากนั้น "เปิดใช้งาน"
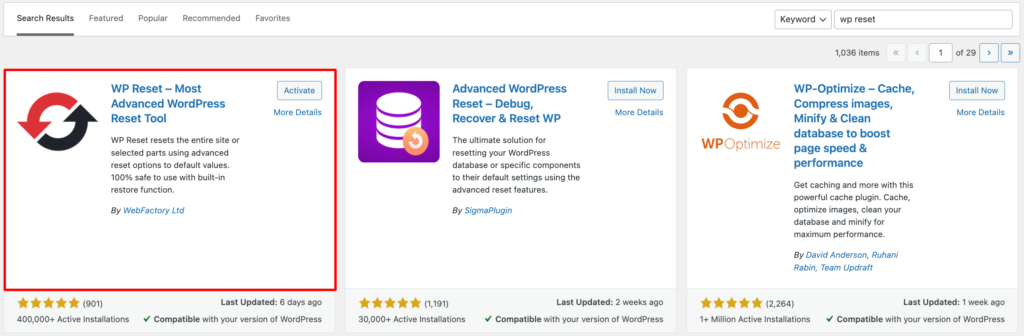
หรือคุณสามารถดาวน์โหลดปลั๊กอินได้จากที่เก็บ WordPress เยี่ยมชมเว็บไซต์และป้อนชื่อปลั๊กอิน “รีเซ็ต WP” ในช่องค้นหา ดาวน์โหลดปลั๊กอินและอัปโหลดไปยังไซต์ WordPress ของคุณ
หากคุณต้องการความช่วยเหลือในการติดตั้งปลั๊กอิน โปรดดูคู่มือ Ultimate Guide ในการติดตั้งปลั๊กอิน WordPress
ขั้นตอนที่ 2: รีเซ็ตฐานข้อมูล WordPress ของคุณ
จากเมนูผู้ดูแลระบบ WordPress ของคุณ ไปที่ Tools → WP Reset
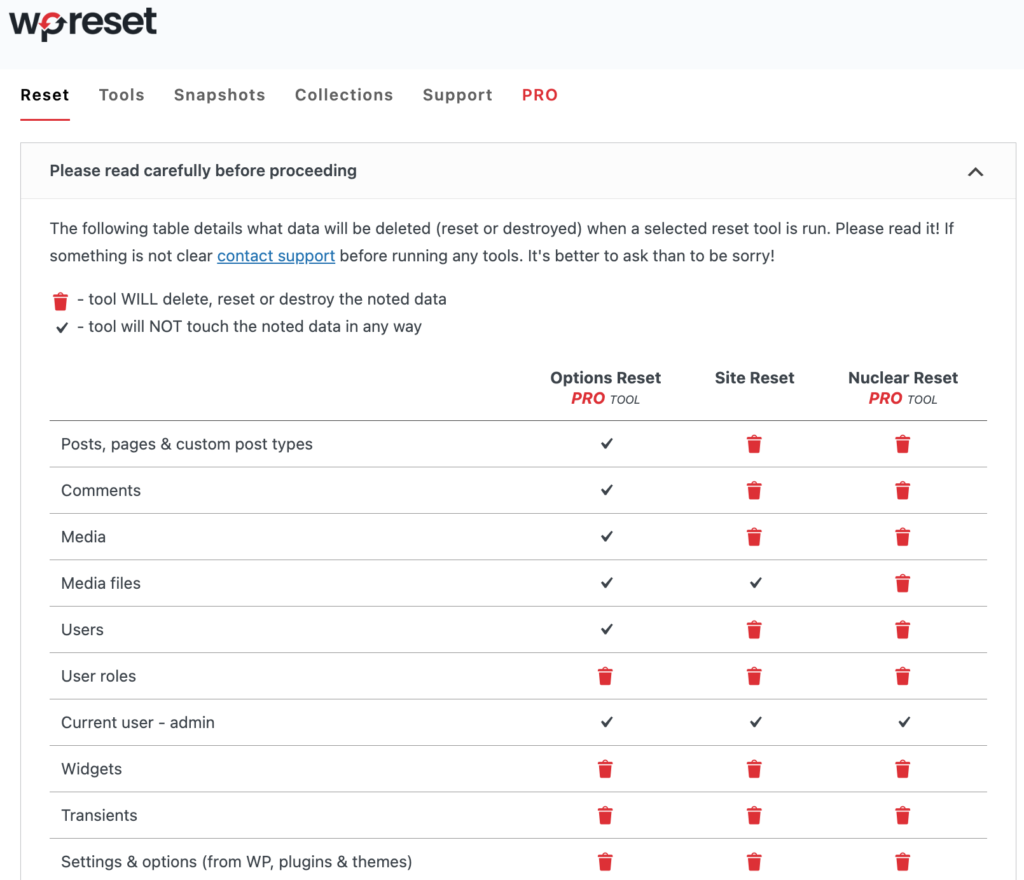
ที่นี่คุณจะได้รับ หน้ารายละเอียดรวมถึงตัวเลือกการตั้งค่าทั้งหมด คุณสามารถแยกแยะตัวเลือกที่มีให้สำหรับรุ่นฟรีหรือรุ่น Pro ได้ที่นี่
ขณะที่ฉันใช้เวอร์ชันฟรีอยู่วันนี้ ให้เลื่อนลงไปที่ส่วนการรีเซ็ตไซต์ ตัวเลือกเหล่านี้ใช้งานได้ฟรีโดยสมบูรณ์
ในช่อง "การยืนยัน" ให้พิมพ์ "รีเซ็ต" เพื่อยืนยันการกระทำของคุณ จากนั้นคลิกปุ่ม "รีเซ็ตไซต์" เพื่อเริ่มกระบวนการรีเซ็ต
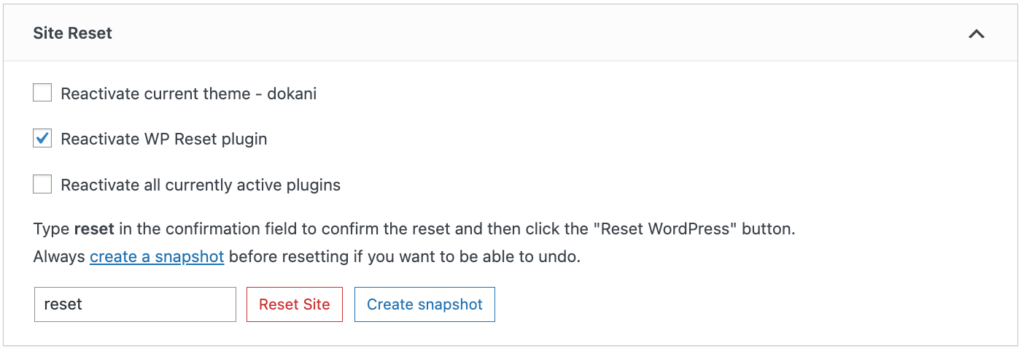
ป๊อปอัปยืนยันจะปรากฏขึ้น มันจะแจ้งให้คุณยืนยันว่า คุณต้องการรีเซ็ตฐานข้อมูล
อ่านข้อความยืนยันอย่างละเอียด
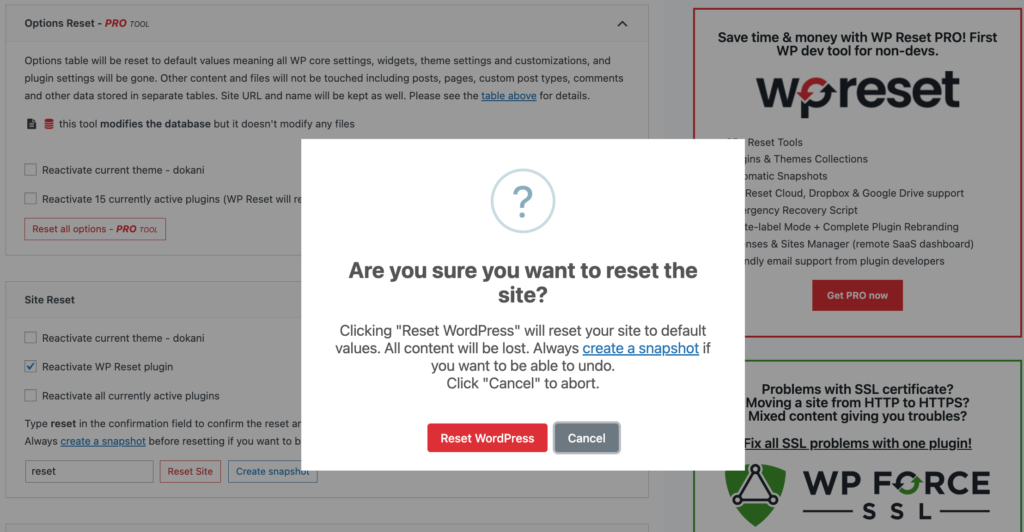
ยืนยันการตัดสินใจของคุณเพื่อดำเนินการรีเซ็ตต่อไป คลิกที่ปุ่ม “รีเซ็ต WordPress”
ปลั๊กอินจะ เริ่มรีเซ็ตฐานข้อมูล WordPress ของคุณ กระบวนการนี้อาจใช้เวลาสักครู่ขึ้นอยู่กับขนาดของฐานข้อมูลของคุณ
เมื่อการรีเซ็ตเสร็จสมบูรณ์ คุณจะถูก นำไปยังหน้าแรกของแดชบอร์ด WordPress คุณจะเห็นข้อความแสดงความสำเร็จ
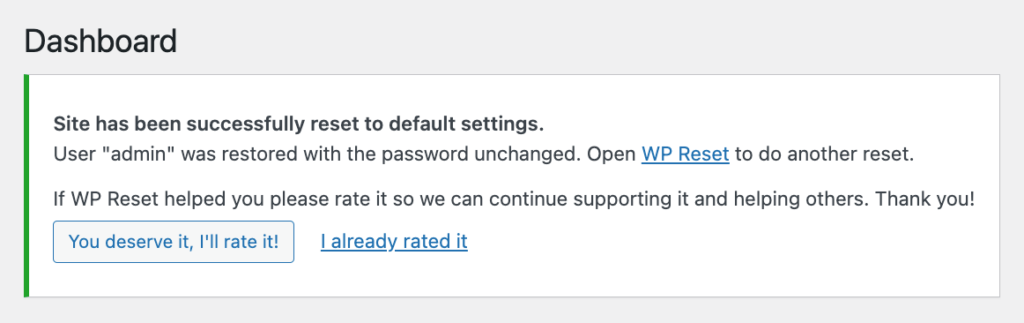
เยี่ยมชมไซต์ WordPress ของคุณ เพื่อตรวจสอบว่าฐานข้อมูลถูกรีเซ็ตแล้ว
อย่างไรก็ตาม WP Reset จะปิดใช้งานธีมและไฟล์ปลั๊กอินของคุณแทนที่จะลบออก หากจำเป็น คุณสามารถลบไฟล์เหล่านี้ได้ด้วยปลั๊กอินนี้
ขั้นตอนที่ 3: ลบไฟล์ธีมและปลั๊กอินของคุณอย่างถาวร
กลับไปที่เมนูเครื่องมือแล้วเลือก "รีเซ็ต WP" คลิกแท็บ "เครื่องมือ" ภายในอินเทอร์เฟซปลั๊กอิน WP Reset
ค้นหาส่วนที่มีข้อความว่า “ลบธีม” คลิกปุ่ม “ลบธีมทั้งหมด” เพื่อลบธีมทั้งหมดออกจากไซต์ WordPress ของคุณ
ป๊อปอัปยืนยันจะปรากฏขึ้น คลิก “ลบธีมทั้งหมด” เพื่อยืนยัน
จากนั้นคลิกปุ่ม "ลบปลั๊กอิน"

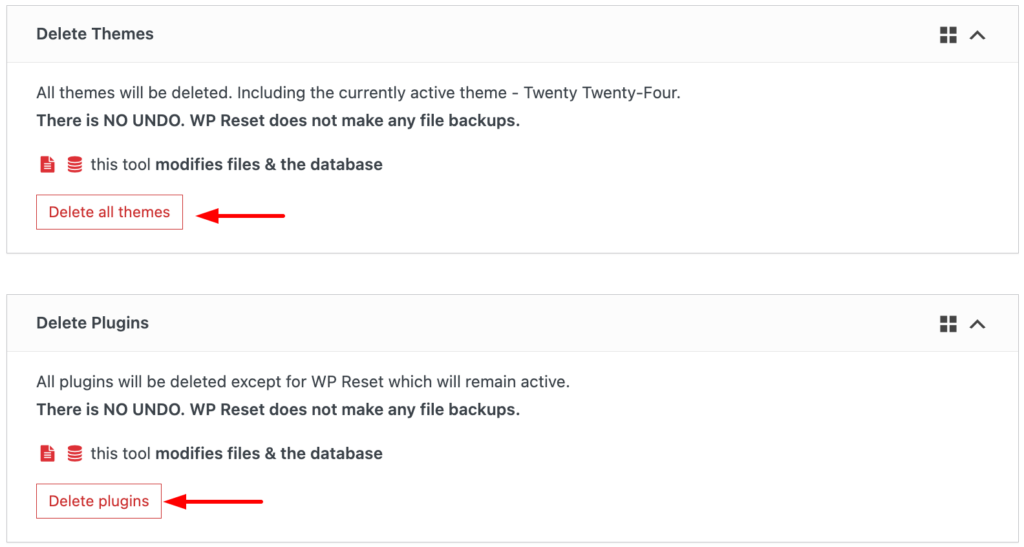
ป๊อปอัปยืนยันอื่นจะปรากฏขึ้น คลิก “ลบปลั๊กอิน” เพื่อลบปลั๊กอินทั้งหมดออกจากเว็บไซต์ของคุณ
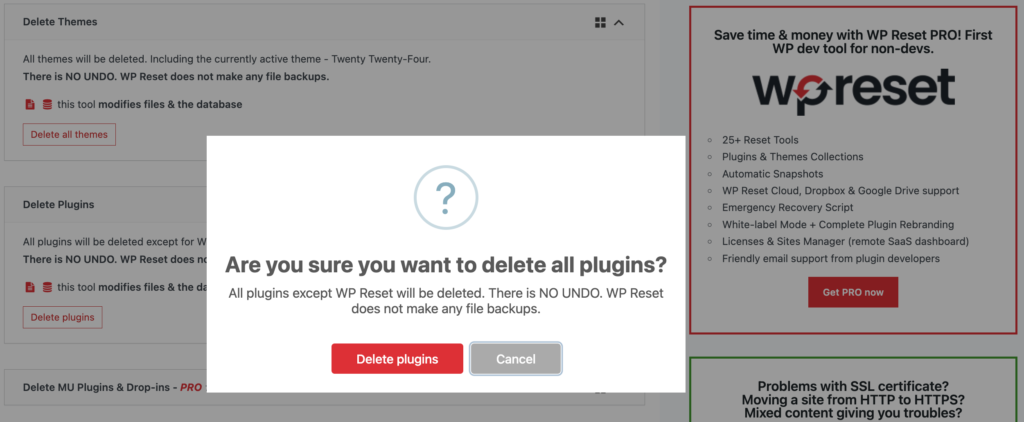
ไซต์ WordPress ของคุณจะอยู่ในสถานะเริ่มต้น ตอนนี้คุณสามารถเริ่มต้นใหม่ได้ด้วยการติดตั้งธีม ปลั๊กอิน และเพิ่มเนื้อหาใหม่ให้กับเว็บไซต์ของคุณ
หากคุณพบปัญหาใดๆ หรือหากคุณตัดสินใจว่าต้องการเปลี่ยนกลับเป็นสถานะไซต์ก่อนหน้า คุณสามารถกู้คืนจากข้อมูลสำรองที่คุณสร้างไว้ก่อนที่จะเริ่มการรีเซ็ต
WP Reset ยังมีคุณสมบัติต่างๆ เช่น การสร้างสแน็ปช็อตฐานข้อมูลสำหรับการกู้คืนในอนาคต และการรีเซ็ตองค์ประกอบเฉพาะ เช่น ความคิดเห็น ชั่วคราว หรือสื่อ สำรวจการตั้งค่าปลั๊กอินสำหรับฟังก์ชันเหล่านี้
วิธีที่ 2: รีเซ็ตฐานข้อมูลของคุณโดยไม่มีปลั๊กอิน
หากคุณไม่ต้องการใช้ปลั๊กอินก็ไม่เป็นไร คุณยังสามารถรีเซ็ตฐานข้อมูล WordPress ของคุณได้จาก cPanel
ทำตามขั้นตอนเหล่านี้เพื่อรีเซ็ตฐานข้อมูล WordPress ของคุณโดยไม่ต้องใช้ปลั๊กอิน:
ขั้นตอนที่ 1: ลบฐานข้อมูลที่มีอยู่
เข้าสู่ระบบ cPanel ของคุณและไปที่ส่วนฐานข้อมูล คลิกที่ “ฐานข้อมูล MySQL”
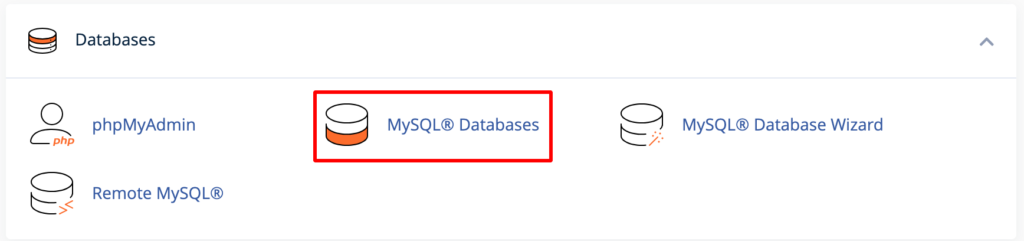
ที่นั่นคุณอาจพบฐานข้อมูลหลายแห่ง คุณต้อง ระบุฐานข้อมูล WordPress ของคุณ อาจมีชื่อเว็บไซต์ของคุณอยู่ด้วย

จากนั้นคลิก "ลบ" ถัดจากนั้น
ขั้นตอนที่ 2: สร้างฐานข้อมูลใหม่
คุณได้ลบฐานข้อมูลเก่าแล้ว ตอนนี้คุณต้องสร้างอันใหม่ โชคดีที่คุณมีตัวเลือกให้ สร้างฐานข้อมูลใหม่ ในตำแหน่งเดียวกับที่คุณลบฐานข้อมูลเก่าไป
ในส่วน "ฐานข้อมูล MySQL" เดียวกัน ให้เลื่อนลงไปที่ "สร้างฐานข้อมูลใหม่"
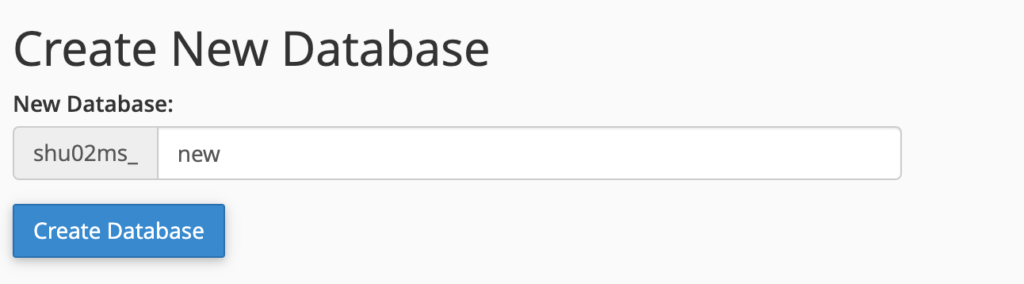
ตั้งชื่อฐานข้อมูลใหม่ของคุณแล้วคลิกที่ปุ่ม "สร้างฐานข้อมูล" มันสร้างฐานข้อมูลใหม่สำหรับคุณ
จากนั้น กำหนดผู้ใช้ให้กับฐานข้อมูลที่สร้างขึ้นใหม่ เลื่อนลงไปที่ส่วนเพิ่มผู้ใช้ไปยังฐานข้อมูล ที่นี่ คุณจะพบเมนูแบบเลื่อนลงสองเมนู: เมนูหนึ่งสำหรับผู้ใช้และอีกเมนูสำหรับฐานข้อมูล
เลือกผู้ใช้และฐานข้อมูลที่สร้างขึ้นใหม่จากเมนูแบบเลื่อนลงที่เกี่ยวข้อง ในที่สุดคลิกที่ ปุ่ม "เพิ่ม"
ขั้นตอนที่ 3: ลบโฟลเดอร์ wp-content
กลับไปที่แดชบอร์ด cPanel และเปิดตัวจัดการไฟล์
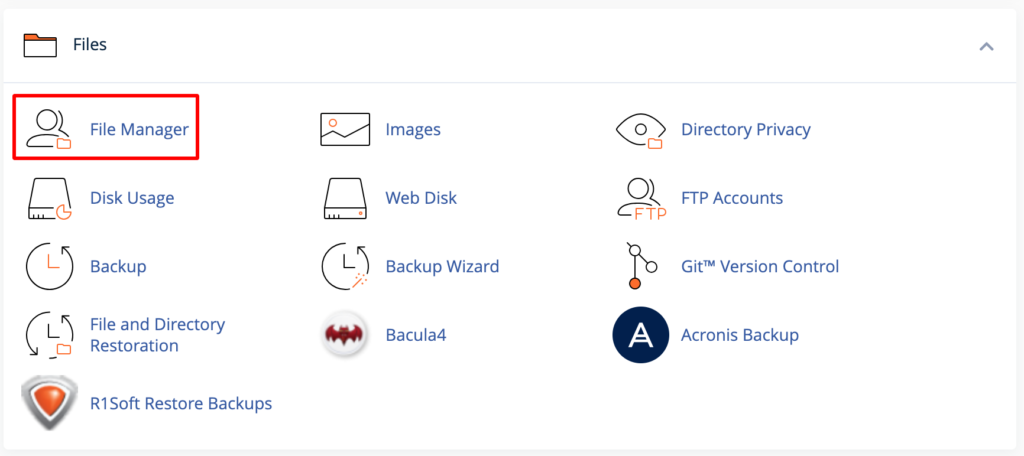
คลิกที่ ไดเร็กทอรี public_html และค้นหา โฟลเดอร์ wp-content สุดท้ายก็ลบมันทิ้งไป
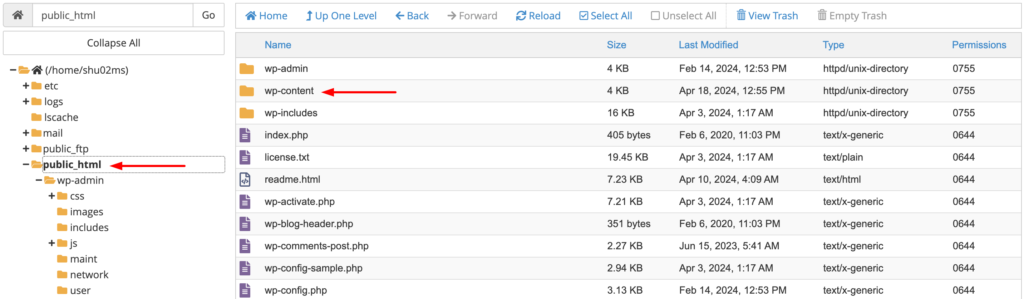
การดำเนินการนี้จะลบไฟล์ปลั๊กอินและธีมทั้งหมดออกจากการติดตั้ง WordPress ของคุณ
ขั้นตอนที่ 4: ติดตั้ง WordPress อีกครั้ง
คุณได้รีเซ็ตฐานข้อมูลของคุณเรียบร้อยแล้ว แต่ไซต์ WordPress ของคุณใช้งานไม่ได้
เพื่อให้ใช้งานได้ ให้ไปที่แถบ URL ของคุณ ตอนนี้ให้พิมพ์ YourWebsite.com/wp-admin/install.php ในแถบ URL ( แทนที่ “YourWebsite” ด้วยชื่อโดเมนจริงของคุณ )
คุณจะได้รับแบบฟอร์มต้อนรับบนหน้าจอ ที่นี่ คุณจะต้องให้ข้อมูลที่จำเป็นเกี่ยวกับการตั้งค่าเริ่มต้นและข้อมูลรับรองฐานข้อมูลใหม่
หลังจากกรอกรายละเอียดที่จำเป็นแล้วให้คลิกที่ปุ่ม “ติดตั้ง WordPress” เพื่อดำเนินการต่อ WordPress จะถูกติดตั้งใหม่และเว็บไซต์ของคุณจะกลับมาใช้งานได้เต็มรูปแบบอีกครั้ง
ขอแสดงความยินดี! ตอนนี้คุณรู้ทั้งสองวิธีใน การรีเซ็ตฐานข้อมูล WordPress ของคุณเป็นการตั้งค่าเริ่มต้น
หรือคุณสามารถติดต่อผู้ให้บริการโฮสติ้งของคุณได้ บริษัทโฮสติ้งบางแห่งเสนอเครื่องมือหรือปลั๊กอินที่มีประโยชน์เพื่อรีเซ็ตฐานข้อมูลของคุณในลักษณะที่ปลอดภัยและควบคุมได้
คำถามที่พบบ่อยเกี่ยวกับวิธีการรีเซ็ตฐานข้อมูล WordPress ของคุณเป็นการตั้งค่าเริ่มต้น
1. การรีเซ็ตฐานข้อมูล WordPress ของฉันปลอดภัยหรือไม่
ตอบ: แน่นอน! ตราบใดที่คุณมีข้อมูลสำรองล่าสุดของเว็บไซต์ของคุณ การรีเซ็ตฐานข้อมูลของคุณเป็นกระบวนการที่ปลอดภัยและสามารถย้อนกลับได้ เพียงให้แน่ใจว่าได้ปฏิบัติตามข้อควรระวังที่เหมาะสมและตรวจสอบการสำรองข้อมูลของคุณอีกครั้งก่อนดำเนินการต่อ
2. การรีเซ็ตฐานข้อมูล WordPress ของฉันจะลบเนื้อหาของฉันอย่างถาวรหรือไม่
ตอบ: ได้ การรีเซ็ตฐานข้อมูล WordPress ของคุณจะลบเนื้อหา การตั้งค่า ธีม และปลั๊กอินทั้งหมดอย่างถาวร การสำรองข้อมูลไซต์ของคุณเป็นสิ่งสำคัญก่อนดำเนินการรีเซ็ตเพื่อหลีกเลี่ยงการสูญเสียข้อมูลสำคัญ
3. ฉันสามารถรีเซ็ตฐานข้อมูล WordPress โดยไม่สูญเสียไฟล์มีเดียได้หรือไม่?
ตอบ: ใช่ ปลั๊กอินบางตัวมีตัวเลือกในการเก็บรักษาไฟล์มีเดียในระหว่างกระบวนการรีเซ็ต ตรวจสอบให้แน่ใจว่าได้เลือกการตั้งค่าที่เหมาะสมเพื่อเก็บรักษาไลบรารีสื่อของคุณหากจำเป็น
4. การรีเซ็ตฐานข้อมูล WordPress ของฉันสามารถย้อนกลับได้หรือไม่?
ตอบ: ไม่ การรีเซ็ตฐานข้อมูล WordPress ของคุณไม่สามารถย้อนกลับได้ เมื่อคุณยืนยันการรีเซ็ตแล้ว ข้อมูลทั้งหมดจะถูกลบอย่างถาวร และไม่มีทางที่จะยกเลิกการดำเนินการได้ ตรวจสอบให้แน่ใจว่าคุณได้สำรองข้อมูลเว็บไซต์ของคุณก่อนดำเนินการต่อ
5. จะเกิดอะไรขึ้นหากฉันพบปัญหาหรือข้อผิดพลาดระหว่างกระบวนการรีเซ็ต?
ตอบ: อย่าตกใจ! ไม่ใช่เรื่องแปลกที่จะเผชิญกับอาการสะอึกหรือความท้าทายระหว่างทาง โดยเฉพาะอย่างยิ่งหากคุณยังใหม่ต่อกระบวนการนี้ หากคุณประสบปัญหาหรือข้อผิดพลาดใดๆ ให้หายใจลึกๆ อ่านคำแนะนำอย่างละเอียด และอย่าลังเลที่จะขอความช่วยเหลือ ฉันอยู่ที่นี่เพื่อช่วยเหลือคุณทุกขั้นตอน!
ตรวจสอบคำแนะนำที่เป็นมิตรสำหรับผู้เริ่มต้นเหล่านี้:
- วิธีแก้ปัญหาเว็บไซต์ WordPress ไม่โหลดปัญหา
- วิธีโยกย้ายไซต์ WordPress ของคุณไปยังโฮสต์อื่นโดยไม่สูญเสียข้อมูลใด ๆ
- คู่มือความปลอดภัยขั้นสูงสุดสำหรับเว็บไซต์ WordPress ของคุณในปี 2024
คุณพร้อมที่จะรีเซ็ตฐานข้อมูล WordPress ของคุณแล้วหรือยัง?
และคุณก็เข้าใจแล้ว — คำแนะนำขั้นสูงสุดใน การรีเซ็ตฐานข้อมูล WordPress ของคุณเป็นการตั้งค่าเริ่มต้น! ฉันได้กล่าวถึงสาเหตุ อย่างไร และทุกอย่างในระหว่างนั้นแล้ว เพื่อให้คุณสามารถเริ่มต้นได้อย่างง่ายดาย
นี่คือสรุปโดยย่อของการสนทนาในวันนี้
อาจมีหลายสถานการณ์เมื่อคุณต้องการรีเซ็ตฐานข้อมูลของคุณ เช่น:
- เว็บไซต์ของคุณประสบปัญหาการทำงานผิดพลาดหรือการละเมิดความปลอดภัย
- คุณต้องติดตั้งใหม่เพื่อทดสอบธีมหรือปลั๊กอิน
- คุณกำลังปรับปรุงเว็บไซต์ของคุณใหม่ทั้งหมด
การรีเซ็ตฐานข้อมูล WordPress ของคุณ เป็นการตั้งค่าเริ่มต้นนั้นต้องการเพียงไม่กี่ขั้นตอน (ดังที่แสดงด้านบน) อย่างไรก็ตาม การรีเซ็ตฐานข้อมูลเป็นเรื่องละเอียดอ่อนเนื่องจากมีข้อมูลทั้งหมดของไซต์ของคุณ
ตรวจสอบให้แน่ใจว่าคุณ ได้สำรองข้อมูลไซต์ WordPress ของคุณไว้ครบถ้วน ก่อนที่จะทำการเปลี่ยนแปลงที่สำคัญกับไซต์ของคุณ
อย่าลังเลที่จะรับความช่วยเหลือจากผู้เชี่ยวชาญ คุณสามารถรวมคำถามของคุณที่นี่ในส่วนความคิดเห็นด้านล่าง
