WordPress データベースをデフォルト設定にリセットする方法
公開: 2024-04-26WordPress データベースをデフォルト設定にリセットしますか? このブログでは、プラグインの有無にかかわらず、その方法を説明します。
WordPress データベースをリセットする理由としては、問題のトラブルシューティング、新規の開始、開発中の変更の元に戻すなど、いくつかの理由が考えられます。
理由が何であれ、数回クリックするだけでデータベース設定をリセットできます。 WordPress プラグインを使用するか、ホスティング アカウントを通じてデータベースを手動でリセットできます。
初心者は、取り返しのつかない間違いを犯したり、貴重なデータを失ったりするのではないかと心配するかもしれません。
心配しないで! あなた一人じゃありません。
今日は、 WordPress データベースをリセットするすべての手順を説明します。 基本的なクエリから始めましょう。
WordPress データベースとは何ですか?またその仕組みは何ですか?
WordPress の使用を開始すると、最初に Web サイトを作成するための新しいキャンバスが得られます。 最終的にはサイトのカスタマイズを開始し、データベースにすべてのデータが蓄積されます。
WordPress は、Web サイトのデータを保存するためにMySQL データベース管理システムを使用します。
データベースは通常、複数のテーブルで構成されます。 各テーブルには、投稿、ページ、コメント、ユーザー、設定、プラグイン データなどの特定の情報が保存されます。
時間が経つと、プラグインをインストールおよびアンインストールしたり、さまざまな設定を試したりすることがあります。 その結果、データベースが乱雑になり、肥大化し、非効率になる可能性があります。
この不要なデータにより、Web サイトの速度が低下し、読み込み時間が長くなり、プラグインやテーマ間で競合が発生する可能性があります。
データベースをリセットすると、これらの問題をすぐに解決できます。 これにより、Web サイトをクリーンアップして合理化することができます。
また、「WordPress でデータベース接続を確立する際のエラーを修正する方法」も参照してください。
WordPress データベースをデフォルト設定にリセットする理由
この質問に対する明確な答えが得られるように、私の話を共有します。
初めて WordPress をインストールしたとき、ウェブサイトを作成することに興奮しました。 新しいスキルを学び、さまざまな機能をテストするためにそのサイトを作成しました。 WordPress のさまざまな機能を調べるために、多くのテーマとプラグインを有効にしました。
ある時点で、構造化されていない不要なデータのオーバーフローにより、多くの問題に遭遇しました。 そこで、すべてをリセットしたいと思いました。
WordPress データベースをオンラインでデフォルト設定にリセットする効果的な方法はたくさんありました。 私はデータベースを元に戻すためのさまざまなアプローチの実装を開始しました。 それ以来、新しいアイデアをテストしたり、さまざまなテスト サイトで問題をトラブルシューティングしたりする必要があるたびに、データベースを数回リセットしました。
開発サイトまたはステージング サイトで作業している場合は、サイトを繰り返しリセットする必要がある場合もあります。 これにより、さまざまな機能、テーマ、プラグインをシームレスにテストできます。
さらに、WordPress データベースには、時間の経過とともにエラー、データの破損、構成ミスが蓄積される可能性があります。 データベースをリセットすると、これらの問題を診断して解決できます。
データベースをリセットすると、投稿、ページ、コメント、ユーザー データ (現在の管理者ユーザーを除く) を含む Web サイトのコンテンツが消去されます。 これは、開発サイトまたはステージング サイト、またはライブ サイトのデータベースの完全なバックアップがある場合にのみ実行してください。
WordPress データベースをデフォルト設定にリセットする方法
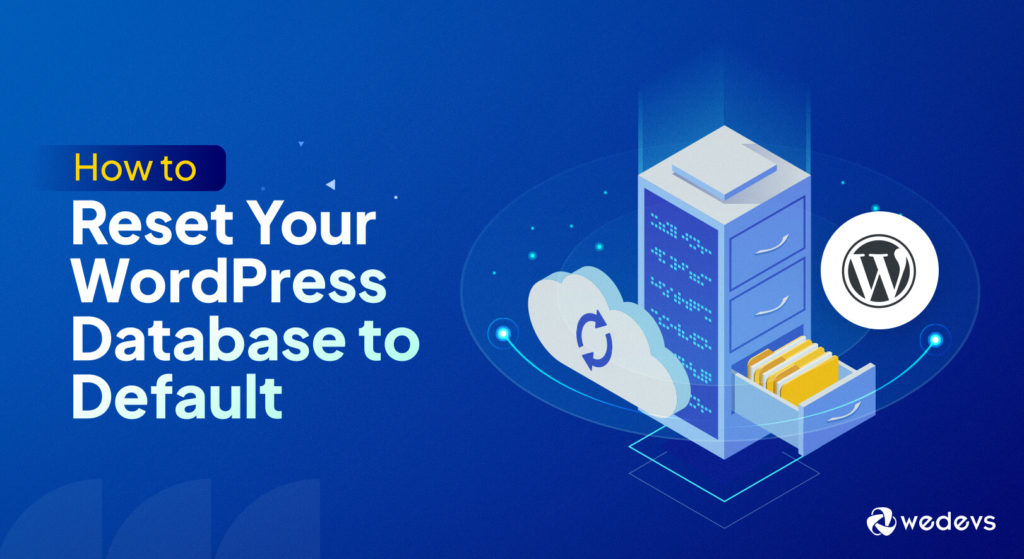
今回は、WordPress サイトをリセットする 2 つの方法を紹介します。
- 方法 1: プラグインを使用して WordPress をリセットする
- 方法 2: プラグインを使用せずにデータベースをリセットする
注:各プロセスですべてのデータが削除され、元に戻すことはできません。
必要な予防措置: バックアップ、バックアップ、バックアップ!
すでにご存知のとおり、WordPress データベースには重要なデータがすべて保存されています。 これには、投稿、ページ、プラグイン、テーマ設定、メディア ファイル データなどが含まれる場合があります。WordPress データベースをリセットすると、すべてのデータと設定が削除されます。
そのため、リセットプロセスを開始する前に、Web サイトのバックアップを作成する必要があります。 これは手動で行うことも、WordPress バックアップ プラグインを使用して行うこともできます。
将来、以前のサイトのものが必要になった場合は、バックアップからデータをすぐに復元できます。
方法 1: プラグインを使用して WordPress をリセットする
データベースのリセットに役立つ WordPress プラグインがいくつかあります。 一般的なオプションには次のようなものがあります。
- WPリセット
- 高度なデータベースクリーナー
- データベースのリセット
ここでは、「WP リセット」を使用して WordPress データベースをデフォルト設定にリセットするためのステップバイステップのガイドを示します。
ステップ 1: WP Reset プラグインをインストールしてアクティブ化する
まず、資格情報を使用して WordPress 管理者ダッシュボードにログインします。 「プラグイン」→「新規追加」に移動します。 検索バーに「WP Reset」と入力します。 プラグインを見つけたら、 「今すぐインストール」をクリックし、 「アクティブ化」をクリックします。
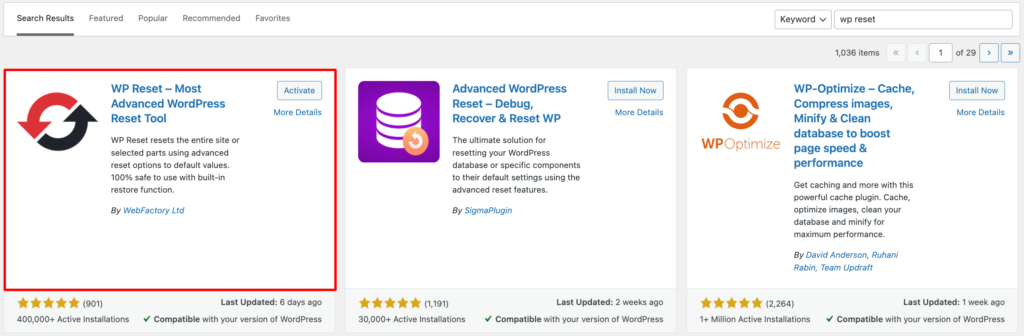
あるいは、WordPress リポジトリからプラグインをダウンロードすることもできます。 サイトにアクセスし、検索フィールドにプラグイン名「WP Reset」を入力します。 プラグインをダウンロードして、WordPress サイトにアップロードします。
プラグインのインストールにヘルプが必要な場合は、WordPress プラグインのインストールに関するこのガイドを確認してください。
ステップ 2: WordPress データベースをリセットする
次に、WordPress 管理者メニューから、 [ツール] → [WP リセット]に移動します。
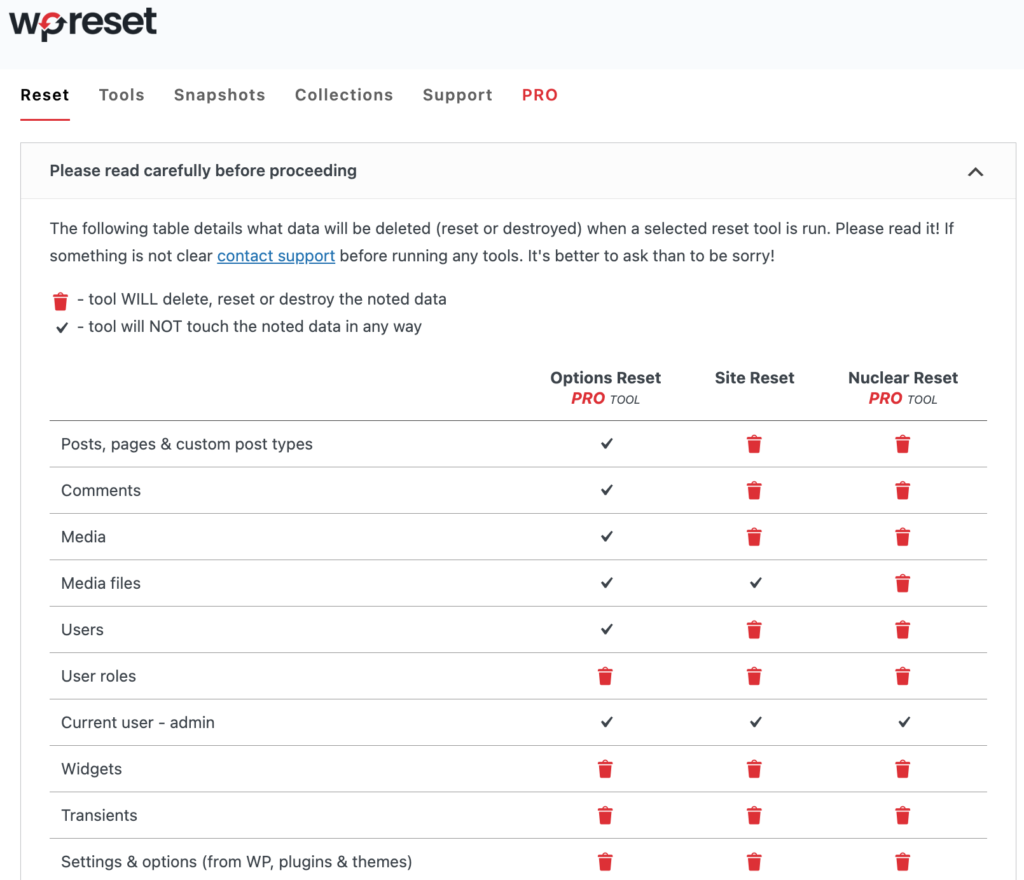
ここでは、すべての設定オプションを含む詳細ページが表示されます。 ここで、無料バージョンまたはプロ バージョンで利用可能なオプションを簡単に区別できます。
現在は無料版を使用しているので、[サイトのリセット] セクションまで下にスクロールします。 これらのオプションは完全に無料で使用できます。
「確認」フィールドに「リセット」と入力してアクションを確認します。 次に、「サイトをリセット」ボタンをクリックしてリセットプロセスを開始します。
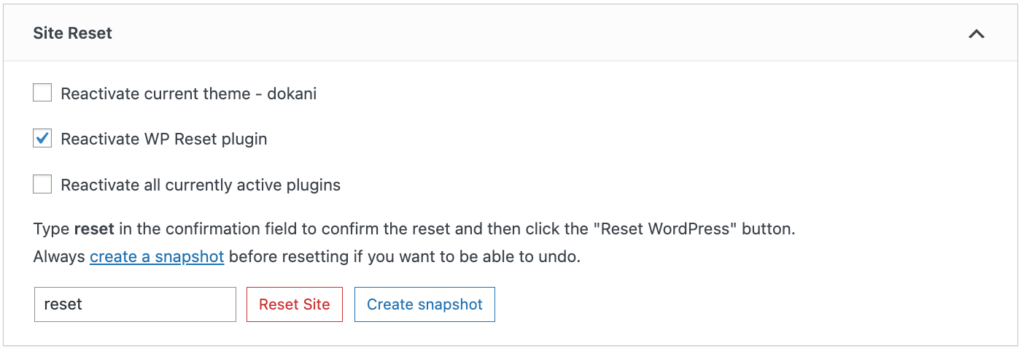
確認のポップアップが表示されます。 データベースをリセットするかどうかを確認するメッセージが表示されます。
確認メッセージをよくお読みください。
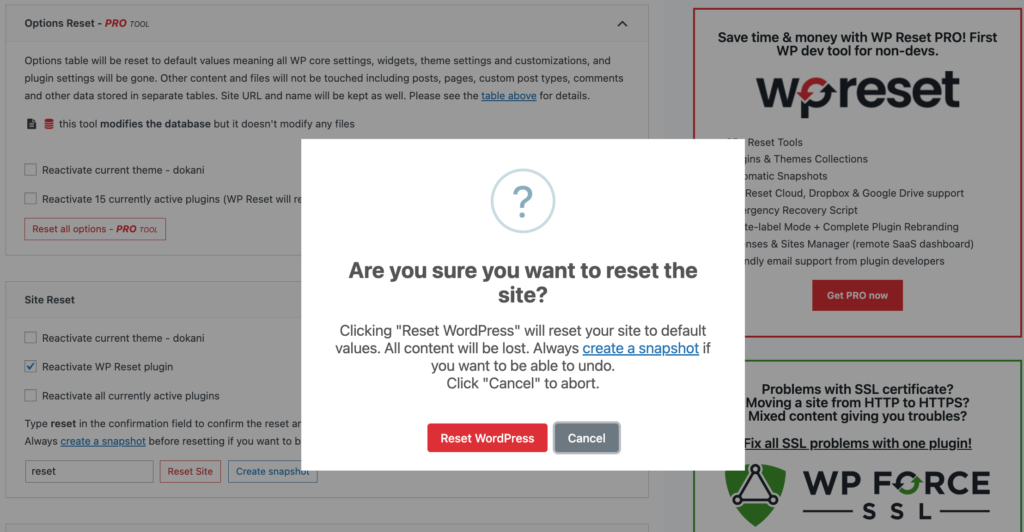
リセットを続行する決定を確認します。 「WordPressをリセット」ボタンをクリックします。
プラグインはWordPress データベースのリセットを開始します。 データベースのサイズによっては、このプロセスに数分かかる場合があります。
リセットが完了すると、 WordPress ダッシュボードのホームページにリダイレクトされます。 成功メッセージが表示されます。
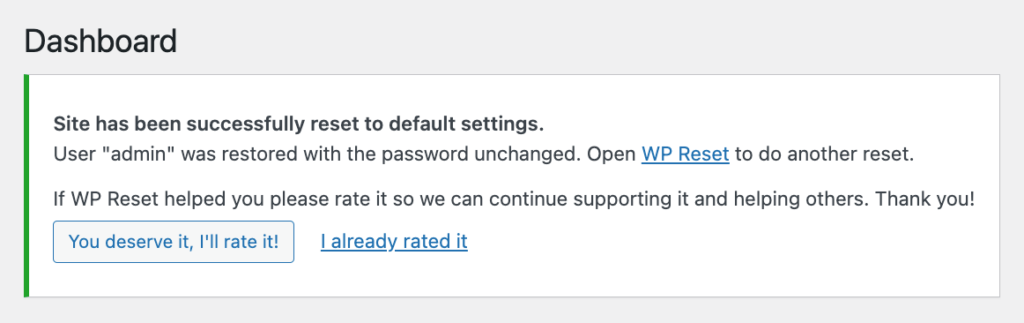
WordPress サイトにアクセスして、データベースがリセットされていることを確認します。
ただし、WP Reset はテーマとプラグイン ファイルを削除するのではなく非アクティブ化します。 必要に応じて、このプラグインを使用してこれらのファイルを削除することもできます。
ステップ 3: テーマとプラグイン ファイルを完全に削除する
「ツール」メニューに戻り、 「WP リセット」を選択します。 WP Resetプラグインインターフェース内の「ツール」タブをクリックします。
「テーマの削除」というセクションを見つけてください。 WordPress サイトからすべてのテーマを削除するには、 「すべてのテーマを削除」ボタンをクリックします。
確認のポップアップが表示されます。 「すべてのテーマを削除」をクリックして確定します。
次に「プラグインの削除」ボタンをクリックします。

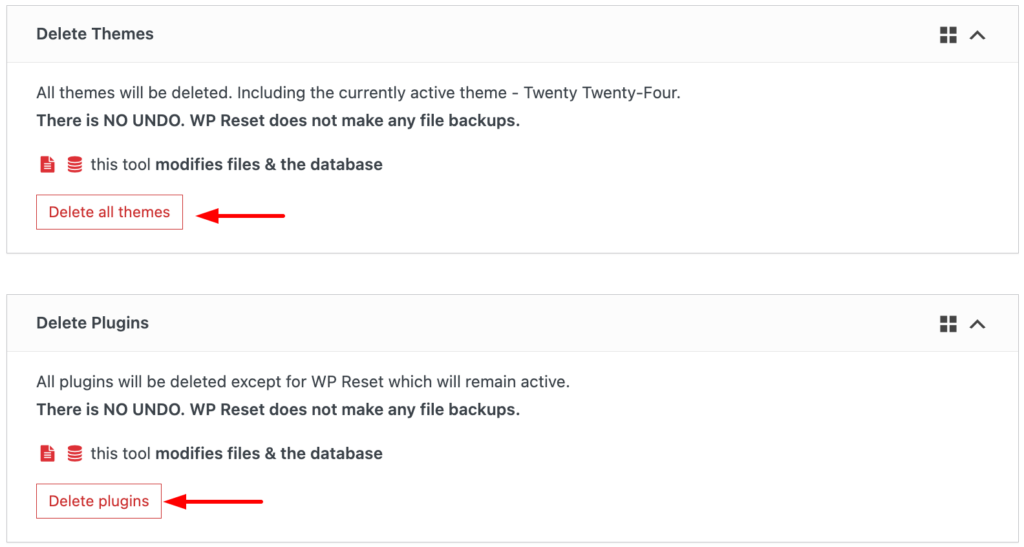
別の確認ポップアップが表示されます。 「プラグインを削除」をクリックして、Web サイトからすべてのプラグインを削除します。
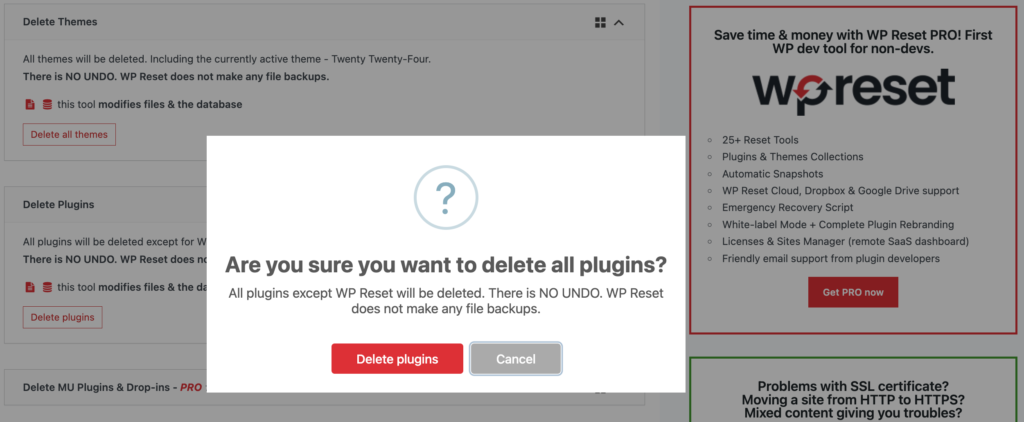
WordPress サイトはデフォルトの状態になります。 テーマやプラグインをインストールし、Web サイトに新しいコンテンツを追加して、新たに始めることができます。
問題が発生した場合、またはサイトを以前の状態に戻したい場合は、リセットを開始する前に作成したバックアップから復元できます。
WP Reset は、将来の復元に備えてデータベースのスナップショットを作成したり、コメント、トランジェント、メディアなどの特定の要素をリセットしたりする機能も提供します。 これらの機能についてはプラグインの設定を確認してください。
方法 2: プラグインを使用せずにデータベースをリセットする
プラグインを使用したくない場合でも、まったく問題ありません。 cPanel から WordPress データベースをリセットすることもできます。
プラグインを使用せずに WordPress データベースをリセットするには、次の手順に従います。
ステップ 1: 既存のデータベースを削除する
cPanel にログインし、データベース セクションに移動します。 「MySQL データベース」をクリックします。
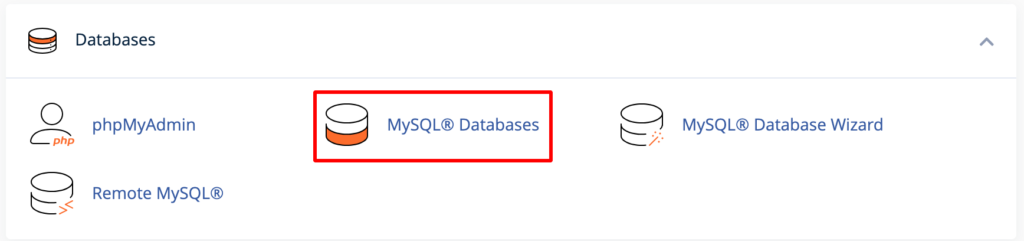
そこでは複数のデータベースが見つかる場合があります。 WordPress データベースを識別する必要があります。 ウェブサイト名が含まれている可能性があります。

次に、その横にある「削除」をクリックします。
ステップ 2: 新しいデータベースを作成する
古いデータベースを削除しました。 次に、新しいものを作成する必要があります。 幸いなことに、古いデータベースを削除した場所と同じ場所に新しいデータベースを作成するオプションが表示されます。
同じ「MySQL データベース」セクションで、 「新しいデータベースの作成」まで下にスクロールします。
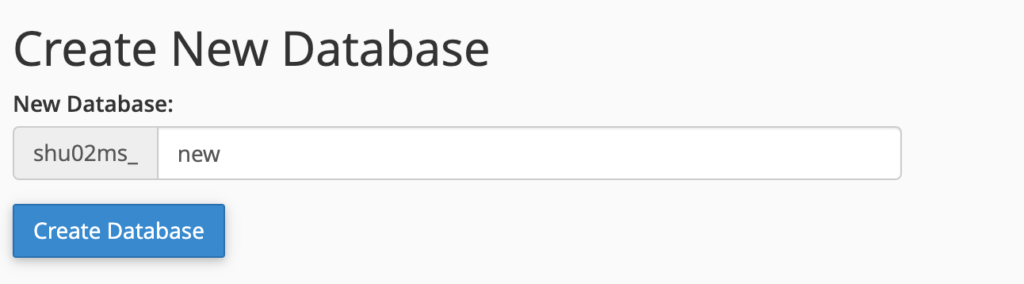
新しいデータベースに名前を付け、 「データベースの作成」ボタンをクリックします。 新しいデータベースが作成されます。
次に、新しく作成したデータベースにユーザーを割り当てます。 「データベースにユーザーを追加」セクションまで下にスクロールします。 ここには 2 つのドロップダウン メニューがあります。1つはユーザー用、もう 1 つはデータベース用です。
それぞれのドロップダウン メニューからユーザーと新しく作成したデータベースを選択します。 最後に「追加」ボタンをクリックします。
ステップ 3: wp-content フォルダーを削除する
cPanel ダッシュボードに戻り、ファイル マネージャーを開きます。
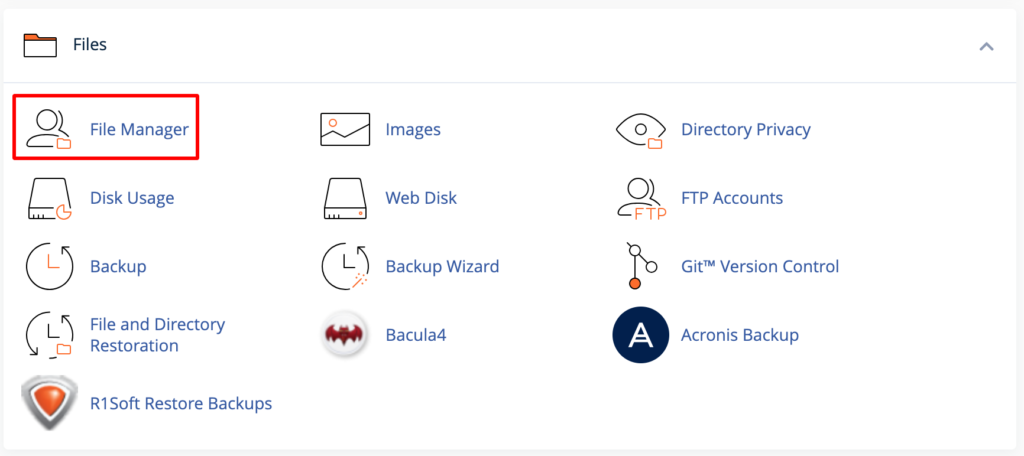
public_html ディレクトリをクリックして、 wp-content フォルダーを見つけます。 最後に、削除します。
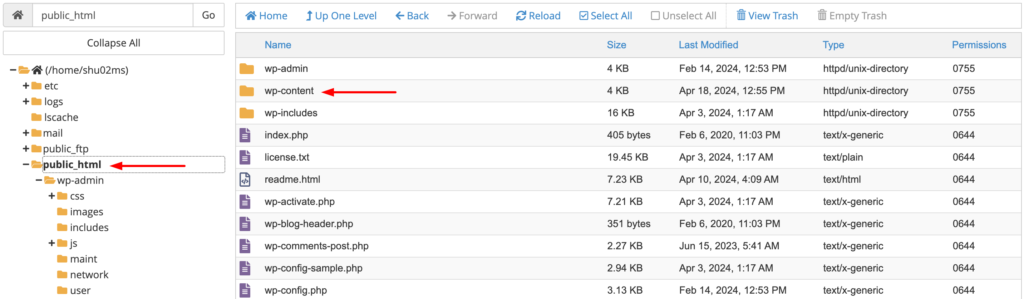
この操作により、WordPress インストールからすべてのプラグインとテーマ ファイルが削除されます。
ステップ 4: WordPress を再インストールする
データベースが完全にリセットされました。 しかし、WordPress サイトは機能しません。
これを機能させるには、URL バーに移動します。 次に、URL バーにYourWebsite.com/wp-admin/install.phpと入力します ( 「YourWebsite」を実際のドメイン名に置き換えます)。
画面にようこそフォームが表示されます。 ここでは、デフォルト設定と新しいデータベース認証情報に関する必要な情報を入力する必要があります。
必要事項を入力後、 「WordPressをインストール」ボタンをクリックして次に進みます。 WordPress が再インストールされ、Web サイトが再び完全に動作できるようになります。
おめでとうございます! これで、WordPress データベースをデフォルト設定にリセットする方法の両方の方法がわかりました。
または、ホスティングプロバイダーに問い合わせることもできます。 一部のホスティング会社は、安全かつ制御された方法でデータベースをリセットするための便利なツールやプラグインを提供しています。
WordPress データベースをデフォルト設定にリセットする方法に関する FAQ
1. WordPress データベースをリセットしても安全ですか?
A: もちろんです! Web サイトの最新のバックアップがある限り、データベースのリセットは安全で元に戻せるプロセスです。 続行する前に、必ず適切な予防措置に従い、バックアップを再確認してください。
2. WordPress データベースをリセットすると、コンテンツは完全に削除されますか?
A: はい、WordPress データベースをリセットすると、すべてのコンテンツ、設定、テーマ、プラグインが完全に削除されます。 重要なデータの損失を避けるために、リセットを続行する前にサイトをバックアップすることが重要です。
3. メディア ファイルを失わずに WordPress データベースをリセットできますか?
A: はい、一部のプラグインには、リセット プロセス中にメディア ファイルを保持するオプションが用意されています。 必要に応じて、メディア ライブラリを保存するために適切な設定を選択してください。
4. WordPress データベースのリセットは元に戻すことができますか?
A: いいえ、WordPress データベースをリセットすると元に戻すことはできません。 リセットを確認すると、すべてのデータが完全に削除され、操作を元に戻すことはできません。 続行する前に、サイトのバックアップがあることを確認してください。
5. リセットプロセス中に問題やエラーが発生した場合はどうすればよいですか?
A: パニックにならないでください。 特にこのプロセスに慣れていない場合は、途中で問題や課題に遭遇することは珍しくありません。 問題やエラーが発生した場合は、深呼吸して指示を注意深く確認し、ためらわずに助けを求めてください。 私はあらゆる段階であなたをサポートするためにここにいます!
以下の初心者向けガイドをご覧ください。
- WordPress ウェブサイトが読み込まれない問題を解決する方法
- データを失わずに WordPress サイトを別のホストに移行する方法
- 2024 年の WordPress サイトのための究極のセキュリティ ガイド
WordPress データベースをリセットする準備はできていますか?
これで、WordPress データベースをデフォルト設定にリセットするための究極のガイドが完成しました。 理由、方法、およびその間のすべてを説明したので、簡単に始めることができます。
今日の議論を簡単に要約します。
データベースをリセットする必要がある場合、いくつかのシナリオが考えられます。 のような:
- ウェブサイトに誤動作またはセキュリティ侵害が発生しています
- テーマやプラグインをテストするには新規インストールが必要です
- ウェブサイトを全面的にリニューアル中です
WordPress データベースをデフォルト設定にリセットするには、いくつかの手順を実行するだけです (上記を参照)。 ただし、データベースにはサイトのすべてのデータが含まれているため、データベースのリセットは慎重に行う必要があります。
サイトに大幅な変更を加える前に、 WordPress サイトの完全なバックアップがあることを確認してください。
ためらわずに専門家の助けを求めてください。 以下のコメントセクションに質問を含めることもできます。
