Jak zresetować bazę danych WordPress do ustawień domyślnych
Opublikowany: 2024-04-26Czy chcesz zresetować bazę danych WordPress do ustawień domyślnych ? Na tym blogu dowiesz się, jak to zrobić, z wtyczką lub bez.
Może istnieć kilka powodów resetowania bazy danych WordPress, takich jak rozwiązywanie problemów, rozpoczynanie od nowa lub cofanie zmian wprowadzonych podczas programowania.
Niezależnie od przyczyny, zresetowanie ustawień bazy danych wymaga tylko kilku kliknięć. Możesz użyć wtyczki WordPress lub ręcznie zresetować bazę danych za pośrednictwem konta hostingowego.
Jako początkujący możesz obawiać się popełnienia nieodwracalnych błędów lub utraty cennych danych.
Nie martw się! Nie jesteś sam.
Dzisiaj przeprowadzę Cię przez każdy krok resetowania bazy danych WordPress . Zacznijmy od podstawowych zapytań:
Co to jest baza danych WordPress i jak działa?
Początkowo, gdy zaczniesz pracować z WordPressem, otrzymasz zupełnie nowe płótno do stworzenia strony internetowej. W końcu zaczniesz dostosowywać swoją witrynę, a Twoja baza danych gromadzi wszystkie dane.
WordPress korzysta z systemu zarządzania bazami danych MySQL do przechowywania danych Twojej witryny.
Baza danych zazwyczaj składa się z wielu tabel. Każda tabela przechowuje określone informacje, takie jak posty, strony, komentarze, użytkownicy, ustawienia i dane wtyczek .
Z biegiem czasu możesz instalować i odinstalowywać wtyczki oraz eksperymentować z różnymi ustawieniami. W rezultacie baza danych może stać się zaśmiecona, rozdęta i nieefektywna.
Te niepotrzebne dane mogą spowolnić Twoją witrynę, wydłużyć czas ładowania i powodować konflikty między wtyczkami lub motywami.
Zresetowanie bazy danych może szybko rozwiązać te problemy . Pozwala oczyścić i usprawnić witrynę.
Możesz także przeczytać: Jak naprawić błąd podczas ustanawiania połączenia z bazą danych w WordPress.
Po co resetować bazę danych WordPress do ustawień domyślnych
Mogę podzielić się z Tobą moją historią, abyś mógł uzyskać jasną odpowiedź na to pytanie.
Kiedy po raz pierwszy zainstalowałem WordPress, byłem podekscytowany możliwością stworzenia mojej witryny internetowej. Stworzyłem tę witrynę, aby zdobyć nowe umiejętności i przetestować różne funkcje. Aktywowałem wiele motywów i wtyczek, aby poznać różne funkcjonalności WordPressa.
W pewnym momencie napotkałem wiele problemów związanych z przepełnieniem nieustrukturyzowanych i niepotrzebnych danych . Dlatego chciałem wszystko zresetować.
Istniało wiele skutecznych sposobów resetowania bazy danych WordPress do ustawień domyślnych online. Zacząłem wdrażać różne podejścia do przywracania mojej bazy danych. Od tego czasu resetowałem bazę danych kilka razy, ilekroć potrzebowałem przetestować nowe pomysły lub rozwiązać problemy w różnych witrynach testowych.
Podczas pracy nad witryną rozwojową lub testową konieczne może być wielokrotne resetowanie witryny. Umożliwia płynne testowanie różnych funkcji, motywów i wtyczek.
Co więcej, baza danych WordPress może z czasem gromadzić się błędy, uszkodzone dane lub błędne konfiguracje . Zresetowanie bazy danych pozwala zdiagnozować i rozwiązać te problemy.
Zresetowanie bazy danych spowoduje usunięcie zawartości Twojej witryny, w tym postów, stron, komentarzy i danych użytkowników (z wyjątkiem bieżącego użytkownika administracyjnego). Upewnij się, że wykonujesz tę czynność tylko w witrynie rozwojowej lub testowej lub jeśli masz pełną kopię zapasową bazy danych działającej witryny.
Jak zresetować bazę danych WordPress do ustawień domyślnych
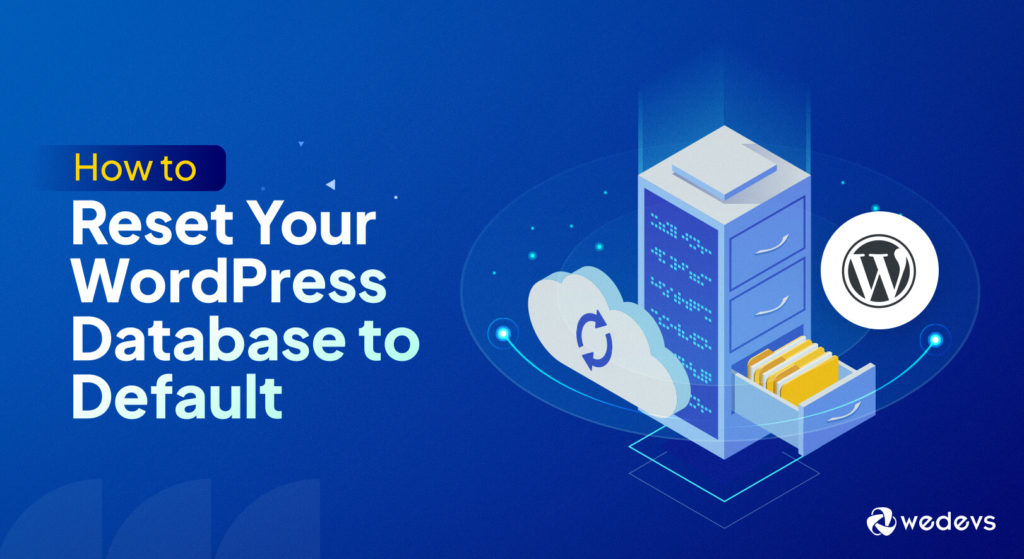
Dzisiaj pokażę Ci dwie metody resetowania witryny WordPress.
- Metoda 1: Zresetuj WordPress za pomocą wtyczki
- Metoda 2: Zresetuj bazę danych bez wtyczki
Uwaga: każdy proces spowoduje usunięcie wszystkich danych i nie można tego cofnąć.
Niezbędna ostrożność: kopia zapasowa, kopia zapasowa, kopia zapasowa!
Jak już wiesz, baza danych WordPress przechowuje wszystkie niezbędne dane. Może to obejmować posty, strony, wtyczki, ustawienia motywu, dane plików multimedialnych itp. Po zresetowaniu bazy danych WordPress zostaną usunięte wszystkie Twoje dane i ustawienia.
Dlatego przed rozpoczęciem procesu resetowania należy utworzyć kopię zapasową witryny. Możesz to zrobić ręcznie lub za pomocą wtyczki do tworzenia kopii zapasowych WordPress.
W przyszłości, jeśli będziesz potrzebować czegoś z poprzedniej witryny, możesz szybko przywrócić dane z kopii zapasowej.
Metoda 1: Zresetuj WordPress za pomocą wtyczki
Dostępnych jest kilka wtyczek WordPress, które mogą pomóc w zresetowaniu bazy danych. Niektóre popularne opcje to:
- Reset WP
- Zaawansowane czyszczenie baz danych
- Reset bazy danych
Oto przewodnik krok po kroku dotyczący resetowania bazy danych WordPress do ustawień domyślnych za pomocą „WP Reset”.
Krok 1: Zainstaluj i aktywuj wtyczkę WP Reset
Najpierw zaloguj się do panelu administracyjnego WordPress przy użyciu swoich danych uwierzytelniających. Przejdź do Wtyczki → Dodaj nowe. W pasku wyszukiwania wpisz „WP Reset” . Po znalezieniu wtyczki kliknij „Zainstaluj teraz” , a następnie „Aktywuj” .
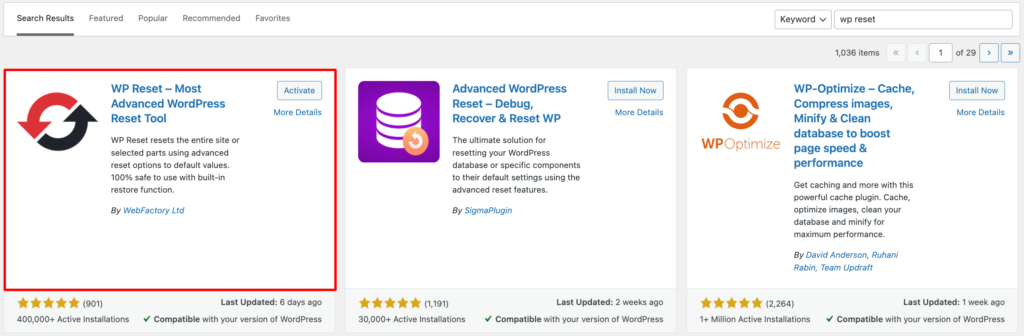
Alternatywnie możesz pobrać wtyczkę z repozytorium WordPress. Odwiedź witrynę i wpisz nazwę wtyczki „WP Reset” w polu wyszukiwania. Pobierz wtyczkę i prześlij ją na swoją witrynę WordPress.
Jeśli potrzebujesz pomocy w instalacji wtyczki, zapoznaj się z tym przewodnikiem w Kompletnym przewodniku po instalacji wtyczki WordPress.
Krok 2: Zresetuj bazę danych WordPress
Teraz z menu administratora WordPress przejdź do Narzędzia → WP Reset .
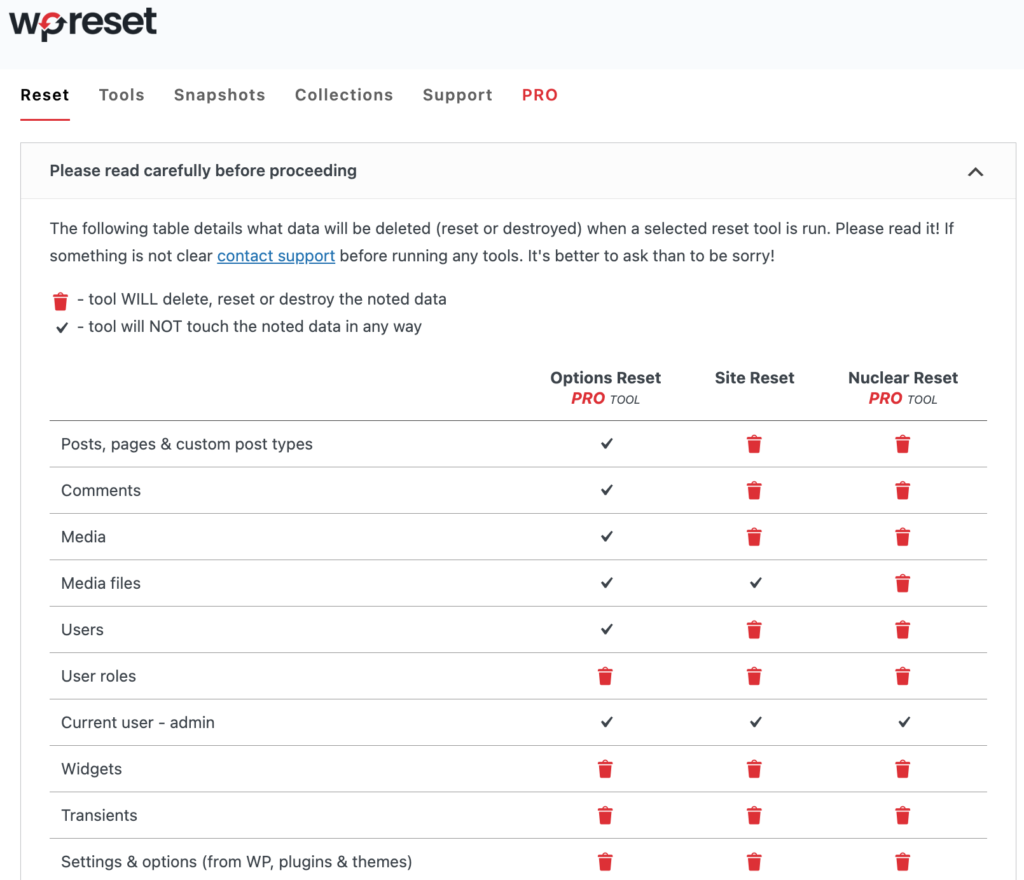
Tutaj otrzymasz szczegółową stronę zawierającą wszystkie opcje ustawień . Można tu łatwo rozróżnić opcje dostępne dla wersji Free lub Pro.
Ponieważ obecnie korzystam z wersji bezpłatnej , przewiń w dół do sekcji Resetowanie witryny. Korzystanie z tych opcji jest całkowicie bezpłatne.
W polu „Potwierdzenie” wpisz „reset” , aby potwierdzić swoje działanie. Następnie kliknij przycisk „Resetuj witrynę”, aby rozpocząć proces resetowania.
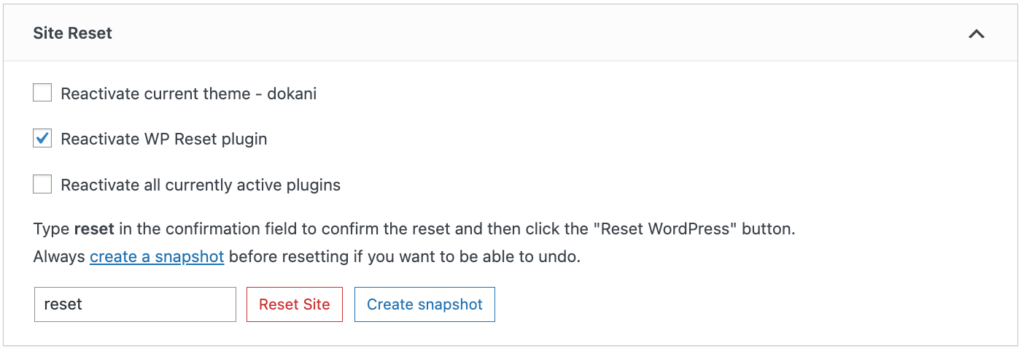
Pojawi się wyskakujące okienko z potwierdzeniem. Wyświetli się monit o potwierdzenie chęci zresetowania bazy danych .
Przeczytaj uważnie wiadomość potwierdzającą.
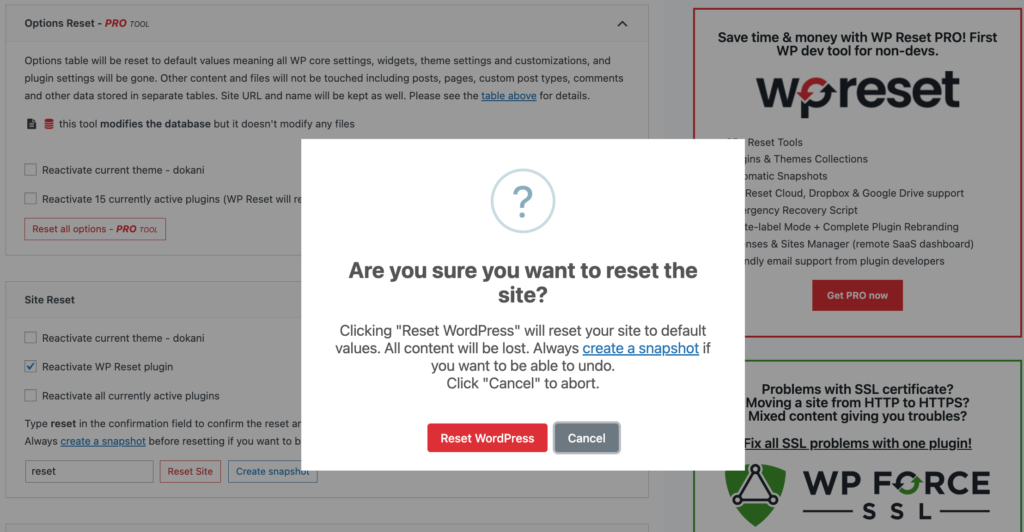
Potwierdź swoją decyzję o kontynuowaniu resetowania. Kliknij przycisk „Resetuj WordPress”.
Wtyczka rozpocznie teraz resetowanie bazy danych WordPress. Ten proces może zająć kilka minut, w zależności od rozmiaru bazy danych.
Po zakończeniu resetowania zostaniesz przekierowany na stronę główną panelu WordPress . Tam zobaczysz komunikat o powodzeniu.
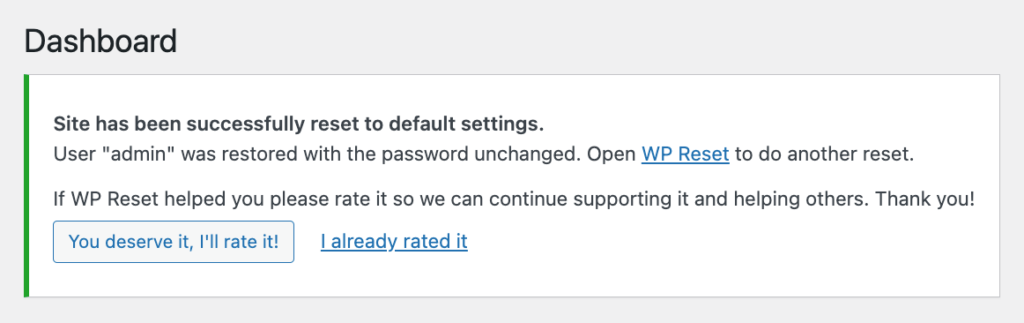
Odwiedź swoją witrynę WordPress, aby sprawdzić, czy baza danych została zresetowana.
Jednak WP Reset dezaktywuje pliki motywu i wtyczek zamiast je usuwać. W razie potrzeby możesz usunąć te pliki również za pomocą tej wtyczki.
Krok 3: Usuń trwale pliki motywu i wtyczek
Wróć do menu Narzędzia i wybierz „WP Reset”. Kliknij zakładkę „Narzędzia” w interfejsie wtyczki WP Reset.
Znajdź sekcję zatytułowaną „Usuń motywy”. Kliknij przycisk „Usuń wszystkie motywy”, aby usunąć wszystkie motywy ze swojej witryny WordPress.
Pojawi się wyskakujące okienko z potwierdzeniem. Kliknij „Usuń wszystkie motywy”, aby potwierdzić.

Następnie kliknij przycisk „Usuń wtyczki” .
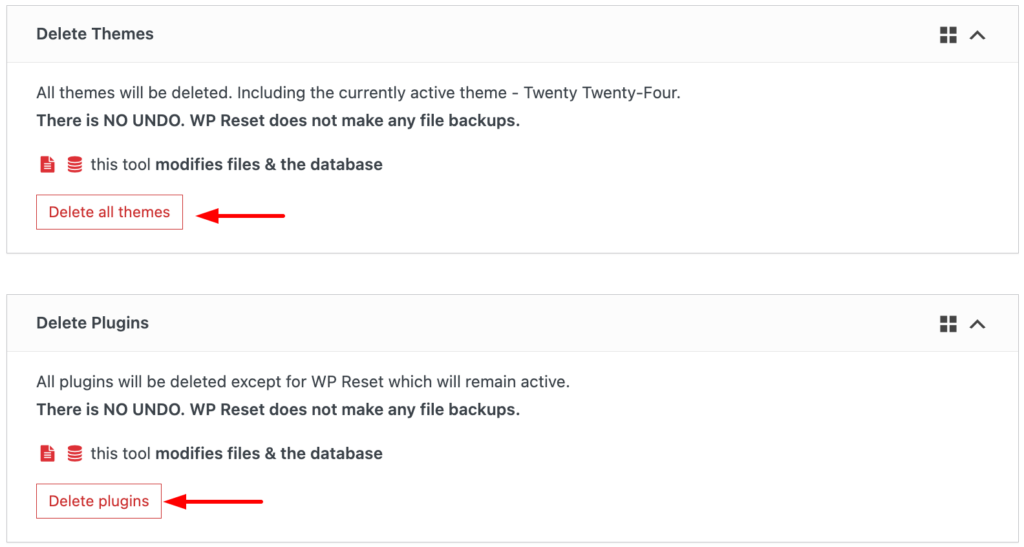
Pojawi się kolejne wyskakujące okienko z potwierdzeniem. Kliknij „Usuń wtyczki”, aby usunąć wszystkie wtyczki ze swojej witryny.
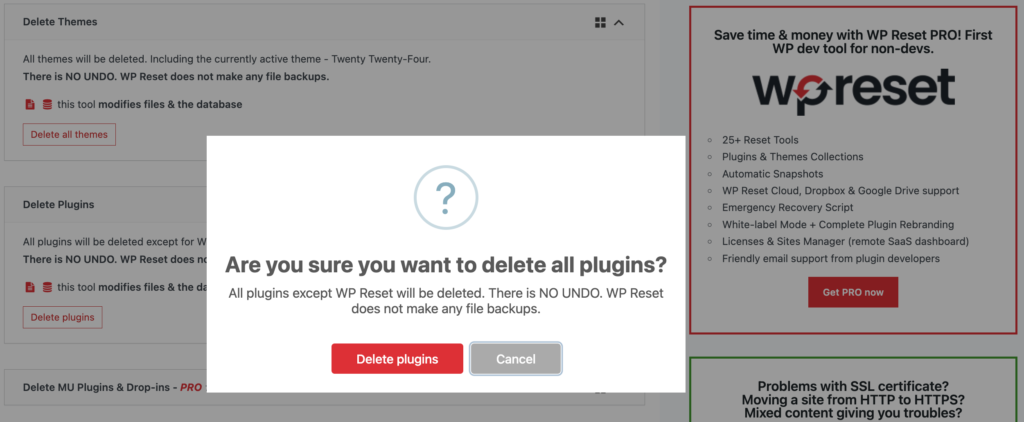
Twoja witryna WordPress będzie teraz w stanie domyślnym. Możesz teraz zacząć od nowa, instalując motywy, wtyczki i dodając nową zawartość do swojej witryny.
Jeśli napotkasz jakiekolwiek problemy lub zdecydujesz, że chcesz powrócić do poprzedniego stanu witryny, możesz przywrócić dane z kopii zapasowej utworzonej przed rozpoczęciem resetowania.
WP Reset oferuje również funkcje, takie jak tworzenie migawek baz danych do przyszłego przywracania i resetowanie określonych elementów, takich jak komentarze, stany nieustalone lub multimedia. Sprawdź ustawienia wtyczki dla tych funkcjonalności.
Metoda 2: Zresetuj bazę danych bez wtyczki
Jeśli nie chcesz używać wtyczki, nie ma w tym nic złego. Możesz także zresetować bazę danych WordPress z cPanel.
Wykonaj poniższe kroki, aby zresetować bazę danych WordPress bez użycia wtyczki:
Krok 1: Usuń istniejącą bazę danych
Zaloguj się do swojego cPanelu i przejdź do sekcji bazy danych. Kliknij „Bazy danych MySQL” .
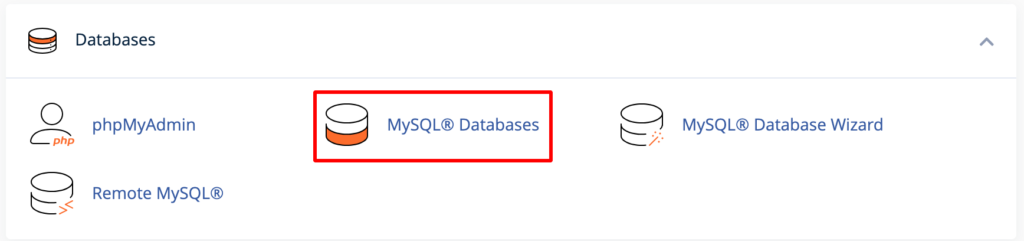
Można tam znaleźć kilka baz danych. Musisz zidentyfikować swoją bazę danych WordPress. Może zawierać nazwę Twojej witryny.

Następnie kliknij obok niego „Usuń” .
Krok 2: Utwórz nową bazę danych
Usunąłeś starą bazę danych. Teraz musisz utworzyć nowy. Na szczęście otrzymasz możliwość utworzenia nowej bazy danych w tym samym miejscu, w którym usunąłeś starą.
W tej samej sekcji „Bazy danych MySQL” przewiń w dół do „Utwórz nową bazę danych”.
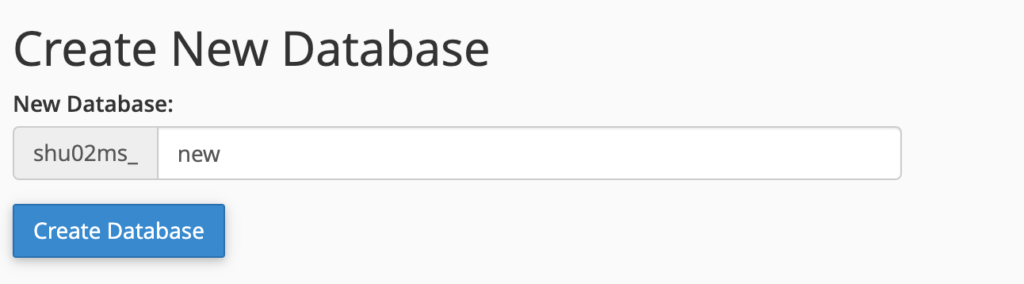
Nadaj swojej nowej bazie danych nazwę i kliknij przycisk „Utwórz bazę danych” . Tworzy dla Ciebie nową bazę danych.
Następnie przypisz użytkownika do nowo utworzonej bazy danych. Przewiń w dół do sekcji Dodaj użytkownika do bazy danych. Tutaj znajdziesz dwa rozwijane menu: jedno dla użytkowników i jedno dla baz danych.
Wybierz użytkownika i nowo utworzoną bazę danych z odpowiednich menu rozwijanych. Na koniec kliknij przycisk „Dodaj”.
Krok 3: Usuń folder wp-content
Wróć do panelu kontrolnego cPanel i otwórz Menedżera plików.
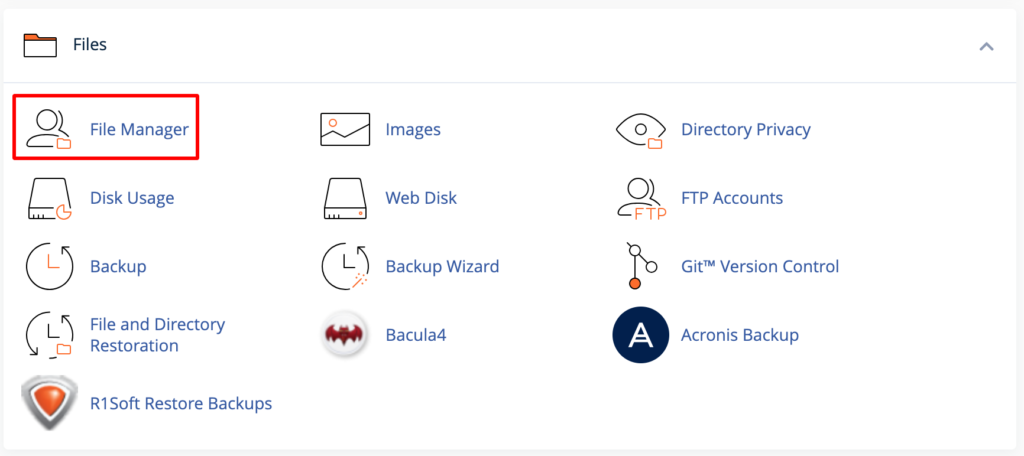
Kliknij katalog public_html i znajdź folder wp-content. Na koniec usuń go.
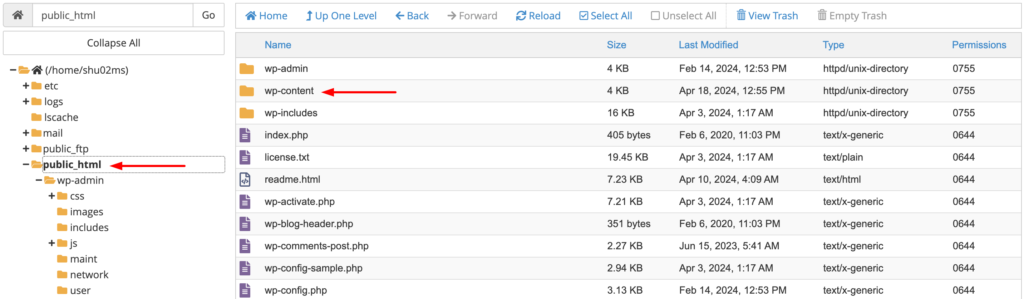
Ta czynność spowoduje usunięcie wszystkich plików wtyczek i motywów z instalacji WordPress.
Krok 4: Zainstaluj ponownie WordPressa
Całkowicie zresetowałeś bazę danych. Ale Twoja witryna WordPress nie działa.
Aby to działało, przejdź do paska adresu URL. Teraz wpisz YourWebsite.com/wp-admin/install.php w pasku adresu URL ( zamień „YourWebsite” na rzeczywistą nazwę swojej domeny ).
Na ekranie pojawi się formularz powitalny. W tym miejscu musisz podać niezbędne informacje dotyczące ustawień domyślnych i nowych danych logowania do bazy danych
Po uzupełnieniu wymaganych danych kliknij przycisk „Zainstaluj WordPress” , aby kontynuować. WordPress zostanie ponownie zainstalowany, a Twoja witryna będzie ponownie w pełni funkcjonalna.
Gratulacje! Teraz znasz obie metody resetowania bazy danych WordPress do ustawień domyślnych.
Alternatywnie możesz skontaktować się ze swoim dostawcą usług hostingowych. Niektóre firmy hostingowe oferują przydatne narzędzia lub wtyczki umożliwiające resetowanie bazy danych w bezpieczny i kontrolowany sposób.
Często zadawane pytania dotyczące resetowania bazy danych WordPress do ustawień domyślnych
1. Czy resetowanie bazy danych WordPress jest bezpieczne?
Odp.: Absolutnie! Jeśli masz najnowszą kopię zapasową swojej witryny, resetowanie bazy danych jest procesem bezpiecznym i odwracalnym. Pamiętaj tylko, aby zachować odpowiednie środki ostrożności i dokładnie sprawdzić kopię zapasową przed kontynuowaniem.
2. Czy zresetowanie mojej bazy danych WordPress trwale usunie moje treści?
Odp.: Tak, zresetowanie bazy danych WordPress spowoduje trwałe usunięcie całej zawartości, ustawień, motywów i wtyczek. Przed przystąpieniem do resetowania koniecznie wykonaj kopię zapasową witryny, aby uniknąć utraty ważnych danych.
3. Czy mogę zresetować bazę danych WordPress bez utraty plików multimedialnych?
O: Tak, niektóre wtyczki oferują opcję zachowania plików multimedialnych podczas procesu resetowania. Pamiętaj, aby wybrać odpowiednie ustawienia, aby w razie potrzeby zachować bibliotekę multimediów.
4. Czy zresetowanie bazy danych WordPress jest odwracalne?
Odp.: Nie, zresetowanie bazy danych WordPress jest nieodwracalne. Po potwierdzeniu resetowania wszystkie dane zostaną trwale usunięte i nie będzie możliwości cofnięcia tej czynności. Przed kontynuowaniem upewnij się, że masz kopię zapasową swojej witryny.
5. Co się stanie, jeśli podczas procesu resetowania napotkam problemy lub błędy?
Odp.: Nie panikuj! Nierzadko zdarza się, że po drodze napotykasz trudności lub wyzwania, zwłaszcza jeśli jesteś nowy w tym procesie. Jeśli napotkasz jakiekolwiek problemy lub błędy, weź głęboki oddech, dokładnie przejrzyj instrukcje i nie wahaj się sięgnąć po pomoc. Jestem tu, żeby Ci pomóc na każdym kroku!
Sprawdź te przewodniki przyjazne dla początkujących:
- Jak rozwiązać problemy z ładowaniem witryny WordPress
- Jak przenieść witrynę WordPress na inny host bez utraty danych
- Kompletny przewodnik po bezpieczeństwie Twojej witryny WordPress w 2024 r
Czy jesteś gotowy, aby zresetować bazę danych WordPress?
I gotowe — Twój najlepszy przewodnik dotyczący resetowania bazy danych WordPress do ustawień domyślnych! Opisałem dlaczego, jak i wszystko pomiędzy, więc możesz łatwo rozpocząć.
Oto krótkie podsumowanie dzisiejszej dyskusji.
Może istnieć kilka scenariuszy, w których konieczne będzie zresetowanie bazy danych. Jak na przykład:
- W Twojej witrynie występują awarie lub naruszenia bezpieczeństwa
- Aby przetestować motywy lub wtyczki, potrzebujesz nowej instalacji
- Całkowicie modernizujesz swoją witrynę internetową
Zresetowanie bazy danych WordPress do ustawień domyślnych wymaga tylko kilku kroków (jak pokazano powyżej). Jednak resetowanie bazy danych jest wrażliwe, ponieważ zawiera wszystkie dane Twojej witryny.
Przed wprowadzeniem jakichkolwiek znaczących zmian w witrynie upewnij się , że masz pełną kopię zapasową swojej witryny WordPress .
Nie wahaj się i skorzystaj z pomocy ekspertów. Możesz także zamieścić swoje zapytania tutaj, w sekcji komentarzy poniżej.
