Cómo restablecer su base de datos de WordPress a la configuración predeterminada
Publicado: 2024-04-26¿Quiere restablecer su base de datos de WordPress a su configuración predeterminada ? Este blog le mostrará cómo hacerlo, con o sin complemento.
Puede haber varias razones para restablecer una base de datos de WordPress, como solucionar problemas, comenzar de nuevo o revertir cambios realizados durante el desarrollo.
Cualquiera sea el motivo, restablecer la configuración de la base de datos requiere solo unos pocos clics. Puede utilizar un complemento de WordPress o restablecer manualmente la base de datos a través de su cuenta de alojamiento.
Como principiante, es posible que le preocupe cometer errores irreversibles o perder datos valiosos.
¡No te preocupes! Usted no está solo.
Hoy, lo guiaré en cada paso para restablecer su base de datos de WordPress . Comencemos con las consultas básicas:
¿Qué es la base de datos de WordPress y cómo funciona?
Inicialmente, obtienes un lienzo nuevo para crear un sitio web cuando comienzas a trabajar con WordPress. Con el tiempo, comienza a personalizar su sitio y su base de datos acumula todos los datos.
WordPress utiliza el sistema de gestión de bases de datos MySQL para almacenar los datos de su sitio web.
Una base de datos normalmente consta de varias tablas. Cada tabla almacena información específica, como publicaciones, páginas, comentarios, usuarios, configuraciones y datos de complementos .
Con el tiempo, podrá instalar y desinstalar complementos y experimentar con varias configuraciones. Como resultado, su base de datos puede volverse desordenada, inflada e ineficiente.
Estos datos innecesarios pueden ralentizar su sitio web, aumentar los tiempos de carga y provocar conflictos entre complementos o temas.
Restablecer la base de datos puede resolver rápidamente estos problemas . Le permite limpiar y optimizar su sitio web.
También puedes leer: Cómo solucionar el error al establecer una conexión a la base de datos en WordPress.
¿Por qué restablecer la base de datos de WordPress a la configuración predeterminada?
Puedo compartir mi historia contigo para que puedas obtener una respuesta clara a esta pregunta.
Cuando instalé WordPress por primera vez, estaba emocionado de crear mi sitio web. Construí ese sitio para aprender nuevas habilidades y probar diferentes funciones. Activé muchos temas y complementos para explorar las diversas funcionalidades de WordPress.
En un momento, encontré muchos problemas debido al desbordamiento de datos no estructurados e innecesarios . Por lo tanto, quería restablecer todo.
Había muchas formas efectivas de restablecer la base de datos de WordPress a su configuración predeterminada en línea. Comencé a implementar diferentes enfoques para revertir mi base de datos. A partir de entonces, reinicié mi base de datos varias veces cada vez que necesitaba probar nuevas ideas o solucionar problemas en mis diferentes sitios de prueba.
También es posible que necesite restablecer el sitio repetidamente cuando trabaje en un sitio de desarrollo o de prueba . Le permite probar diferentes funciones, temas o complementos sin problemas.
Además, una base de datos de WordPress puede acumular errores, datos corruptos o configuraciones incorrectas con el tiempo. Restablecer la base de datos le permite diagnosticar y resolver estos problemas.
Restablecer su base de datos borrará el contenido de su sitio web, incluidas publicaciones, páginas, comentarios y datos de usuario (excepto el usuario administrador actual). Asegúrese de realizar esto solo en un sitio de desarrollo o de prueba o si tiene una copia de seguridad completa de la base de datos de su sitio en vivo.
Cómo restablecer su base de datos de WordPress a la configuración predeterminada
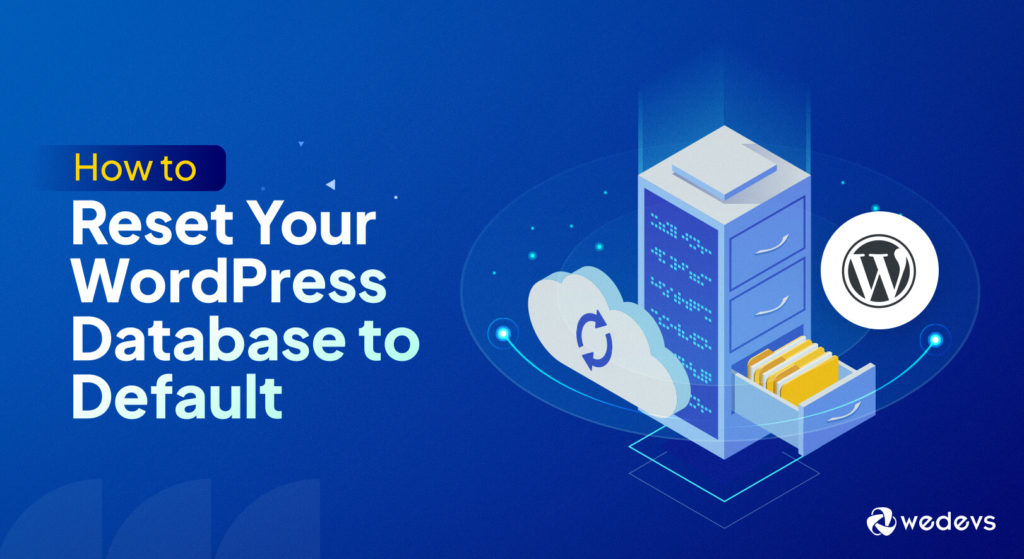
Hoy, le mostraré dos métodos para restablecer su sitio de WordPress.
- Método 1: reinicia tu WordPress con un complemento
- Método 2: restablezca su base de datos sin un complemento
Nota: Cada proceso eliminará todos sus datos y no podrá deshacerlo.
Precaución necesaria: ¡Copia de seguridad, copia de seguridad, copia de seguridad!
Como ya sabes, la base de datos de WordPress almacena todos tus datos esenciales. Esto puede incluir publicaciones, páginas, complementos, configuraciones de temas, datos de archivos multimedia, etc. Una vez que restablezca la base de datos de WordPress, se eliminarán todos sus datos y configuraciones.
Es por eso que debes crear una copia de seguridad del sitio web antes de comenzar el proceso de restablecimiento. Puedes hacer esto manualmente o usando un complemento de respaldo de WordPress.
En el futuro, si necesita algo de su sitio anterior, puede restaurar rápidamente los datos desde la copia de seguridad.
Método 1: restablece tu WordPress con un complemento
Hay varios complementos de WordPress disponibles que pueden ayudarlo a restablecer su base de datos. Algunas opciones populares son:
- Restablecer WP
- Limpiador avanzado de bases de datos
- Restablecer base de datos
Aquí hay una guía paso a paso para restablecer su base de datos de WordPress a la configuración predeterminada usando "WP Reset".
Paso 1: instale y active el complemento de reinicio de WP
Primero, inicie sesión en su panel de administración de WordPress con sus credenciales. Vaya a Complementos → Agregar nuevo. En la barra de búsqueda, escriba "Restablecer WP" . Una vez que encuentre el complemento, haga clic en "Instalar ahora" y luego en "Activarlo" .
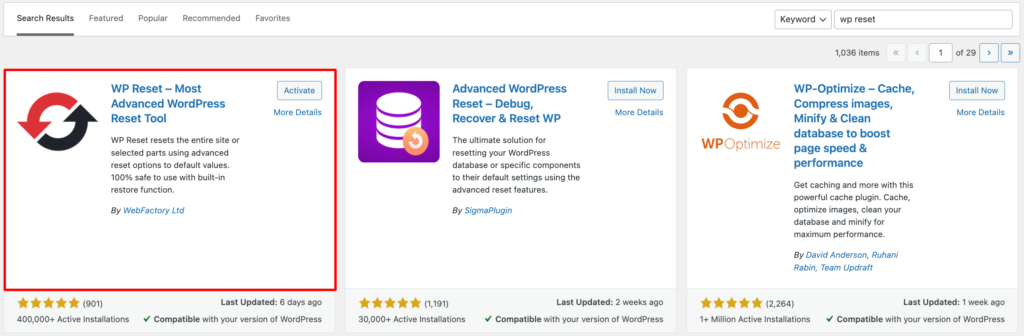
Alternativamente, puedes descargar el complemento desde el repositorio de WordPress. Visite el sitio e ingrese el nombre del complemento "WP Reset" en el campo de búsqueda. Descargue el complemento y cárguelo en su sitio de WordPress.
Si necesita ayuda para instalar el complemento, consulte esta guía en Guía definitiva para instalar un complemento de WordPress.
Paso 2: restablece tu base de datos de WordPress
Ahora, desde el menú de administración de WordPress, vaya a Herramientas → Restablecer WP .
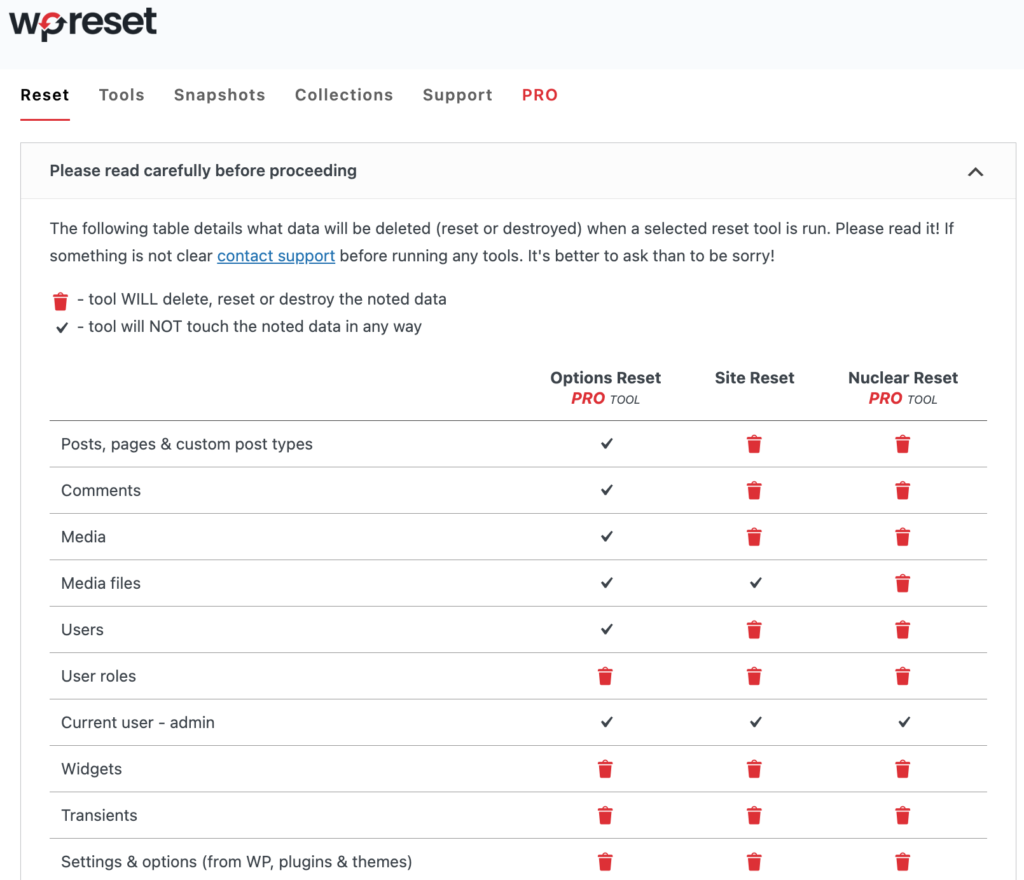
Aquí obtendrá una página detallada que incluye todas las opciones de configuración . Puedes diferenciar fácilmente aquí las opciones disponibles para la versión Free o Pro.
Como estoy usando la versión gratuita hoy , desplácese hacia abajo hasta la sección Restablecer sitio. Estas opciones son de uso completamente gratuito.
En el campo "Confirmación" , escriba "restablecer" para confirmar su acción. Luego, haga clic en el botón "Restablecer sitio" para iniciar el proceso de reinicio.
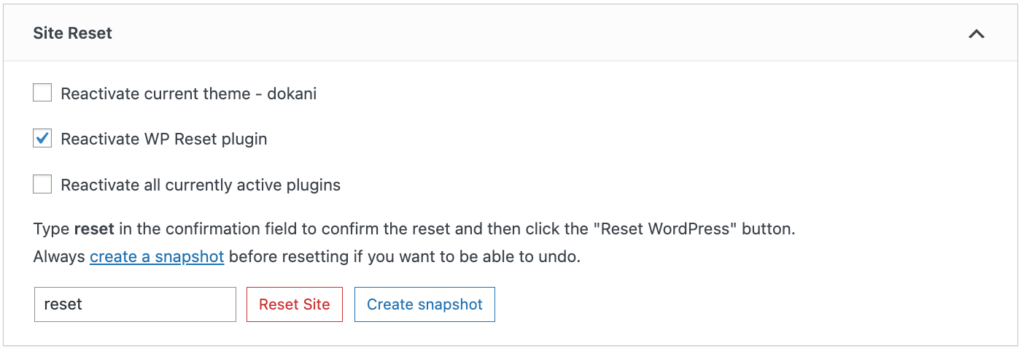
Aparecerá una ventana emergente de confirmación. Le pedirá que confirme que desea restablecer la base de datos .
Lea atentamente el mensaje de confirmación.
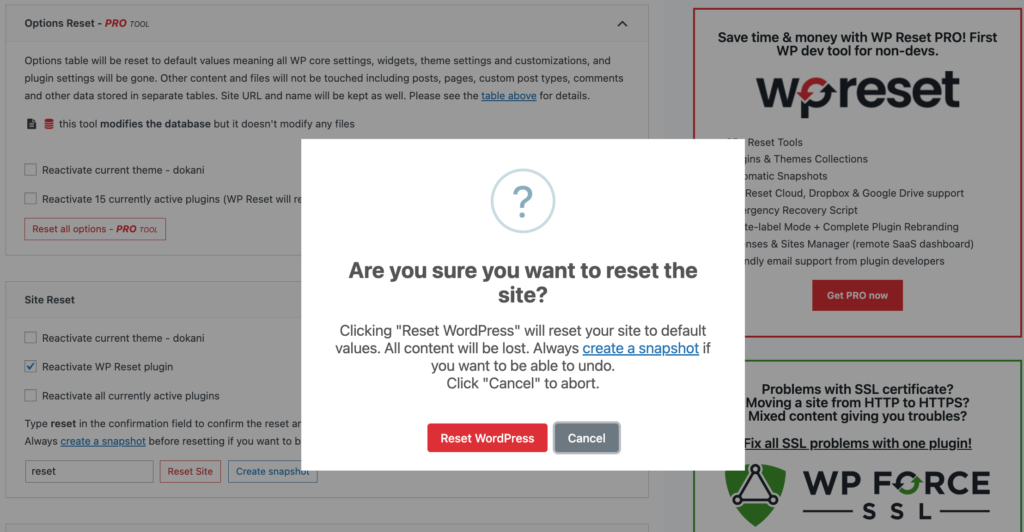
Confirme su decisión de continuar con el reinicio. Haga clic en el botón "Restablecer WordPress".
El complemento ahora comenzará a restablecer su base de datos de WordPress. Este proceso puede tardar unos minutos dependiendo del tamaño de su base de datos.
Una vez que se complete el restablecimiento, será redirigido a la página de inicio de su panel de WordPress . Allí verá un mensaje de éxito.
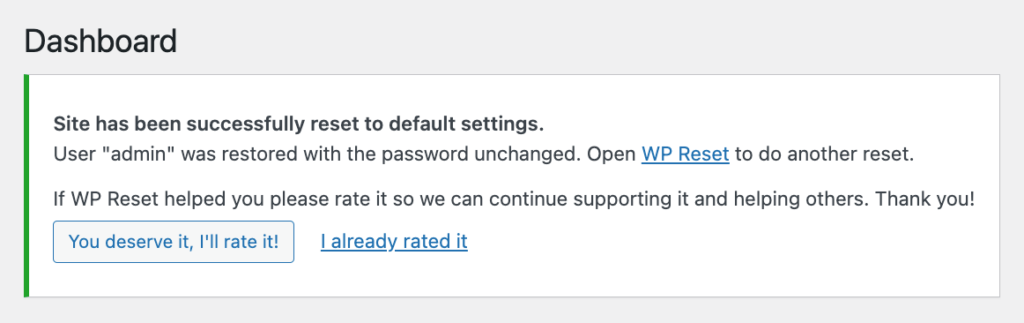
Visite su sitio de WordPress para verificar que la base de datos se haya restablecido.
Sin embargo, WP Reset desactiva los archivos de temas y complementos en lugar de eliminarlos. Si es necesario, también puedes eliminar estos archivos con este complemento.
Paso 3: elimine sus archivos de tema y complementos de forma permanente
Vuelva al menú Herramientas y seleccione "Restablecer WP". Haga clic en la pestaña "Herramientas" dentro de la interfaz del complemento WP Reset.
Descubra la sección denominada "Eliminar temas". Haga clic en el botón "Eliminar todos los temas" para eliminar todos los temas de su sitio de WordPress.

Aparecerá una ventana emergente de confirmación. Haga clic en "Eliminar todos los temas" para confirmar.
A continuación, haga clic en el botón "Eliminar complementos" .
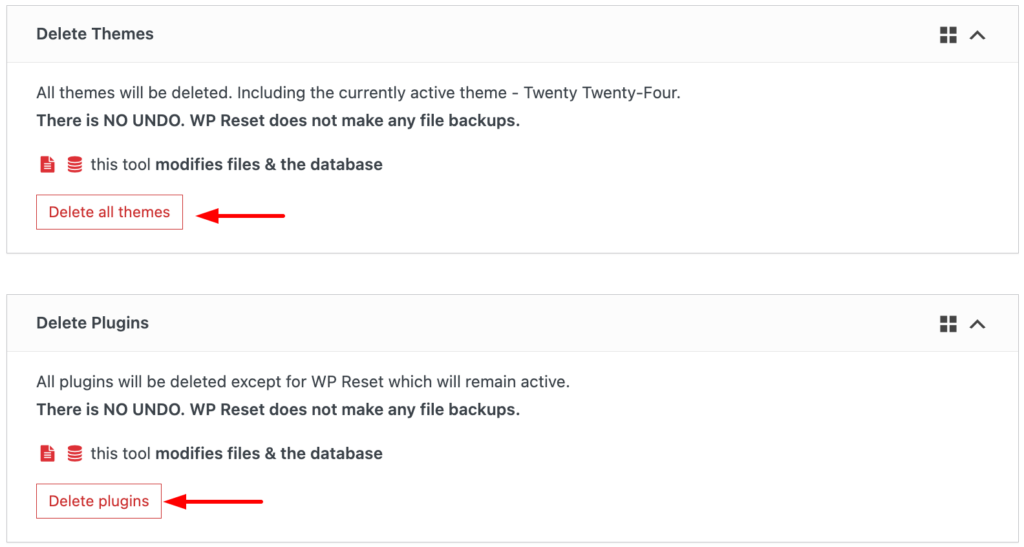
Aparecerá otra ventana emergente de confirmación. Haga clic en "Eliminar complementos" para eliminar todos los complementos de su sitio web.
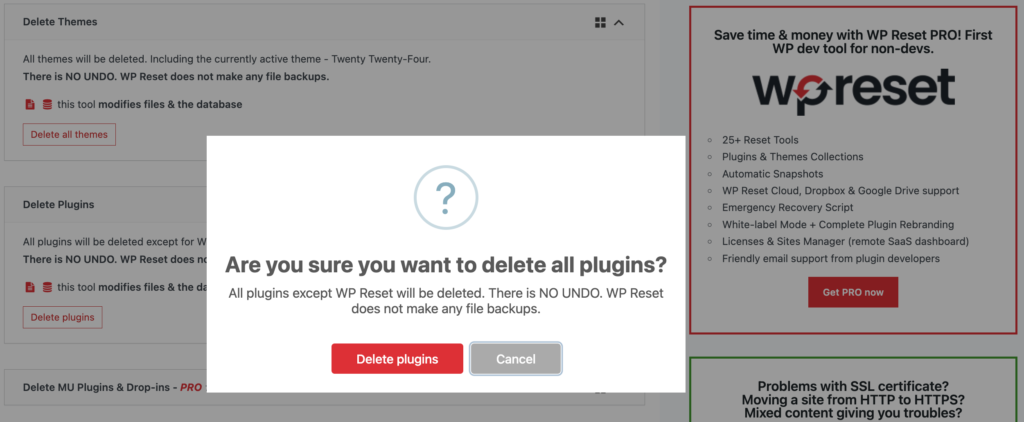
Su sitio de WordPress ahora estará en su estado predeterminado. Ahora puede comenzar de nuevo instalando temas, complementos y agregando contenido nuevo a su sitio web.
Si encuentra algún problema o si decide que desea volver al estado anterior de su sitio, puede restaurar desde la copia de seguridad que creó antes de iniciar el restablecimiento.
WP Reset también ofrece funciones como crear instantáneas de bases de datos para futuras restauraciones y restablecer elementos específicos como comentarios, transitorios o medios. Explore la configuración del complemento para estas funcionalidades.
Método 2: restablezca su base de datos sin un complemento
Si no desea utilizar un complemento, está completamente bien. También puedes restablecer tu base de datos de WordPress desde cPanel.
Siga estos pasos para restablecer su base de datos de WordPress sin utilizar un complemento:
Paso 1: eliminar la base de datos existente
Inicie sesión en su cPanel y navegue hasta la sección de base de datos. Haga clic en “Bases de datos MySQL” .
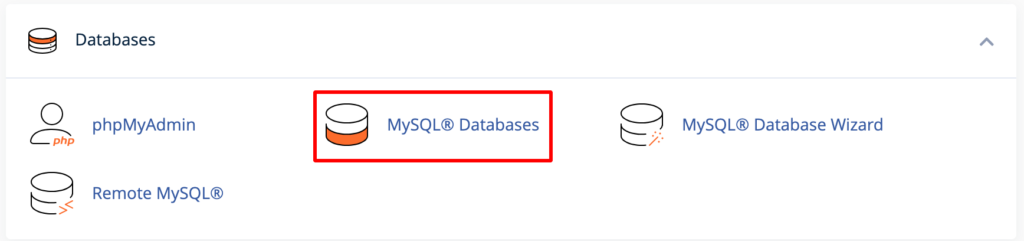
Allí podrá encontrar varias bases de datos. Tienes que identificar tu base de datos de WordPress. Es posible que tenga el nombre de su sitio web.

Luego, haga clic en "Eliminar" al lado.
Paso 2: cree una nueva base de datos
Has eliminado la base de datos antigua. Ahora necesitas crear uno nuevo. Afortunadamente, tendrás la opción de crear una nueva base de datos en el mismo lugar donde eliminaste la anterior.
En la misma sección "Bases de datos MySQL" , desplácese hacia abajo hasta "Crear nueva base de datos".
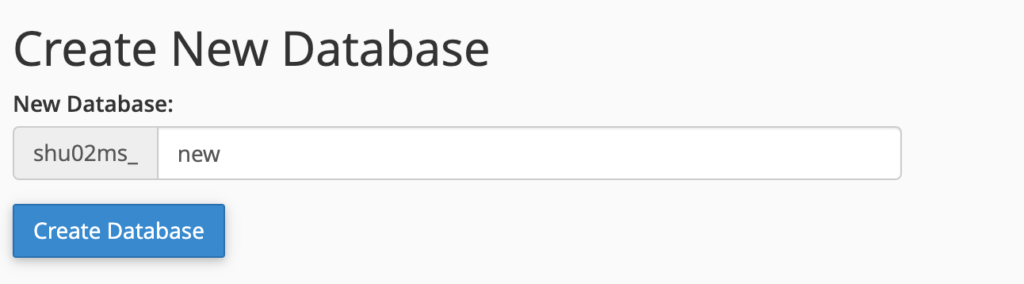
Asigne un nombre a su nueva base de datos y haga clic en el botón "Crear base de datos" . Crea una nueva base de datos para usted.
A continuación, asigne un usuario a la base de datos recién creada. Desplácese hacia abajo hasta la sección Agregar usuario a la base de datos. Aquí encontrará dos menús desplegables: uno para usuarios y otro para bases de datos.
Seleccione un usuario y una base de datos recién creada en los respectivos menús desplegables. Finalmente, haga clic en el botón “Agregar”.
Paso 3: elimine la carpeta wp-content
Regrese al panel de cPanel y abra el Administrador de archivos.
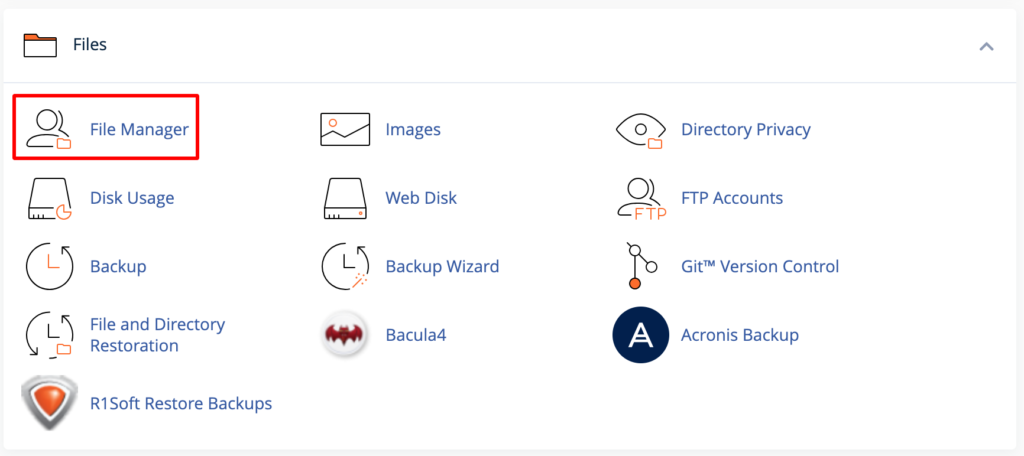
Haga clic en el directorio public_html y busque la carpeta wp-content. Finalmente, bórralo.
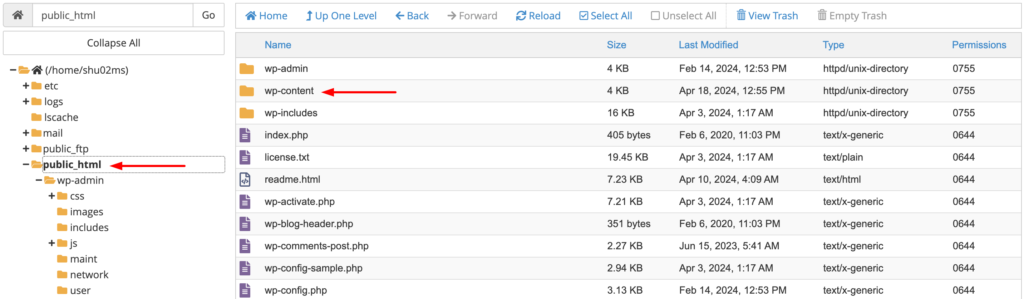
Esta acción eliminará todos los archivos de temas y complementos de su instalación de WordPress.
Paso 4: reinstale WordPress
Has restablecido completamente tu base de datos. Pero su sitio de WordPress no funciona.
Para que sea funcional, vaya a su barra de URL. Ahora, escriba YourWebsite.com/wp-admin/install.php en la barra de URL ( reemplace “YourWebsite” con su nombre de dominio real ).
Recibirás un formulario de bienvenida en tu pantalla. Aquí, debe proporcionar la información necesaria sobre su configuración predeterminada y las nuevas credenciales de la base de datos.
Después de completar los detalles requeridos, haga clic en el botón "Instalar WordPress" para continuar. WordPress se reinstalará y su sitio web volverá a estar completamente operativo.
¡Felicitaciones! Ahora conoce ambos métodos para restablecer su base de datos de WordPress a la configuración predeterminada.
Alternativamente, puede comunicarse con su proveedor de hosting. Algunas empresas de alojamiento ofrecen herramientas o complementos útiles para restablecer su base de datos de forma segura y controlada.
Preguntas frecuentes sobre cómo restablecer su base de datos de WordPress a la configuración predeterminada
1. ¿Es seguro restablecer mi base de datos de WordPress?
R: ¡Absolutamente! Siempre que tenga una copia de seguridad reciente de su sitio web, restablecer su base de datos es un proceso seguro y reversible. Sólo asegúrese de seguir las precauciones adecuadas y vuelva a verificar su copia de seguridad antes de continuar.
2. ¿Al restablecer mi base de datos de WordPress se eliminará mi contenido de forma permanente?
R: Sí, restablecer su base de datos de WordPress eliminará permanentemente todo el contenido, configuraciones, temas y complementos. Es fundamental hacer una copia de seguridad de su sitio antes de continuar con el reinicio para evitar perder datos importantes.
3. ¿Puedo restablecer mi base de datos de WordPress sin perder mis archivos multimedia?
R: Sí, algunos complementos ofrecen opciones para conservar archivos multimedia durante el proceso de reinicio. Asegúrese de elegir la configuración adecuada para preservar su biblioteca multimedia si es necesario.
4. ¿Restablecer mi base de datos de WordPress es reversible?
R: No, restablecer su base de datos de WordPress es irreversible. Una vez que confirmes el restablecimiento, todos los datos se eliminarán permanentemente y no habrá forma de deshacer la acción. Asegúrese de tener una copia de seguridad de su sitio antes de continuar.
5. ¿Qué pasa si encuentro problemas o errores durante el proceso de reinicio?
R: ¡Que no cunda el pánico! No es raro encontrar contratiempos o desafíos en el camino, especialmente si eres nuevo en el proceso. Si tiene algún problema o error, respire profundamente, revise atentamente las instrucciones y no dude en pedir ayuda. ¡Estoy aquí para ayudarte en cada paso del camino!
Consulte estas guías para principiantes:
- Cómo resolver problemas de carga del sitio web de WordPress
- Cómo migrar su sitio de WordPress a otro host sin perder ningún dato
- La guía de seguridad definitiva para su sitio de WordPress en 2024
¿Estás listo para restablecer tu base de datos de WordPress?
Y ahí lo tienes: ¡tu guía definitiva para restablecer tu base de datos de WordPress a su configuración predeterminada! He cubierto el por qué, el cómo y todo lo demás para que puedas comenzar fácilmente.
Aquí hay un resumen rápido de la discusión de hoy.
Podría haber varios escenarios en los que necesite restablecer su base de datos. Como:
- Su sitio web está experimentando fallos de funcionamiento o violaciones de seguridad
- Necesita una instalación nueva para probar temas o complementos
- Estás renovando completamente tu sitio web
Restablecer su base de datos de WordPress a la configuración predeterminada requiere solo unos pocos pasos (como se muestra arriba). Sin embargo, restablecer una base de datos es delicado ya que contiene todos los datos de su sitio.
Asegúrese de tener una copia de seguridad completa de su sitio de WordPress antes de realizar cambios significativos en su sitio.
No dude nunca en buscar ayuda de expertos. También puede incluir sus consultas aquí en la sección de comentarios a continuación.
