Как исправить reCAPTCHA, не работающую в WordPress
Опубликовано: 2023-03-07Ваша reCAPTCHA не работает на вашем сайте WordPress?
reCAPTCHA — это бесплатный сервис, предлагаемый Google, который помогает защитить веб-сайты от спама, и многим пользователям WordPress нравится его использовать. reCAPTCHA — это полезная функция на вашем веб-сайте, особенно когда вы приглашаете к общению с помощью форм.
Таким образом, может быть довольно неприятно, когда reCAPTCHA не работает на вашем сайте.
Существует несколько распространенных причин, по которым у вас могут возникнуть проблемы с reCAPTCHA на вашем веб-сайте WordPress, и мы можем помочь вам их исправить.
Добавьте reCAPTCHA в форму WordPress прямо сейчас
Почему моя reCAPTCHA не работает в WordPress?
Обычно проблемы с reCAPTCHA возникают из-за того, как она настроена в настройках вашего сайта.
Параметры плагинов, функции темы и другие настройки сайта влияют на то, как reCAPTCHA работает на вашем сайте WordPress. Например, настройки вашего плагина WPForms могут повлиять на то, как эта защита применяется к формам, отправленным на ваш сайт. К счастью, проблемы с reCAPTCHA можно решить, если немного изучить эти настройки.
В этом посте мы расскажем о распространенных проблемах, с которыми вы можете столкнуться при использовании reCAPTCHA, и о том, как их решить. Кроме того, в качестве бонуса мы предложим несколько альтернативных способов защиты вашего сайта, чтобы вам вообще не пришлось использовать reCAPTCHA.
Как исправить reCAPTCHA, не работающую в WordPress
В этой статье
- 1. Не могу включить reCAPTCHA
- 2. Неверный ключ сайта
- 3. Ошибка проверки Google reCAPTCHA
- 4. Сообщение об ошибке «Это поле обязательно для заполнения»
- 5. Спам не уменьшается с помощью reCAPTCHA
- Альтернативы reCAPTCHA
1. Не могу включить reCAPTCHA
При перетаскивании полей в форму, которую вы создаете в WPForms, вы можете обнаружить, что не можете добавить или включить поле reCAPTCHA.
Эта проблема обычно возникает из-за проблем с ключами reCAPTCHA в настройках вашего конструктора форм, и именно туда вы сначала пойдете, чтобы устранить эту проблему.
В настройках WPForms вам необходимо убедиться, что ключи reCAPTCHA введены правильно.
Без правильных ключей reCAPTCHA в ваших настройках поле reCAPTCHA по-прежнему будет отображаться в доступных полях в конструкторе форм, но вы получите предупреждающее сообщение, если попытаетесь его использовать.
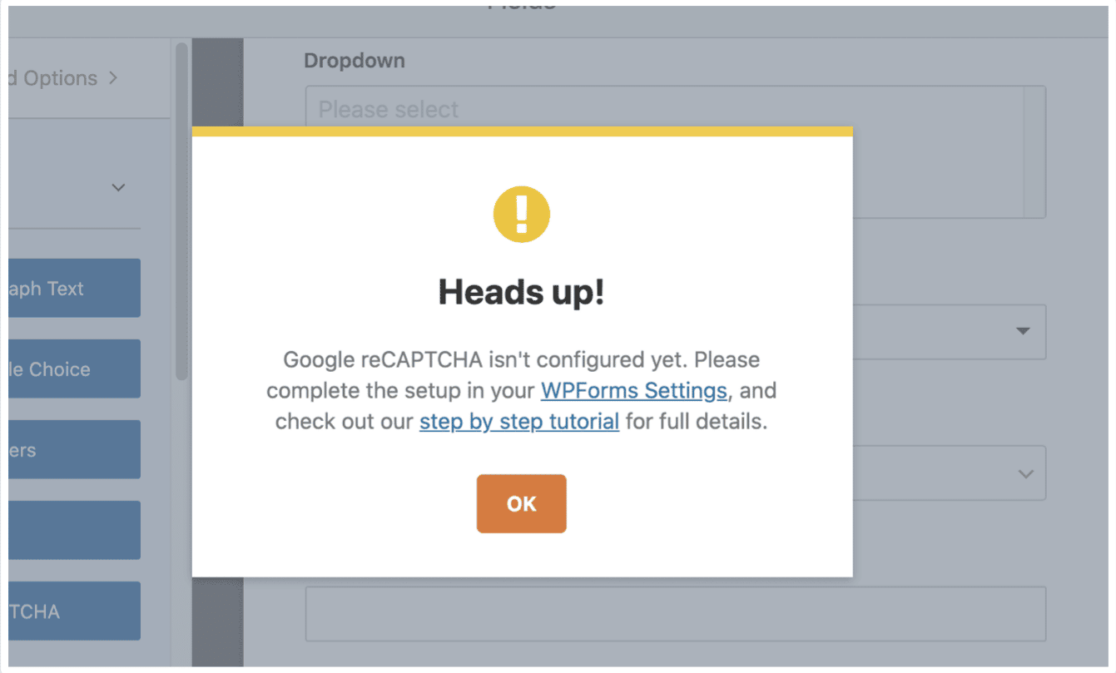
Итак, перейдите в WPForms »Настройки» CAPTCHA , чтобы проверить, правильно ли ваши ключи reCAPTCHA добавлены в поля ключей reCAPTCHA.
Здесь вы можете обнаружить, что у вас вообще нет ключей reCAPTCHA. Итак, вам нужно будет сгенерировать эти ключи из Google.
Как видите, мы предлагаем пошаговое руководство по этому процессу, к которому вы можете перейти из сообщения, которое появляется в конструкторе форм.
После того, как вы сгенерировали ключи, вы можете применить ключи reCAPTCHA к настройкам конструктора форм.
Перейдите в WPForms »Настройки» CAPTCHA , чтобы ввести ключи reCAPTCHA.
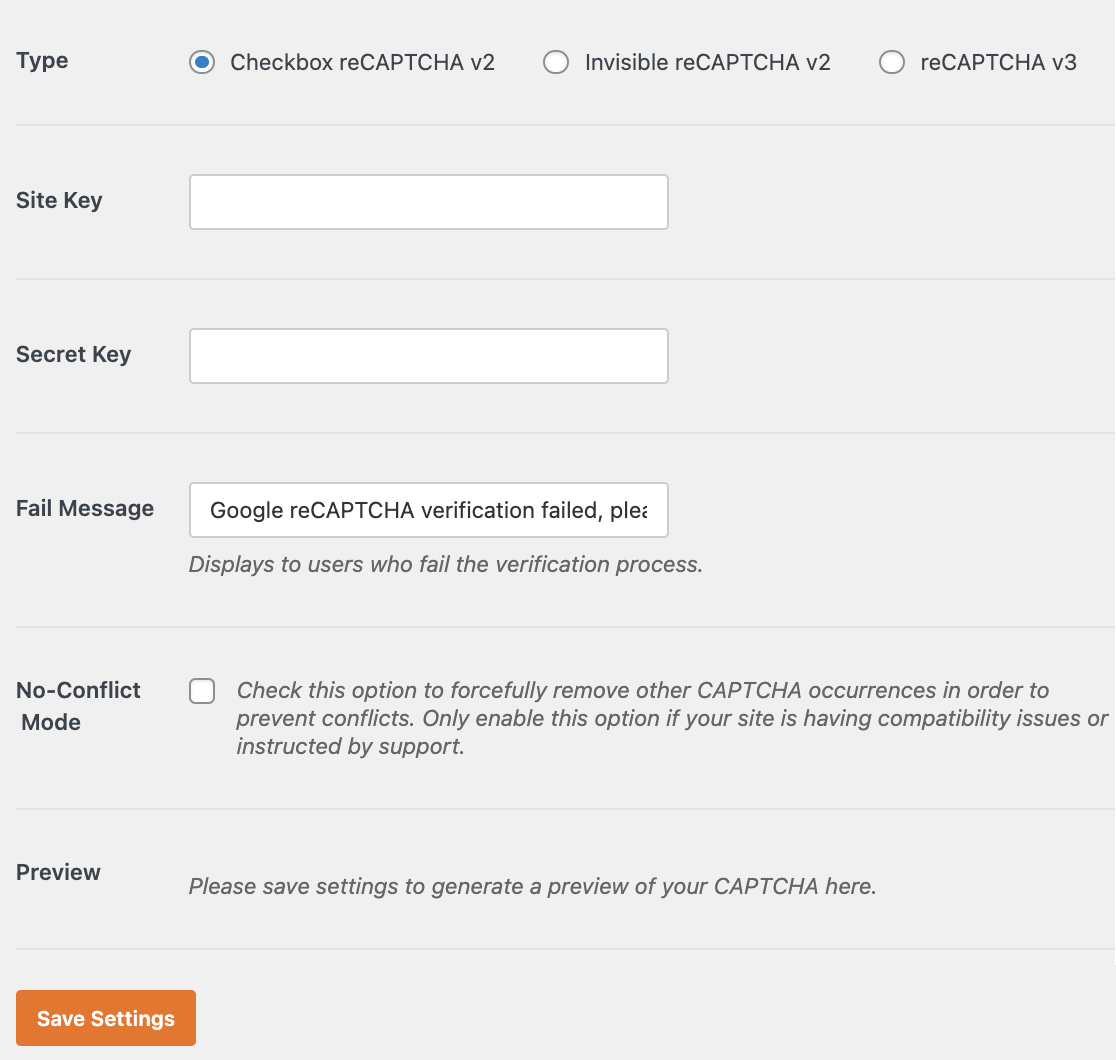
Затем вернитесь к конструктору форм, чтобы добавить поле reCAPTCHA и включить reCAPTCHA в своей форме.
Как только ваши ключи reCAPTCHA будут добавлены и включены в настройках WPForms, вы сможете без проблем добавить поле reCAPTCHA в свою форму.
2. Неверный ключ сайта
Другая причина, по которой ваша reCAPTCHA не работает в WordPress, может быть связана с недопустимым ключом сайта.
Вы узнаете об этом, если получите сообщение «ОШИБКА для владельца сайта: неверный ключ сайта» в поле reCAPTCHA при попытке добавить его в форму.
Это означает, что, как следует из сообщения об ошибке, ключи reCAPTCHA, добавленные в WPForms »Настройки» CAPTCHA, недействительны. Возможно, ключи были неправильно скопированы в ваши настройки WPForms или случайно удалены из вашего аккаунта Google reCAPTCHA.
Итак, вам нужно дважды проверить ключи reCAPTCHA, которые вы получили от Google, и убедиться, что они соответствуют ключам, которые вы применили к своим настройкам WPForms.
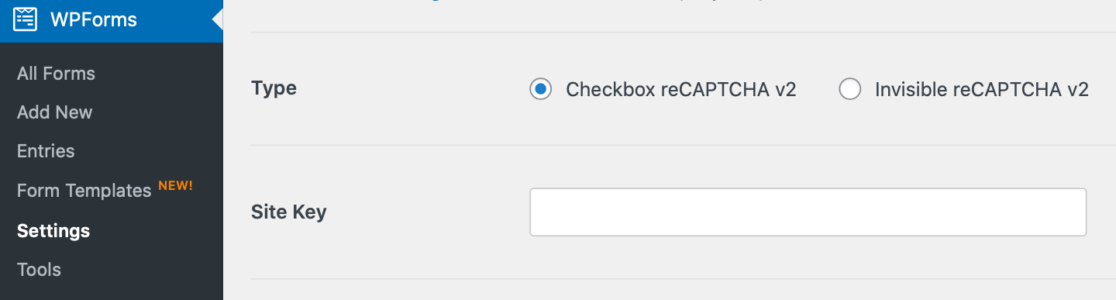
Чтобы исправить недействительный ключ сайта, вам может потребоваться повторно сгенерировать ключи Google reCAPTCHA на сайте Google.
Если вы повторно сгенерируете ключи reCAPTCHA в Google, обязательно добавьте новые ключи в настройки WPForms. Вернитесь в WPForms »Настройки» CAPTCHA , чтобы добавить и активировать повторно сгенерированные ключи.
3. Ошибка проверки Google reCAPTCHA
Неспособность проверить reCAPTCHA — еще одна распространенная проблема, с которой вы можете столкнуться в WordPress, и есть ряд возможных причин, по которым это может произойти.
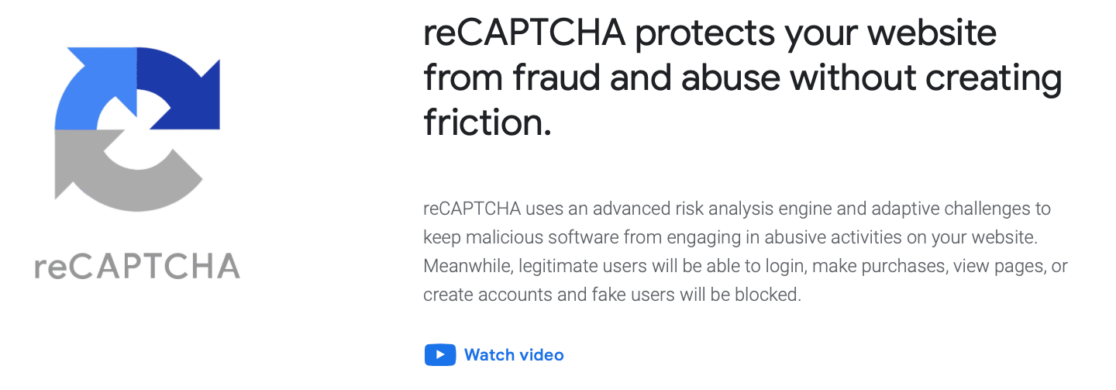
Если это произойдет, вы получите сообщение «Ошибка проверки Google reCAPTCHA, повторите попытку позже». Это сообщение об ошибке появится после поля reCAPTCHA после отправки формы.
Чтобы устранить эту проблему, проверьте, не связано ли это с неправильными ключами reCAPTCHA, повторив шаги, описанные в проблеме № 2 выше.
Ключи вашего сайта могут быть неправильными или они могут быть неправильно настроены в вашей учетной записи Google reCAPTCHA. Если это так, вам следует просто сгенерировать новый набор ключей reCAPTCHA.
Если форма по-прежнему не может быть успешно отправлена с ключами вашего сайта, проверьте плагины оптимизации, такие как WP Rocket, Autoptimize и т. д. Возможно, вам придется изменить некоторые настройки в этих плагинах, чтобы решить проблему с reCAPTCHA.
В вашем плагине оптимизации временно отключите настройки оптимизации Javascript. Затем сохраните эти настройки и очистите кеш, чтобы увидеть, решает ли это проблему reCAPTCHA.
4. Сообщение об ошибке «Это поле обязательно для заполнения»
Другое сообщение об ошибке, с которым вы можете столкнуться при использовании reCAPTCHA, гласит: «Это поле обязательно для заполнения» и появляется после поля reCAPTCHA.
Часто эта ошибка вызвана конфликтом с другим кодом reCAPTCHA. У вас может быть несколько reCAPTCHA, которые были загружены другими плагинами или темой вашего сайта.
Чтобы убедиться, что это так, попробуйте проверить ошибки консоли в конструкторе форм.
Просто щелкните правой кнопкой мыши экран или три вертикальные точки в правом углу, чтобы открыть инструмент «Проверка», а затем выберите вкладку « Консоль» .
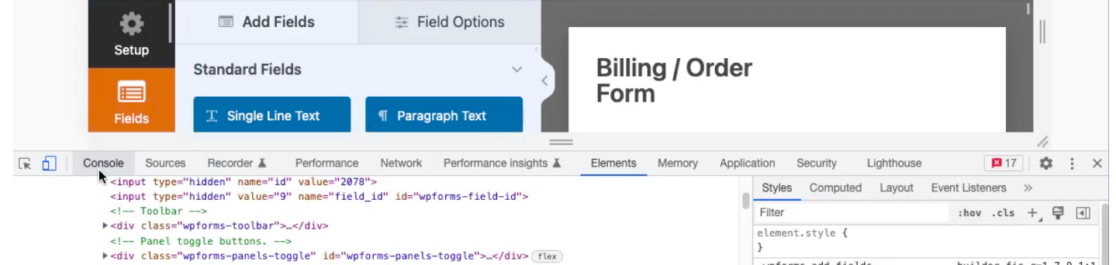
Если reCAPTCHA была загружена дважды, вы увидите сообщение об ошибке консоли, подобное приведенному ниже.

Если вы видите это сообщение, вам нужно проверить наличие другой опции reCAPTCHA в настройках плагина или опции темы. Попробуйте отследить этот другой код reCAPTCHA.
Иногда простое отключение параметра «Включить виджет панели инструментов Google Page Speed» в разделе «Производительность» « Общие настройки» «Разное» в подключаемом модуле кеша W3 Total может решить эту проблему.
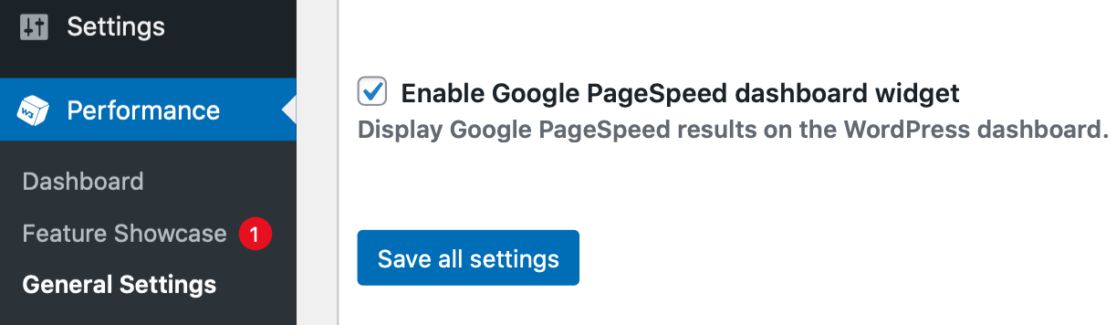
Если вы не можете найти конфликтующую опцию reCAPTCHA, попробуйте включить режим отсутствия конфликтов в настройках reCAPTCHA WPForms, чтобы посмотреть, решит ли это проблему.
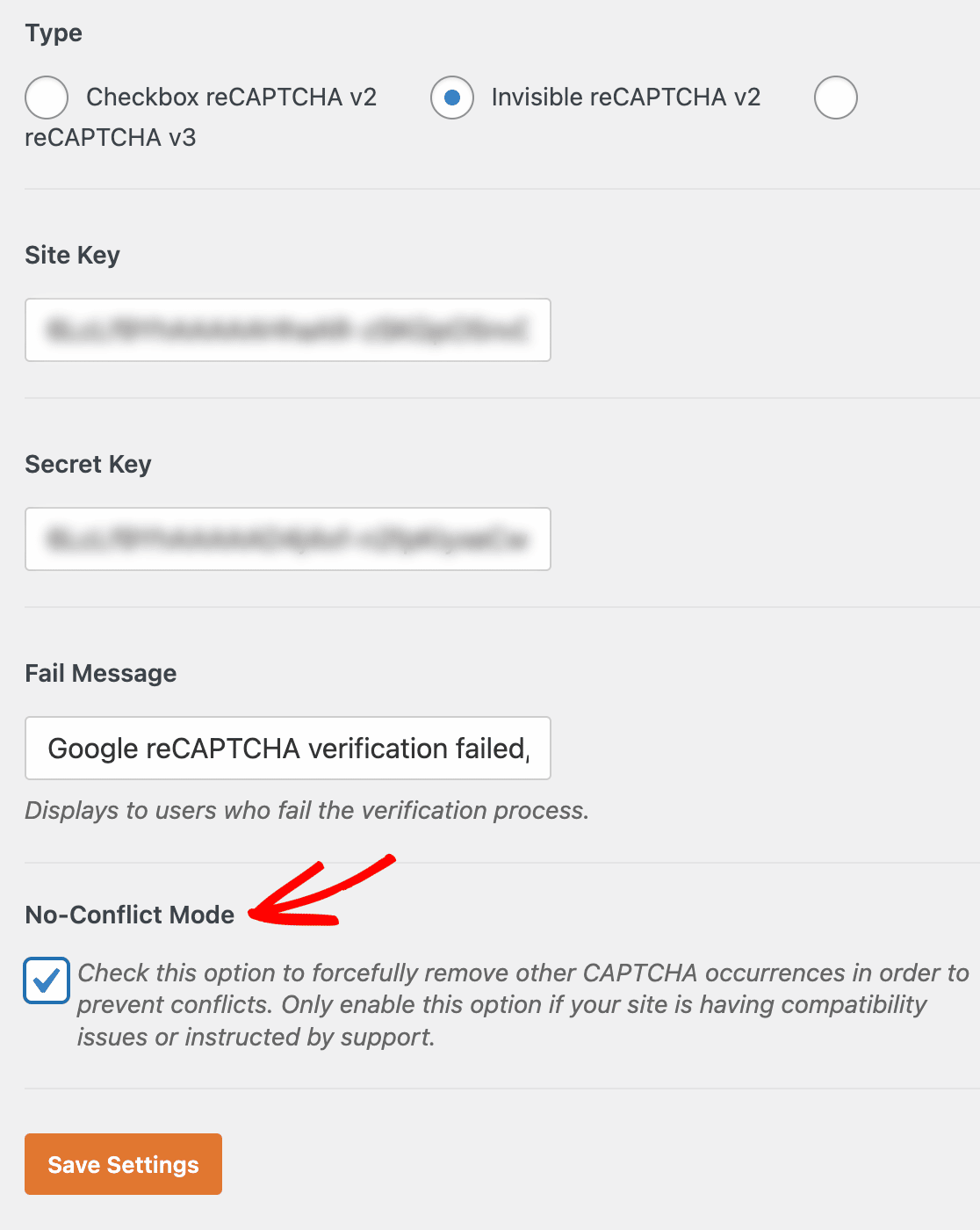
5. Спам не уменьшается с помощью reCAPTCHA
Иногда может показаться, что у вас нет проблем с reCAPTCHA, но это все равно не снижает уровень спама, который получает ваш сайт.
Самым простым решением в этом случае, вероятно, будет увеличение силы вашей reCAPTCHA в Google. Это то, что вы должны сделать в своей учетной записи Google reCAPTCHA, а не в WordPress.

Перейдите к настройкам Google reCAPTCHA еще раз, чтобы настроить тип и силу вашей reCAPTCHA.
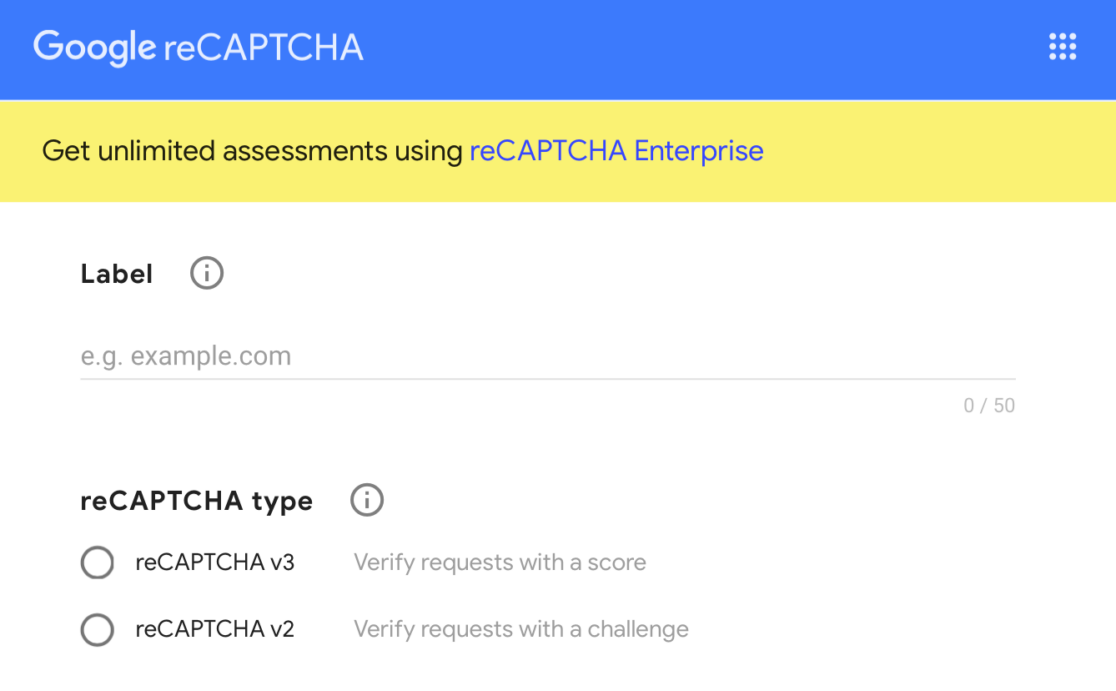
А с помощью reCAPTCHA Enterprise от Google вы можете создавать различные проекты и оценки для еще большего количества вариантов настройки с помощью reCAPTCHA.
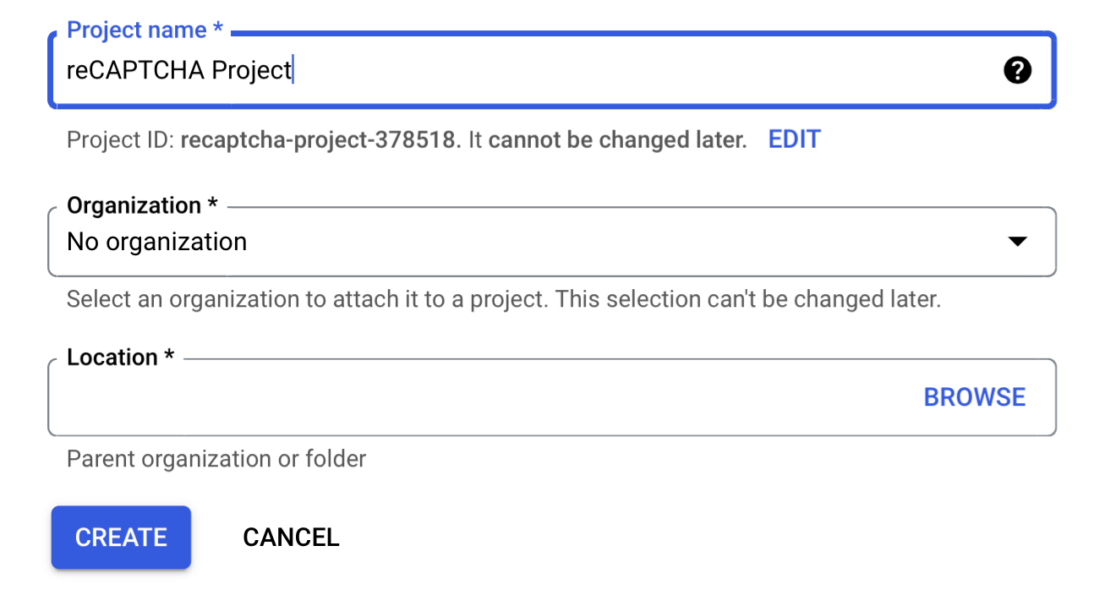
Еще одна вещь, которую можно попробовать, — это использовать v3 или Checkbox reCAPTCHA в Google, поскольку невидимая reCAPTCHA — это тип защиты, который спамеры могут обойти проще всего.
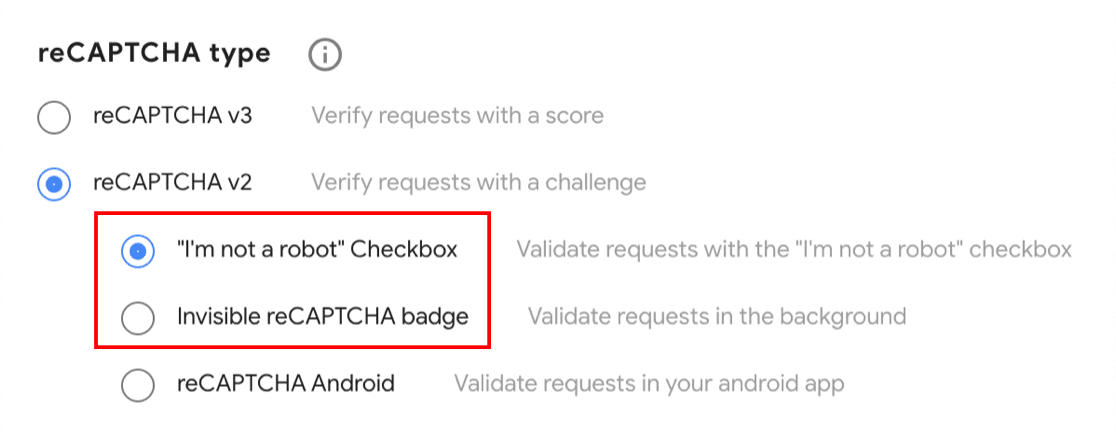
Вы также можете увеличить силу этих типов reCAPTCHA в своей учетной записи Google.
Альтернативы reCAPTCHA
В конечном итоге вы можете отказаться от reCAPTCHA и использовать альтернативные методы. Мы получим это!
К счастью, есть несколько других способов защитить свой сайт. WPForms предлагает собственные настройки защиты от спама и безопасности, и большинство из них можно найти в конструкторе форм в разделе «Настройки» »Защита от спама и безопасность» .
Включить защиту от спама
WPForms имеет встроенный уровень защиты от спама, который проверяет токен, который плагин WPForms добавляет в каждую форму.
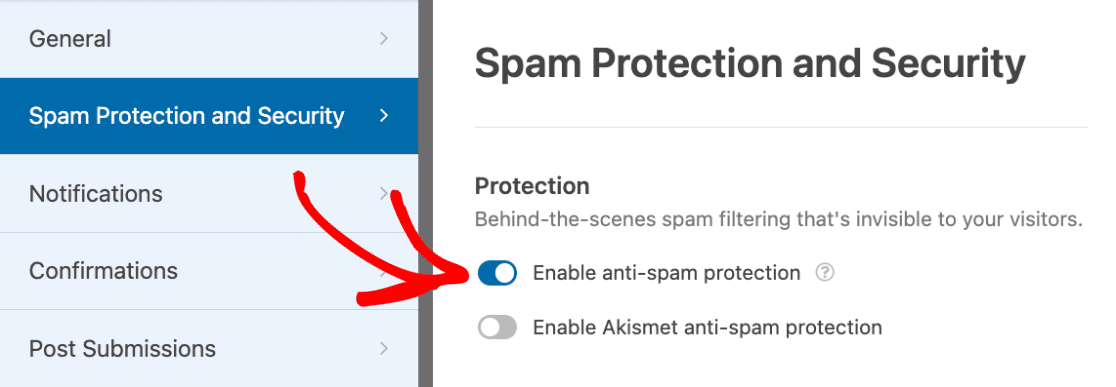
При включенной настройке защиты от спама ваша форма не будет отправлена, если бот активирует защиту от спама.
Параметр защиты от спама должен быть включен по умолчанию, но вы можете проверить его в настройках защиты и безопасности WPForms от спама .
Включить защиту от спама Akismet
Akismet — популярный плагин для защиты от спама для веб-сайтов WordPress. Он часто используется для фильтрации спама из комментариев, но также может быть интегрирован с WPForms для защиты вашего сайта от спама, поступающего через ваши формы.
Итак, вам сначала нужно установить и активировать плагин Akismet Spam Protection, чтобы включить эту защиту от спама в WPForms.
После установки плагина Akismet перенаправит вас на собственную страницу настроек. Оттуда вы выполните шаги по настройке учетной записи и добавлению ключа API Akismet.
Затем вернитесь в «Настройки» »Защита и безопасность от спама в конструкторе форм и включите параметр защиты от спама Akismet.
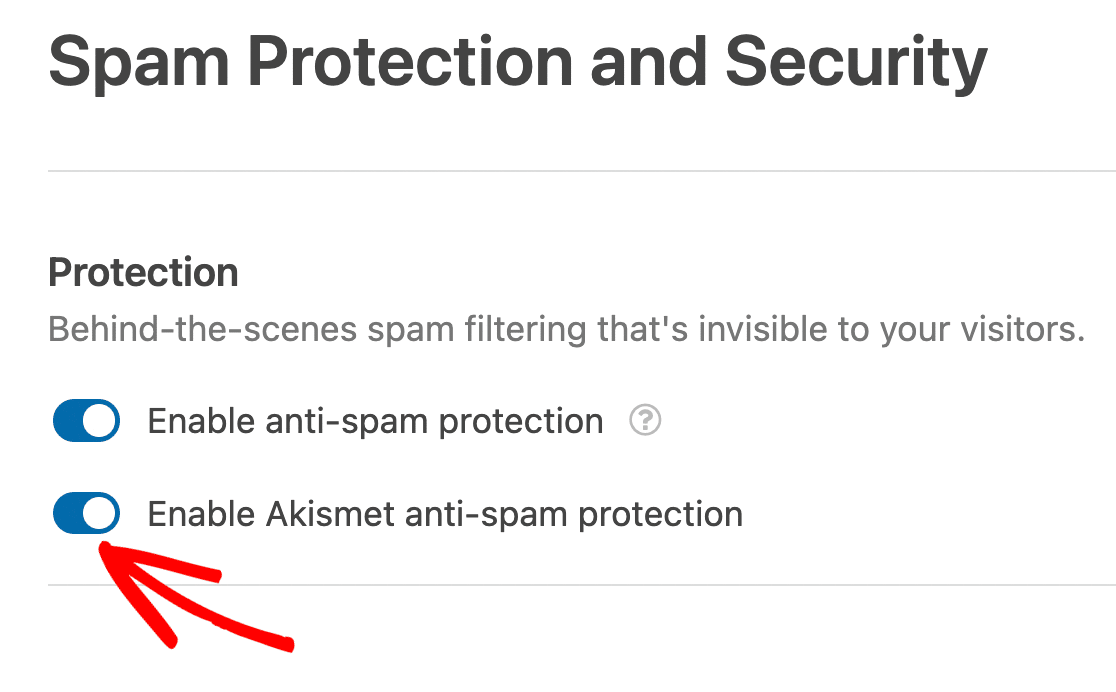
Добавьте другие настройки Captcha: hCaptcha, турникет Cloudflare или пользовательскую Captcha.
Помимо reCAPTCHA, есть несколько вариантов CAPTCHA, которые вы можете использовать на своем сайте.
Например, hCaptcha бесплатна и ориентирована на конфиденциальность, но при этом предлагает надежную защиту от спама. Или вы можете использовать Cloudflare Turnstile, еще одно решение, похожее на CAPTCHA. Это позволяет пользователям отправлять формы, не решая головоломки.
Чтобы настроить hCaptcha или Cloudflare Turnstile, перейдите в WPForms »Настройки» CAPTCHA. Затем выберите вариант, который вы хотите использовать.
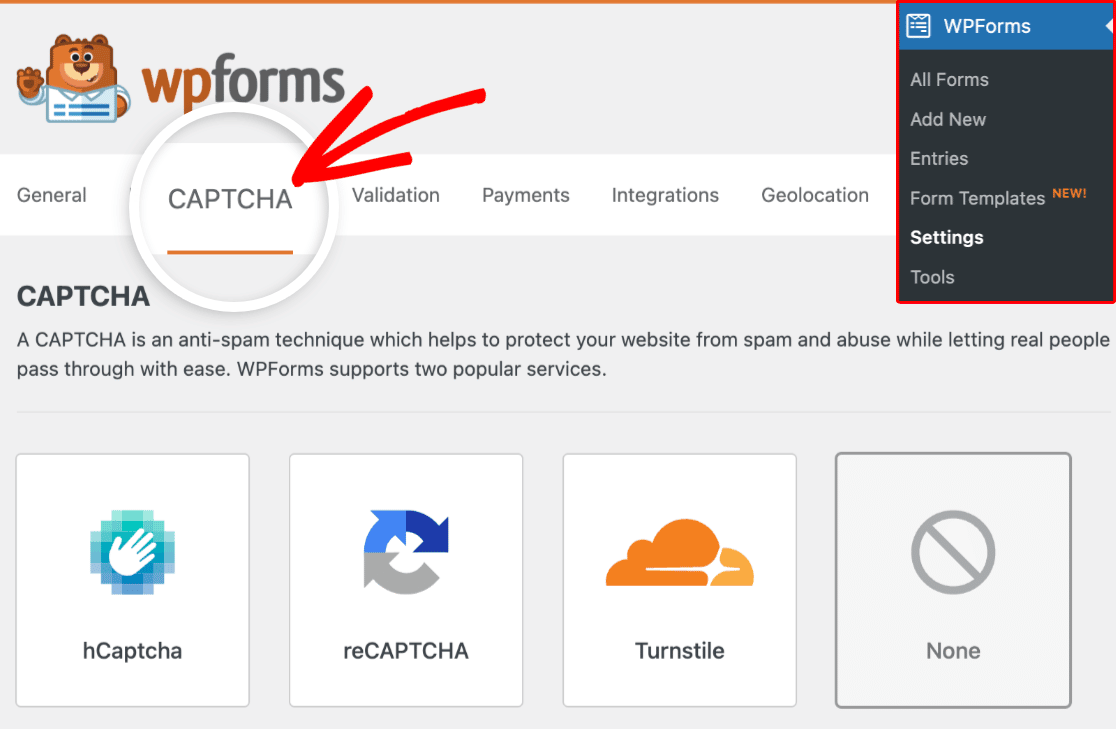
Вам нужно будет сгенерировать ключи API для каждой учетной записи и добавить их здесь, прежде чем сохранять настройки.
Кроме того, вы можете предотвратить спам, создав свой собственный вопрос-ответ или математическую CAPTCHA с помощью аддона WPForms Custom Captcha .
Прежде чем применять пользовательскую капчу к своей форме, вам необходимо активировать надстройку пользовательской капчи.
Перейдите на вкладку WPForms на панели управления WordPress и выберите Addons . Прокрутите страницу вниз, чтобы найти и активировать дополнение Custom Captcha.
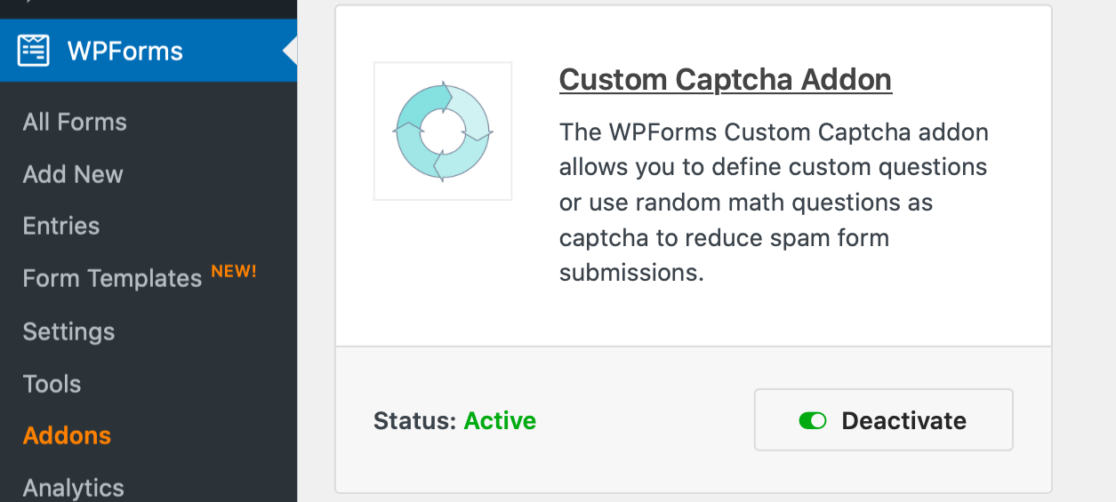
Затем вернитесь в «Настройки» »Защита и безопасность от спама в конструкторе форм.
В разделе «Доступно также » вы найдете опцию Custom Captcha . Нажмите «Добавить в форму» , чтобы добавить в форму пользовательскую капчу.
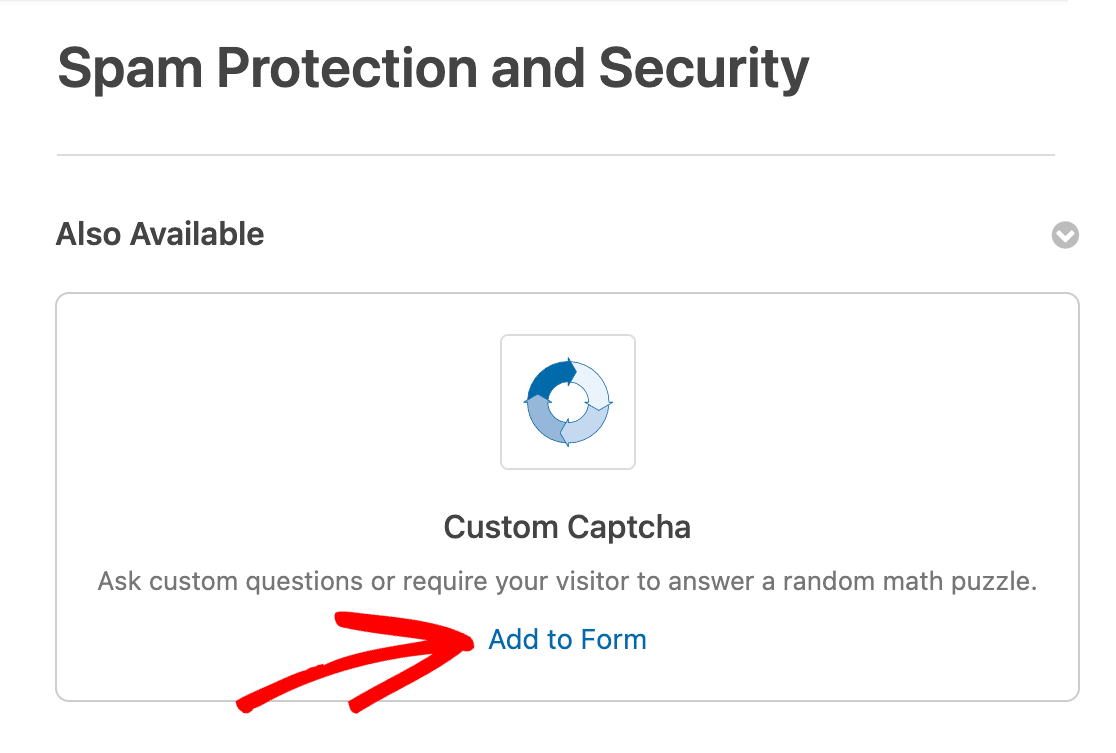
Затем вы можете выбрать, какой тип CAPTCHA показывать пользователям, выбрав «Математика» или «Вопрос и ответ» в раскрывающемся меню.
Добавить спам-фильтры: фильтр по стране или фильтр по ключевым словам
Использование фильтра стран — это простой и эффективный способ разрешить или запретить отправку форм из определенных стран.
Чтобы включить эту функцию в конструкторе форм, перейдите в «Настройки» «Безопасность и защита от спама» и включите параметр «Включить фильтр по стране» .
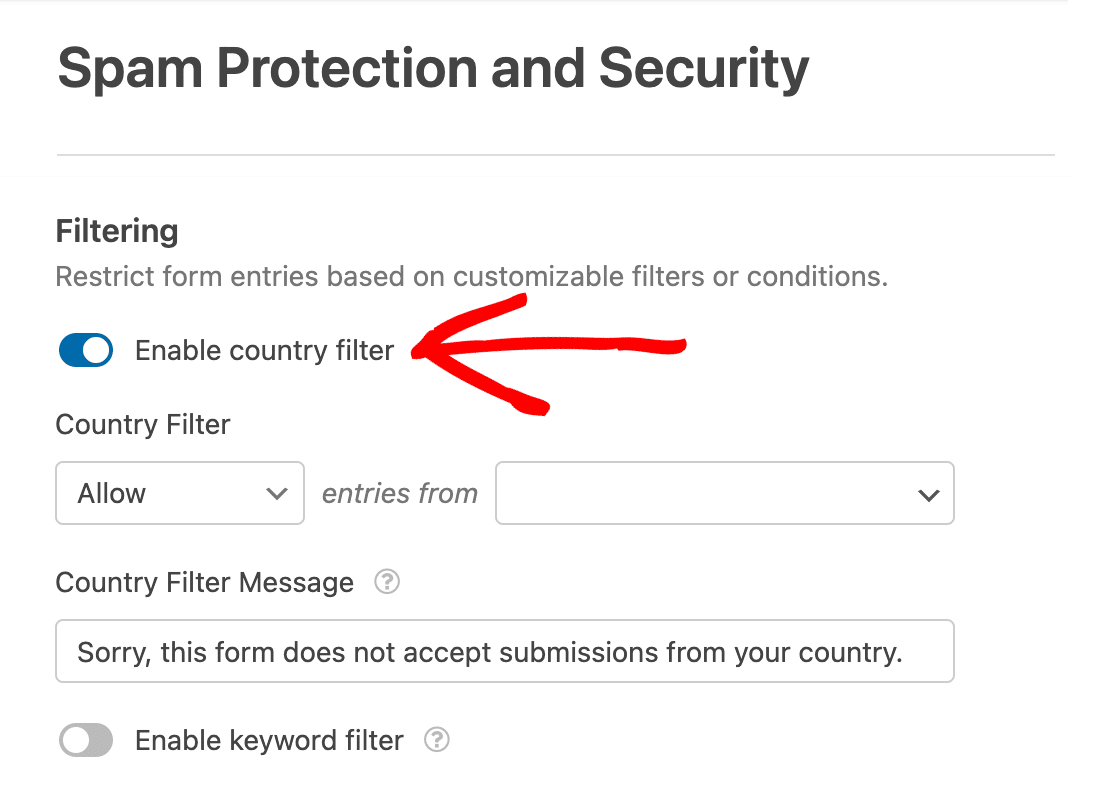
Если пользователь попытается отправить форму из-за пределов выбранной страны, форма не будет отправлена. Они получат сообщение следующего содержания: «К сожалению, эта форма не принимает материалы из вашей страны».
Вы можете применить этот же процесс и к ключевым словам.
Чтобы включить фильтр по ключевым словам, переключите параметр «Включить фильтр по ключевым словам» в положение «включено». Затем добавьте определенные слова и фразы в список ключевых слов .
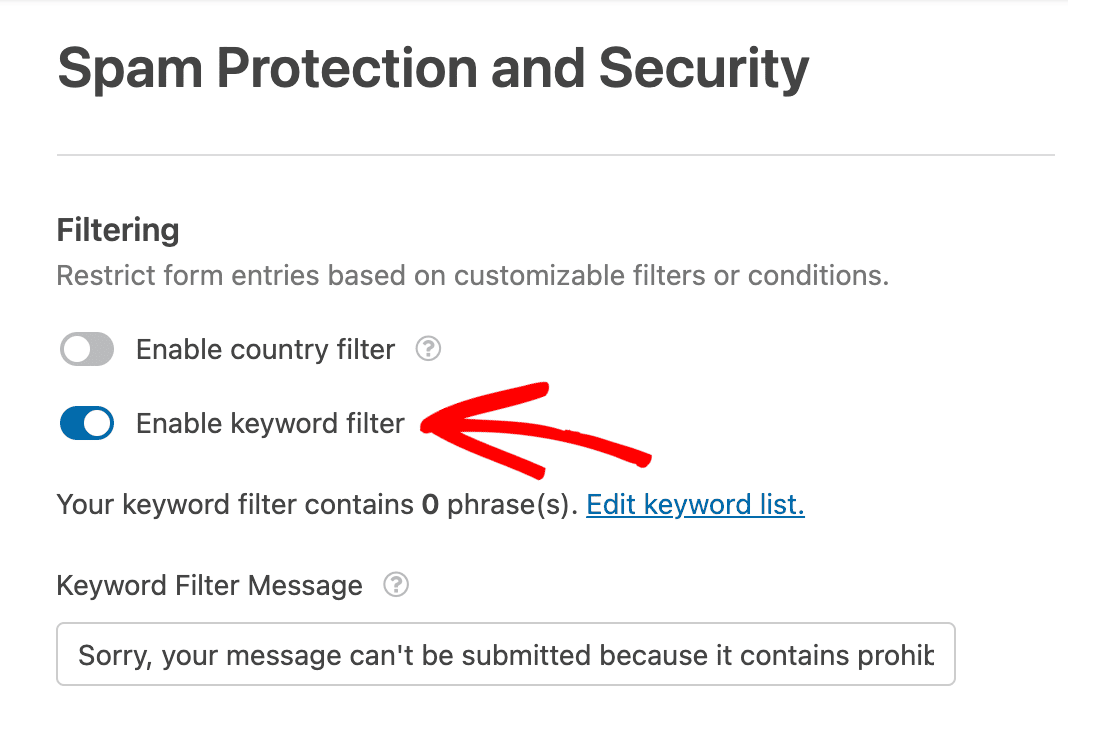
Теперь, когда пользователь пытается отправить форму с одним из перечисленных ключевых слов, форма не будет отправлена. Они получат сообщение следующего содержания: «К сожалению, ваше сообщение не может быть отправлено, так как оно содержит запрещенные слова».
Создайте белый или запрещенный список
Вы также можете защитить свои формы от спама с помощью белого или запрещенного списка. Этот параметр разрешает или запрещает пользователям форм на основе их адресов электронной почты.
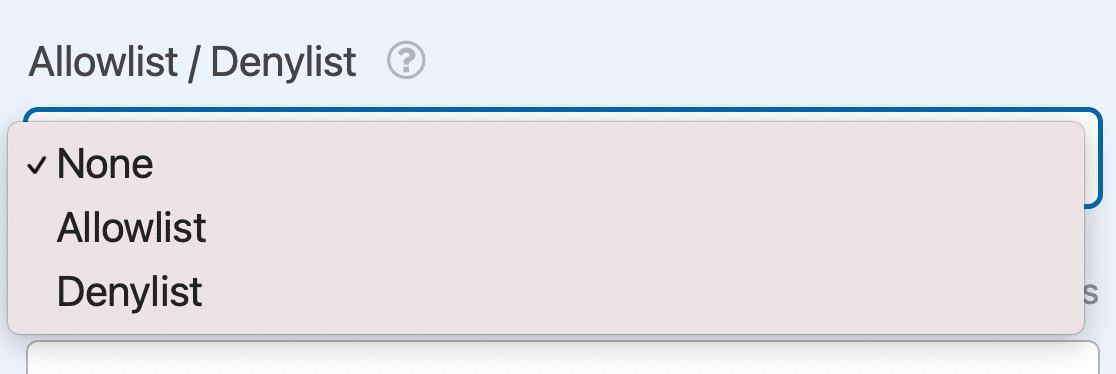
Чтобы создать белый или запрещенный список, откройте конструктор форм и обязательно включите в форму поле электронной почты.
В разделе «Дополнительные параметры» поля «Электронная почта» используйте раскрывающийся список «Разрешенный/Запрещенный список» , чтобы включить свой список и добавить свои правила.
Это лишь краткий обзор средств защиты, доступных в WPForms. Чтобы получить подробные инструкции о том, как применить каждую из этих мер к вашему сайту WordPress, ознакомьтесь с этим обширным руководством.
Добавьте reCAPTCHA в форму WordPress прямо сейчас
Затем остановите спам в контактной форме
В этом посте мы затронули множество способов защитить ваши формы в WordPress. Большая часть спама исходит от ботов, которые пытаются отправить контактные формы на вашем сайте.
Но вы можете предотвратить проникновение спама на ваш сайт с помощью советов, которые мы рассмотрим в этом полном руководстве. Вы найдете подробные сведения о некоторых из перечисленных здесь параметров, а также дополнительные рекомендации по защите вашего сайта.
Готовы построить свою форму? Начните сегодня с самого простого плагина для создания форм WordPress. WPForms Pro включает множество бесплатных шаблонов и предлагает 14-дневную гарантию возврата денег.
Если эта статья помогла вам, подпишитесь на нас в Facebook и Twitter, чтобы получить больше бесплатных руководств и руководств по WordPress.
