كيفية إرسال قسيمة بعد مراجعة منتج WooCommerce
نشرت: 2021-10-26هل ترغب في إرسال رمز قسيمة لعملائك كلما تركوا مراجعة للمنتج في متجر WooCommerce الخاص بك؟
إن مكافأة العملاء الذين يتركون تعليقات على متجرك عبر الإنترنت يبني الولاء ويؤدي إلى المزيد من المبيعات.
في هذه المقالة ، سنوضح لك كيفية إرسال قسيمة بعد مراجعة منتج WooCommerce.
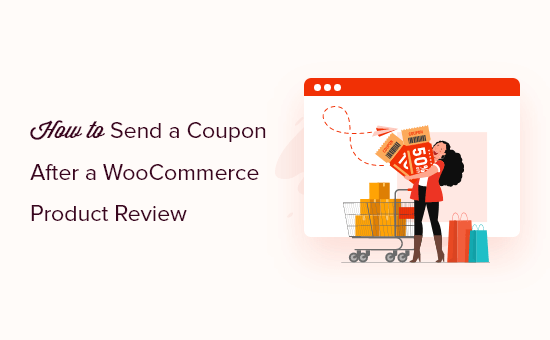
لماذا ترسل قسيمة بعد أن يترك العميل مراجعة؟
عادة عندما تتسوق عبر الإنترنت ، سترغب في قراءة التعليقات من العملاء الآخرين قبل إجراء عملية الشراء. تساعد المراجعات الإيجابية على بناء الثقة في عملك ومنتجاتك ، ويميل العملاء إلى إنفاق المزيد عندما يكون لدى الشركة تقييمات جيدة.
ومع ذلك ، لا يترك العديد من العملاء تعليقات حتى عندما يكونون سعداء بعملك.
هناك طريقة ذكية لتشجيع عملائك على ترك التعليقات وهي إرسال رمز القسيمة كخطوة شكر بسيطة.
تعتبر القسائم طريقة رائعة للترويج لمتجرك عبر الإنترنت وتحقيق المزيد من المبيعات. يتضمن WooCommerce وظيفة قسيمة بسيطة خارج الصندوق ، ويمكنك الحصول على المزيد من الميزات عن طريق اختيار المكون الإضافي الصحيح لكود قسيمة WordPress.
يمكن أن يصبح إرسال رسالة يدويًا إلى كل عميل يترك تقييمًا يتطلب الكثير من العمل ، لذلك سنوضح لك كيفية أتمتة العملية.
مع ما يقال ، دعنا نلقي نظرة على كيفية إرسال رمز قسيمة بسهولة عندما يترك العميل مراجعة للمنتج في متجر WooCommerce الخاص بك.
إرسال قسيمة بعد مراجعة منتج WooCommerce
أول شيء عليك القيام به هو تثبيت وتفعيل المكون الإضافي Uncanny Automator. Uncanny Automator هو أفضل مكون إضافي لأتمتة WordPress.
يحتوي الإصدار الاحترافي على تكامل وثيق مع WooCommerce يتيح لك إنشاء جميع أنواع مهام سير العمل الآلية لمتجرك عبر الإنترنت.
لمزيد من التفاصيل ، راجع دليلنا خطوة بخطوة حول كيفية تثبيت مكون WordPress الإضافي.
عند التنشيط ، سيُطلب منك أيضًا تثبيت الإصدار المجاني من Uncanny Automator. هذا الإصدار الخفيف من البرنامج المساعد محدود في الميزات ولكنه يُستخدم كأساس لإصدار Pro.
بعد ذلك ، تحتاج إلى الانتقال إلى Automator »صفحة تنشيط الترخيص لإدخال مفتاح الترخيص الخاص بك. يمكنك العثور على هذه المعلومات ضمن حسابك على موقع Uncanny Automator.

نحن الآن جاهزون لإنشاء سير عمل آلي لإرسال أكواد القسيمة. Uncanny Automator يدعو هذه الوصفات. ما عليك سوى الانتقال إلى Automator »أضف صفحة جديدة لإنشاء وصفتك الأولى.
سيُطلب منك تحديد ما إذا كنت تريد إنشاء وصفة تم تسجيل الدخول إليها أو وصفة للجميع. يجب عليك تحديد "المستخدمون المسجلون الدخول" ثم النقر فوق الزر "تأكيد".

بعد ذلك ، ستحتاج إلى إدخال عنوان للوصفة.
لن يرى عملاؤك هذا ، إنه مرجع لك. سنطلق على الوصفة "إرسال قسيمة بعد مراجعة منتج WooCommerce".
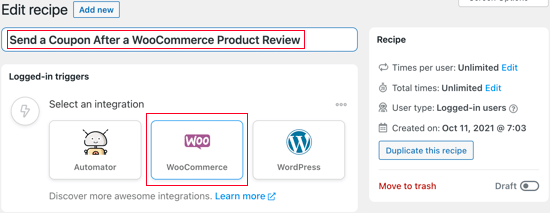
إعداد مشغل الأوتوماتيكي الخارق
بعد ذلك ، تحتاج إلى اختيار الشرط الذي سيؤدي إلى الإجراء. يجب أن تبدأ بالنقر فوق رمز WooCommerce ضمن "تحديد تكامل".
سترى الآن قائمة مشغلات WordPress. تحتاج إلى البحث عن "مراجعة" واختيار المشغل المسمى "يراجع المستخدم منتجًا".
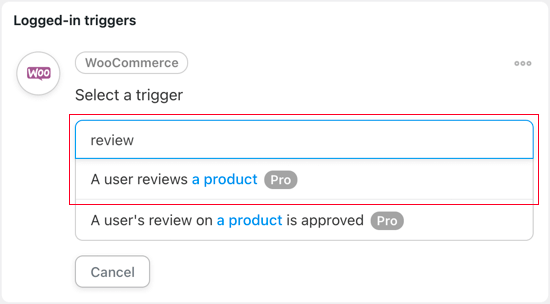
إذا كنت تفضل الموافقة على مراجعة المستخدم قبل إرسال رمز القسيمة ، فحدد المشغل المسمى "تمت الموافقة على مراجعة المستخدم للمنتج".
بعد ذلك ، تحتاج إلى تحديد ما إذا كان سير عمل Uncanny Automator سيتم تشغيله عندما يقوم المستخدم بمراجعة أي منتج أو منتجات معينة فقط. في هذا البرنامج التعليمي ، سنبقى مع الإعداد الافتراضي ، "أي منتج".

بمجرد النقر فوق الزر "حفظ" ، تكون قد نجحت في إعداد مشغل هذه الوصفة.
إعداد إجراء Uncanny Automator
حان الوقت الآن لإعداد الإجراء. سيكون هذا مزيدًا من العمل نظرًا لوجود العديد من الطرق التي يمكنك من خلالها تكوين قسيمة. يجب أن تبدأ بالنقر فوق الزر "إضافة إجراء".
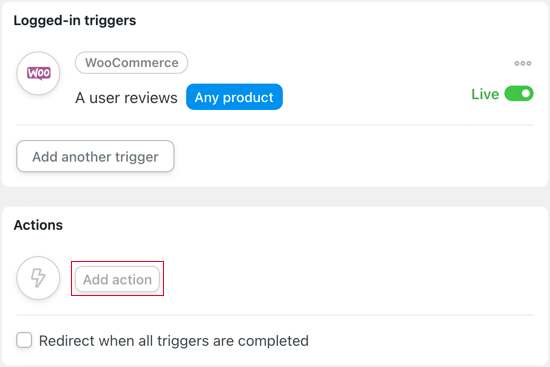
عندما يترك المستخدم مراجعة للمنتج ، سيكون الإجراء هو إرسال رمز قسيمة WooCommerce. لذلك ستحتاج إلى تحديد WooCommerce من قائمة عمليات الدمج.
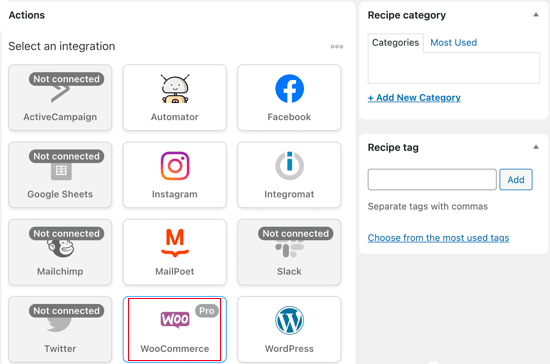
يتوفر إجراء WooCommerce واحد فقط ، "إنشاء رمز قسيمة وإرساله بالبريد الإلكتروني إلى المستخدم". هذا فقط ما نريد القيام به ، لذا يجب عليك تحديد هذا الخيار الآن.
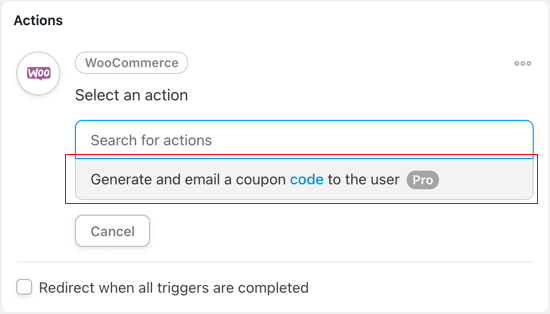

الآن ستحتاج إلى تحديد القسيمة التي تريد إرسالها إلى العميل. إذا كنت قد أنشأت قسيمة بالفعل ، فأدخل رمزها في حقل "رمز القسيمة".
بخلاف ذلك ، يمكنك ترك الرمز الذي تم إنشاؤه تلقائيًا في المربع لإنشاء قسيمة جديدة. هذا ما سنفعله لهذا البرنامج التعليمي.

بعد ذلك ، تحتاج إلى كتابة وصف للقسيمة. سنسميها "شكرًا لك على ترك تعليق".
يسمح لك الحقل التالي باختيار نوع الخصم الذي ترغب في تقديمه. الاختيارات هي النسبة المئوية للخصم وخصم سلة التسوق الثابتة وخصم المنتج الثابت والقيمة المخصصة.
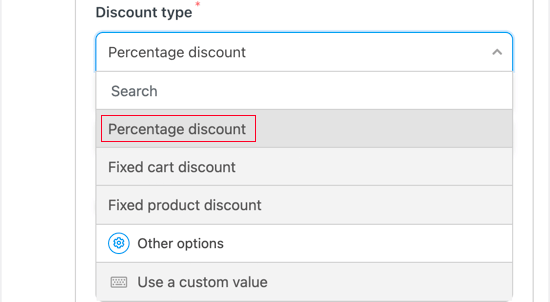
في هذا البرنامج التعليمي ، سنختار "نسبة الخصم". بعد ذلك ، ستحتاج إلى كتابة النسبة المئوية لمقدار الخصم الذي ترغب في تقديمه. سنكتب 30 لمنح العميل خصمًا بنسبة 30٪ على شرائه.
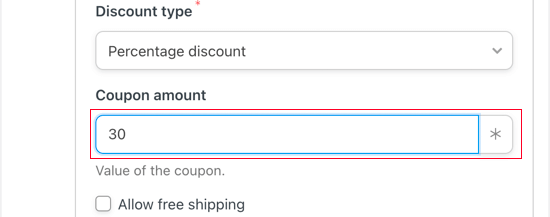
يمكنك أيضًا اختيار تقديم شحن مجاني. سنترك المربع بدون تحديد.
يتيح لك الحقل التالي تحديد تاريخ انتهاء صلاحية الكوبون. إذا كنت لا تريد أن تنتهي صلاحية القسيمة ، فما عليك سوى ترك الحقل فارغًا.
بخلاف ذلك ، يمكنك كتابة عدد الأيام التي ستنتهي بعدها القسيمة أو كتابة تاريخ انتهاء الصلاحية مباشرةً. إذا قمت بكتابة التاريخ ، فعليك التأكد من استخدام التنسيق YYY-MM-DD.
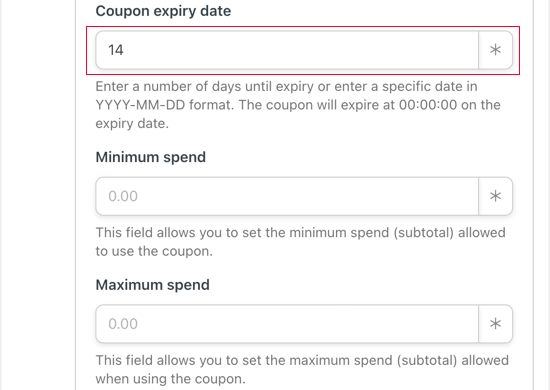
سنقوم بكتابة الرقم 14. وهذا يعني أن القسيمة ستنتهي بعد أسبوعين من إرسالها إلى المراجع.
يمكنك أيضًا تعيين حد أدنى وحد أقصى لمبلغ الإنفاق للقسيمة. سنترك هذه الحقول فارغة حتى تنطبق القسيمة على أي عملية شراء.
هناك عدد من القيود الأخرى التي يمكننا تطبيقها على القسيمة. أولها "للاستخدام الفردي فقط". سنحدد هذا المربع حتى لا يمكن دمج القسيمة مع القسائم الأخرى في نفس عملية الشراء.
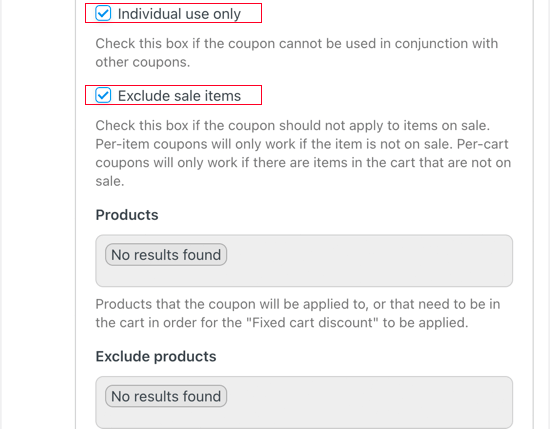
يمكنك أيضًا التأكد من عدم إمكانية استخدام القسيمة مع العناصر المعروضة للبيع بالفعل في متجرك عبر الإنترنت. سوف نتحقق من هذا المربع.
هناك الكثير من الإعدادات الأخرى التي يمكنك تطبيقها على قسيمتك ، مثل القدرة على تطبيقها فقط على منتجات معينة. سنترك هذه الإعدادات دون تغيير ونقوم بالتمرير لأسفل إلى "حد الاستخدام لكل رمز قسيمة".
نريد فقط منح مراجع المنتج خصمًا واحدًا ، لذلك في الحقل "حد الاستخدام لكل قسيمة" ، سنكتب الرقم 1.
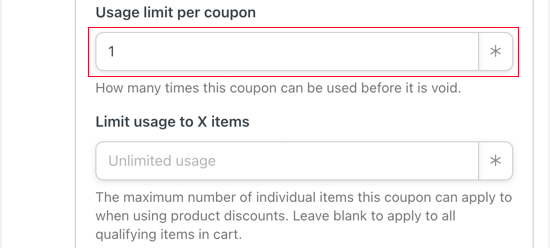
يمكنك أيضًا تحديد عدد العناصر التي يمكن للمستخدم شراؤها في تلك المعاملة. في هذا البرنامج التعليمي ، سنترك الحقل فارغًا حتى يتمكنوا من شراء العديد من العناصر كما يحلو لهم.
سنقوم بالتمرير عبر بعض الإعدادات الأخرى حتى نصل إلى قسم البريد الإلكتروني في أسفل الصفحة.
ستحتاج إلى إدخال سطر موضوع البريد الإلكتروني في حقل "الموضوع". تأكد من أنه واضح ووصفي ، حتى يزداد احتمال فتح عملائك للبريد الإلكتروني.
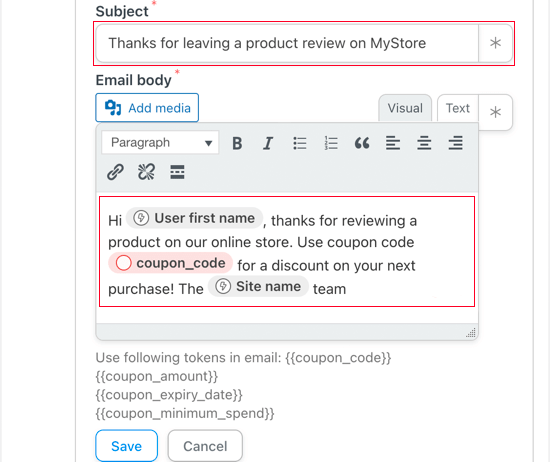
يمكنك أيضًا تخصيص نص الرسالة الإلكترونية. قد ترغب في شكر العميل على ترك مراجعة للمنتج وإخباره قليلاً عن رمز القسيمة الذي ترسله إليه.
تأكد من النقر فوق الزر حفظ لحفظ إعدادات الإجراء الخاصة بك.
تفعيل وصفة Uncanny Automator
الآن وصفتك كاملة ولكنها غير نشطة. ستحتاج إلى تبديل زر تبديل الوصفة على يمين الصفحة من المسودة إلى Live.

هذا هو! الآن بعد أن أصبحت الوصفة الخاصة بك نشطة ، في المرة التالية التي يترك فيها شخص ما مراجعة للمنتج ، سيتلقى رمز قسيمة في صندوق الوارد الخاص به كخطوة شكر.
لاختبار ذلك ، تركنا مراجعة للمنتج في متجر WooCommerce التجريبي الخاص بنا ، وبعد فترة وجيزة تلقينا هذا البريد الإلكتروني.

نأمل أن يساعدك هذا البرنامج التعليمي في تعلم كيفية إرسال قسيمة بعد مراجعة منتج WooCommerce.
قد ترغب أيضًا في معرفة كيفية إنشاء رسالة إخبارية بالبريد الإلكتروني بالطريقة الصحيحة ، أو الاطلاع على قائمتنا لأفضل مكونات WooCommerce الإضافية لمتجرك.
إذا أعجبك هذا المقال ، فيرجى الاشتراك في قناتنا على YouTube لدروس فيديو WordPress. يمكنك أيضًا أن تجدنا على Twitter و Facebook.
