كيفية إصلاح الخطأ الفادح في ووردبريس (خطوة بخطوة)
نشرت: 2021-10-21هل ترى الخطأ الفادح في موقع WordPress الخاص بك؟
قد يعرض لك WordPress أحيانًا رسالة مفادها "حدث خطأ فادح في هذا الموقع. يرجى التحقق من صندوق البريد الإلكتروني الخاص بمسؤول الموقع للحصول على الإرشادات. سيتضمن أيضًا رابطًا لتصحيح الأخطاء في دليل WordPress.
في هذا الدليل ، سنوضح لك كيفية إصلاح الخطأ الفادح بسهولة في WordPress. سنتحدث أيضًا عن أسباب هذا الخطأ وكيفية تجنبه.
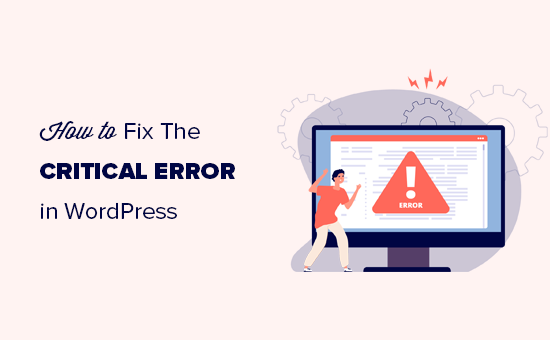
ما هو الخطأ الفادح في ووردبريس؟
الخطأ الفادح في WordPress هو خطأ يمنع WordPress من تحميل جميع البرامج النصية التي يحتاجها للعمل بشكل صحيح.
في السابق ، نتج عن خطأ WordPress هذا ظهور شاشة بيضاء للموت أو رسالة خطأ فادحة على الشاشة. لم يجد معظم المبتدئين أنه مفيد للغاية وواجهوا صعوبة في حل المشكلة بأنفسهم.
منذ الإصدار 5.2 من WordPress ، سيرى المستخدمون الآن رسالة خطأ عامة تقول "حدث خطأ فادح في هذا الموقع. يرجى التحقق من صندوق البريد الإلكتروني لمدير موقعك للحصول على إرشادات " مع ارتباط إلى دليل تصحيح أخطاء WordPress.
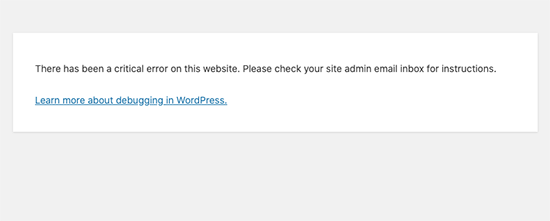
سيرسل أيضًا رسالة بريد إلكتروني إلى عنوان البريد الإلكتروني المسؤول عن موقع WordPress الخاص بك مع مزيد من التفاصيل حول الخطأ ورابط للوصول إلى لوحة معلومات WordPress الخاصة بك في وضع الاسترداد.
ما الذي يسبب الخطأ الفادح في ووردبريس؟
يحدث الخطأ الفادح في WordPress بشكل عام بسبب وجود مكون إضافي أو نص برمجي أو رمز معطل يمنع WordPress من العمل بشكل صحيح.
يتعذر على WordPress تحميل بقية الملفات التي يحتاجها ما لم تحل هذه المشكلة.
إذا قمت مؤخرًا بنسخ ولصق مقتطفات التعليمات البرمجية من بعض البرامج التعليمية إلى موقع الويب الخاص بك ، فقد يؤدي ذلك إلى حدوث خطأ فادح.
يتم اختبار جميع المكونات الإضافية لـ WordPress بشكل شامل ، لذا فمن غير المرجح أن تتسبب في حدوث خطأ فادح من تلقاء نفسها. ومع ذلك ، قد يؤدي التعارض مع مكون إضافي لبرنامج WordPress أو بعض التعليمات البرمجية المخصصة إلى حدوث الخطأ.
ومع ذلك ، دعنا نلقي نظرة على كيفية إصلاح الخطأ الفادح بسهولة في WordPress واستعادة موقع الويب الخاص بك.
إصلاح الخطأ الفادح في ووردبريس (طريقتان)
رسالة الخطأ الحرجة نفسها ليست مفيدة جدًا في العثور على سبب المشكلة وحلها. لحسن الحظ ، يرسل WordPress أيضًا بريدًا إلكترونيًا إلى عنوان البريد الإلكتروني للمسؤول في موقع الويب الخاص بك.
الآن ، تواجه العديد من مواقع WordPress مشكلات في إرسال رسائل البريد الإلكتروني ، لذلك قد لا تتلقى إشعار البريد الإلكتروني المهم هذا. إذا كنت من بين هؤلاء المستخدمين ، فلا تقلق. سنوضح لك كيفية إصلاح الخطأ الفادح حتى بدون البريد الإلكتروني.
من ناحية أخرى ، إذا تلقيت إشعارًا بالبريد الإلكتروني بخصوص مشكلة تقنية في WordPress ، فسنبين لك كيفية فهمه واستخدامه لإعادة موقع الويب الخاص بك مرة أخرى.
ما عليك سوى النقر فوق الروابط أدناه للانتقال مباشرة إلى القسم الذي تريده:
- الطريقة الأولى: إصلاح خطأ فادح في البريد الإلكتروني لتصحيح أخطاء WordPress
- الطريقة الثانية: إصلاح خطأ فادح في WordPress يدويًا (بدون بريد إلكتروني)
إصلاح خطأ فادح في البريد الإلكتروني لتصحيح أخطاء WordPress
أولاً ، تحتاج إلى زيارة صندوق الوارد الخاص بعنوان البريد الإلكتروني الذي تستخدمه كبريد إلكتروني لإدارة WordPress على موقع الويب الخاص بك.
ألست متأكدًا من عنوان البريد الإلكتروني الذي استخدمته كبريد إلكتروني للمسؤول؟ إنه عنوان البريد الإلكتروني الذي تقدمه عند تثبيت WordPress.
إذا كنت تستخدم Bluehost أو كنت تستخدم برنامج التثبيت التلقائي لـ WordPress ، فمن المحتمل أن يكون عنوان البريد الإلكتروني للمسؤول هو نفس العنوان الذي استخدمته لحساب استضافة WordPress الخاص بك.
في صندوق الوارد الخاص بك ، سترى رسالة بريد إلكتروني تحتوي على سطر الموضوع "يواجه موقعك مشكلة فنية" . بداخله ، ستجد الكثير من المعلومات المفيدة حول سبب الخطأ الفادح على موقع WordPress الخاص بك.
على سبيل المثال ، في لقطة الشاشة التالية ، يمكنك أن ترى أن الخطأ الفادح نتج عن سمة WordPress على موقع الاختبار الخاص بنا.
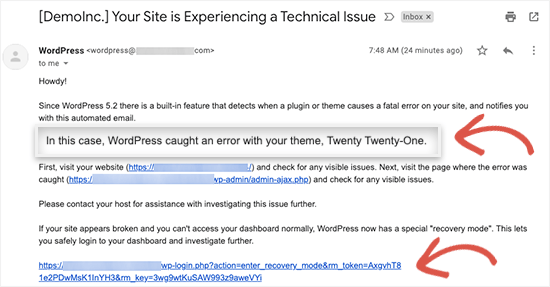
يتضمن البريد الإلكتروني أيضًا رابطًا خاصًا يسمح لك بتسجيل الدخول إلى موقع WordPress الخاص بك في وضع الاسترداد لإصلاح المشكلة والتحقيق فيها.
في الجزء السفلي من البريد الإلكتروني ، سترى معلومات أكثر تفصيلاً حول الخطأ ، بما في ذلك الملف المحدد والرمز الذي أدى إلى تشغيله.
في هذا المثال أدناه ، تكون بعض التعليمات البرمجية الموجودة في السطر 614 في ملف function.php الخاص بالسمة مسؤولة عن تشغيل الخطأ.
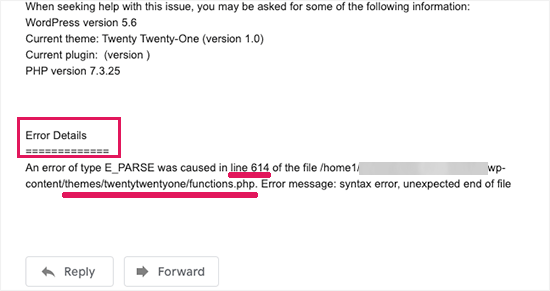
فيما يلي مثال آخر يعرض تفاصيل الخطأ الناتجة عن خلل مكون WordPress الإضافي.

الآن تحتاج فقط إلى النقر فوق الارتباط الخاص بوضع استرداد WordPress ، والذي سينقلك إلى منطقة مسؤول WordPress الخاصة بك.
سيُطلب منك تسجيل الدخول للمتابعة.
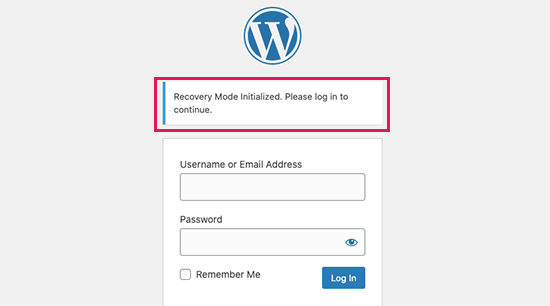
بمجرد تسجيل الدخول ، سترى إشعارًا يخبرك بالخطأ الفادح ، وسبب الخطأ ، ورابط إلى المكان الذي يمكنك الذهاب إليه لإصلاحه.
على سبيل المثال ، في لقطة الشاشة التالية ، تخبرنا عن الخطأ الفادح الناجم عن المكون الإضافي الذي يحتوي على رابط إلى صفحة المكونات الإضافية.
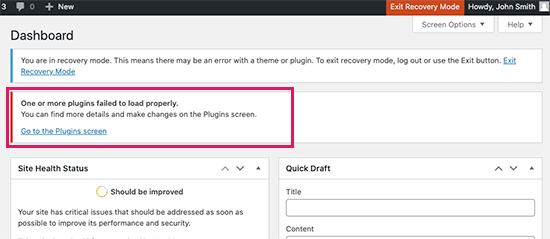
الآن ، إذا قمت بالنقر فوق الارتباط ، فسيظهر لك المكون الإضافي الذي يعمل على سوء التصرف. سيُظهر لك أيضًا أي سطر من التعليمات البرمجية تسبب في الخطأ.
يمكنك المضي قدمًا وإلغاء تنشيط المكون الإضافي في الوقت الحالي.
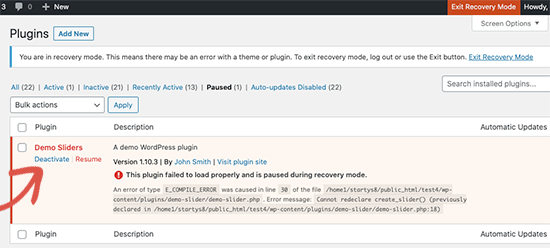
ثم يمكنك ببساطة العثور على مكون إضافي لبرنامج WordPress ، أو معرفة ما إذا كان يمكنك الحصول على دعم من مطوري البرنامج المساعد.
وبالمثل ، إذا كانت المشكلة تتعلق بالموضوع الخاص بك ، فسترى رابطًا إلى صفحة السمات. في الجزء السفلي من الصفحة ، يمكنك رؤية الموضوع المسبب للمشكلة.
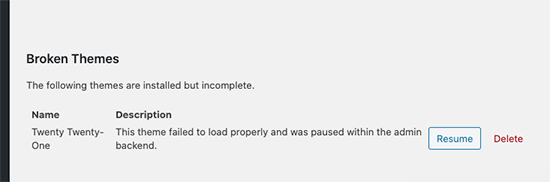
يمكنك ببساطة تغيير سمة WordPress الخاصة بك ، أو حذف السمة المكسورة وإعادة تثبيت نسخة جديدة من نفس السمة من المصدر الرسمي لمعرفة ما إذا كان ذلك يحل المشكلة.
بمجرد معالجة المشكلة ، يمكنك ببساطة المضي قدمًا والنقر فوق الزر "الخروج من وضع الاسترداد" في الأعلى.
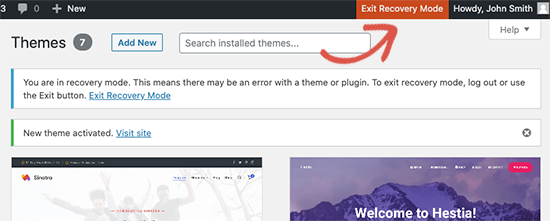

في معظم الحالات ، سيبدأ موقع WordPress الخاص بك الآن في العمل بشكل طبيعي.
ومع ذلك ، إذا كنت لا تزال ترى الخطأ الفادح في WordPress ، فيمكنك تجربة خطوات استكشاف الأخطاء وإصلاحها في الخطوة التالية.
إصلاح خطأ فادح في ووردبريس يدويًا
إذا لم تتلق رسالة البريد الإلكتروني الخاصة بإشعار المشكلات الحرجة في WordPress ، فإليك كيفية استكشاف الأخطاء وإصلاحها وإصلاح الخطأ الفادح في WordPress.
إذا كان الخطأ ناتجًا عن إجراء اتخذته مؤخرًا ، فيمكنك ببساطة التراجع عن هذا الإجراء لإصلاح المشكلة.
على سبيل المثال ، إذا قمت بتثبيت مكون إضافي جديد وتسبب تنشيطه في حدوث خطأ فادح ، فأنت بحاجة إلى إلغاء تنشيط هذا المكون الإضافي (سنوضح لك كيفية القيام بذلك في الخطوة الأولى أدناه).
من ناحية أخرى ، إذا لم تكن متأكدًا ، فيمكنك ببساطة اتباع هذه الخطوات.
1. قم بإلغاء تنشيط جميع ملحقات WordPress
أسهل طريقة لتعطيل مكون WordPress الإضافي الخاطئ هو إلغاء تنشيطه. ومع ذلك ، نظرًا لخطأ فادح ، لا يمكنك الوصول إلى منطقة المسؤول ولا تعرف أي مكون إضافي يجب إلغاء تنشيطه.
لمعالجة هذا سنقوم بإلغاء تنشيط جميع مكونات WordPress الإضافية. لا تقلق ، يمكنك إعادة تنشيطها بسهولة بمجرد الوصول إلى منطقة إدارة WordPress الخاصة بك.
ما عليك سوى الاتصال بموقع WordPress الخاص بك باستخدام عميل FTP أو تطبيق File Manager في لوحة تحكم استضافة WordPress.
بمجرد الاتصال ، تحتاج إلى الانتقال إلى /wp-content/ المجلد.
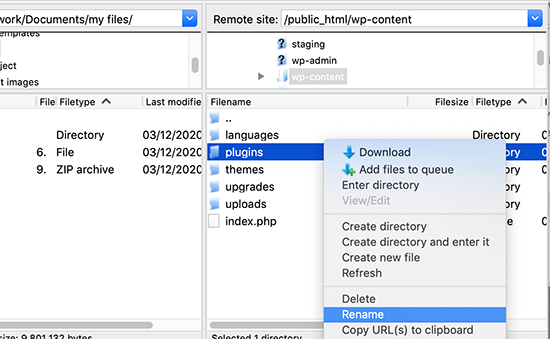
داخل مجلد wp-content ، سترى مجلدًا يسمى "plugins". تحتاج إلى النقر بزر الماوس الأيمن فوقه ثم تحديد خيار "إعادة تسمية".
بعد ذلك ، قم بتغيير اسم مجلد المكونات الإضافية إلى أي شيء تريده. في مثالنا ، سنسميها "plugins.deactivate".
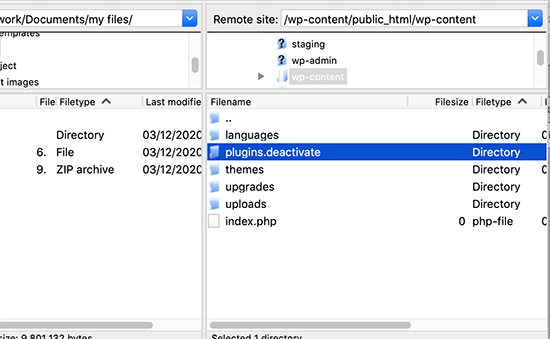
بمجرد القيام بذلك ، سيتم إلغاء تنشيط جميع المكونات الإضافية الخاصة بك.
بشكل أساسي ، يبحث WordPress عن مجلد المكونات الإضافية لتحميل المكونات الإضافية النشطة على موقع الويب الخاص بك. عندما يتعذر عليه العثور على مجلد المكونات الإضافية ، فإنه ببساطة لا يمكنه تنشيط المكونات الإضافية ويضبطها تلقائيًا على أنها معطلة.
يمكنك الآن زيارة موقع الويب الخاص بك لمعرفة ما إذا كانت رسالة الخطأ الحرجة قد اختفت.
هام: سواء تم حل مشكلة الخطأ الفادح أم لا ، لا تنس إعادة تسمية مجلد الإضافات. سيتعرف WordPress بعد ذلك على المجلد ، وستتمكن من إعادة تنشيطه واحدًا تلو الآخر من لوحة معلومات WordPress حتى تتمكن من تحديد أي واحد تسبب في الخطأ الفادح.
2. قم بالتبديل إلى الموضوع الافتراضي
الخطوة التالية في استكشاف الأخطاء وإصلاحها للخطأ الفادح هي تبديل سمة WordPress الخاصة بك إلى سمة افتراضية. سيؤدي هذا إلى إصلاح مشكلة الخطأ الفادحة إذا كانت ناتجة عن بعض التعليمات البرمجية في قالب WordPress الحالي الخاص بك.
ما عليك سوى الانتقال إلى دليل سمات WordPress.org وتنزيل نسخة جديدة من قالب TwentyTwenty أو Twenty-One WordPress.
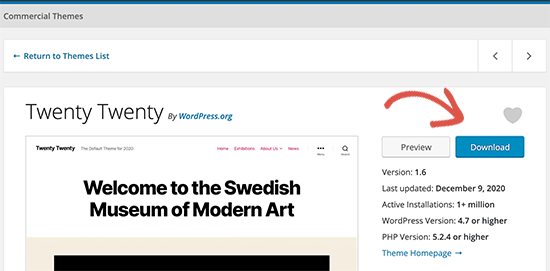
بعد ذلك ، تحتاج إلى فك ضغط ملف السمة على جهاز الكمبيوتر الخاص بك. سيؤدي هذا إلى إنشاء مجلد باسم السمة على جهاز الكمبيوتر الخاص بك.
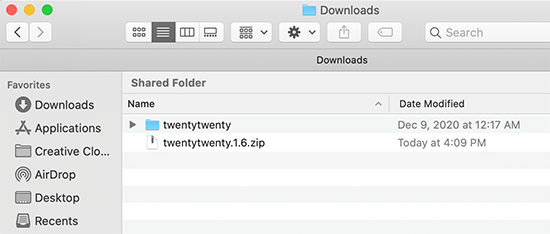
أنت الآن بحاجة إلى الاتصال بموقع WordPress الخاص بك باستخدام عميل FTP أو تطبيق مدير الملفات في لوحة تحكم الاستضافة. بمجرد الاتصال ، انتقل إلى مجلد / wp-content / theme وسترى قائمة بجميع السمات المثبتة على موقع الويب الخاص بك.
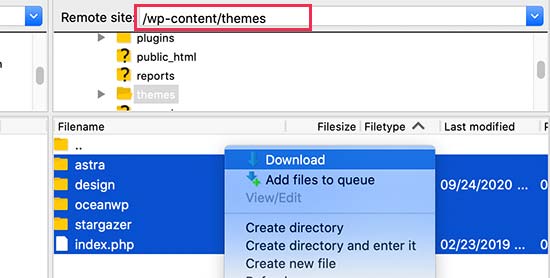
انطلق وقم بتنزيلها جميعًا على جهاز الكمبيوتر الخاص بك كنسخة احتياطية. بعد ذلك ، تحتاج إلى حذف جميع مجلدات السمات من موقع الويب الخاص بك.
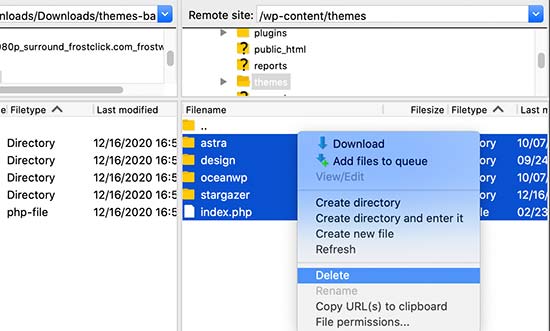
موقع WordPress الخاص بك الآن ليس به سمة مثبتة. لإصلاح ذلك ، امض قدمًا وقم بتحميل مجلد السمة الافتراضي الذي قمت بتنزيله مسبقًا.
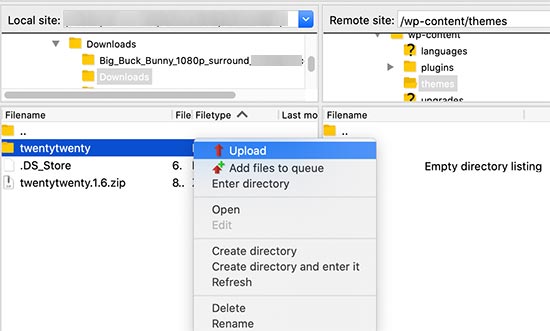
بمجرد الانتهاء ، يمكنك محاولة زيارة موقع الويب الخاص بك.
إذا كان الخطأ الفادح ناتجًا عن موضوع WordPress الخاص بك ، فيجب أن يختفي الآن وستتمكن من الوصول إلى موقع الويب الخاص بك.
3. أعد تثبيت WordPress
يمكن أن يتسبب ملف WordPress الأساسي التالف أو البرامج الضارة أيضًا في حدوث خطأ فادح في WordPress. أسهل طريقة لإصلاح ذلك هي إعادة تثبيت WordPress.
ما عليك سوى الانتقال إلى WordPress.org وتنزيل نسخة جديدة من WordPress على جهاز الكمبيوتر الخاص بك. بعد تنزيل الملف ، تحتاج إلى فك ضغطه على جهاز الكمبيوتر الخاص بك. سيؤدي هذا إلى إنشاء مجلد يسمى "wordpress" والذي يحتوي على جميع الملفات التي تحتاجها لإعادة التثبيت.
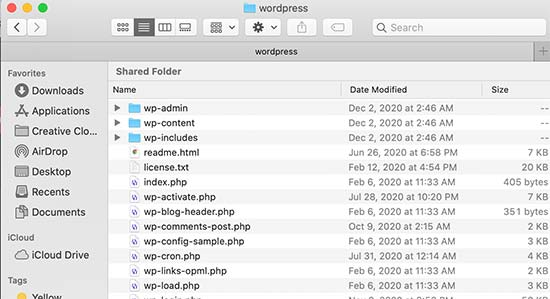
بعد ذلك ، تحتاج إلى الاتصال بموقع WordPress الخاص بك باستخدام عميل FTP أو تطبيق مدير الملفات في لوحة تحكم الاستضافة.
بمجرد الاتصال ، تحتاج إلى الانتقال إلى المجلد الجذر لموقع الويب الخاص بك. المجلد الجذر هو المجلد الذي يحتوي على مجلدات wp-admin و wp-content و wp-include و wp-admin بداخله.
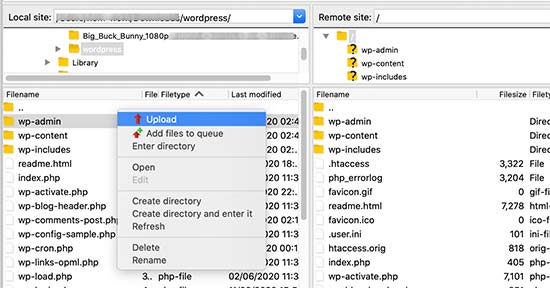
الآن حدد الملفات داخل مجلد wordpress على جهاز الكمبيوتر الخاص بك وقم بتحميلها على موقع الويب الخاص بك. سيسألك عميل FTP عما إذا كنت تريد الكتابة فوق هذه الملفات أو تخطيها. تحتاج إلى تحديد "الكتابة فوق" وتحديد المربع بجوار خيار "استخدم هذا الإجراء دائمًا".
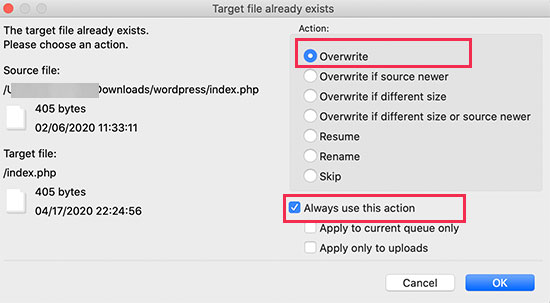
انقر فوق الزر "موافق" للمتابعة. سيقوم عميل FTP الآن باستبدال جميع ملفات WordPress الأساسية بنسخ جديدة من جهاز الكمبيوتر الخاص بك.
بمجرد الانتهاء ، يمكنك محاولة زيارة موقع الويب الخاص بك لمعرفة ما إذا كان هذا قد أدى إلى حل الخطأ.
إذا كان الحرج ناتجًا عن ملف WordPress أساسي تالف أو برنامج ضار ، فيجب أن يختفي الخطأ الآن.
نأمل أن تساعدك هذه المقالة في استكشاف الخطأ الفادح وإصلاحه في WordPress. قد ترغب أيضًا في الاطلاع على دليلنا حول كيفية الحصول على شهادة SSL مجانية لموقع WordPress الخاص بك ، أو مقارنة الخبراء لدينا بأفضل خدمات هاتف الأعمال للأعمال التجارية الصغيرة.
إذا أعجبك هذا المقال ، فيرجى الاشتراك في قناتنا على YouTube لدروس فيديو WordPress. يمكنك أيضًا أن تجدنا على Twitter و Facebook.
