如何使用 WordPress Slideshare 嵌入塊
已發表: 2021-10-16在 WordPress 的塊編輯器中,有多種工具可以讓您輕鬆地在頁面或博客文章上共享來自外部網站的嵌入式媒體。 SlideShare 嵌入塊允許用戶將他們的 SlideShare 演示文稿直接嵌入到 WordPress 站點中。 想了解如何在您的 WordPress 博客文章或頁面中嵌入 SlideShare 演示文稿? 那麼你來對地方了。
本文將介紹將 WordPress SlideShare 嵌入塊添加到您網站的頁面或博客文章的分步說明。 SlideShare 嵌入是您可以在 WordPress 塊編輯器中選擇的多個嵌入塊之一。 我們將討論如何將塊嵌入您的站點,以及如何使用編輯器中可用的設置進行調整。 之後,我們將分享提示和常見問題以幫助您入門。
準備好開始了嗎? 讓我們開始。
如何將 SlideShare 嵌入塊添加到您的帖子或頁面
以下是如何開始使用適用於 WordPress 的 SlideShare 嵌入塊。 您需要做的第一件事是登錄到您的 WordPress 博客或網站的後端。 打開一個新草稿,然後按照以下步驟共享您的 SlideShare 演示文稿。
在我們開始之前:如果您還沒有 SlideShare 帳戶,則需要通過 Scribd 註冊一個。 如果您已經有 Scribd 帳戶,只需登錄即可訪問 SlideShare。
嵌入您的 SlideShare 演示文稿:一步一步
1. 從您的塊編輯器中,找到屏幕右側的黑色加號。 單擊加號打開選項菜單,您可以在其中選擇要添加到帖子或頁面的下一個塊。
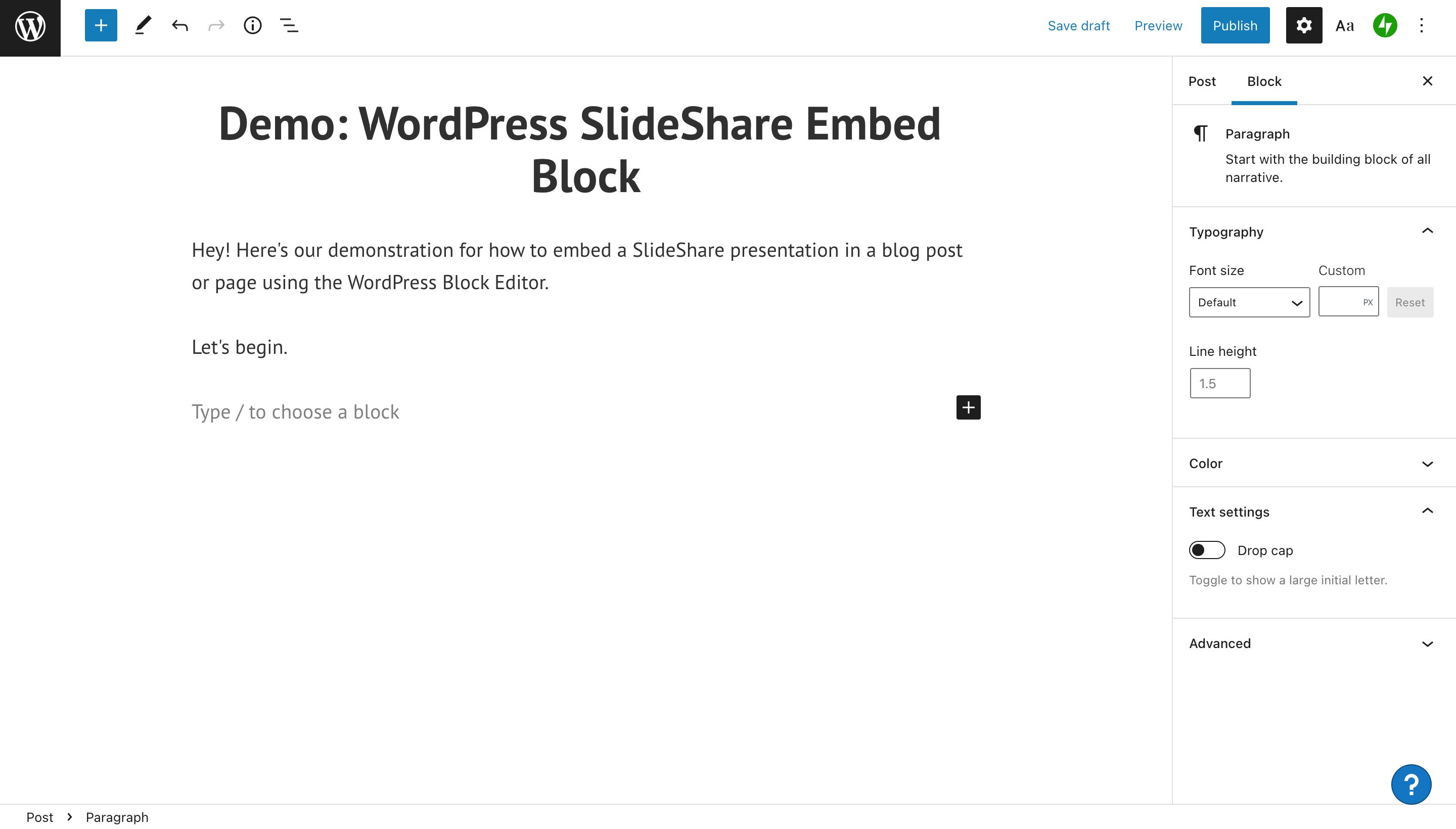
2. 您的選項包括嵌入標題、圖像、段落、組、列等。 “瀏覽全部”按鈕將顯示您的所有選項。 要快速調出您想要查看的確切嵌入選項,請在搜索欄中輸入其名稱。
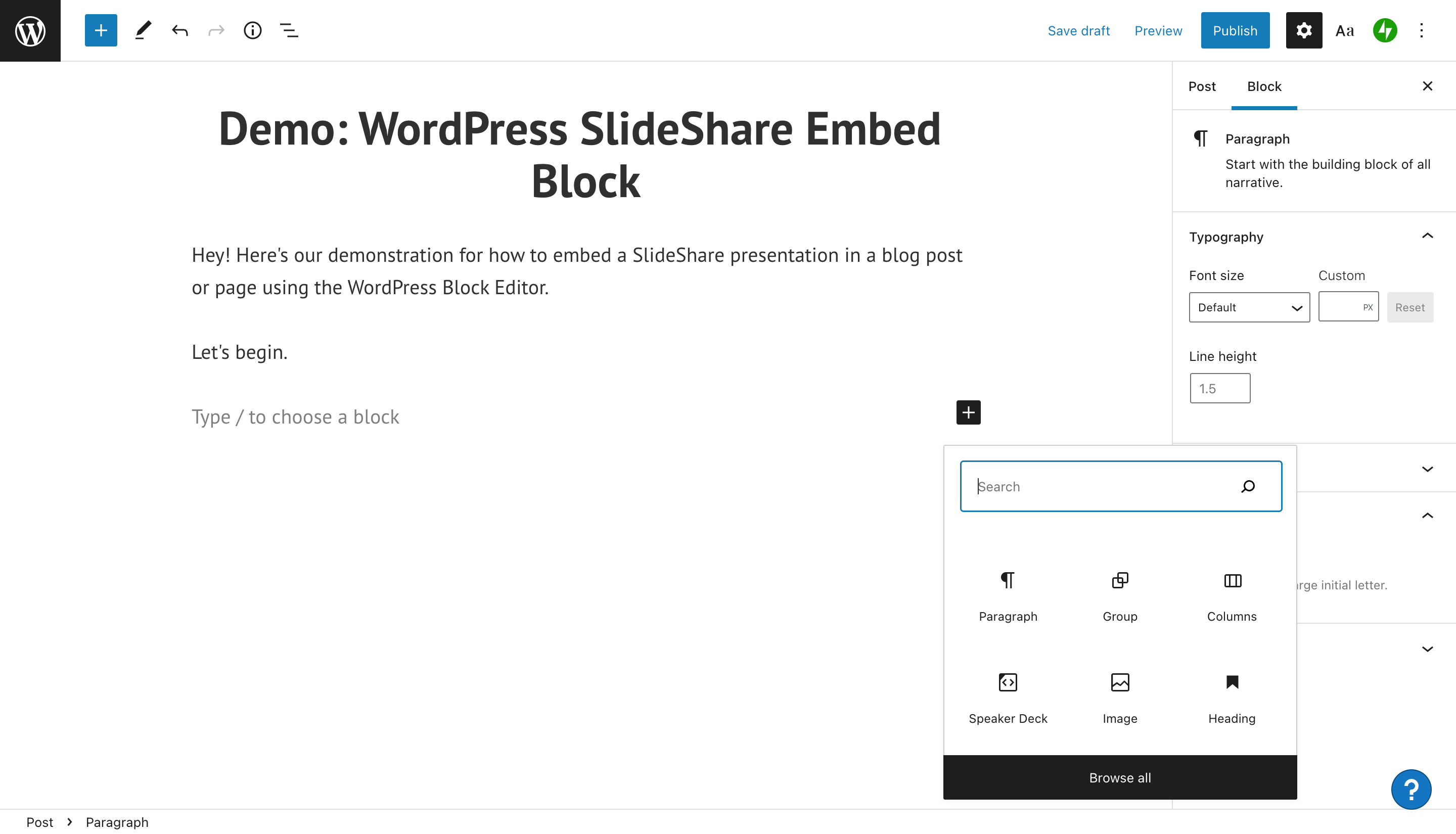
3. 在搜索框中輸入“SlideShare”,您可以選擇嵌入 SlideShare。 單擊嵌入塊,它將填充在您的頁面或帖子的正文中。
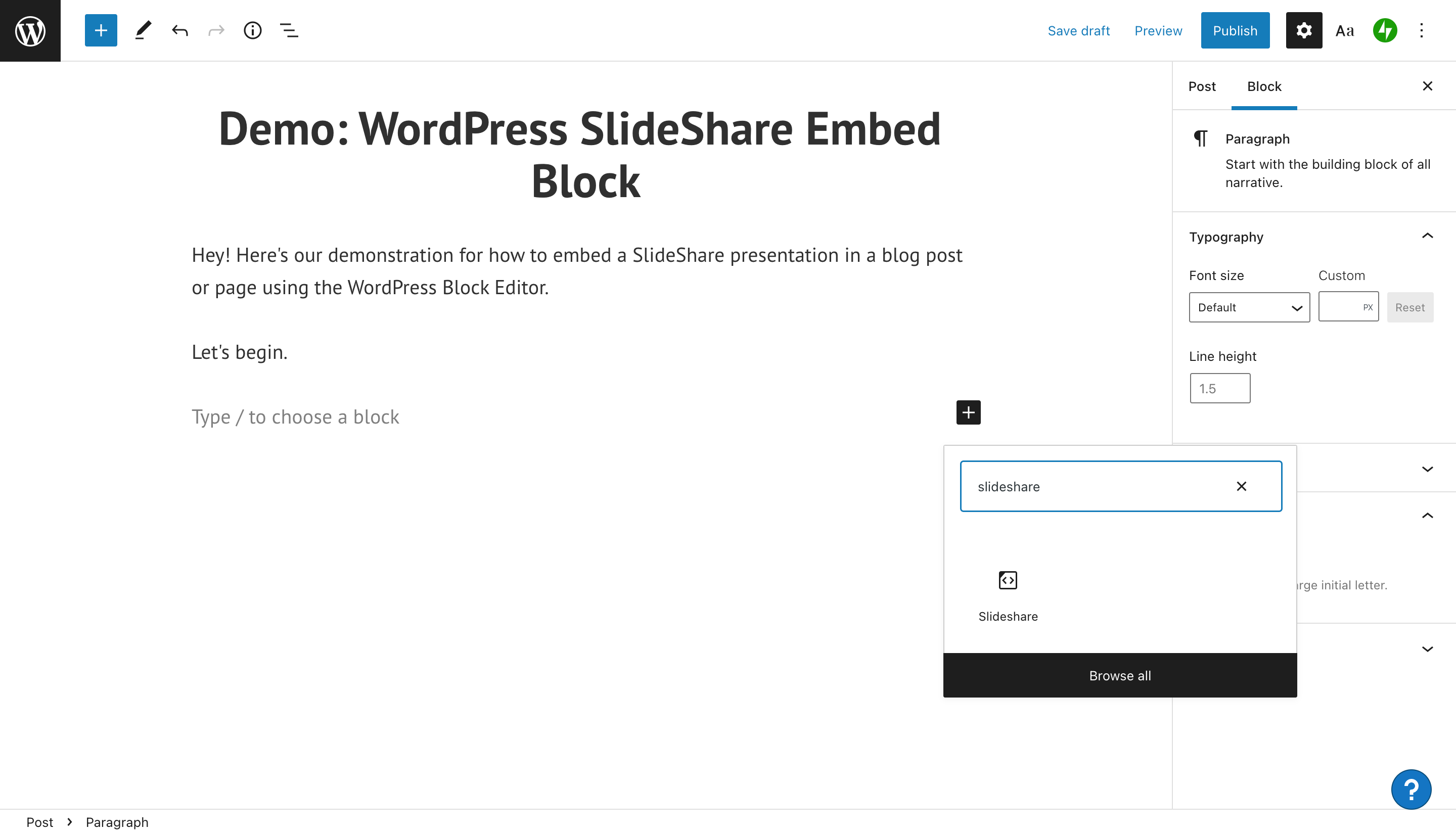
4. SlideShare URL 嵌入塊將出現。 系統將提示您包含指向您的演示文稿的鏈接,以便您可以將其嵌入頁面中。 您需要前往您的 SlideShare 帳戶以檢索共享 URL。
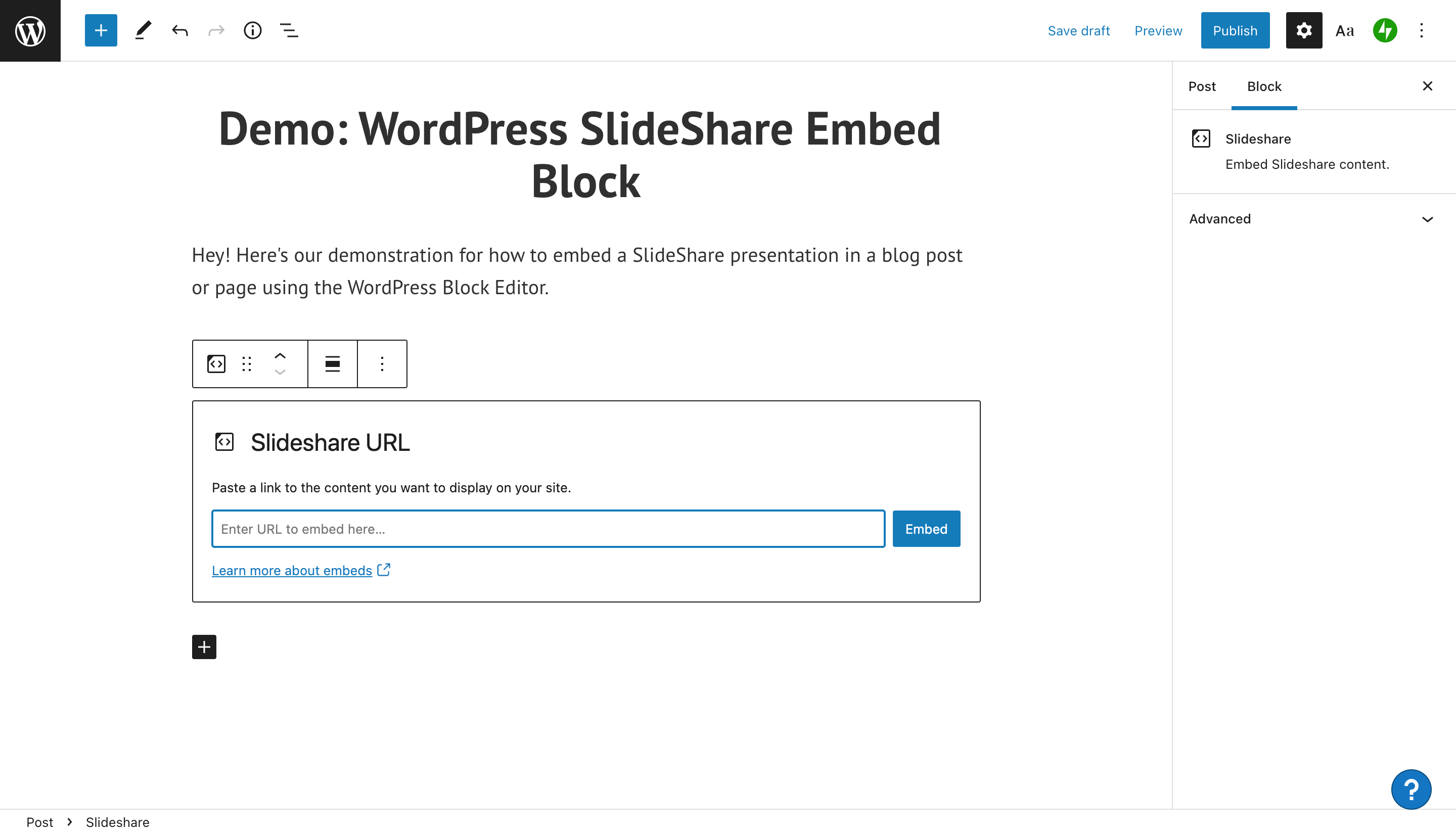
5. 導航到您想要嵌入到您的站點的 SlideShare 演示文稿。 單擊屏幕右下角的共享按鈕。 您會在“贊”按鈕的右側看到它。
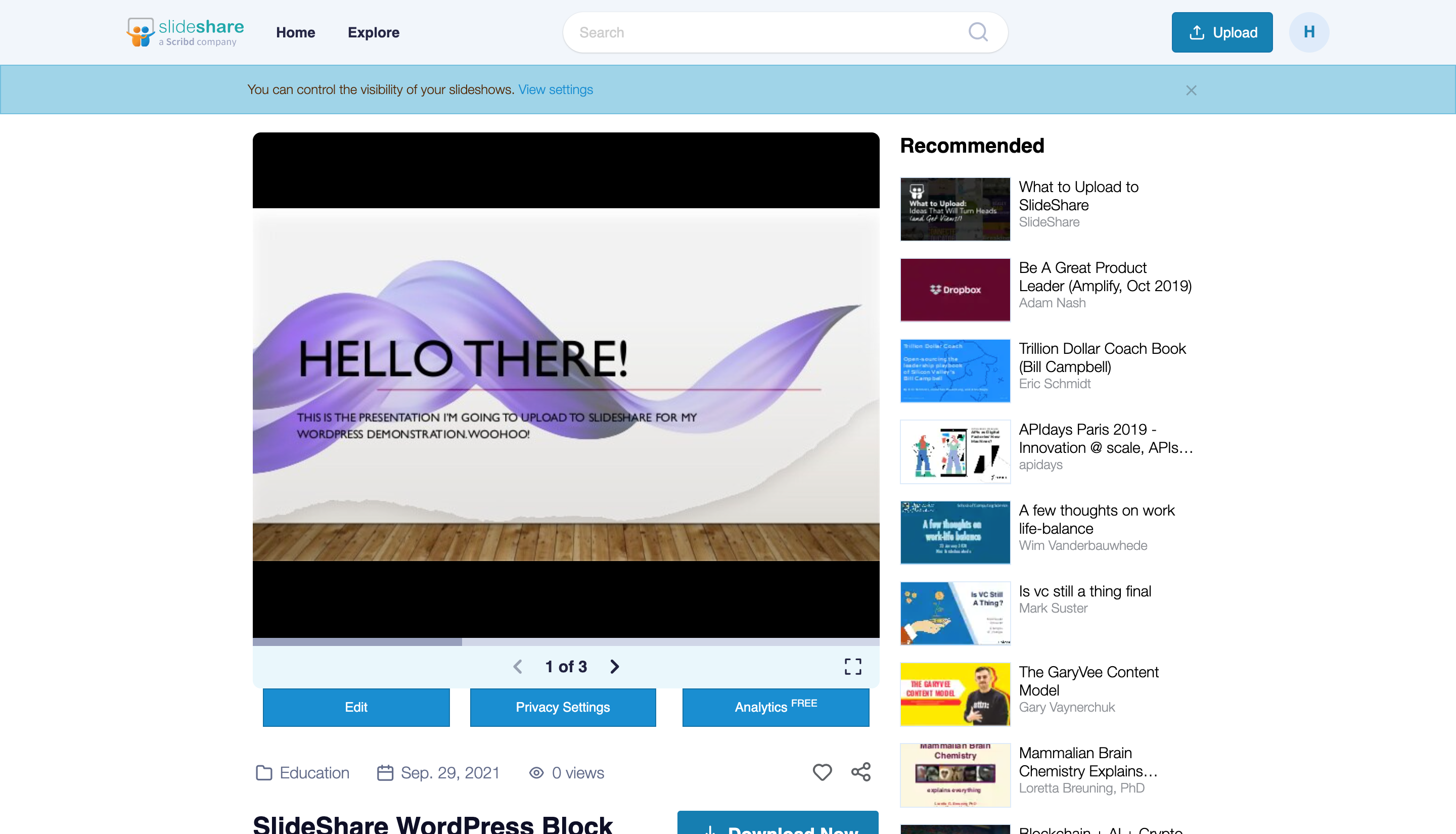
6. SlideShare 將為您提供一個包含多個共享選項的菜單,包括 Facebook、Twitter、LinkedIn。 您還可以通過鏈接 (URL)、WordPress 短代碼或嵌入代碼進行共享。 出於我們的目的,我們將復制鏈接,然後返回 WordPress 編輯器。
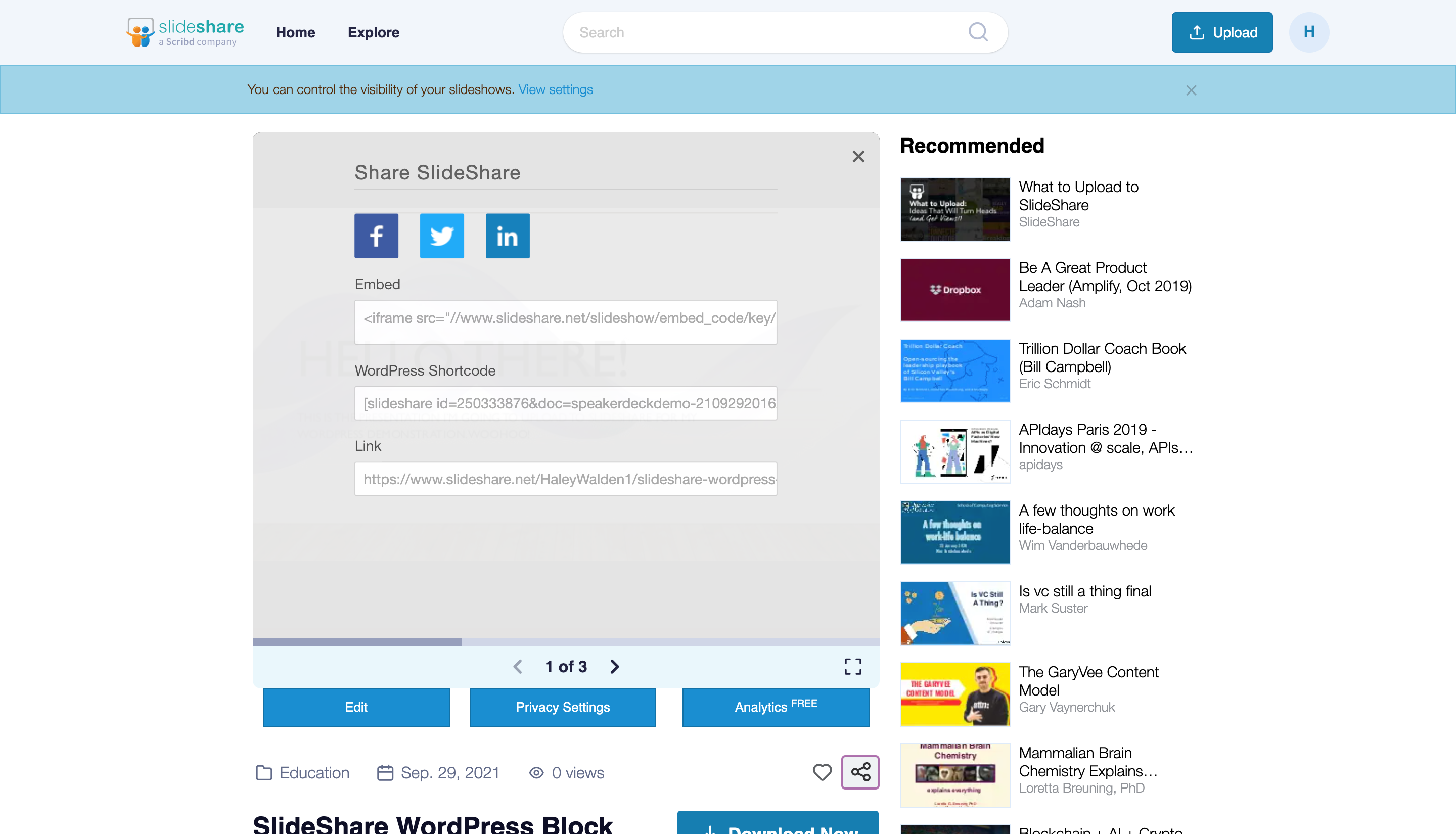
7. 接下來,單擊 SlideShare 嵌入塊中的搜索欄。 粘貼您從演示文稿中復制的共享鏈接。 準備好後,單擊藍色的嵌入按鈕。
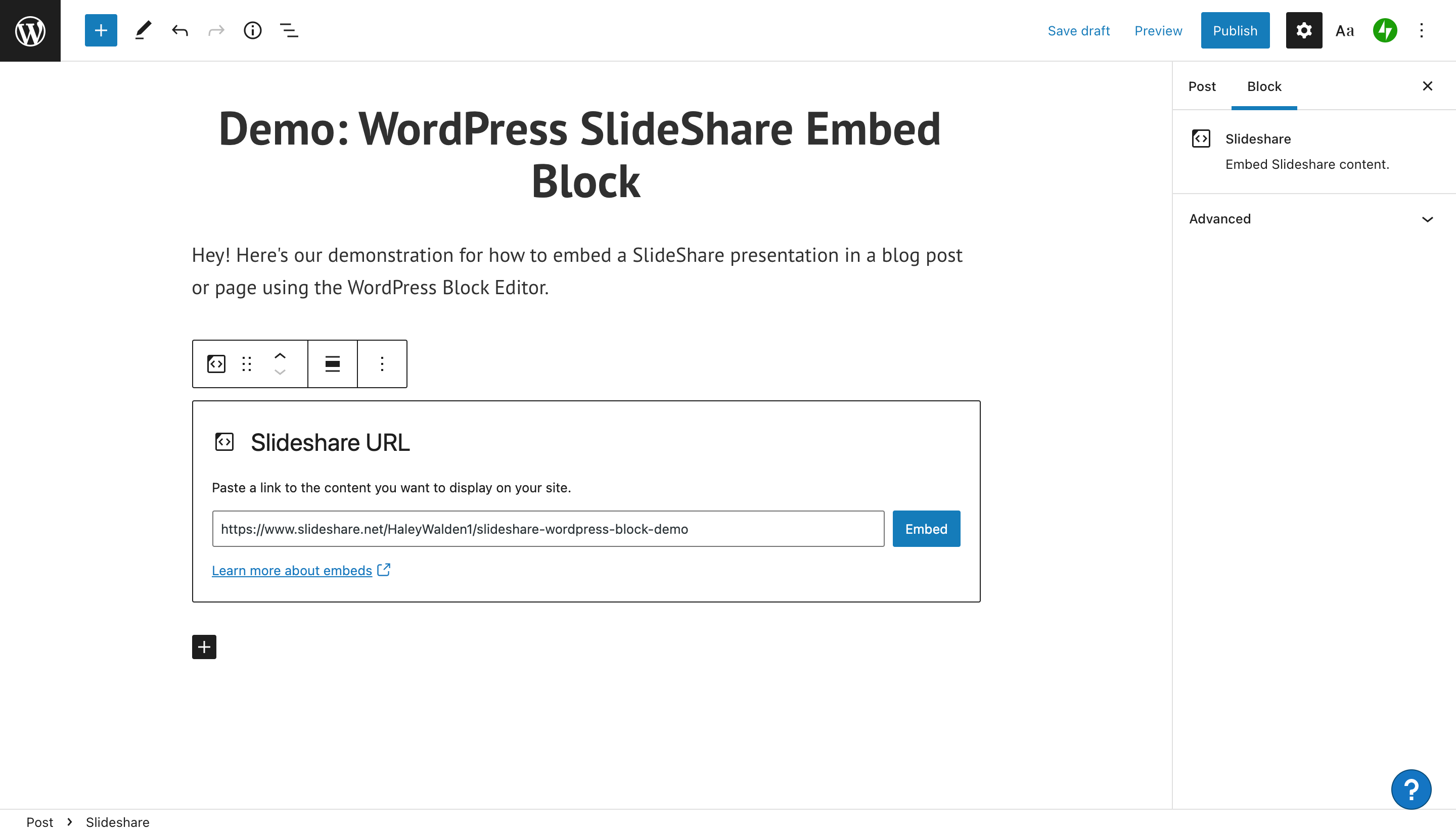
8. 您現在可以直接在您的 WordPress 編輯器中預覽您的嵌入塊。 如果由於某種原因無法共享演示文稿,則嵌入內容將更改為鏈接。
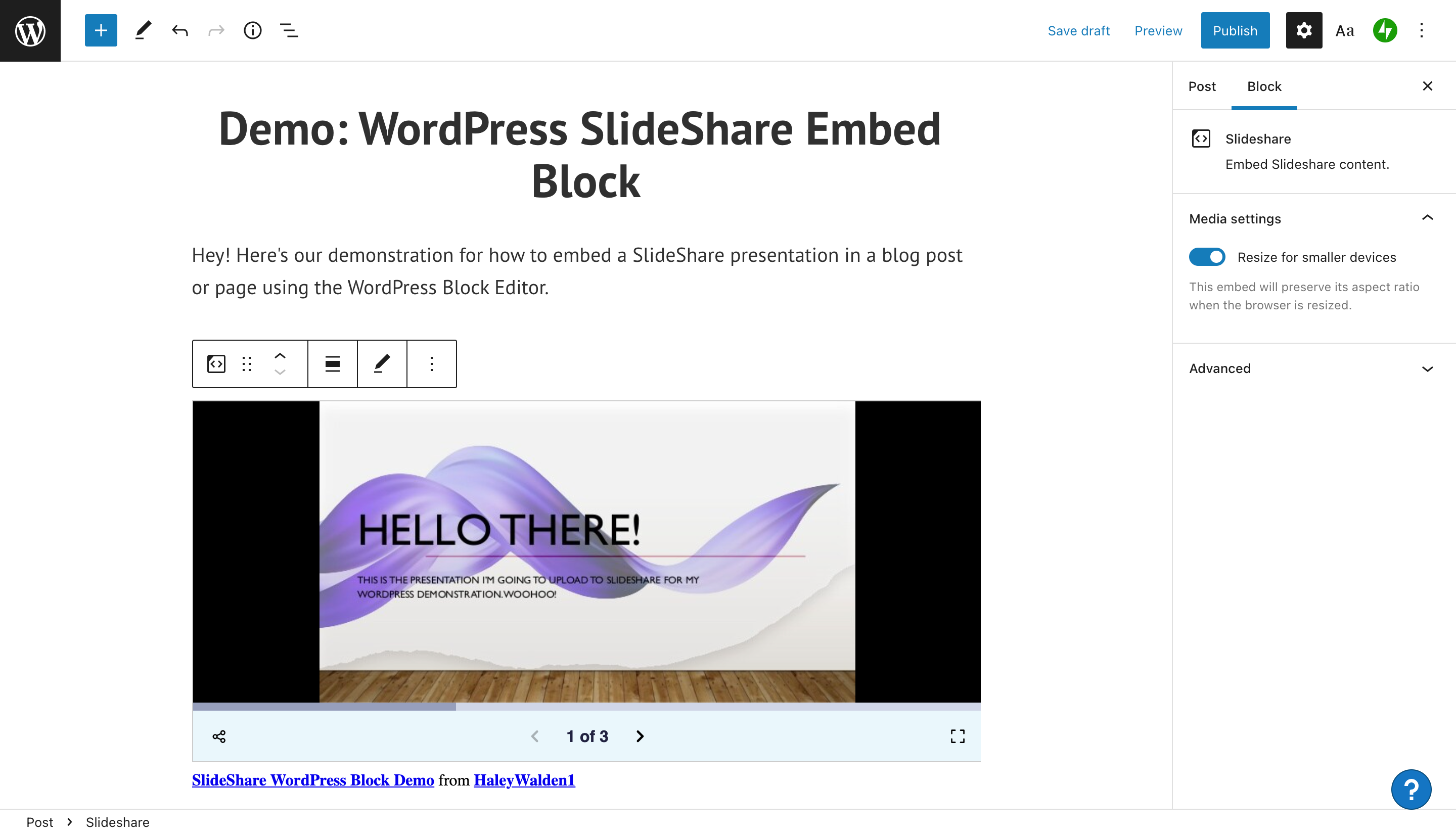
9. 您現在應該在編輯器中看到您的預覽。 如果您想查看站點訪問者的外觀,只需單擊編輯器右上角的預覽。
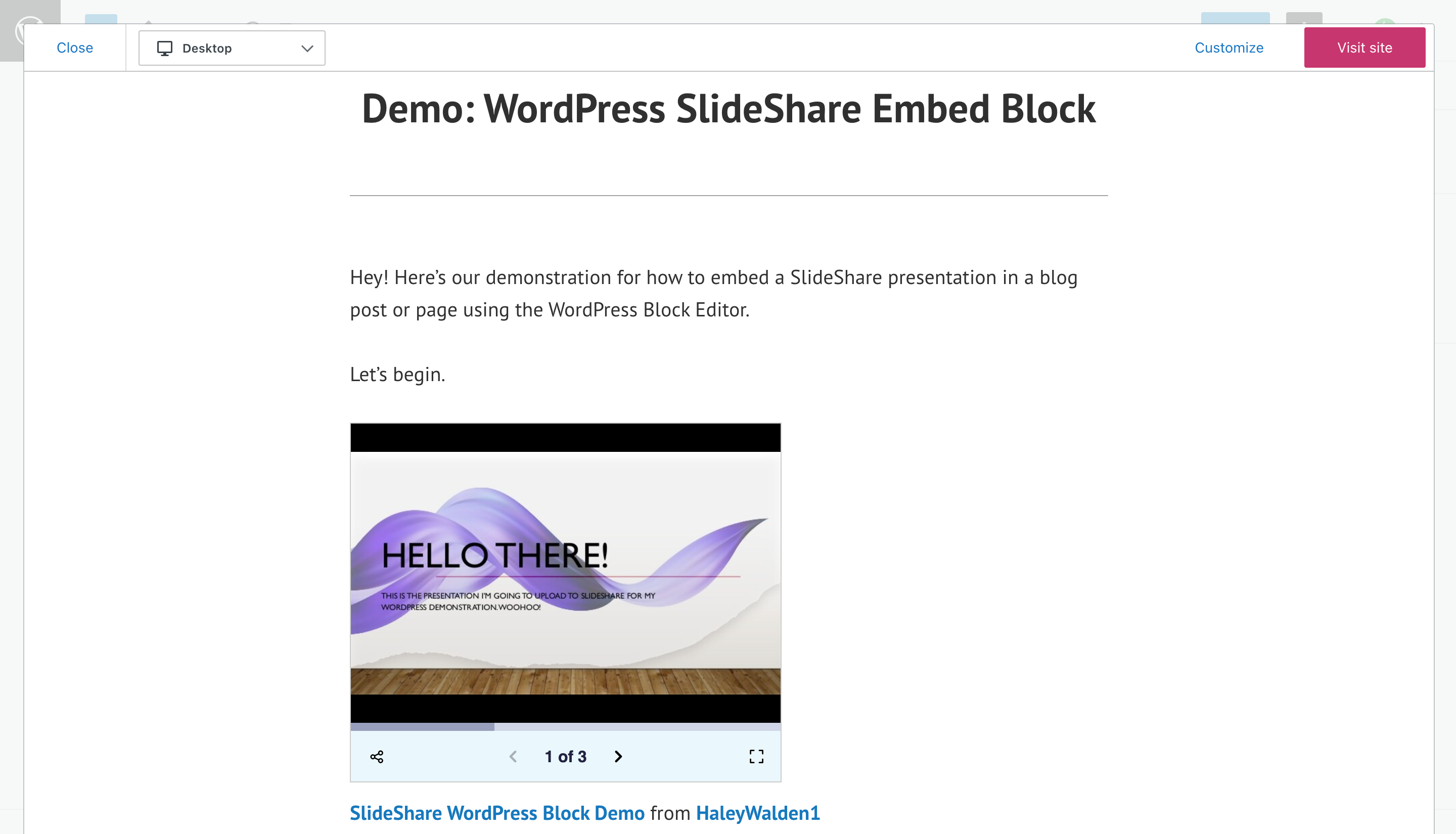
SlideShare 嵌入塊設置和選項
恭喜! 您已將您的第一個 SlideShare 演示文稿嵌入到您的 WordPress 頁面或博客文章中。 現在您知道如何操作了,是時候開始調整塊以調整它在您網站上的顯示方式了。 繼續閱讀以了解您的選擇。
在我們進入細節之前,請單擊您的塊。 選項工具欄將顯示在 SlideShare 嵌入的左上角上方。 從左到右,您可以:
- 改變你的街區
- 拖動它以在您的帖子周圍移動它
- 將嵌入向上或向下移動一格
- 調整塊的對齊方式
- 編輯您用於共享演示文稿的鏈接
- 探索其他選項
改造街區
要轉換您的 SlideShare 演示塊,請單擊工具欄最左側的轉換。

首先,您的塊將處於默認的段落設置中。 但是,您只能將塊轉換為組、列佈局或付費訂閱者的高級內容。
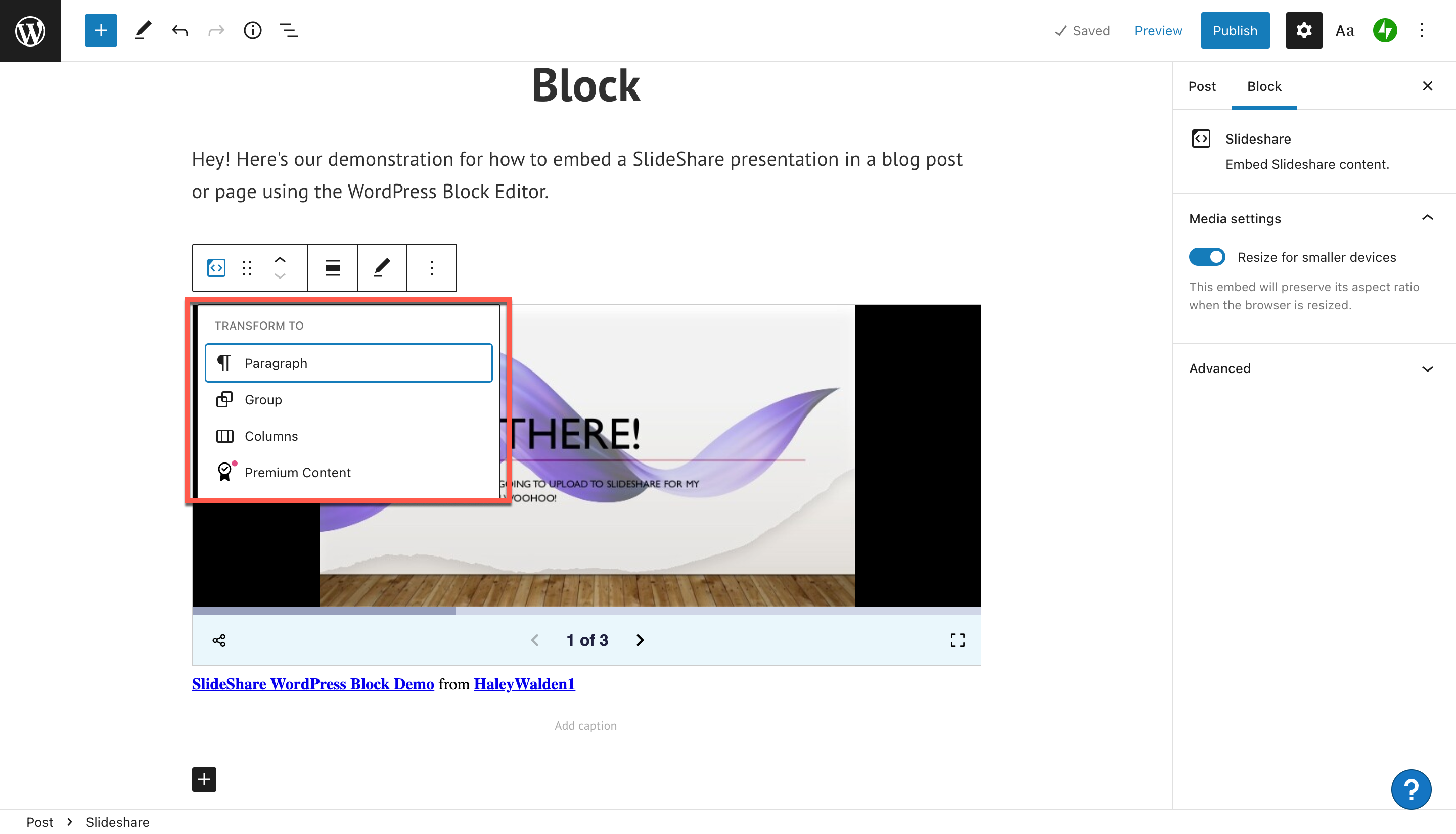
如果您想將您的塊放在一個組中,那麼您將能夠為嵌入自定義彩色背景框架。 當您單擊組時,您的顏色選項將顯示在 WordPress 編輯器的右側。
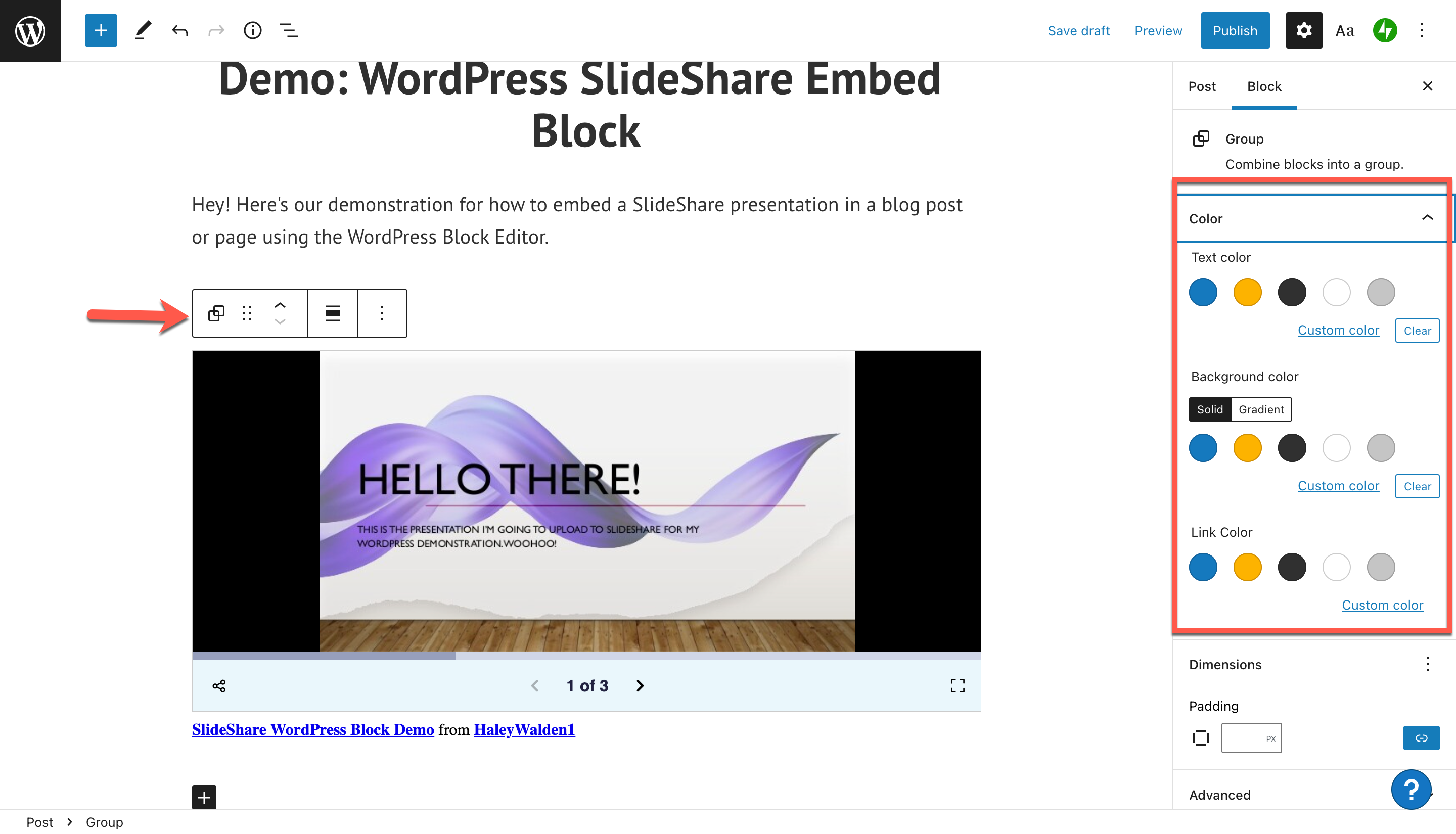
從那裡,您可以為塊的背景選擇自定義顏色。
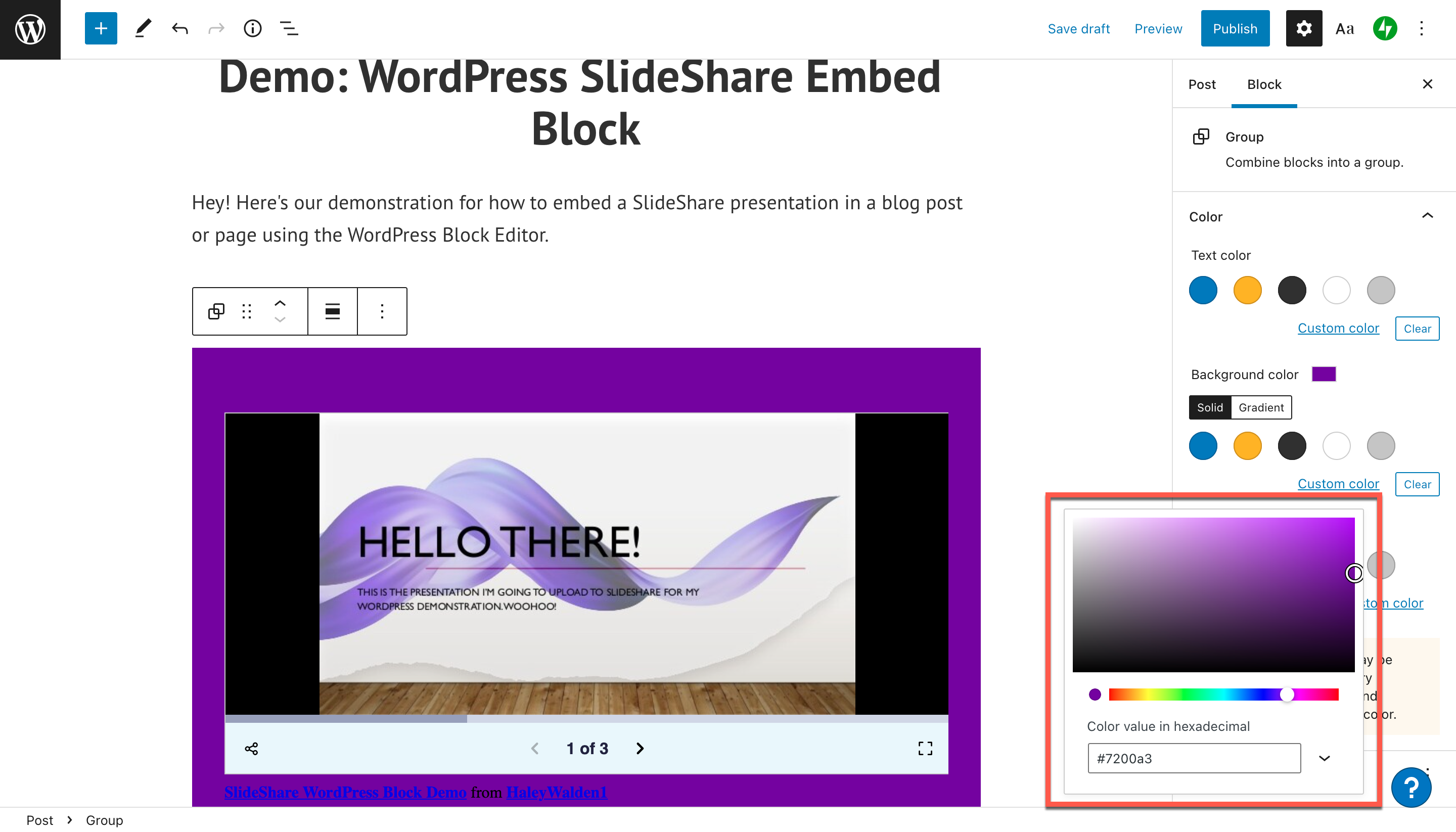

單擊屏幕右上角的預覽以查看最終用戶的背景顏色。
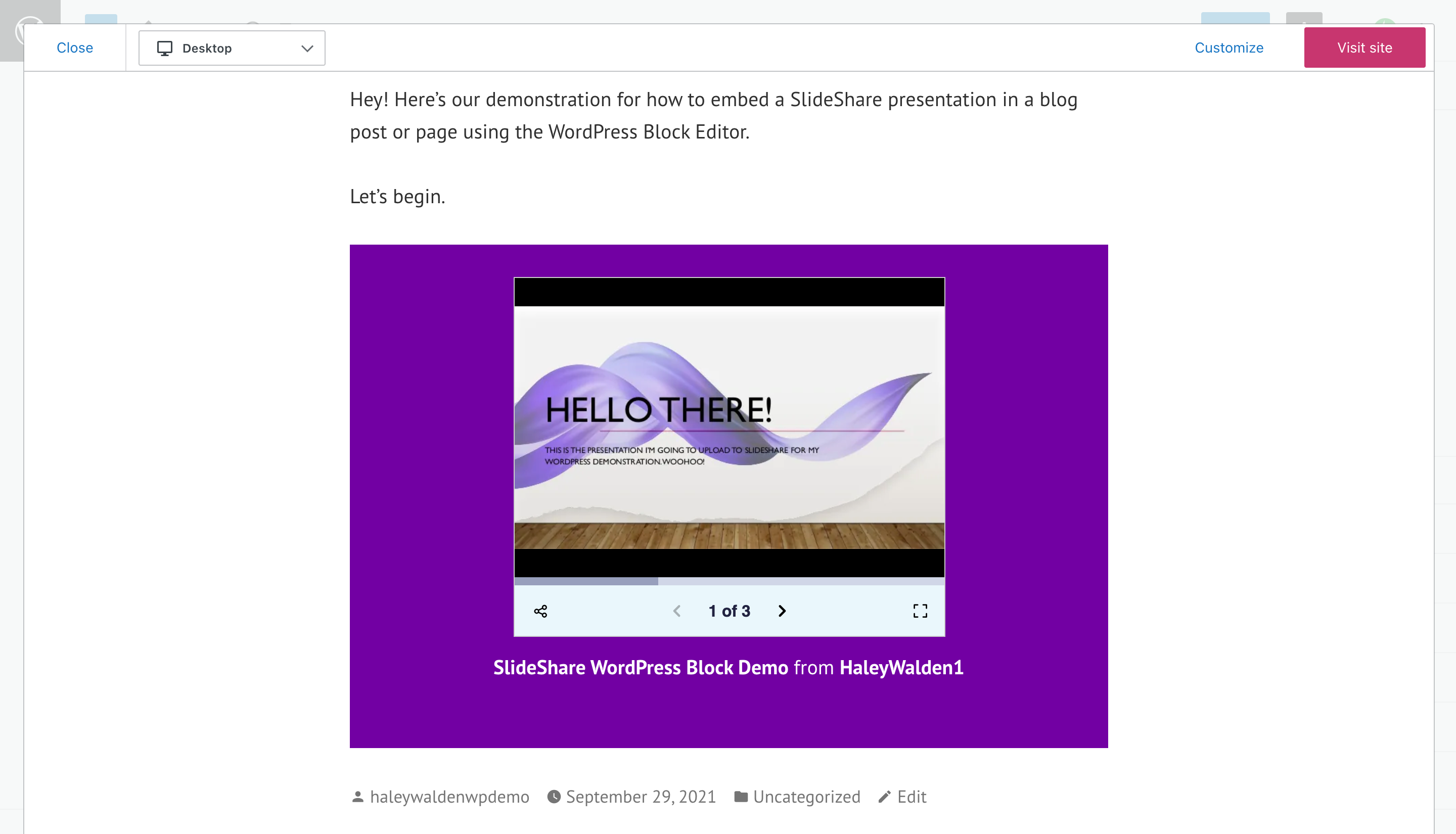
拖動您的 SlideShare 嵌入塊
想要將 SlideShare 演示文稿塊拖放到博客文章或頁面中的不同位置? 塊工具欄中左起第二個按鈕是拖動。 只需單擊並按住鼠標按鈕,然後將塊移動到您想要的任何位置。
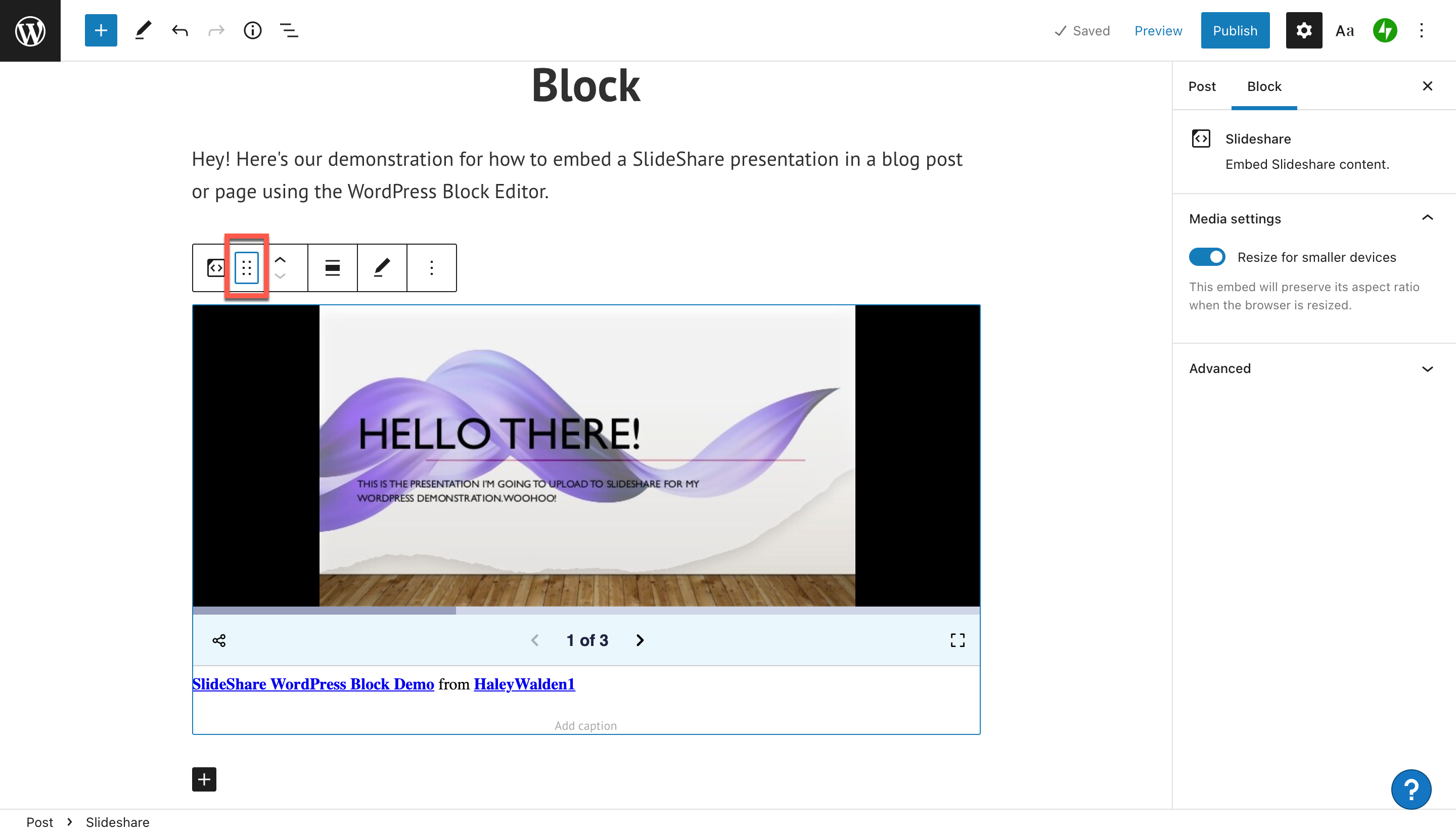
上下移動方塊
工具欄上的向上和向下箭頭會將您的 SlideShare 嵌入向上或向下移動一個塊。 例如,如果您想向下撞塊,只需點擊向下箭頭即可。 您的 SlideShare 演示文稿將相應地向下移動。
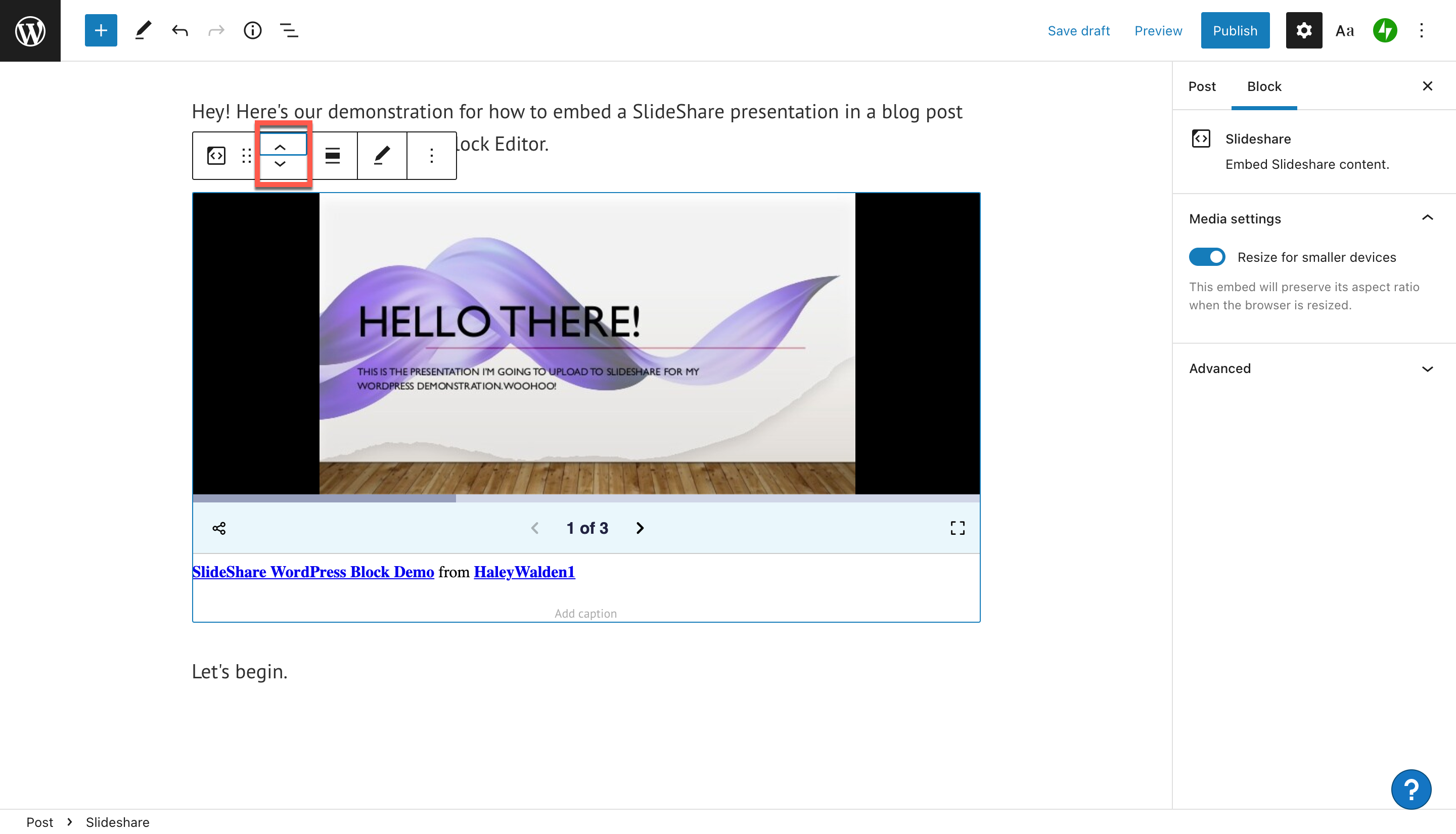
更改塊對齊
您的演示文稿以默認左對齊方式嵌入。 如果要更改它,請單擊更改對齊方式。 您的其他選項是中心、右側、全寬或寬寬。
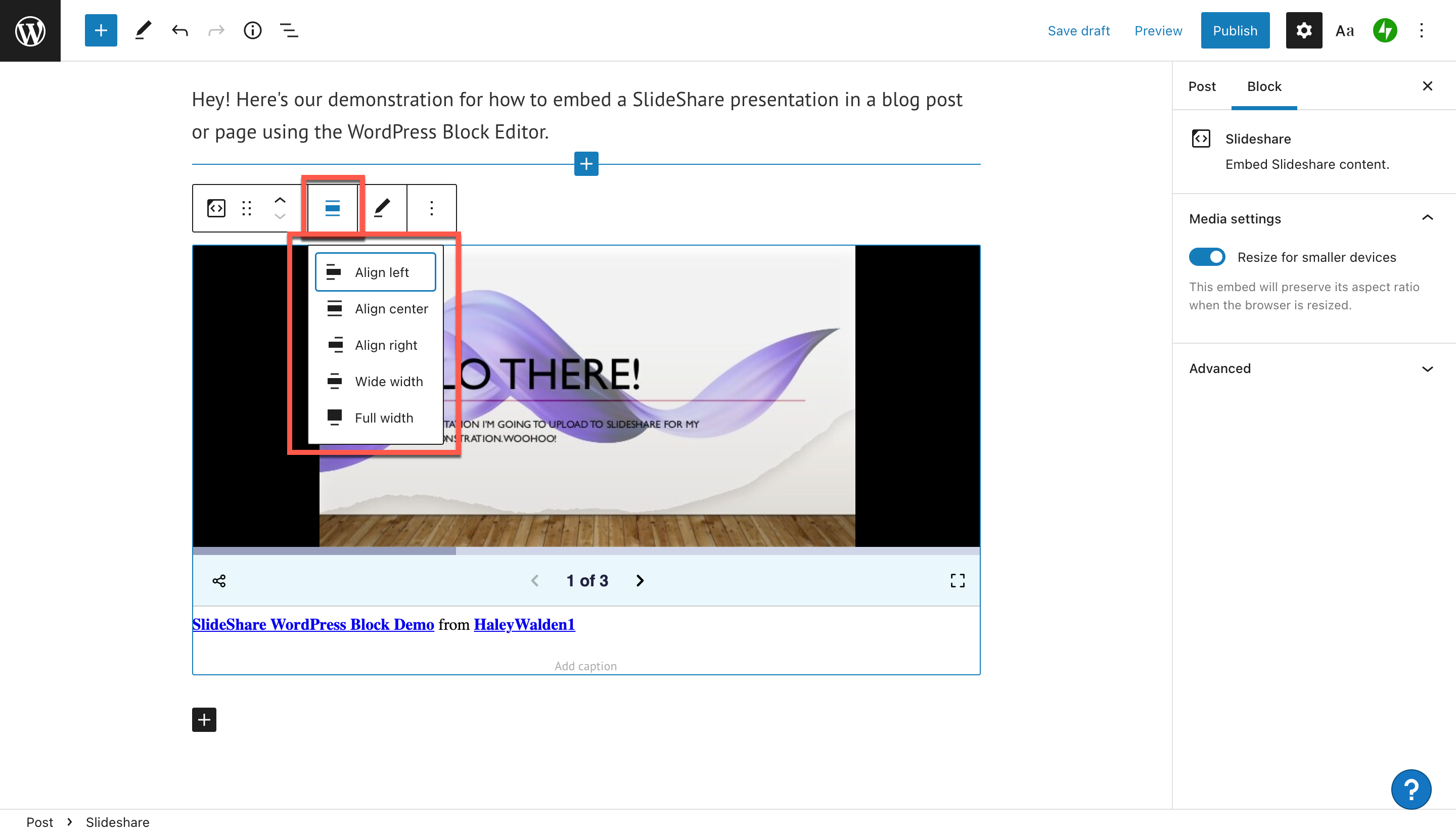
在對 SlideShare 嵌入進行調整後,您可以通過單擊 WordPress 編輯器右上角的“預覽”按鈕來預覽它。 您可以看到嵌入對於網站訪問者的外觀。
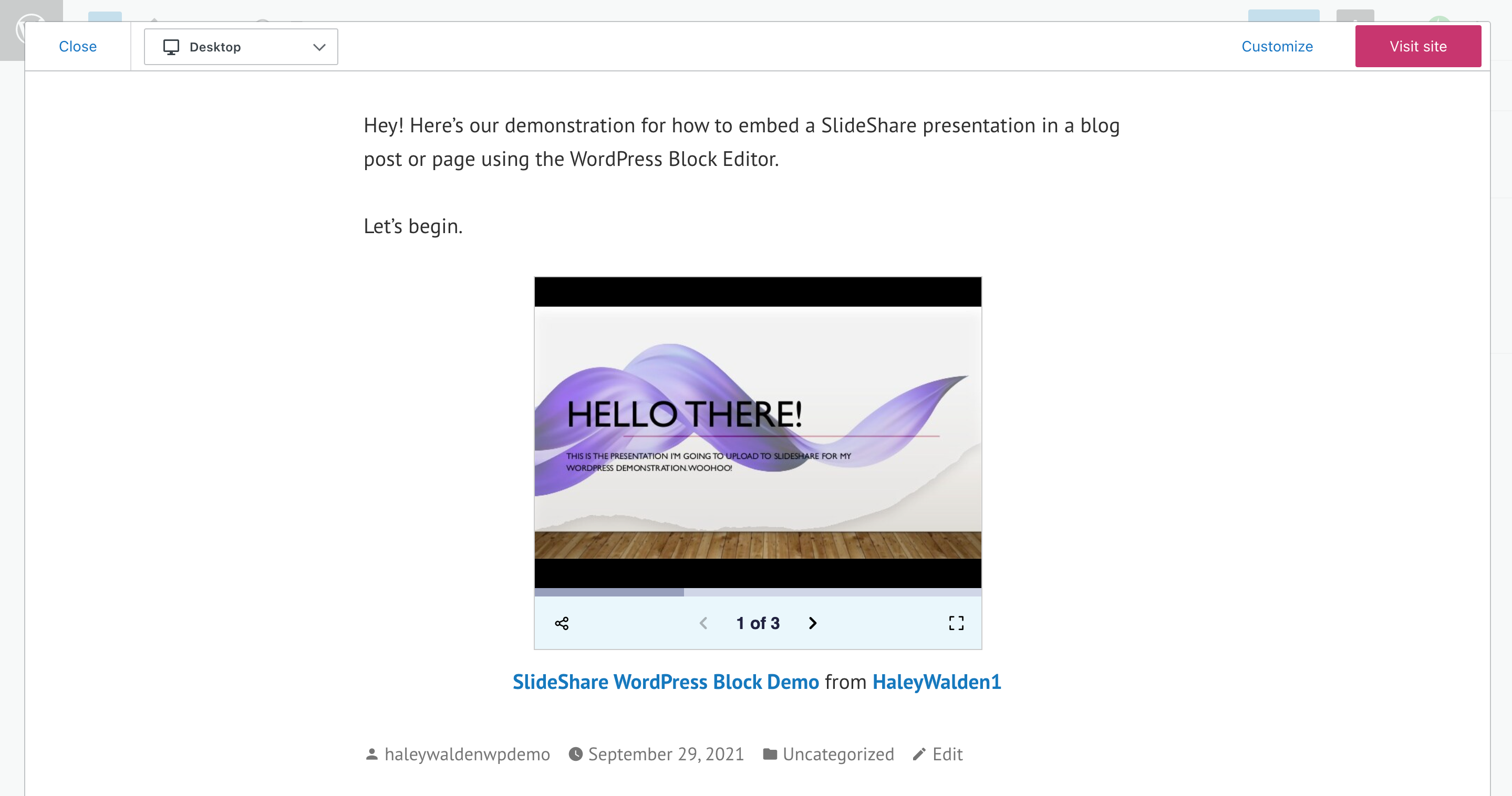
編輯 SlideShare URL
單擊工具欄中的鉛筆圖標以編輯 SlideShare URL。 如果您想使用與當前選擇的不同的演示文稿,這將特別有用。
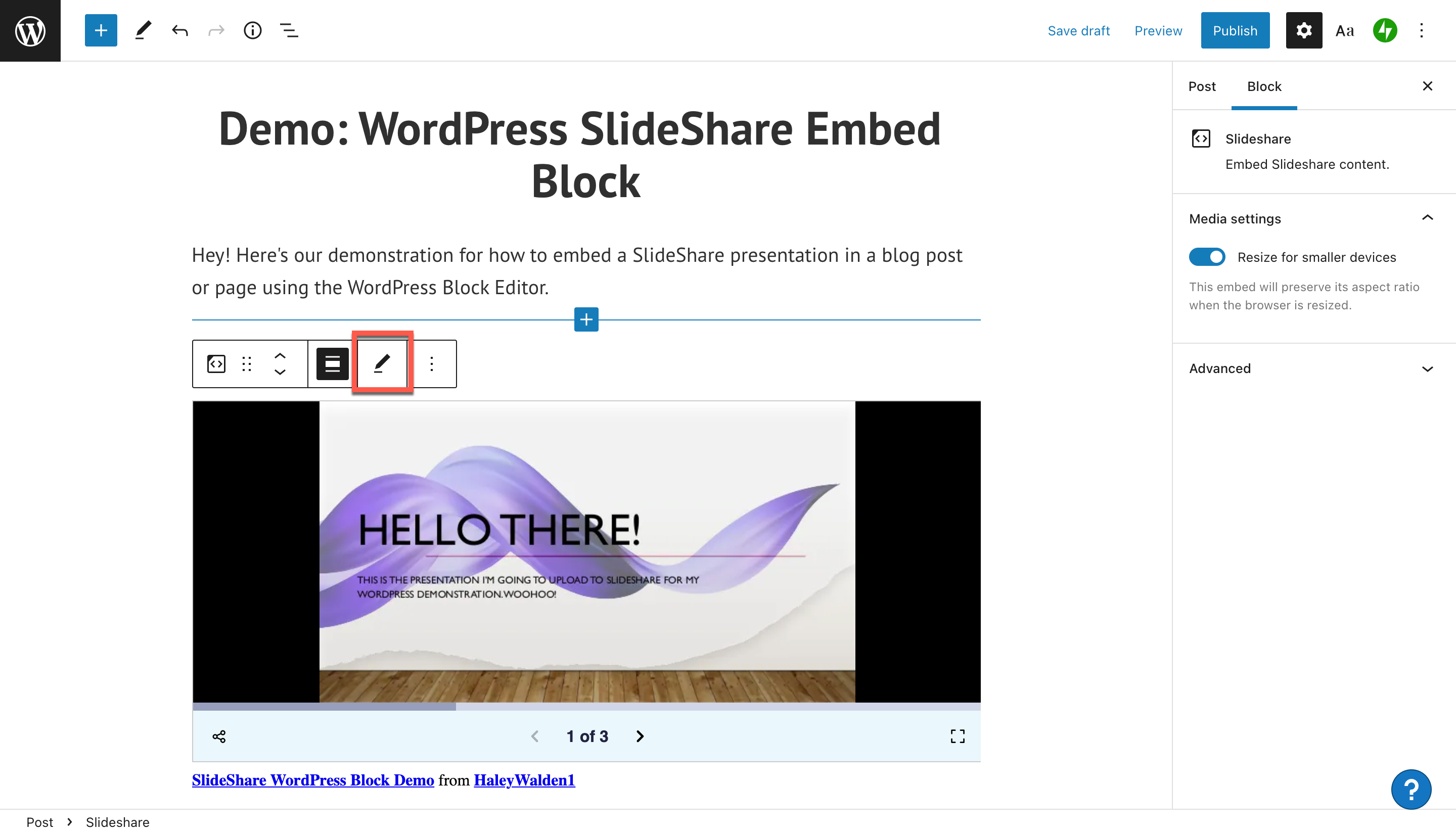
將新 URL 粘貼到文本框中,然後單擊嵌入以在您的帖子或頁面上顯示新的 SlideShare 演示文稿。
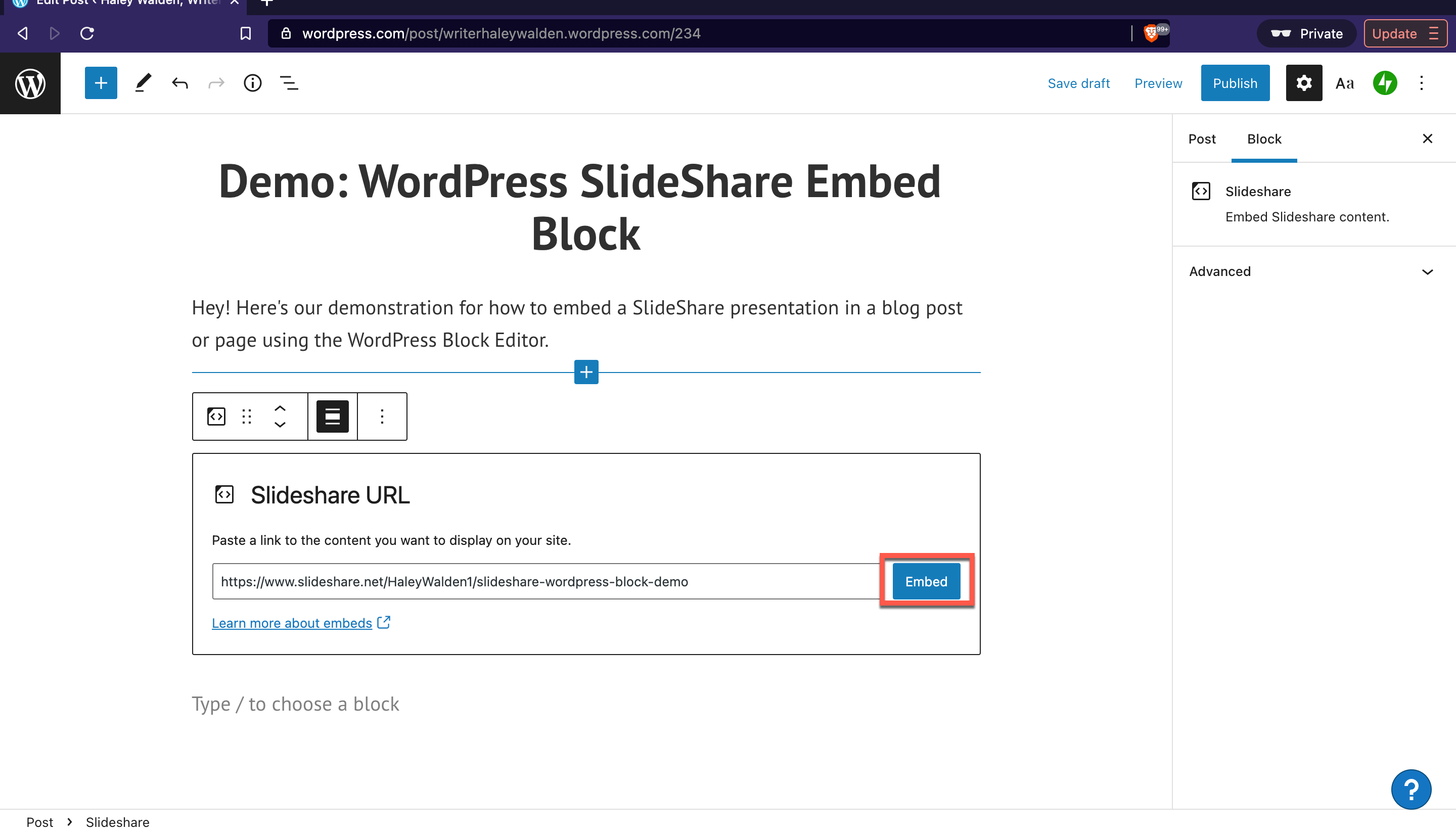
其他選項和媒體設置
當您單擊塊工具欄最右側的其他時,您將獲得可用於調整塊的其他選項列表。 這些選項將允許您:
- 複製你的塊
- 複製 SlideShare 嵌入塊及其內容
- 在當前選定塊之前或之後添加一個新塊
- 移動您的 SlideShare 嵌入
- 使嵌入成為可重複使用的塊,您可以保存並稍後再次使用
- 對 SlideShare 嵌入塊進行分組
- 刪除塊
您的媒體設置顯示在編輯器屏幕的右側,可讓您切換自動調整媒體大小。 打開後,您的媒體將根據觀看者屏幕的大小放大或縮小。
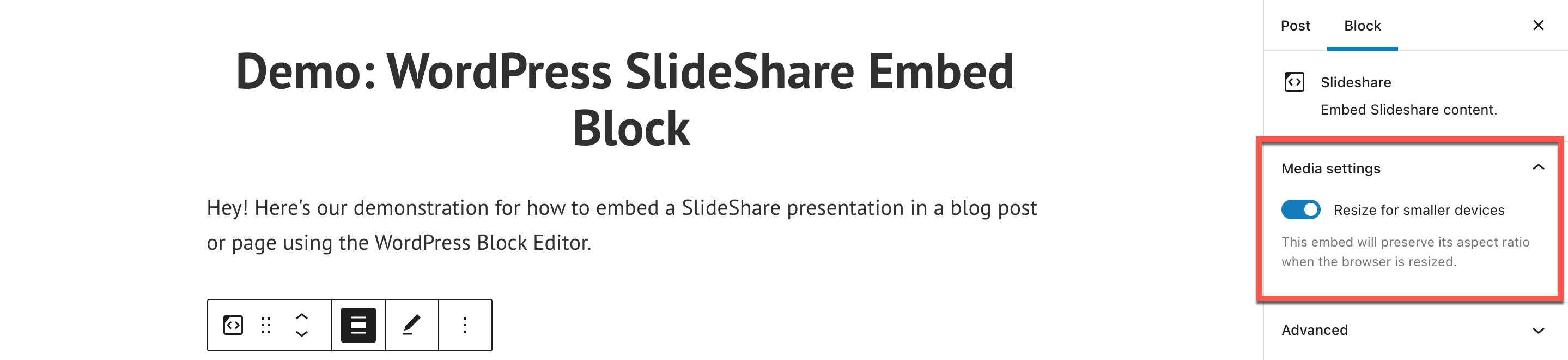
按照您想要的方式設置 SlideShare 嵌入後,再次單擊“預覽”以查看它在前端的外觀。
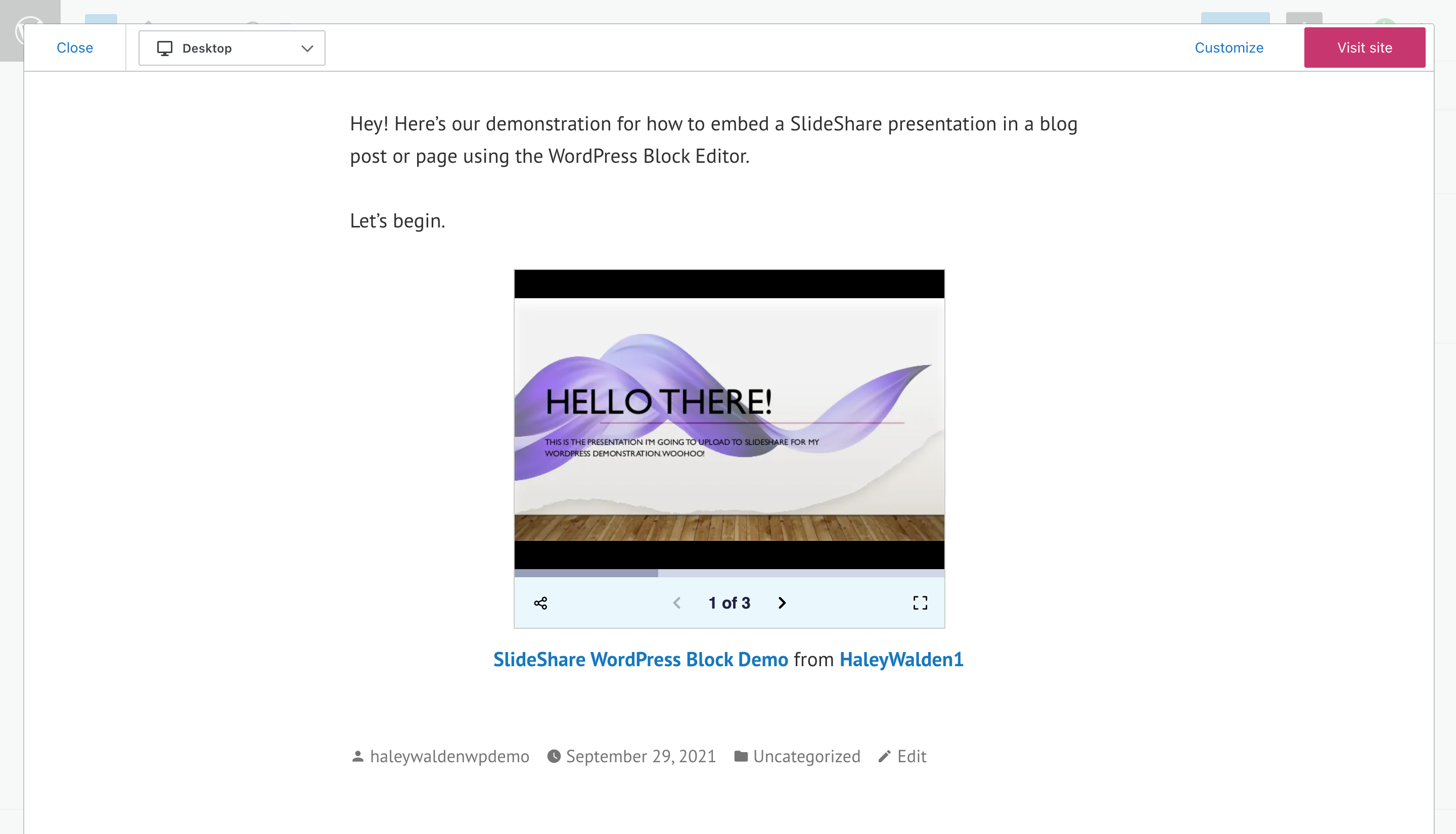
有效使用 SlideShare 嵌入塊的提示和最佳實踐
準備好將您自己的 SlideShare 演示文稿嵌入到您的 WordPress 頁面或帖子中了嗎? 偉大的! 首先,讓我們回顧一下有效使用 SlideShare 嵌入塊的一些最佳實踐。
- 演示文稿可以是 PDF 或 Microsoft PowerPoint 格式,幻燈片不超過 300 張。
- 在您的 SlideShare 演示文稿中使用屬於您或您的品牌的內容。 除非他們允許您使用它,否則它不應受版權保護。 在這種情況下,您需要確保將他們的工作歸功於他們並提供指向他們內容的鏈接。
- 您的 SlideShare 演示文稿平台應設置為公開查看,以便嵌入。 私人視頻不會顯示在您的網站上。
- 在幻燈片中使用易於閱讀的字體和引人注目的圖形和圖像。
- 確保您的演示文稿的美感和信息與您的品牌價值和聲音保持一致。 如果您使用的內容與您現有的品牌美學明顯衝突,您的關注者會注意到。
關於 SlideShare 嵌入塊的常見問題
我可以將哪些文件格式上傳到 SlideShare?
SlideShare 允許用戶上傳 PDF 或 Microsoft PowerPoint 文件(例如 .ppt、.pptx、.ppx 或 .potx)。 雖然允許 PowerPoint 演示文稿,但上傳 PDF 將保護演示文稿的設計元素,例如字體、圖形、佈局和其他功能。 您的文件大小必須為 300 MB 或更少。
SlideShare 演示文稿的長度是否有任何限制?
SlideShare 上允許 300 張幻燈片或更少的演示文稿。 它們不能超過 300 張幻燈片。
除了使用 URL 將其嵌入到 WordPress 網站之外,還有其他方法可以共享 SlideShare 演示文稿嗎?
是的。 SlideShare 演示文稿可以通過 LinkedIn、Facebook 和 Twitter 共享。 或者,用戶可以復制並粘貼 HTML 嵌入代碼以在其站點的代碼編輯器中使用。
結論
好消息:您現在擁有在您的 WordPress 頁面或博客文章中顯示漂亮的 SlideShare 所需的一切! 分享您的演示文稿以加強您的專業知識。 無論您的行業或利基市場如何,利用 SlideShare 嵌入塊都可以幫助您增強內容。
您是否打算在您的網站上使用 SlideShare 嵌入塊? 讓我們在評論中知道。
特色圖片來自 alexdr96 / shutterstock.com
