Cómo usar el bloque de inserción de Slideshare de WordPress
Publicado: 2021-10-16Dentro del Editor de bloques de WordPress, hay una variedad de herramientas que facilitan compartir medios incrustados de sitios web externos en su página o publicación de blog. El bloque de inserción de SlideShare permite a los usuarios insertar sus presentaciones de SlideShare directamente en un sitio de WordPress. ¿Quiere aprender a incrustar una presentación de SlideShare en su publicación o página de blog de WordPress? Entonces has venido al post correcto.
Este artículo cubrirá las instrucciones paso a paso para agregar el bloque de inserción de WordPress SlideShare a la página de su sitio o publicación de blog. La inserción de SlideShare es uno de los múltiples bloques de inserción que puede elegir en el Editor de bloques de WordPress. Discutiremos cómo incrustar el bloque en su sitio, así como también cómo hacer ajustes con la configuración disponible para usted en el editor. Después de eso, compartiremos consejos y preguntas frecuentes para ayudarlo a comenzar.
¿Listo para comenzar? Vamos a empezar.
Cómo agregar el bloque de inserción de SlideShare a su publicación o página
Aquí se explica cómo comenzar con SlideShare Embed Block para WordPress. Lo primero que deberá hacer es iniciar sesión en el back-end de su blog o sitio de WordPress. Abra un nuevo borrador, luego siga los siguientes pasos para compartir su presentación de SlideShare.
Antes de comenzar: si aún no tiene una cuenta de SlideShare, deberá registrarse para obtener una a través de Scribd. Si ya tiene una cuenta de Scribd, simplemente inicie sesión para acceder a SlideShare.
Incrustar su presentación de SlideShare: paso a paso
1. Desde su Editor de bloques, busque el signo más negro en el lado derecho de su pantalla. Haga clic en el signo más para abrir un menú de opciones, donde puede seleccionar el siguiente bloque que desea agregar a su publicación o página.
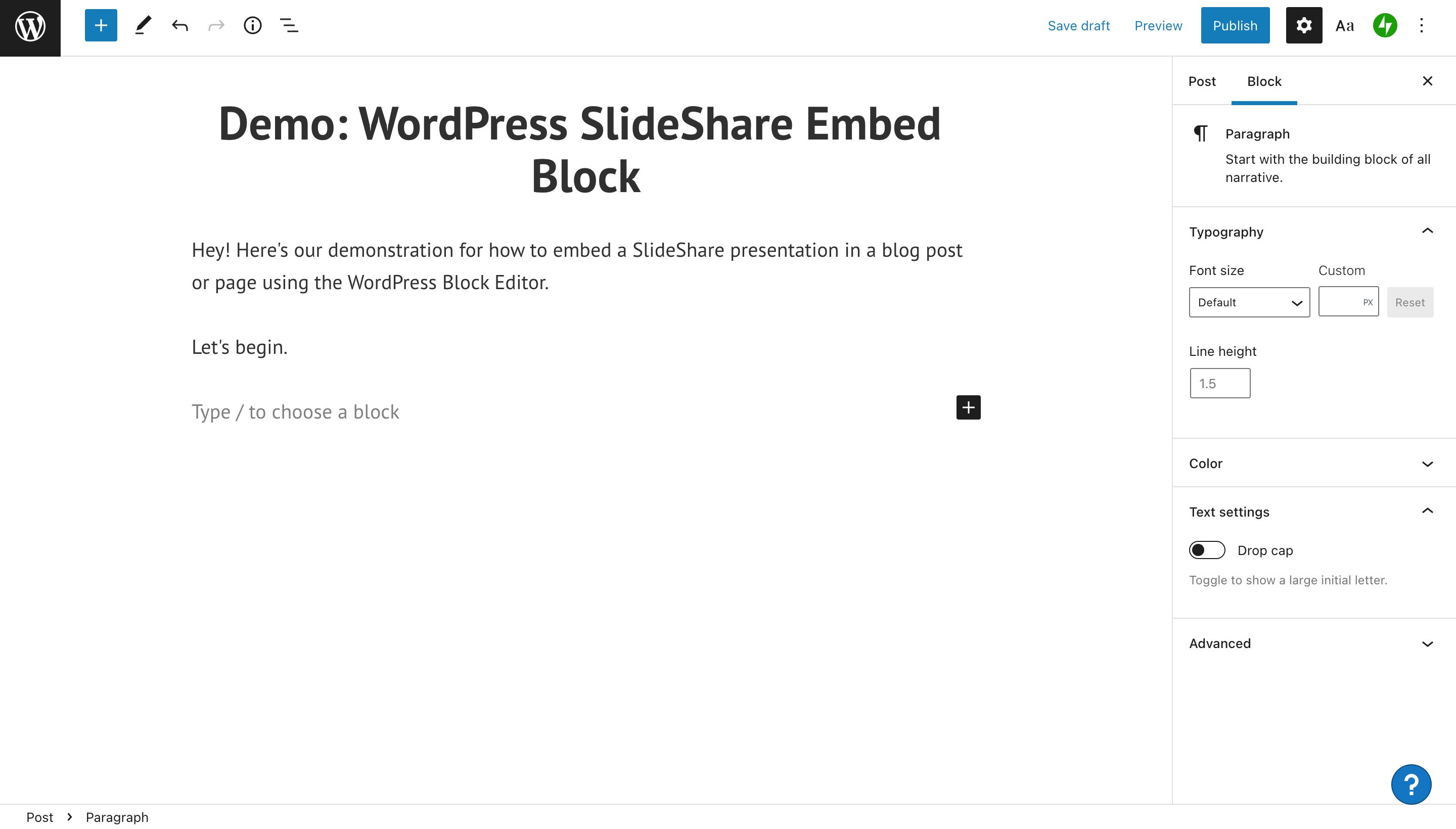
2. Sus opciones incluyen incrustar un encabezado, una imagen, un párrafo, un grupo, columnas y más. El botón "Examinar todo" le mostrará todas sus opciones. Para obtener rápidamente la opción de inserción exacta que desea ver, escriba su nombre en la barra de búsqueda.
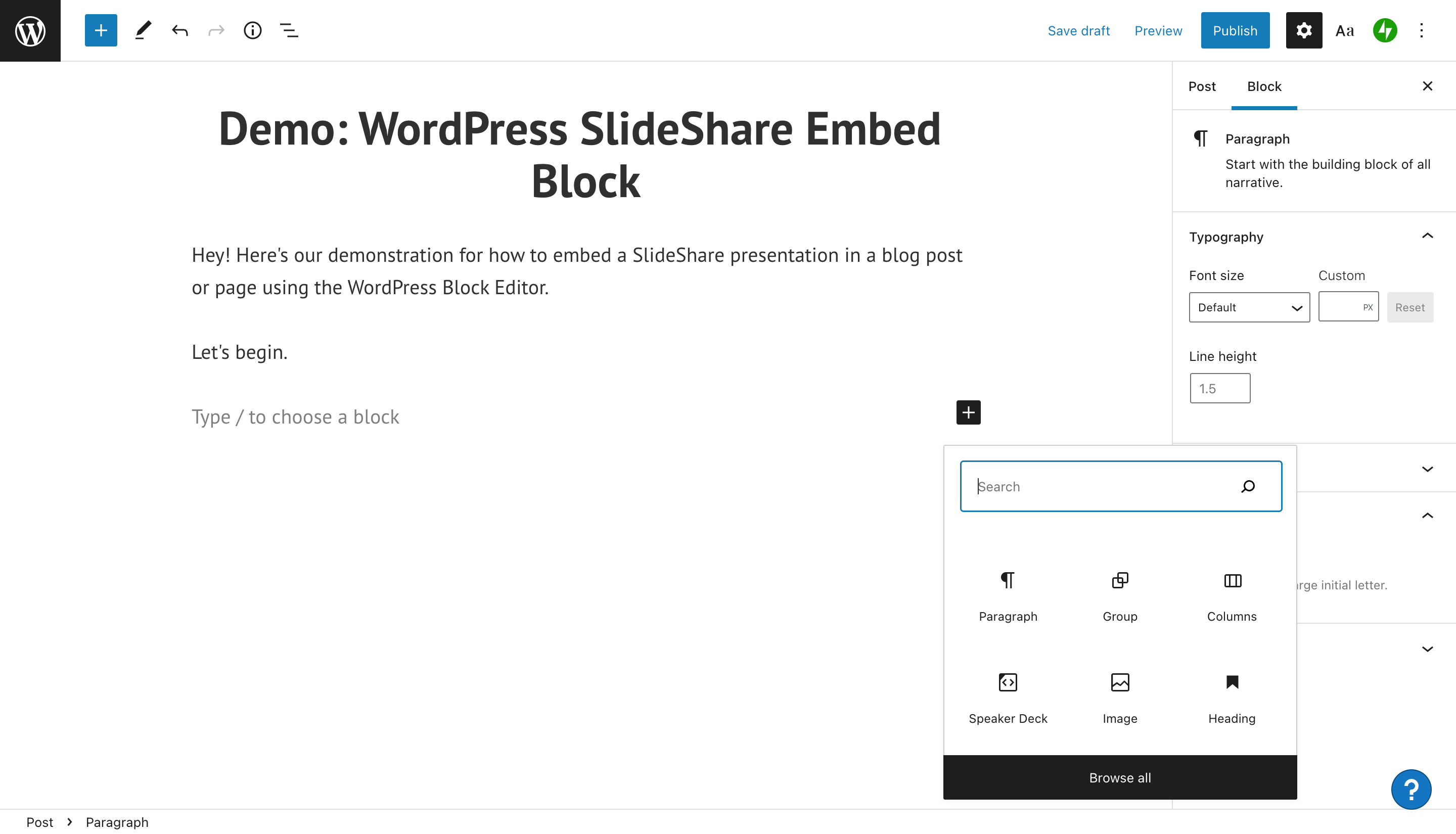
3. Escribir "SlideShare" en el cuadro de búsqueda le da la opción de incluir una inserción de SlideShare. Haga clic en el bloque de incrustación y se completará en el cuerpo de su página o publicación.
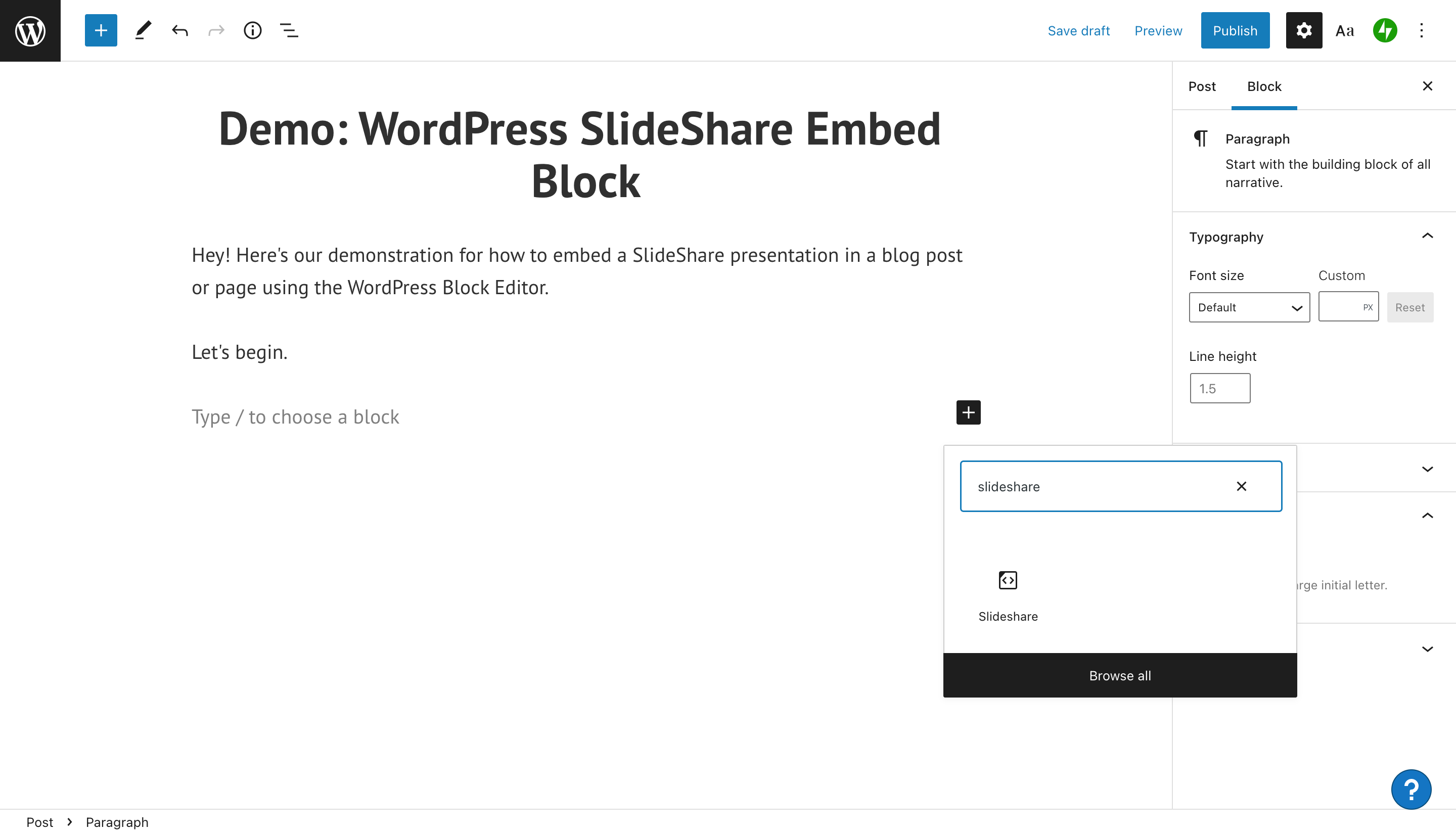
4. Aparecerá el bloque de incrustación de URL de SlideShare. Se le pedirá que incluya un enlace a su presentación para que pueda incrustarlo en la página. Deberá dirigirse a su cuenta de SlideShare para recuperar la URL compartida.
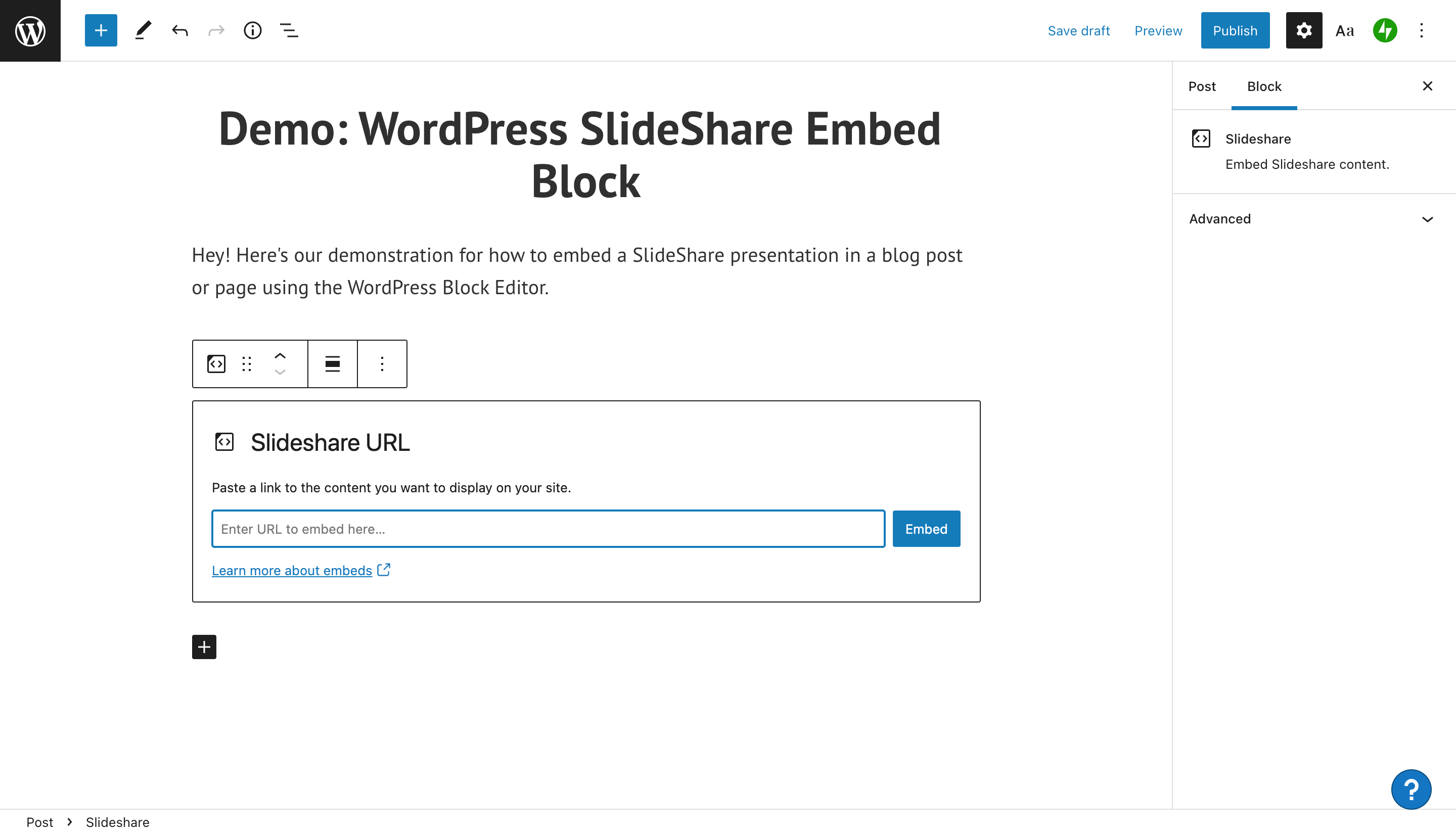
5. Navegue hasta la presentación de SlideShare que desea insertar en su sitio. Haga clic en el botón Compartir debajo de la esquina derecha de la pantalla. Lo verás a la derecha del botón Me gusta.
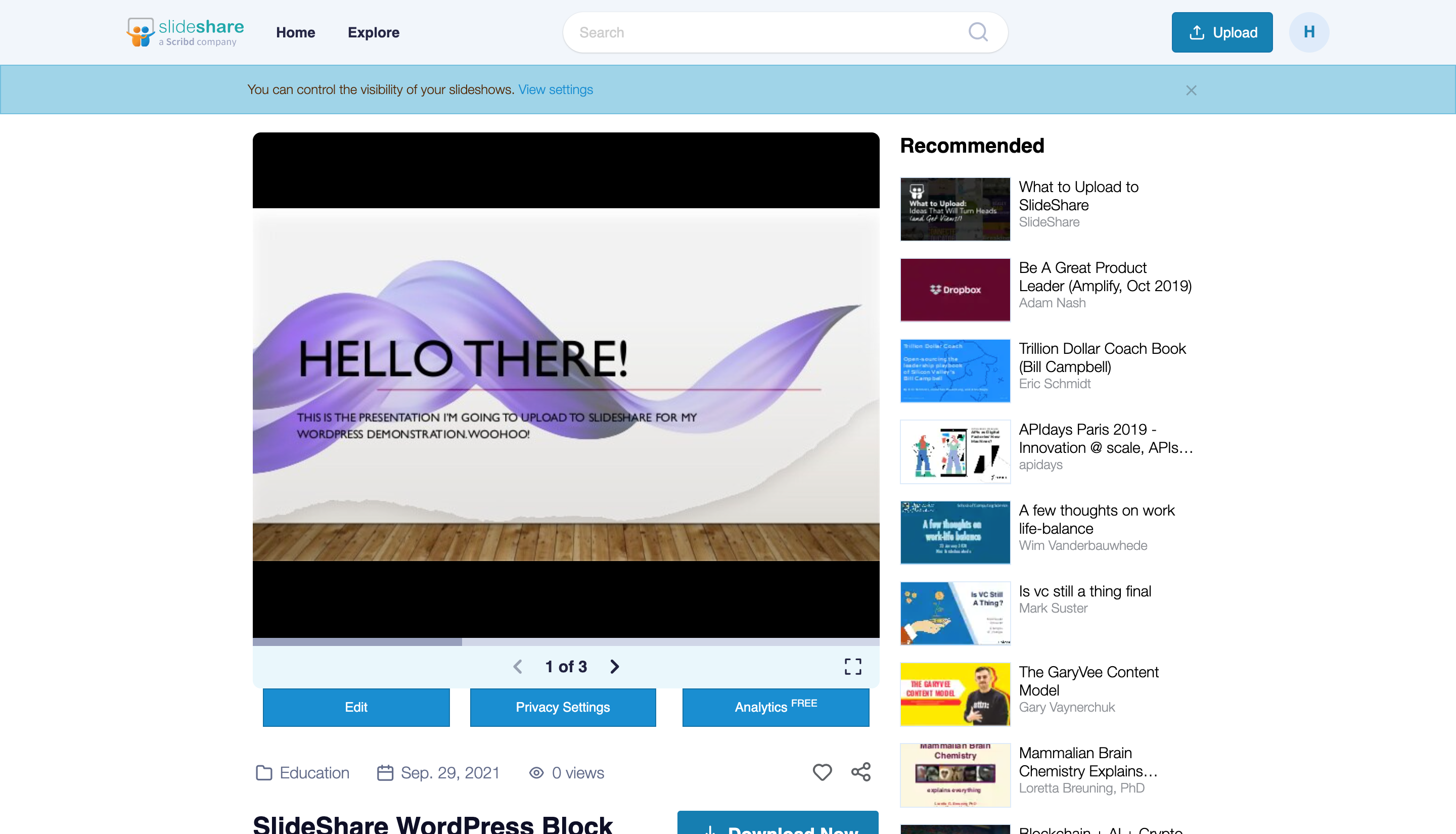
6. SlideShare le dará un menú con varias opciones para compartir, incluyendo Facebook, Twitter, LinkedIn. También puede compartir a través de un enlace (URL), código abreviado de WordPress o código de inserción. Para nuestros propósitos, copiaremos el enlace y luego regresaremos al editor de WordPress.
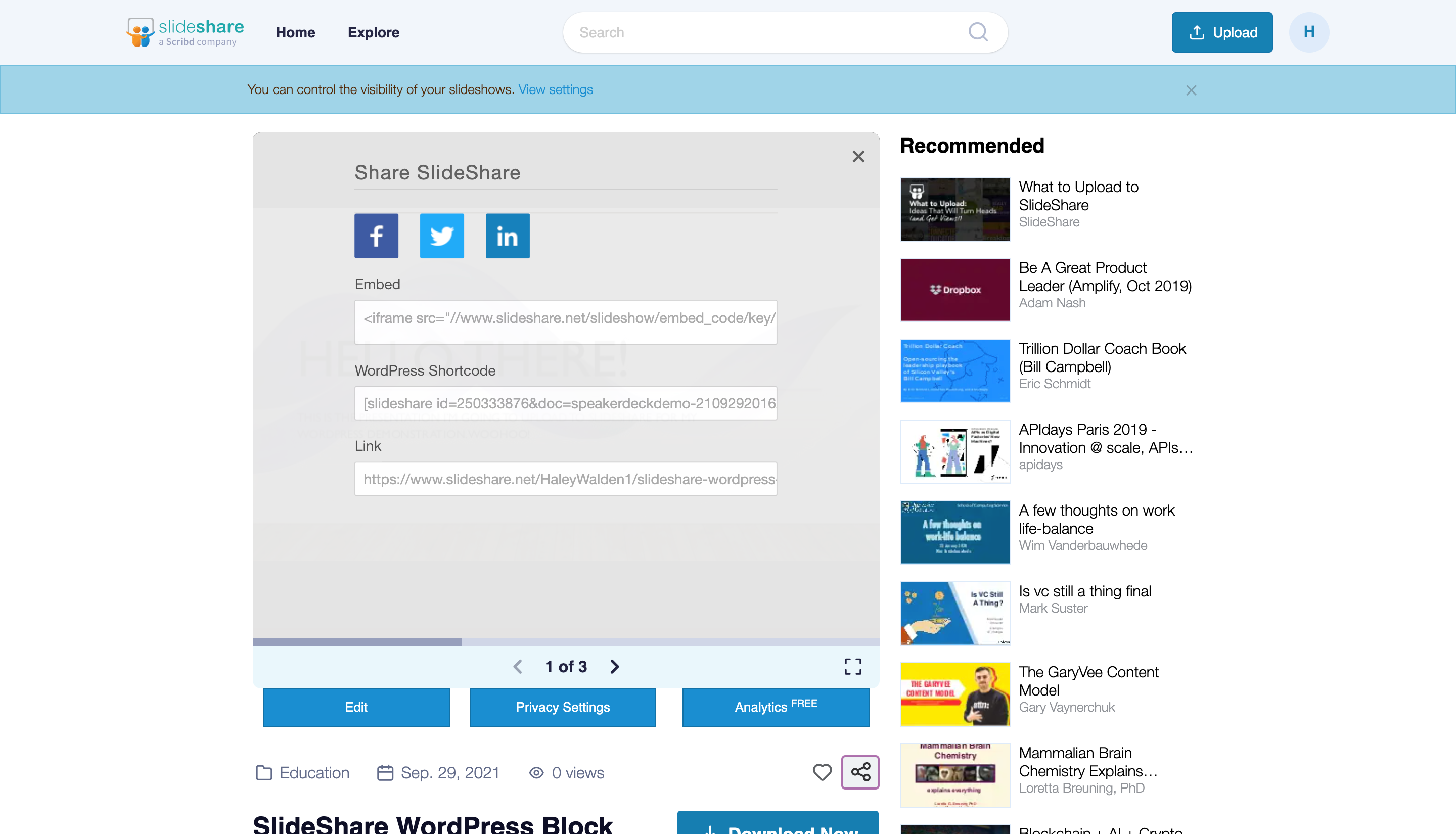
7. A continuación, haga clic en la barra de búsqueda en su bloque de inserción de SlideShare. Pegue el enlace para compartir que copió de su presentación. Cuando esté listo, haga clic en el botón azul Insertar.
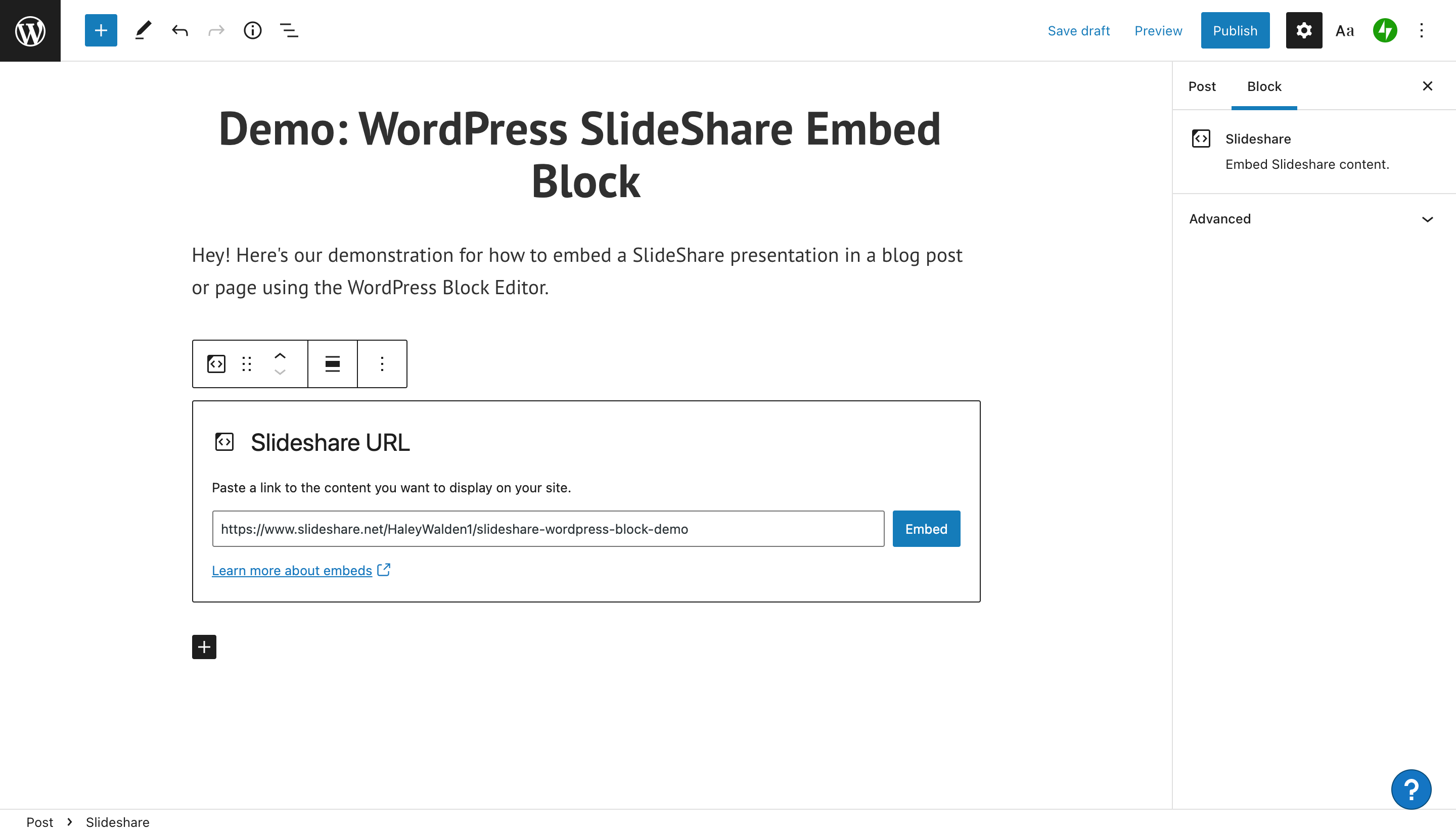
8. Podrá obtener una vista previa de su bloque incrustado directamente en su editor de WordPress ahora. Si hay alguna razón por la que la presentación no se puede compartir, la inserción cambiará a un enlace.
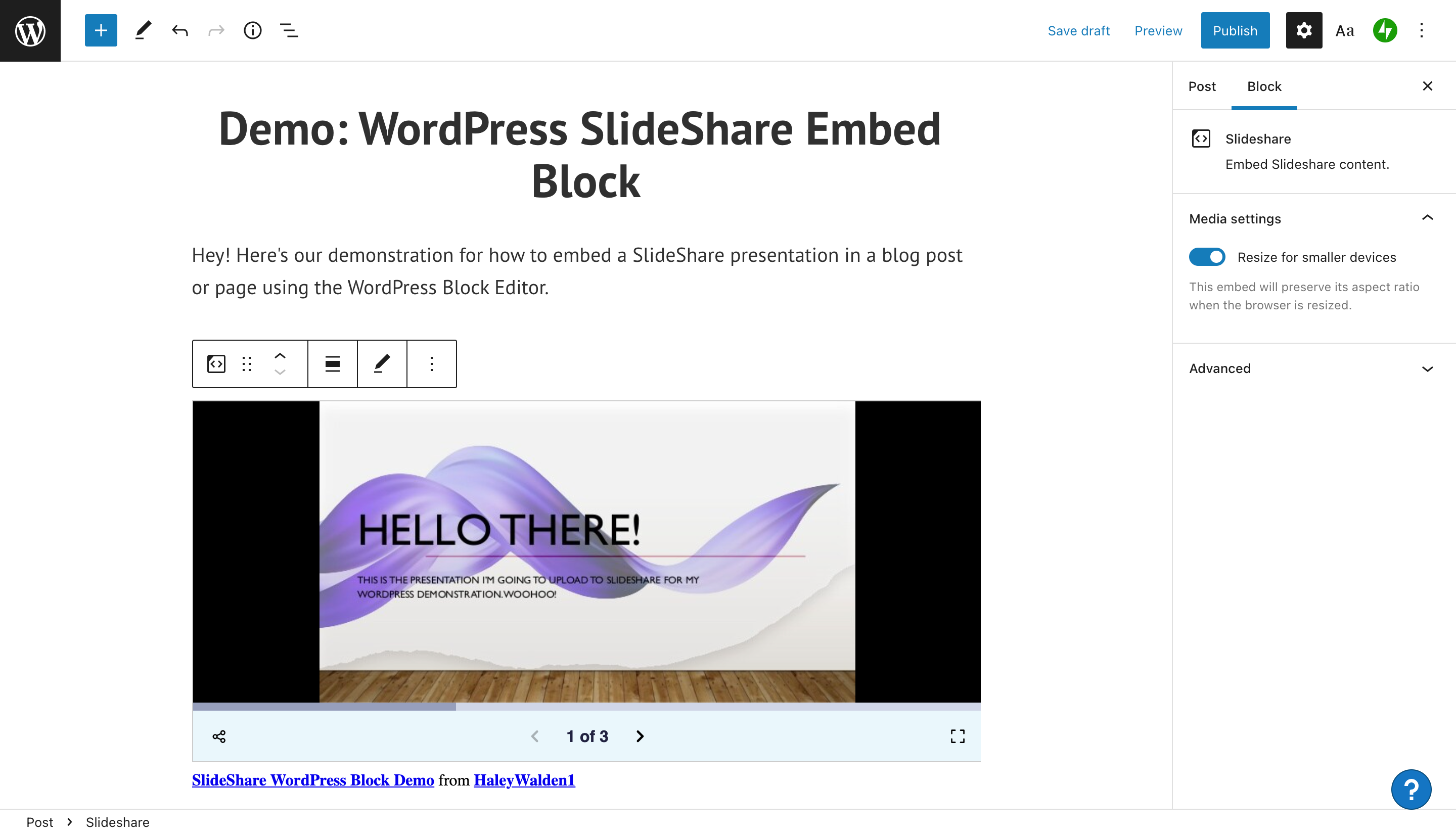
9. Debería ver su vista previa en el editor ahora. Si desea ver cómo se verá para un visitante del sitio, simplemente haga clic en Vista previa en la esquina superior derecha del editor.
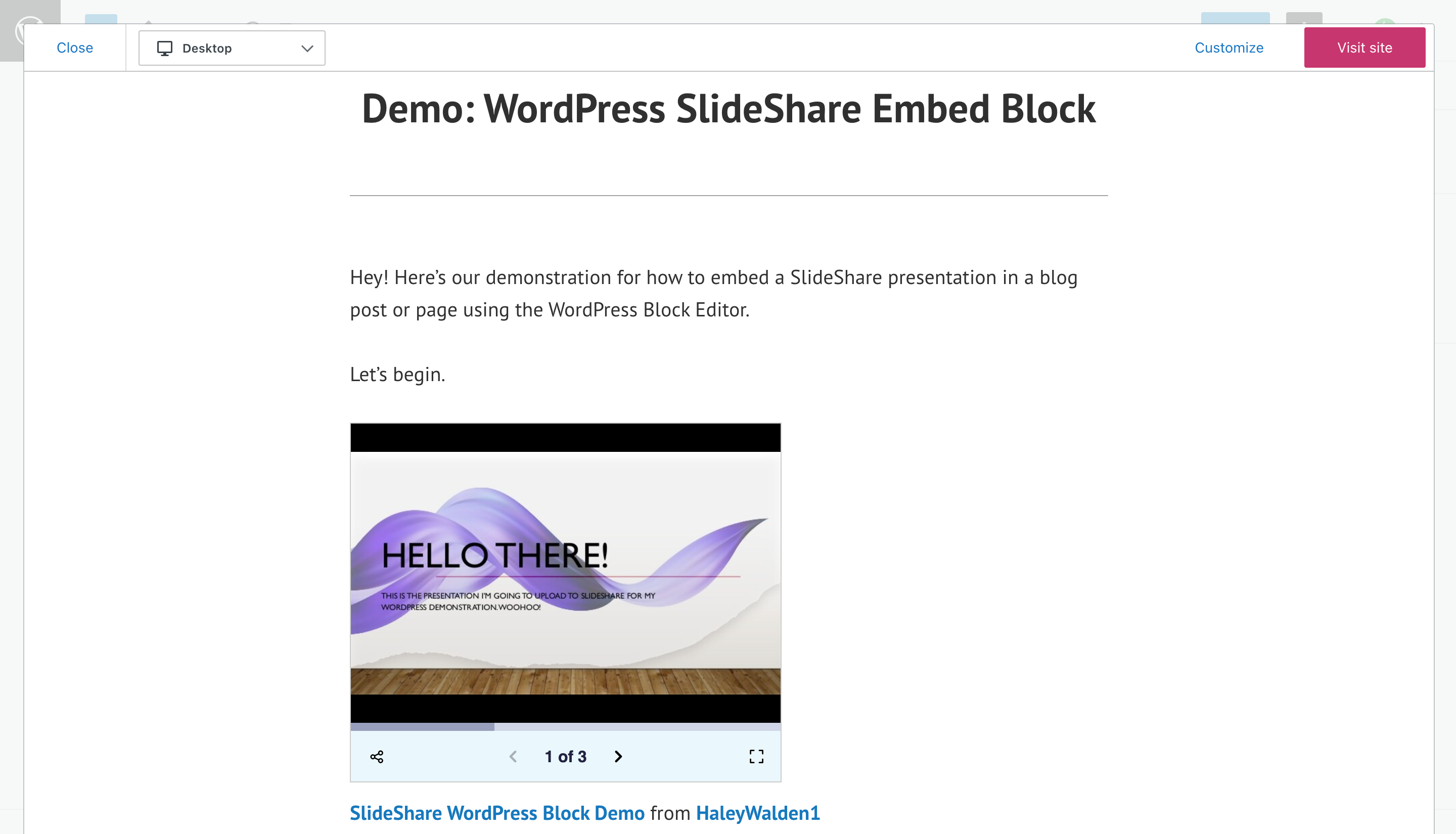
Ajustes y opciones del bloque incrustado de SlideShare
¡Felicidades! Has incrustado tu primera presentación de SlideShare en tu página de WordPress o publicación de blog. Ahora que sabe cómo hacerlo, es hora de comenzar a modificar el bloque para ajustar cómo aparece en su sitio. Siga leyendo para conocer sus opciones.
Antes de saltar a los detalles, haga clic en su bloque. Aparecerá una barra de herramientas de opciones sobre la esquina superior izquierda de su inserción de SlideShare. De izquierda a derecha, puede:
- Transforma tu bloque
- Arrástrelo para moverlo alrededor de su publicación.
- Mover la inserción hacia arriba o hacia abajo un bloque
- Ajustar la alineación del bloque.
- Edita el enlace que usaste para compartir la presentación
- Explorar opciones adicionales
transformar el bloque
Para transformar su bloque de presentación de SlideShare, haga clic en Transformar en el extremo izquierdo de la barra de herramientas.

Al principio, su bloque estará en la configuración de párrafo predeterminada. Sin embargo, puede transformar el bloque en un grupo, un diseño de columnas o contenido premium solo para suscriptores pagos.
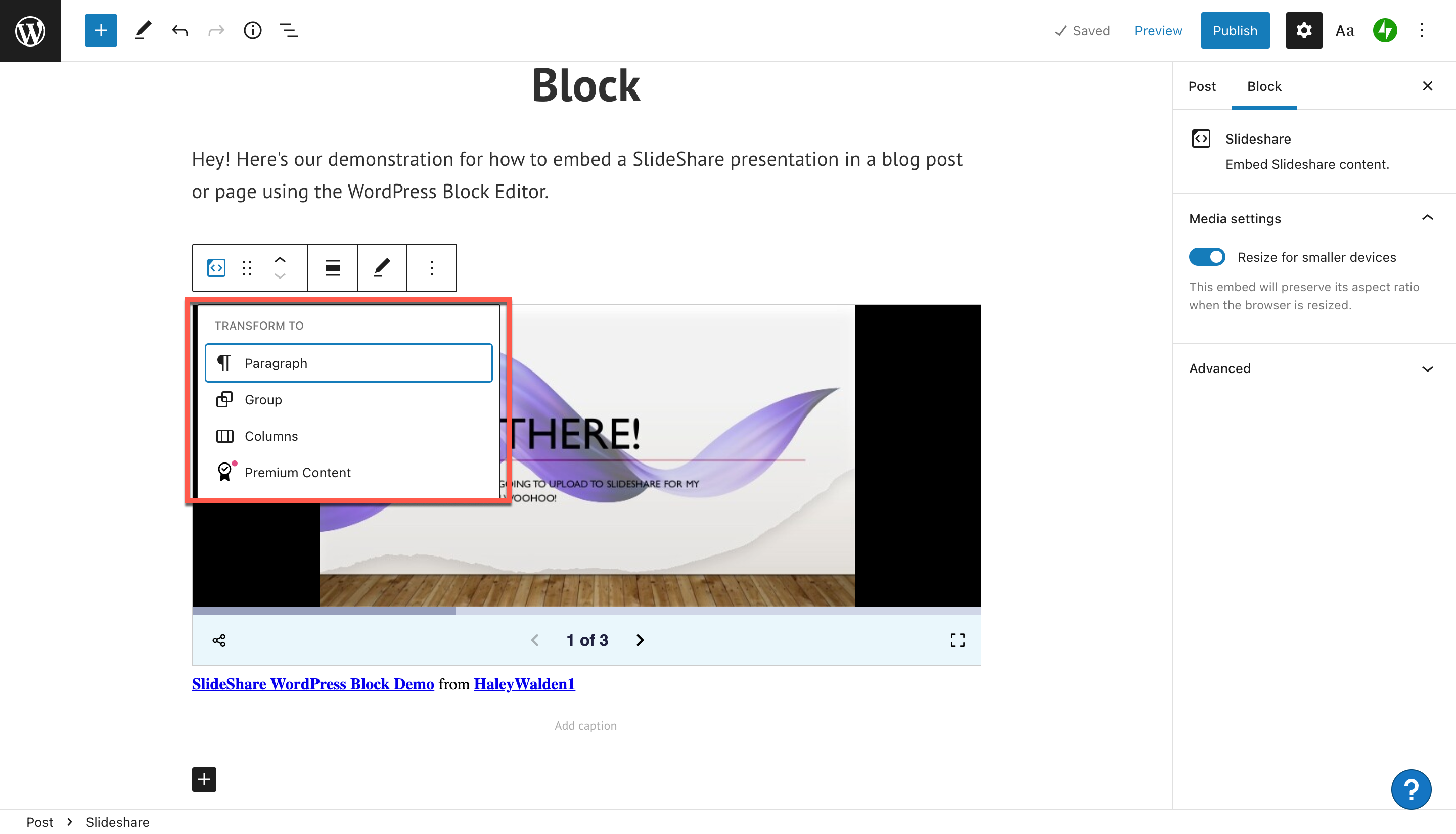
Si desea colocar su bloque en un grupo, podrá personalizar un marco de fondo de color para la inserción. Cuando hace clic en Grupo, sus opciones de color se mostrarán en el lado derecho del editor de WordPress.
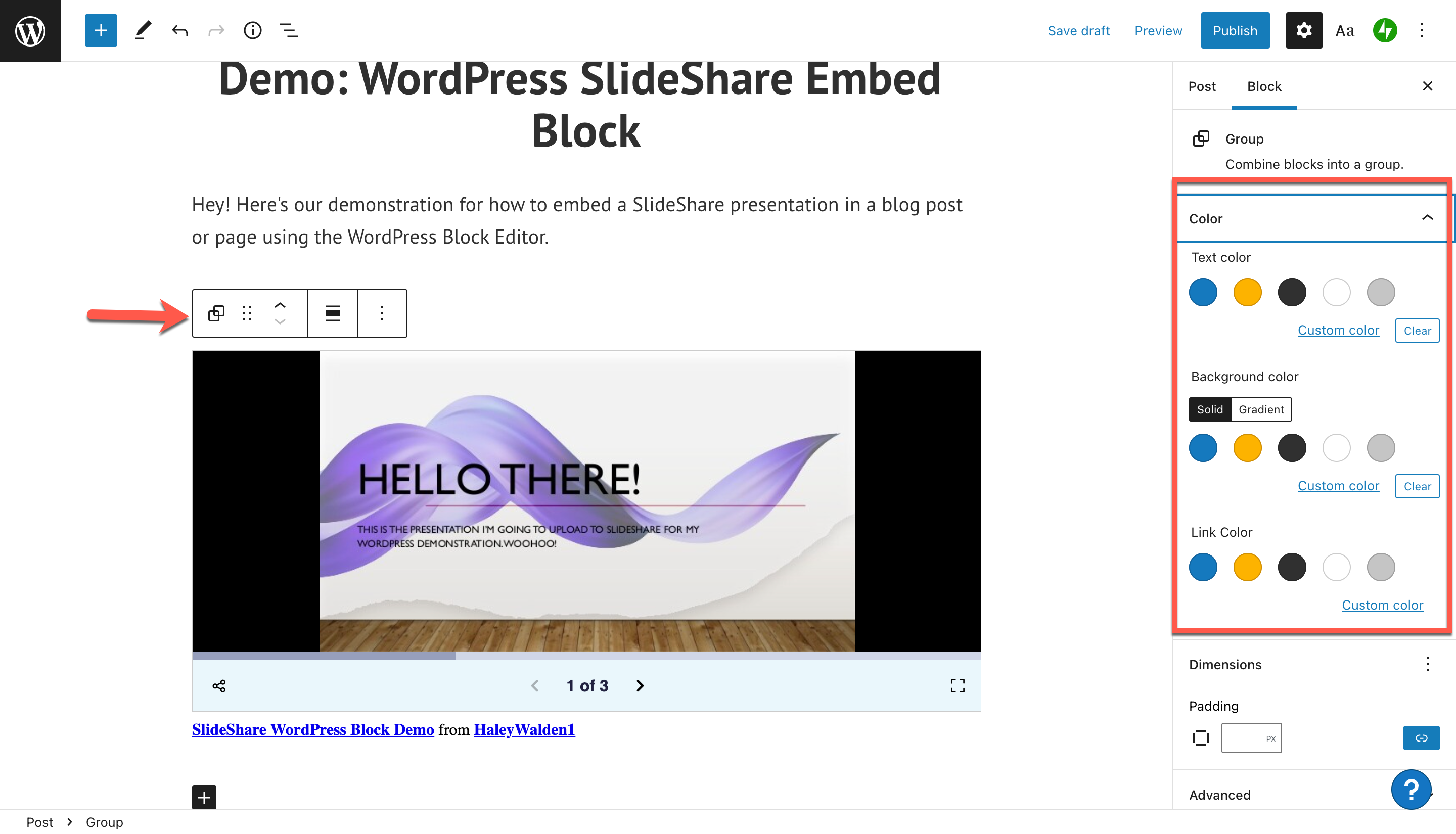
Desde allí, puede seleccionar un color personalizado para el fondo de su bloque.
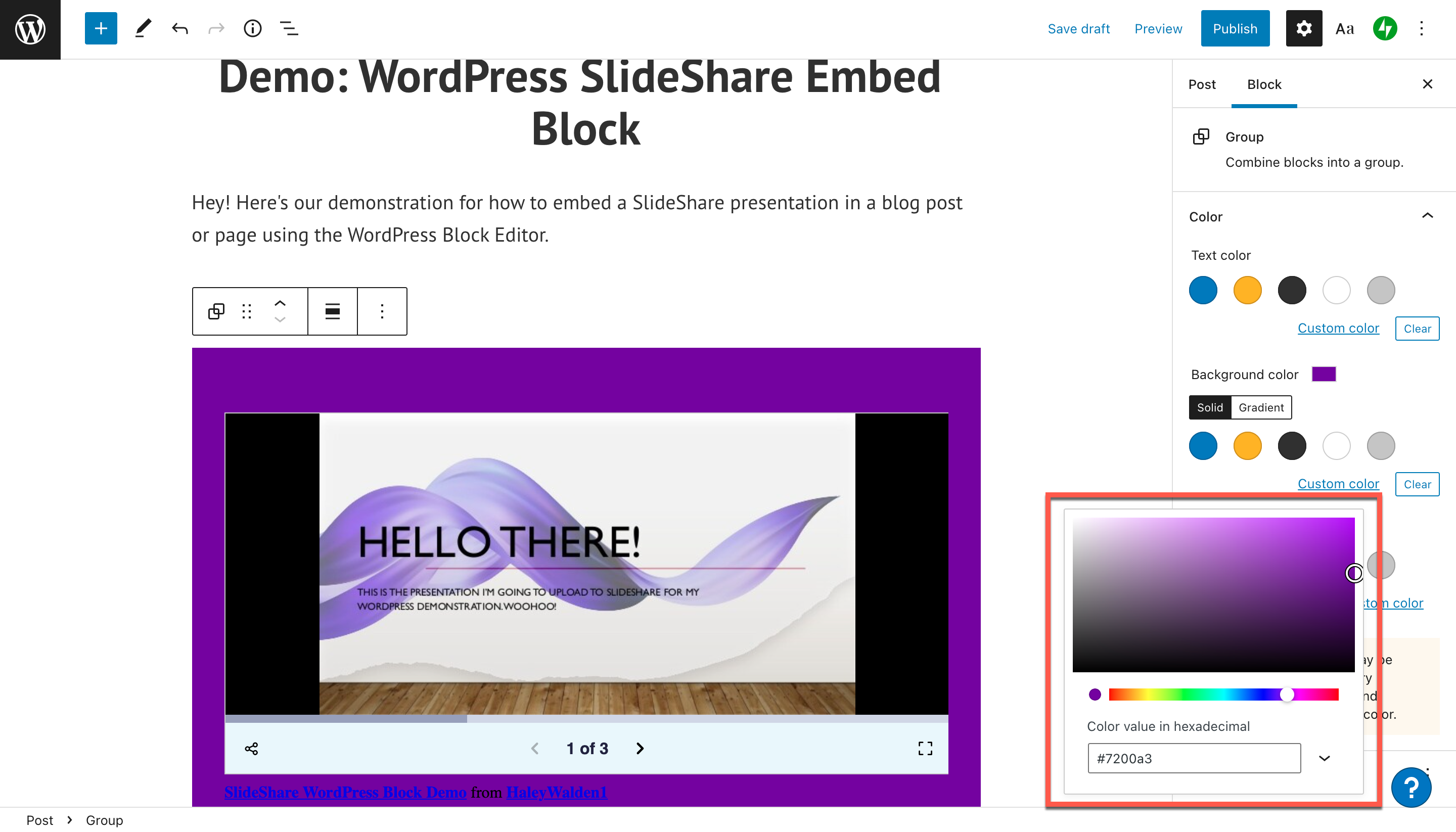
Haga clic en Vista previa en la esquina superior derecha de su pantalla para ver cómo se verá el color de fondo para un usuario final.

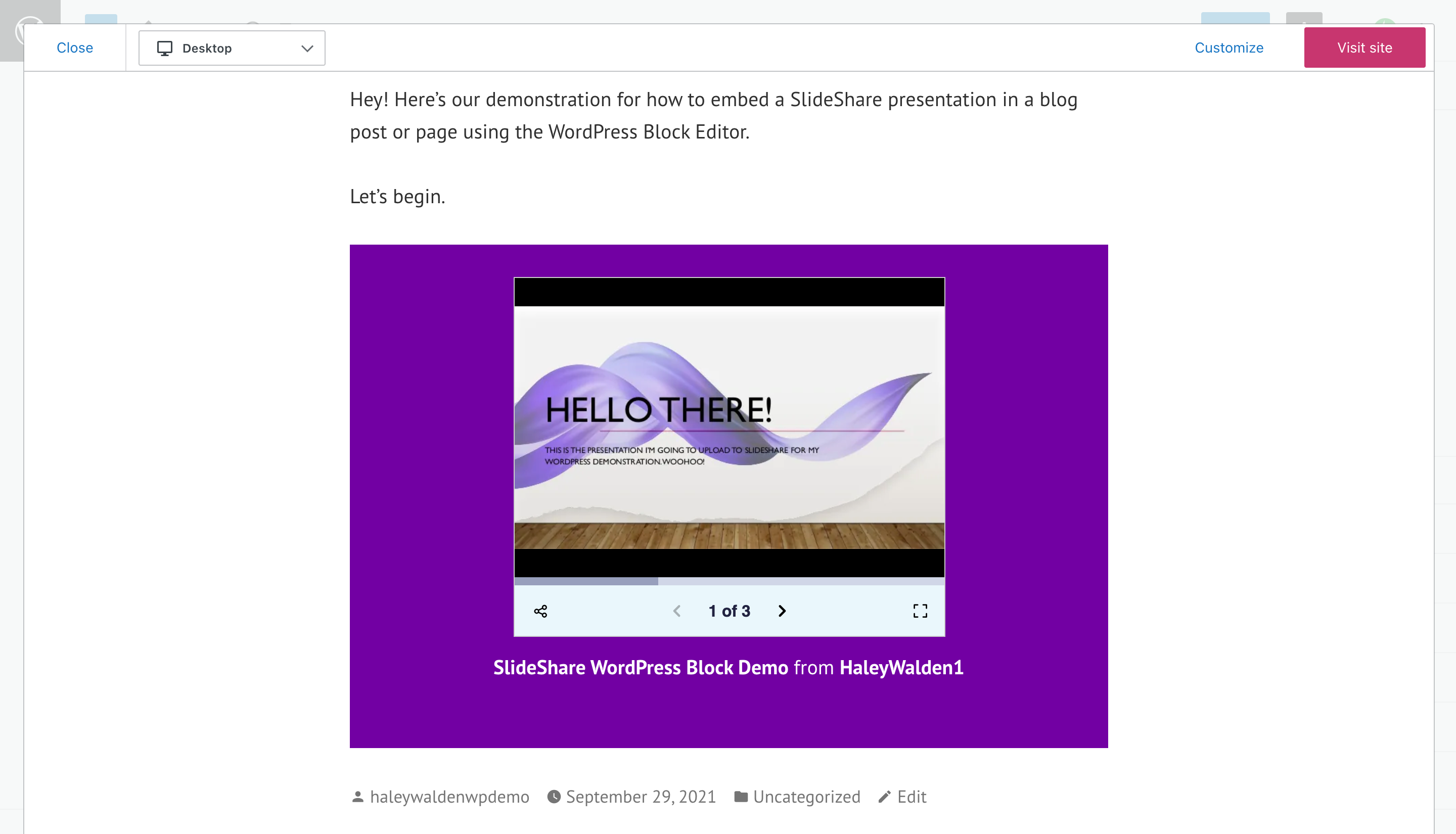
Arrastra tu bloque de inserción de SlideShare
¿Quiere arrastrar y soltar su bloque de presentación de SlideShare a un lugar diferente en su publicación o página de blog? El segundo botón desde la izquierda en la barra de herramientas de bloque es Arrastrar. Simplemente haga clic y mantenga presionado el botón del mouse, luego mueva el bloque donde lo desee.
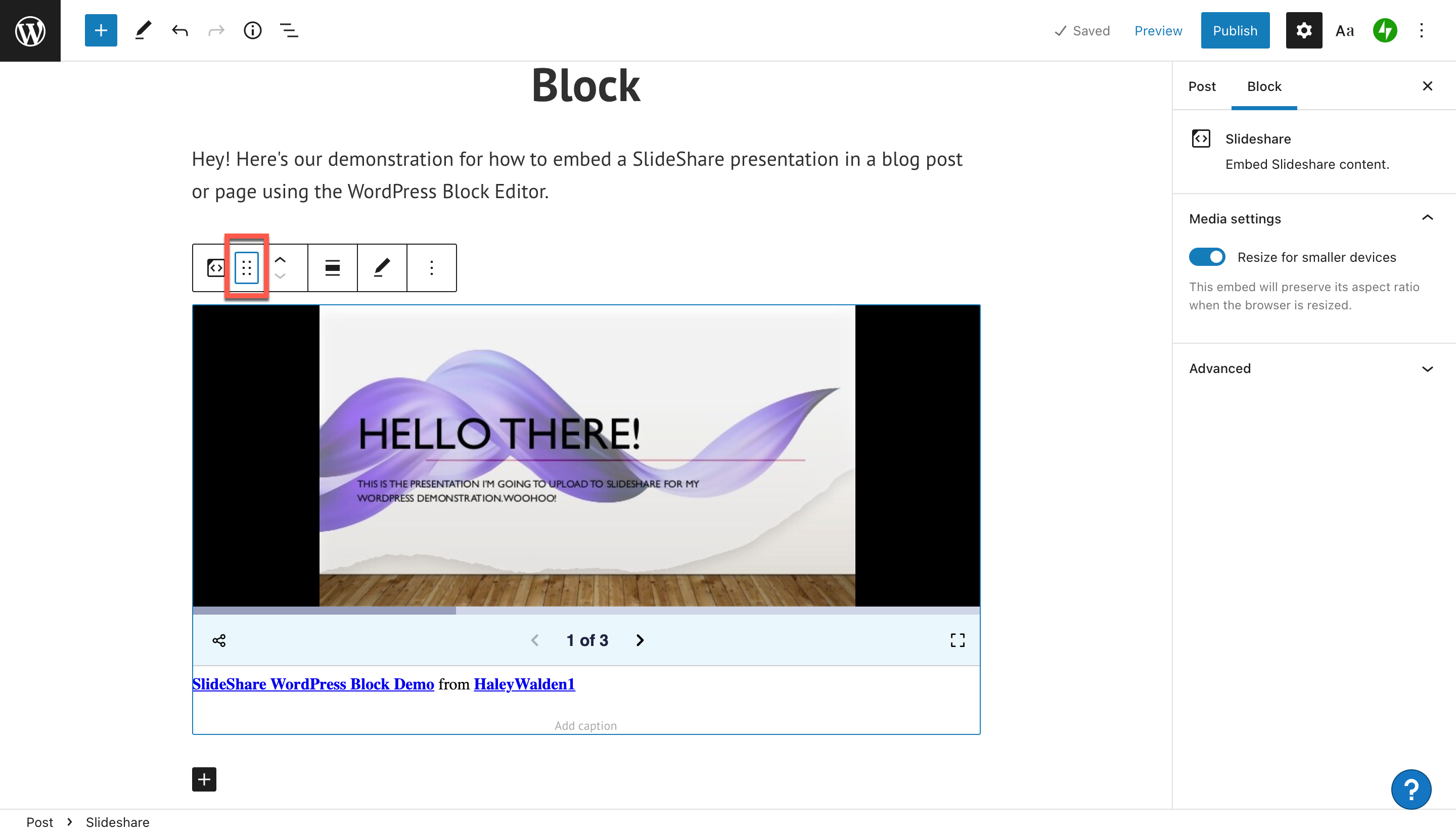
Mover bloque hacia arriba y hacia abajo
Las flechas hacia arriba y hacia abajo en su barra de herramientas moverán su inserción de SlideShare hacia arriba o hacia abajo en un bloque. Si quieres bajar tu bloque, por ejemplo, solo presiona la flecha hacia abajo. Su presentación de SlideShare se moverá hacia abajo en consecuencia.
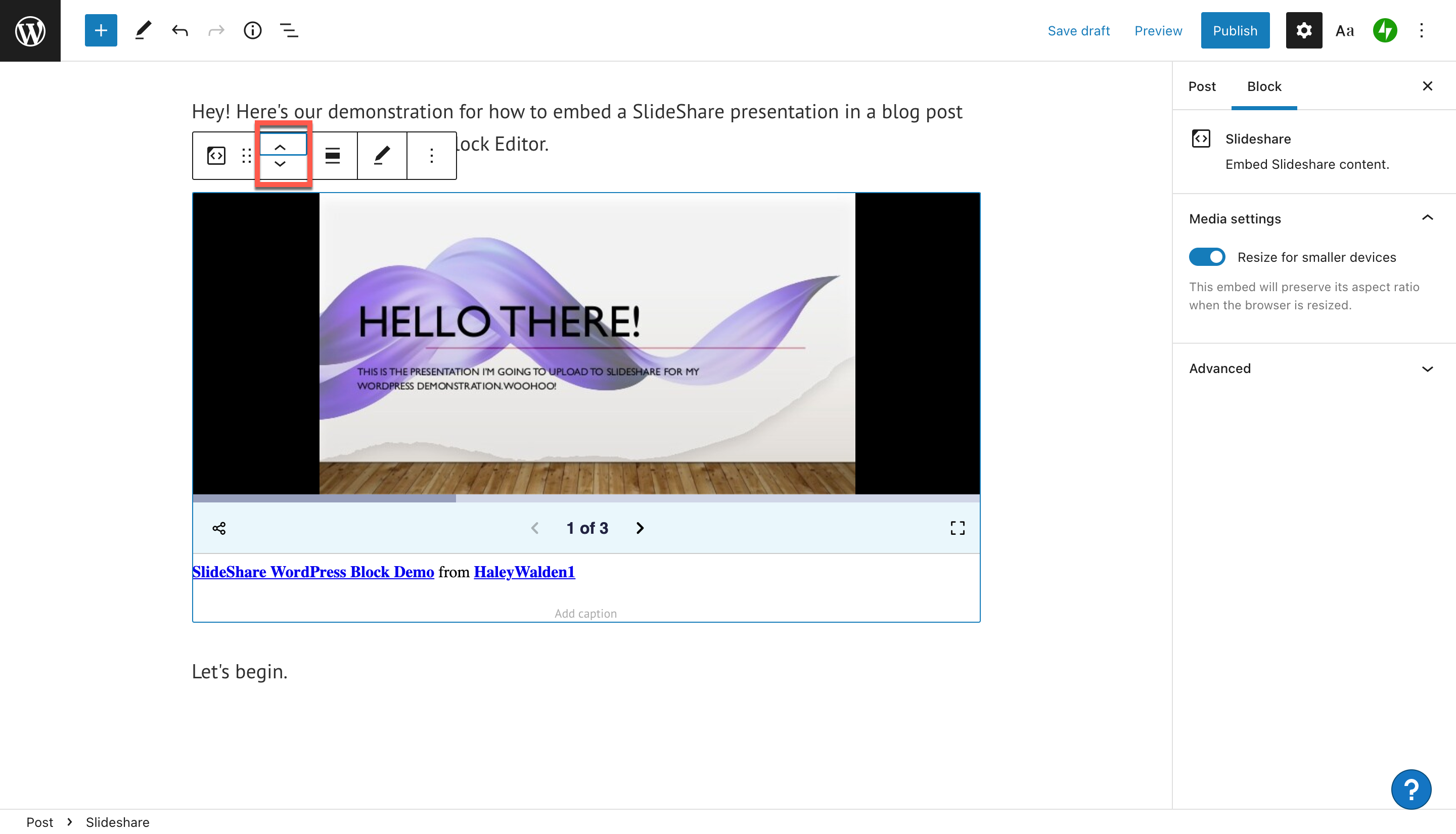
Cambiar alineación de bloque
Su presentación se incrusta en una alineación izquierda predeterminada. Si desea cambiarlo, haga clic en Cambiar alineación. Sus otras opciones son centro, derecha, ancho completo o ancho ancho.
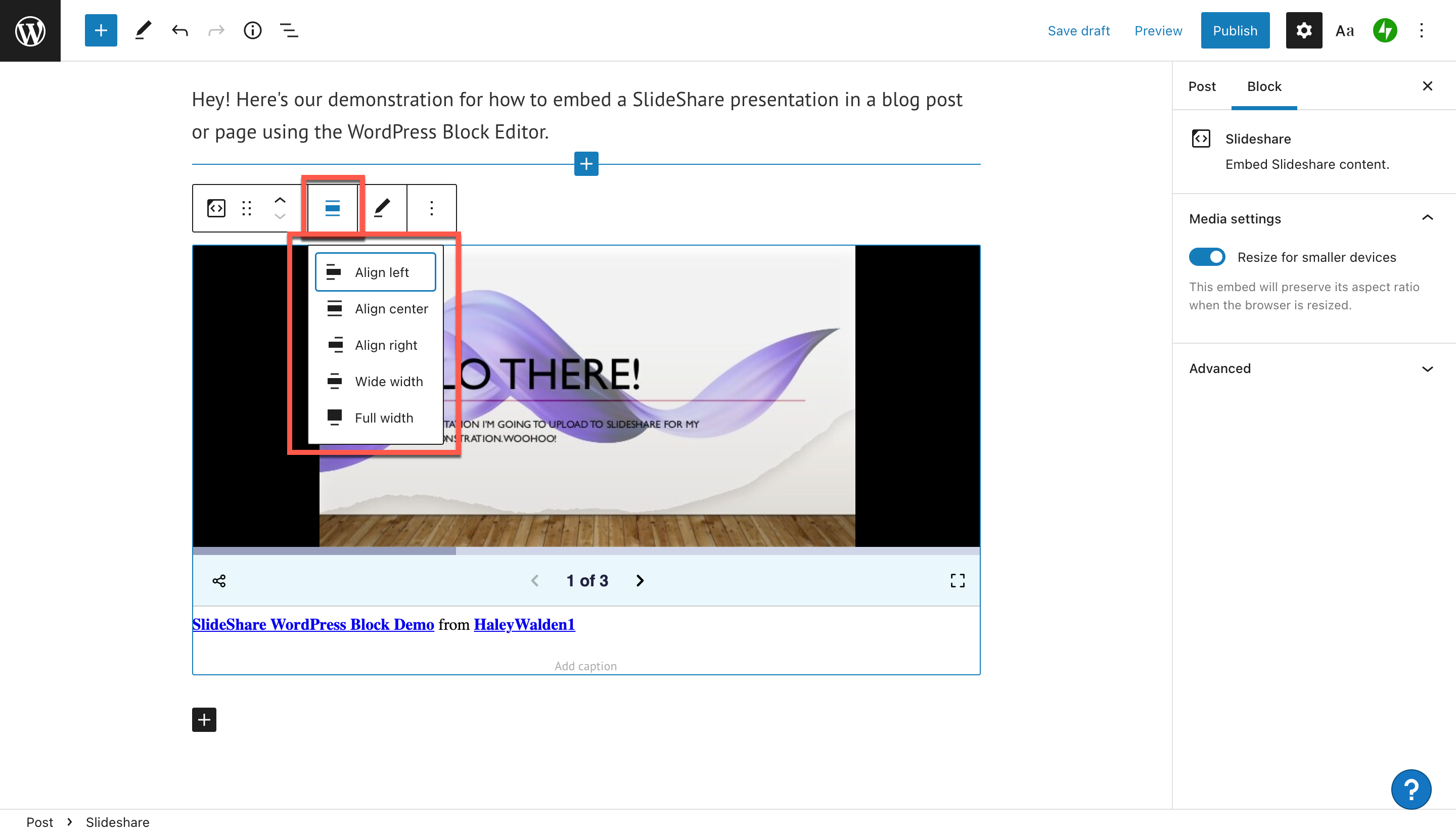
Una vez que haya realizado los ajustes a su inserción de SlideShare, puede obtener una vista previa haciendo clic en el botón Vista previa en la parte superior derecha del editor de WordPress. Puede ver cómo se verá la inserción para un visitante del sitio.
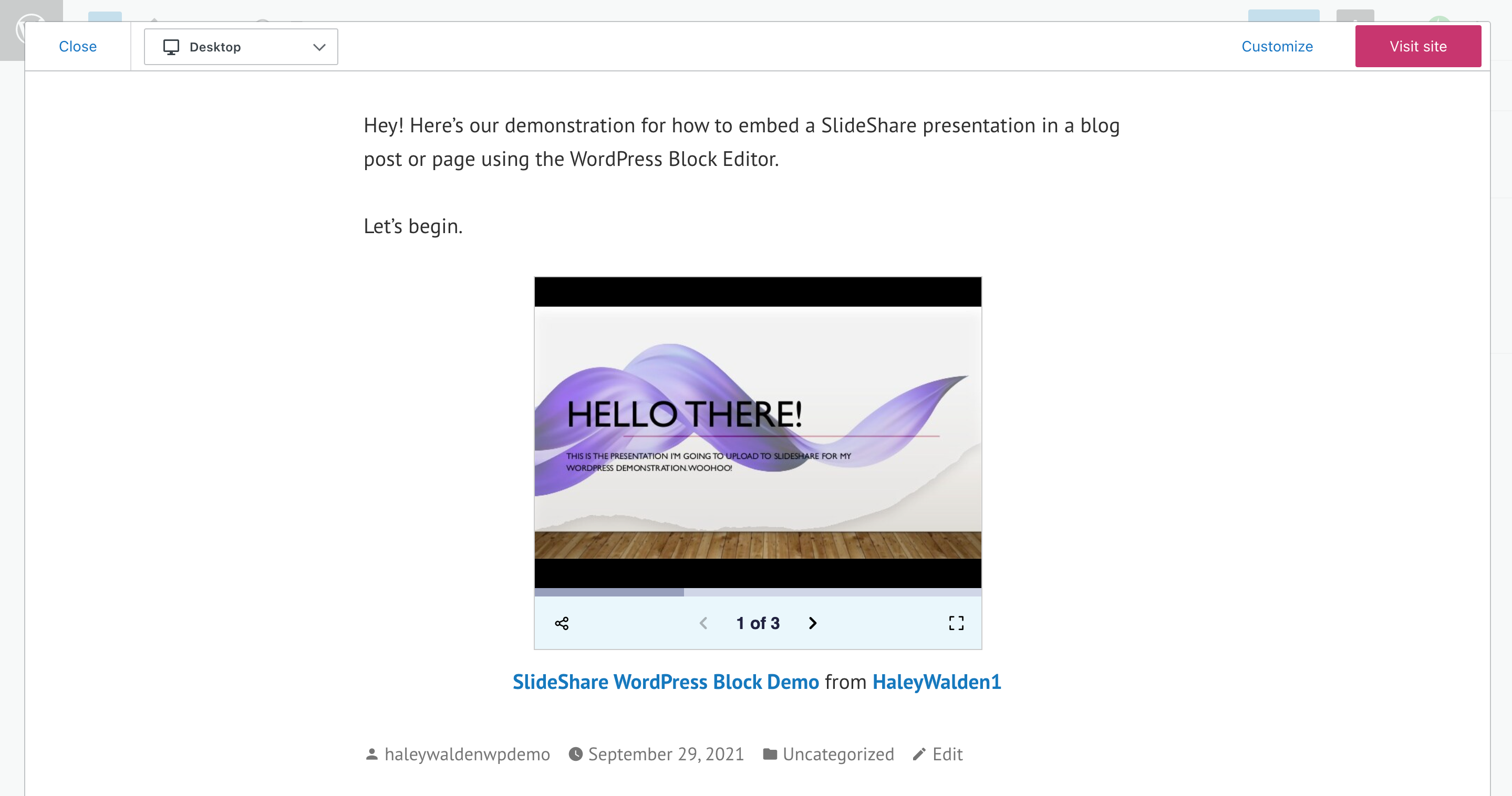
Editar URL de SlideShare
Haz clic en el ícono del lápiz en tu barra de herramientas para editar la URL de SlideShare. Esto es particularmente útil si desea utilizar una presentación diferente a la que ha seleccionado actualmente.
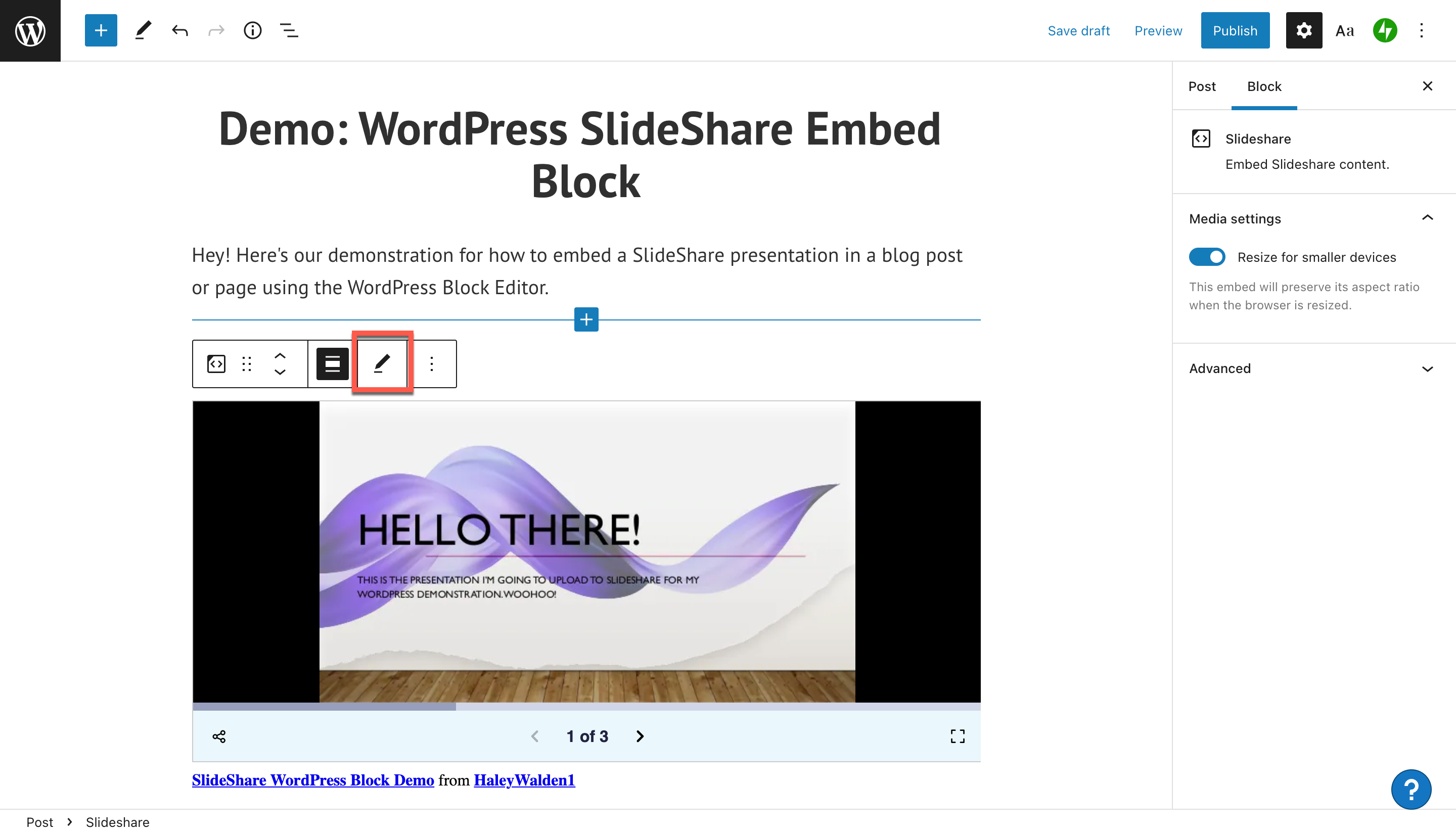
Pegue la nueva URL en el cuadro de texto, luego haga clic en Incrustar para mostrar la nueva presentación de SlideShare en su publicación o página.
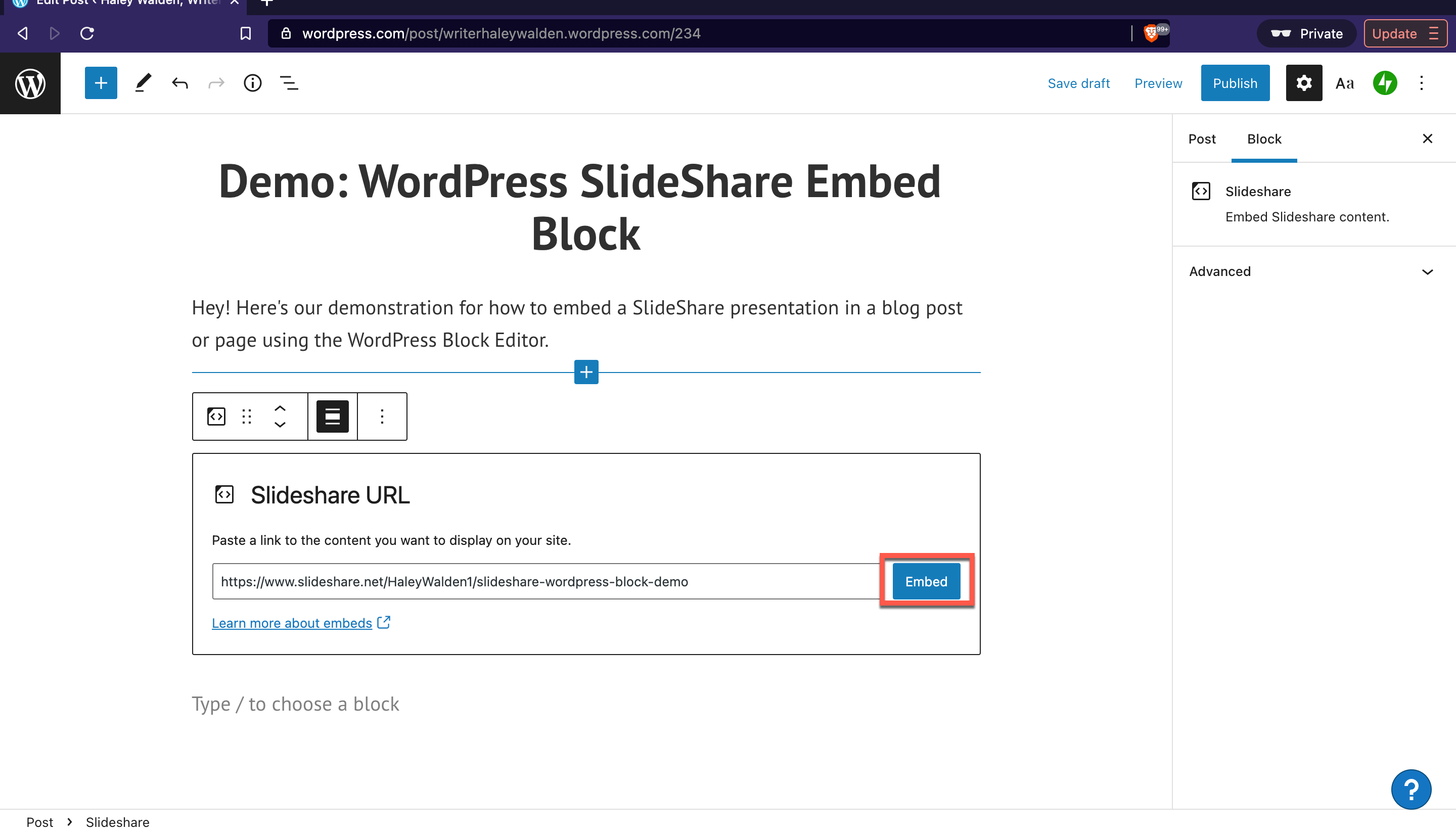
Otras opciones y configuraciones de medios
Cuando hace clic en Otro en el extremo derecho de la barra de herramientas del bloque, obtendrá una lista de opciones adicionales que puede aprovechar para ajustar su bloque. Estas opciones le permitirán:
- Copia tu bloque
- Duplicar el bloque de inserción de SlideShare y su contenido
- Agregar un nuevo bloque justo antes o después del bloque seleccionado actual
- Mueva su inserción de SlideShare
- Haga que la inserción sea un bloque reutilizable, que puede guardar y usar nuevamente más tarde
- Agrupar el bloque de inserción de SlideShare
- quitar el bloque
Su configuración de medios, que aparece en el lado derecho de la pantalla de su editor, le permite alternar un cambio de tamaño de medios automático. Cuando está encendido, su contenido multimedia se escalará hacia arriba o hacia abajo, según el tamaño de la pantalla del espectador.
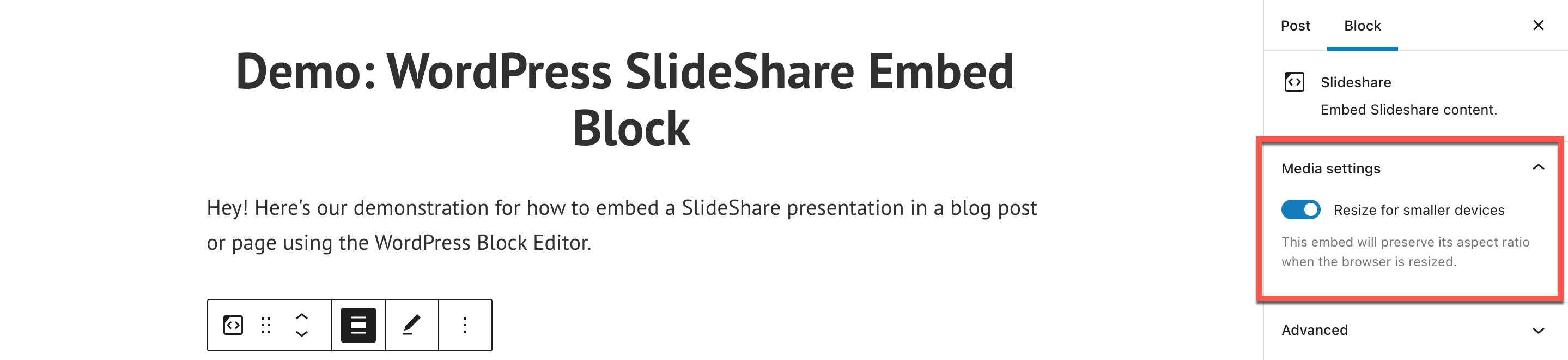
Una vez que haya configurado su inserción de SlideShare de la manera que lo desea, haga clic en Vista previa una vez más para ver cómo se verá en la parte frontal.
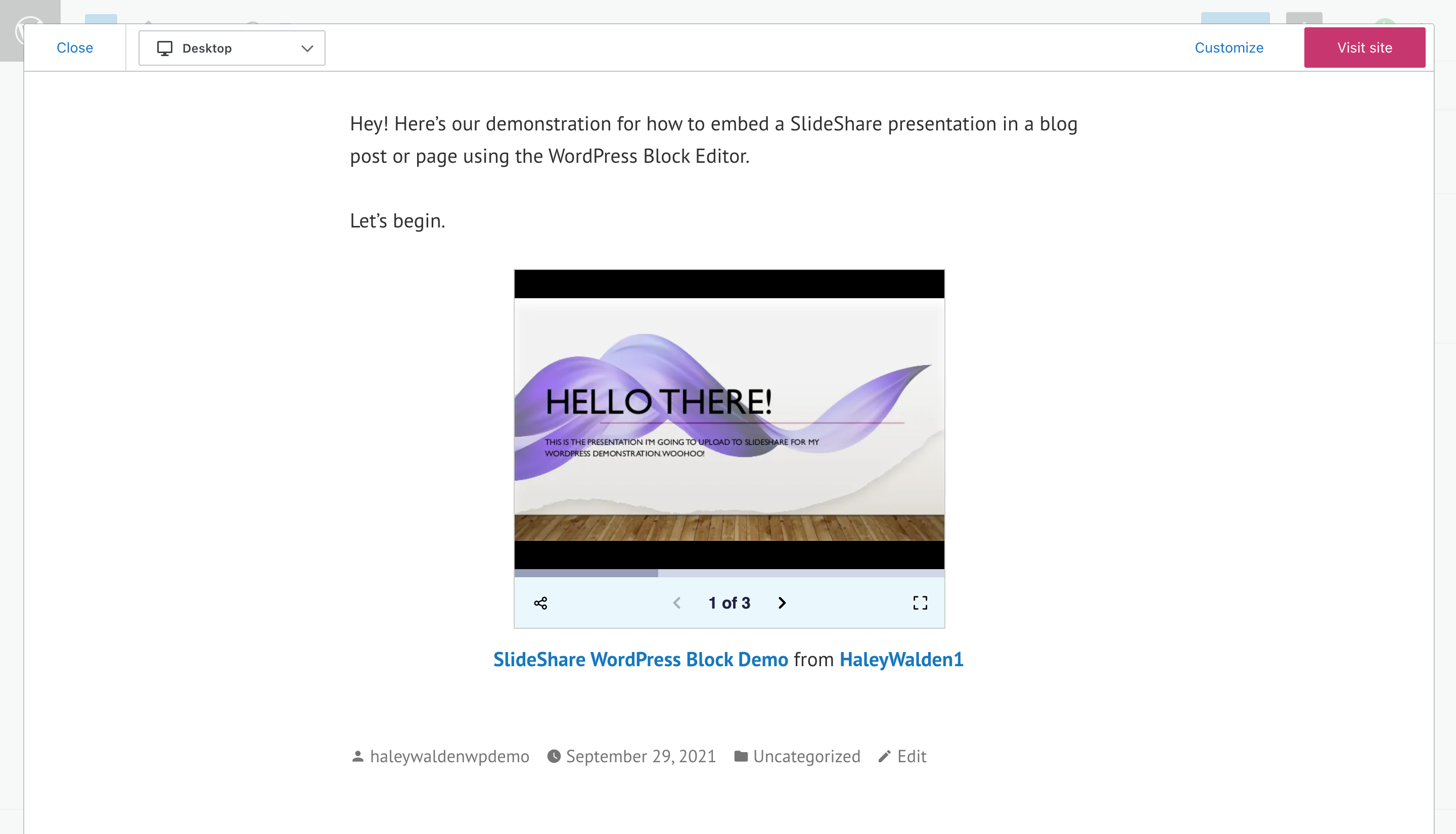
Consejos y mejores prácticas para usar el bloque de inserción de SlideShare de manera efectiva
¿Listo para incrustar su propia presentación de SlideShare en su página o publicación de WordPress? ¡Estupendo! Primero, repasemos algunas de las mejores prácticas para usar el bloque de inserción de SlideShare de manera efectiva.
- Las presentaciones pueden estar en formato PDF o Microsoft PowerPoint con 300 diapositivas o menos.
- Usa contenido en tu presentación de SlideShare que te pertenezca a ti o a tu marca. No debe tener derechos de autor para otra persona a menos que te haya dado permiso para usarlo. En ese caso, querrá asegurarse de reconocer su trabajo y proporcionar enlaces a su contenido.
- Su plataforma de presentación de SlideShare debe configurarse para visualización pública para que pueda incrustarse. Un video privado no aparecerá en su sitio.
- Use fuentes fáciles de leer y gráficos e imágenes que llamen la atención en su conjunto de diapositivas.
- Asegúrese de que la estética y el mensaje de su presentación estén alineados con los valores y la voz de su marca. Si usa contenido que choca notoriamente con la estética de su marca existente, sus seguidores lo notarán.
Preguntas frecuentes sobre el bloque de inserción de SlideShare
¿Qué formatos de archivo puedo subir a SlideShare?
SlideShare permite a los usuarios cargar un archivo PDF o Microsoft PowerPoint (como .ppt, .pptx, .ppx o .potx). Si bien las presentaciones de PowerPoint están permitidas, cargar un PDF protegerá los elementos de diseño de su presentación, como fuentes, gráficos, diseños y otras características. El tamaño de su archivo debe ser de 300 MB o menos.
¿Hay alguna restricción en la duración de su presentación de SlideShare?
Las presentaciones de 300 diapositivas o menos están permitidas en SlideShare. No pueden exceder las 300 diapositivas.
¿Hay otras formas de compartir una presentación de SlideShare, además de incrustarla en un sitio de WordPress usando la URL?
Sí. Las presentaciones de SlideShare se pueden compartir a través de LinkedIn, Facebook y Twitter. Alternativamente, los usuarios pueden copiar y pegar un código de inserción HTML para usarlo en el editor de código de su sitio.
Conclusión
Buenas noticias: ¡ahora tiene todo lo que necesita para mostrar una inserción de SlideShare de gran apariencia en su página de WordPress o publicación de blog! Comparta su presentación para reforzar su experiencia. No importa su industria o nicho, aprovechar el bloque de inserción de SlideShare puede ayudarlo a mejorar su contenido.
¿Planeas usar el bloque de inserción de SlideShare en tu sitio? Háganos saber en los comentarios.
Imagen destacada a través de alexdr96 / shutterstock.com
