Como usar o bloco de incorporação do WordPress Slideshare
Publicados: 2021-10-16No Editor de Blocos do WordPress, há uma variedade de ferramentas que simplificam o compartilhamento de mídia incorporada de sites externos em sua página ou postagem de blog. O bloco de incorporação do SlideShare permite que os usuários incorporem seus decks de apresentação do SlideShare diretamente em um site WordPress. Quer aprender a incorporar uma apresentação do SlideShare em seu blog ou página do WordPress? Então você veio ao post certo.
Este artigo abordará instruções passo a passo para adicionar o bloco de incorporação do WordPress SlideShare à página do seu site ou postagem no blog. A incorporação do SlideShare é um dos vários blocos de incorporação que você pode escolher no Editor de blocos do WordPress. Discutiremos como incorporar o bloco ao seu site, bem como fazer ajustes com a configuração disponível para você no editor. Depois disso, compartilharemos dicas e perguntas frequentes para ajudar você a começar.
Pronto para começar? Vamos começar.
Como adicionar o bloco de incorporação do SlideShare à sua postagem ou página
Veja como começar a usar o SlideShare Embed Block para WordPress. A primeira coisa que você precisa fazer é fazer login no back-end do seu blog ou site WordPress. Abra um novo rascunho e siga as próximas etapas para compartilhar sua apresentação do SlideShare.
Antes de começarmos: se você ainda não tiver uma conta do SlideShare, precisará se inscrever no Scribd. Se você já possui uma conta Scribd, basta fazer login para acessar o SlideShare.
Incorporando sua apresentação do SlideShare: passo a passo
1. No seu Editor de Blocos, encontre o sinal de adição preto no lado direito da tela. Clique no sinal de adição para abrir um menu de opções, onde você pode selecionar o próximo bloco que deseja adicionar à sua postagem ou página.
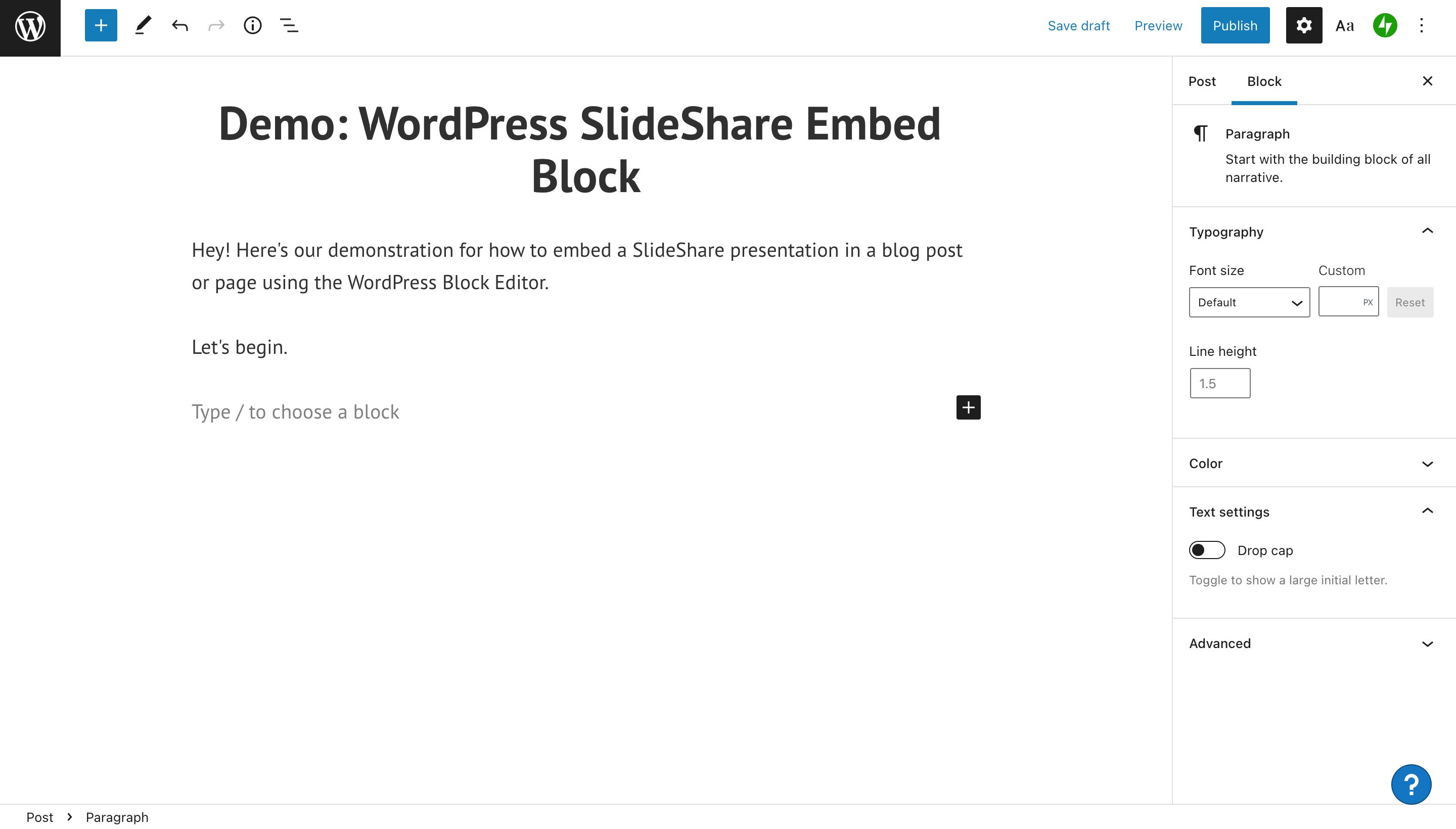
2. Suas opções incluem a incorporação de um título, imagem, parágrafo, grupo, colunas e muito mais. O botão "Procurar tudo" mostrará todas as suas opções. Para acessar rapidamente a opção de incorporação exata que você deseja ver, digite seu nome na barra de pesquisa.
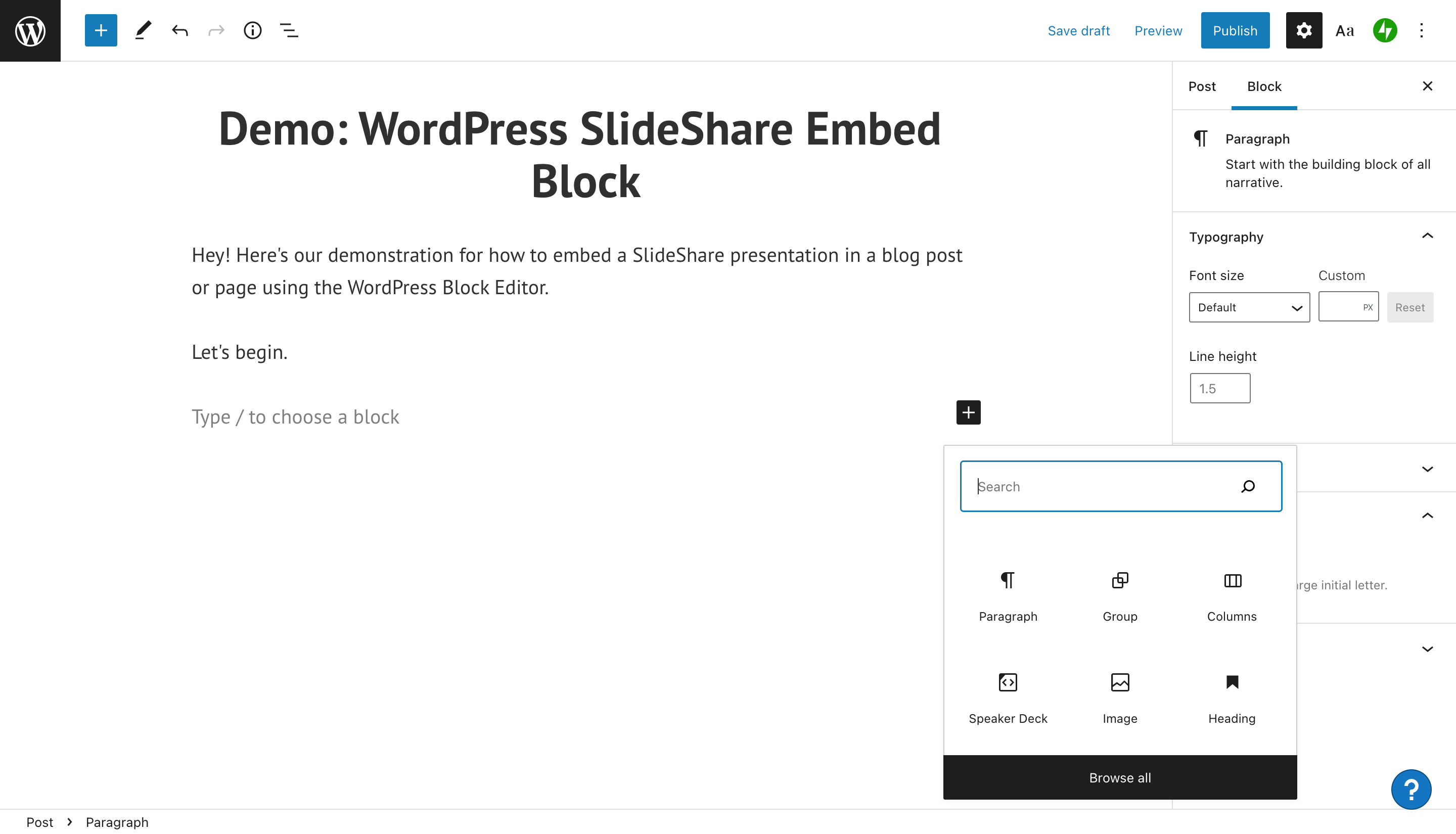
3. Digitar “SlideShare” na caixa de pesquisa oferece a opção de incluir uma incorporação do SlideShare. Clique no bloco de incorporação e ele será preenchido no corpo da sua página ou postagem.
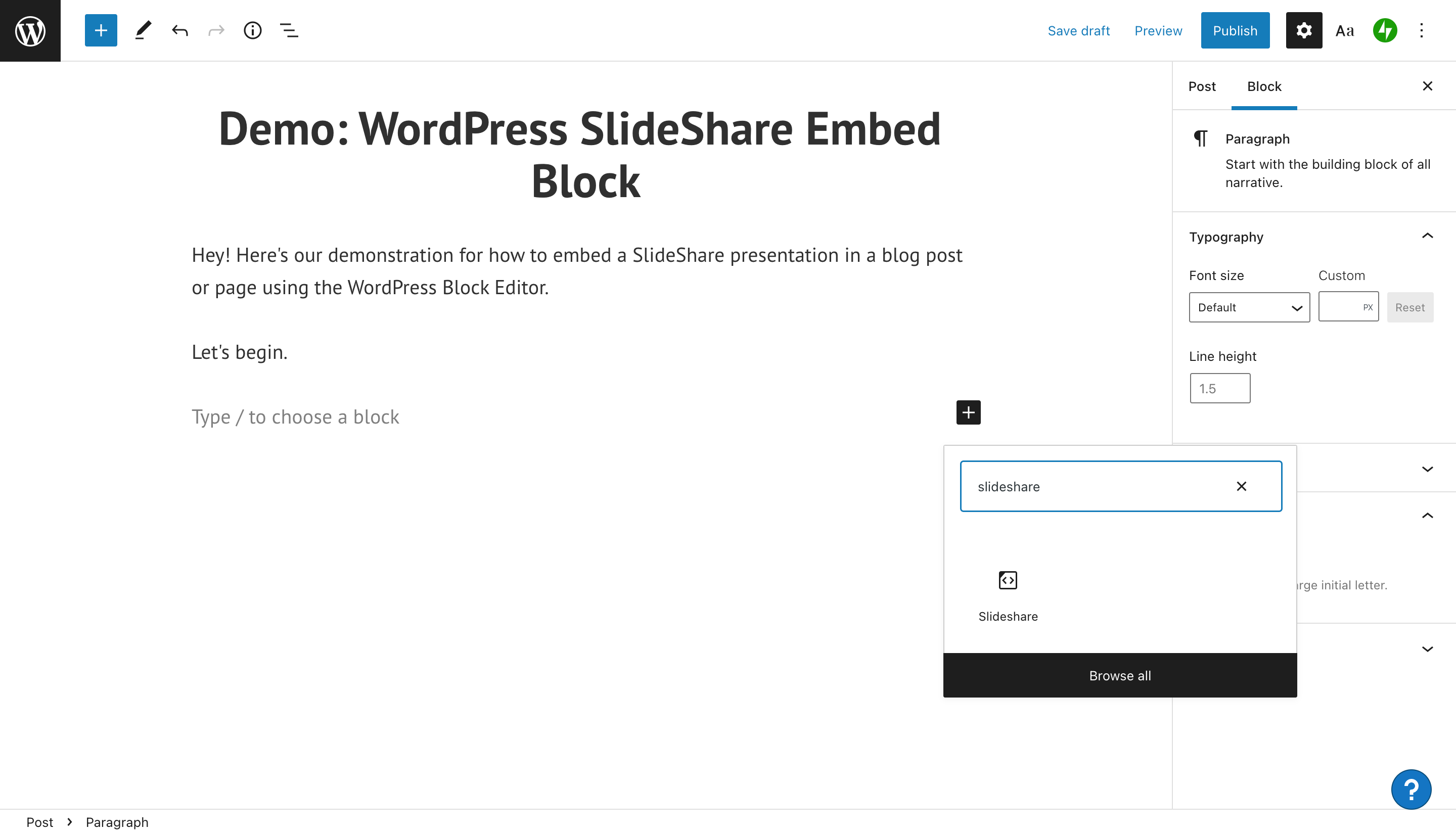
4. O bloco de incorporação de URL do SlideShare aparecerá. Você será solicitado a incluir um link para sua apresentação para que possa incorporá-la à página. Você precisará acessar sua conta do SlideShare para recuperar o URL de compartilhamento.
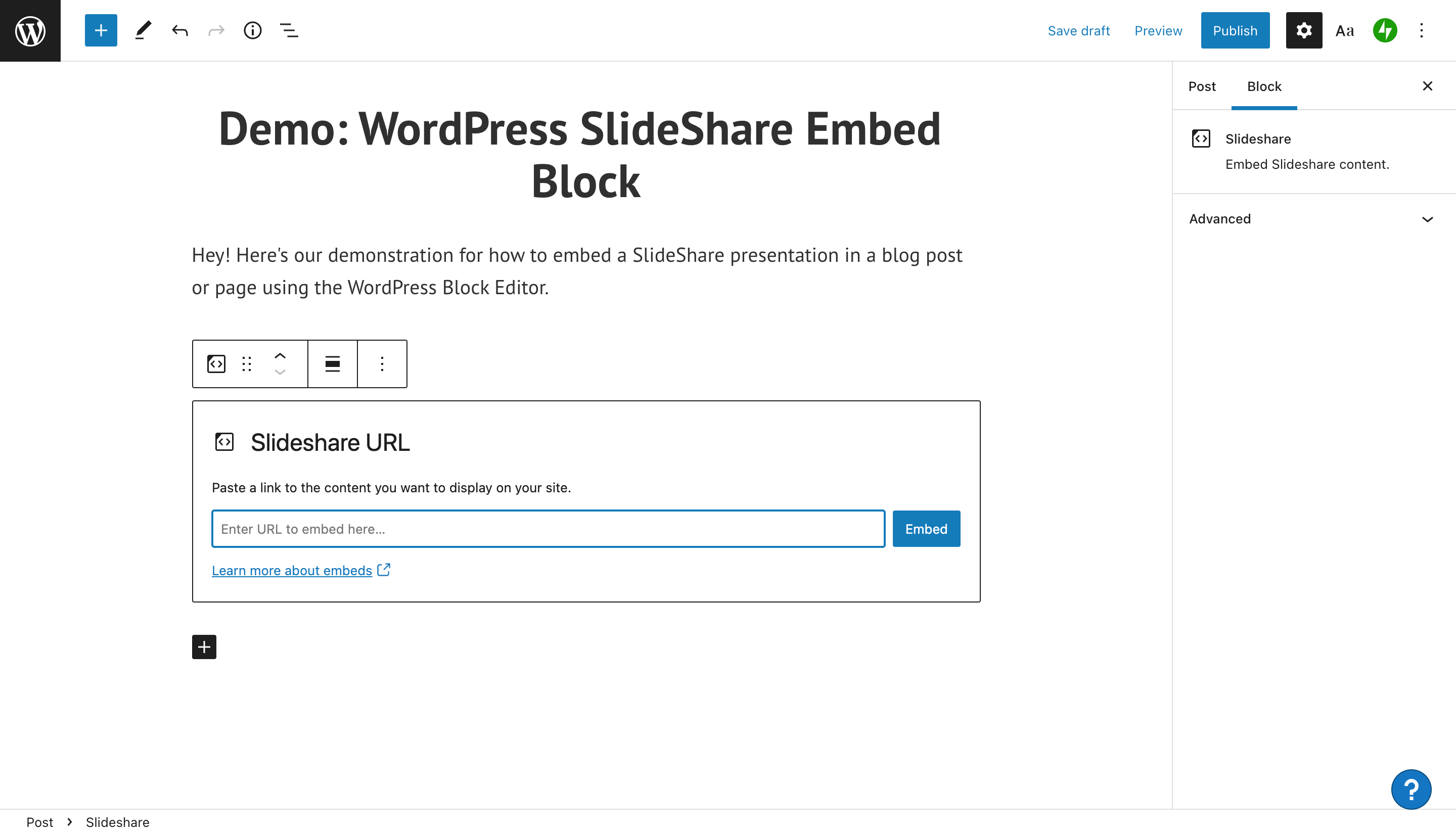
5. Navegue até a apresentação do SlideShare que deseja incorporar ao seu site. Clique no botão Compartilhar abaixo do canto direito da tela. Você o verá à direita do botão Curtir.
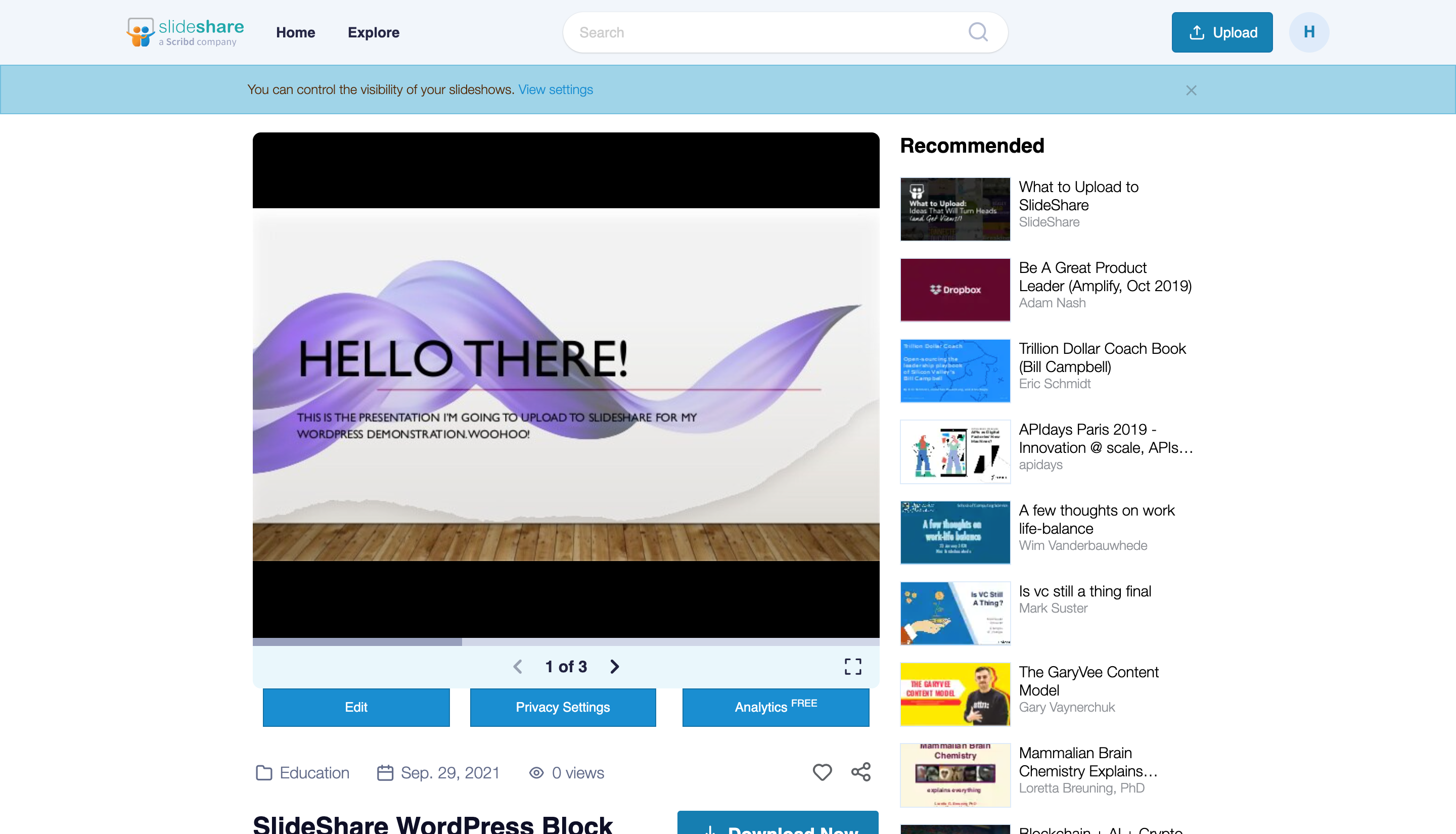
6. SlideShare lhe dará um menu com várias opções de compartilhamento, incluindo Facebook, Twitter, LinkedIn. Você também pode compartilhar via link (URL), código de acesso do WordPress ou código de incorporação. Para nossos propósitos, copiaremos o link e voltaremos ao editor do WordPress.
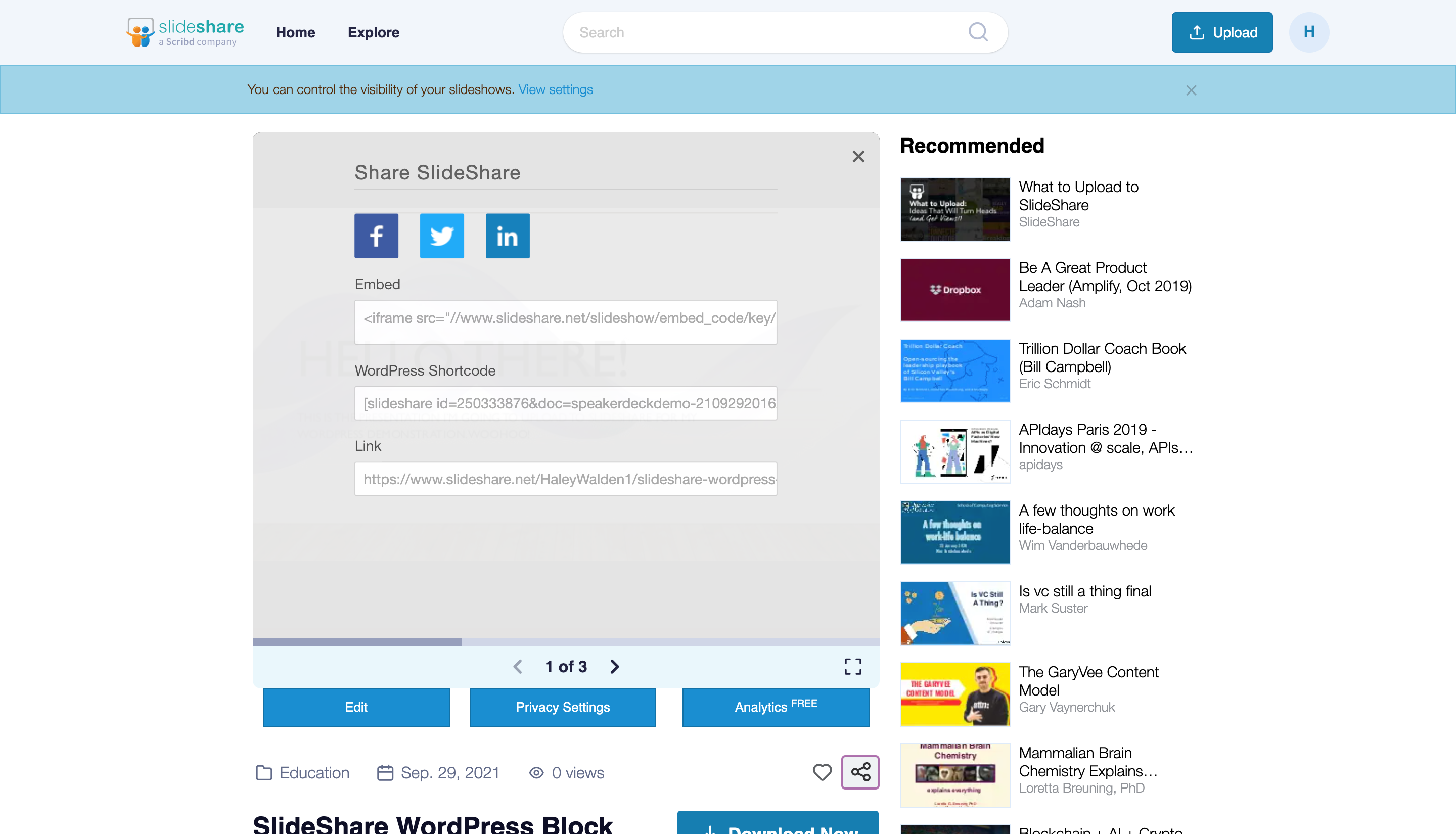
7. Em seguida, clique na barra de pesquisa em seu bloco de incorporação do SlideShare. Cole o link de compartilhamento que você copiou da sua apresentação. Quando estiver pronto, clique no botão azul Incorporar.
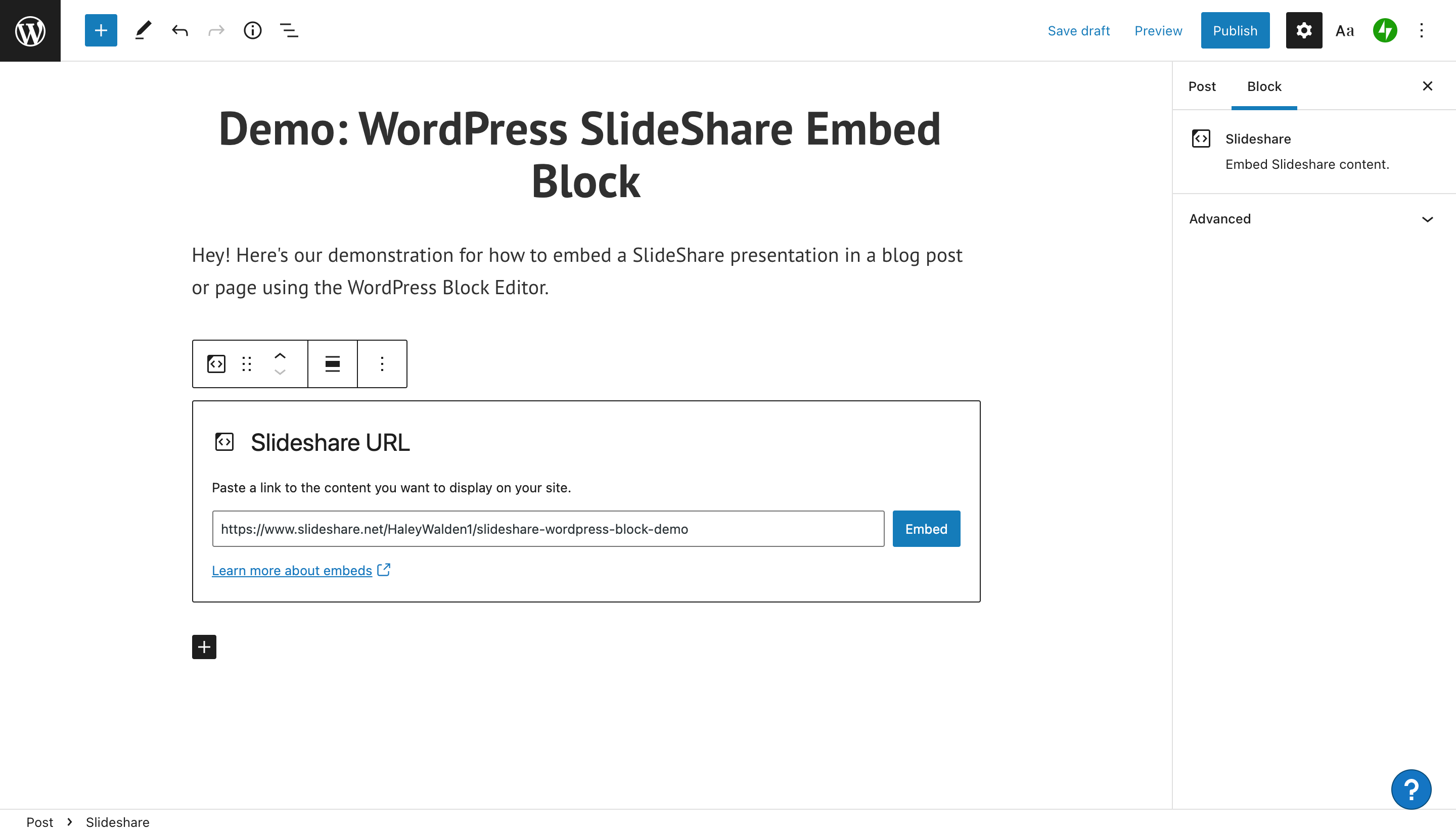
8. Você poderá visualizar seu bloco de incorporação diretamente em seu editor WordPress agora. Se houver algum motivo para que a apresentação não seja compartilhável, a incorporação será alterada para um link.
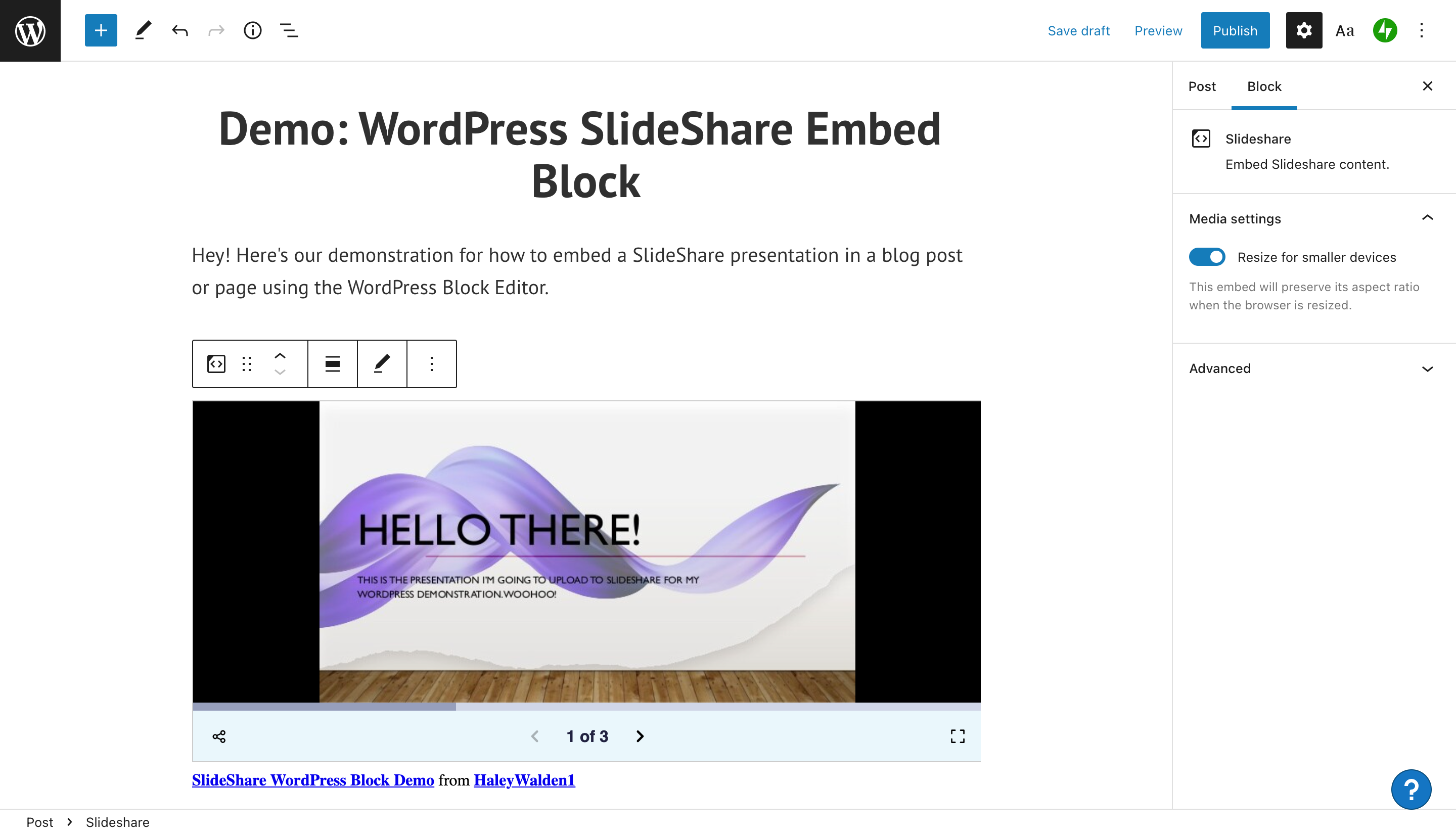
9. Você deve ver sua visualização no editor agora. Se você quiser ver como ficará para um visitante do site, basta clicar em Visualizar no canto superior direito do editor.
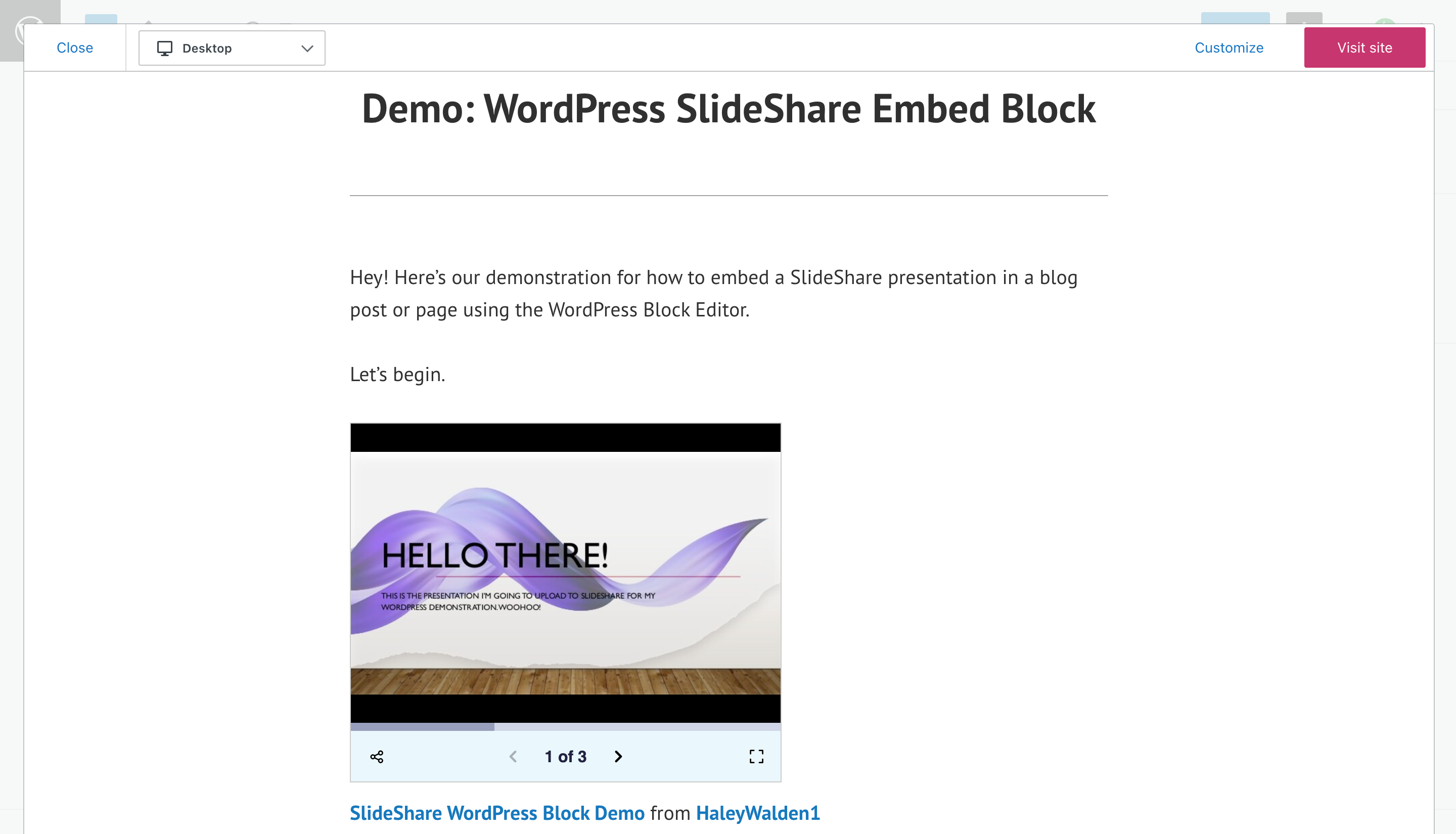
Configurações e opções do bloco de incorporação do SlideShare
Parabéns! Você incorporou sua primeira apresentação do SlideShare em sua página do WordPress ou postagem de blog. Agora que você sabe como fazer isso, é hora de começar a ajustar o bloco para ajustar como ele aparece em seu site. Continue lendo para conhecer suas opções.
Antes de entrarmos em detalhes, clique no seu bloco. Uma barra de ferramentas de opções será exibida acima do canto superior esquerdo da incorporação do SlideShare. Da esquerda para a direita, você pode:
- Transforme seu bloco
- Arraste-o para movê-lo pela sua postagem
- Mova a incorporação para cima ou para baixo em um bloco
- Ajuste o alinhamento do bloco
- Edite o link que você usou para compartilhar a apresentação
- Explorar opções adicionais
Transforme o bloco
Para transformar seu bloco de apresentação do SlideShare, clique em Transformar no lado esquerdo da barra de ferramentas.

A princípio, seu bloco estará na configuração padrão de Parágrafo. No entanto, você pode transformar o bloco em um Grupo, um layout de Colunas ou Conteúdo Premium apenas para assinantes pagos.
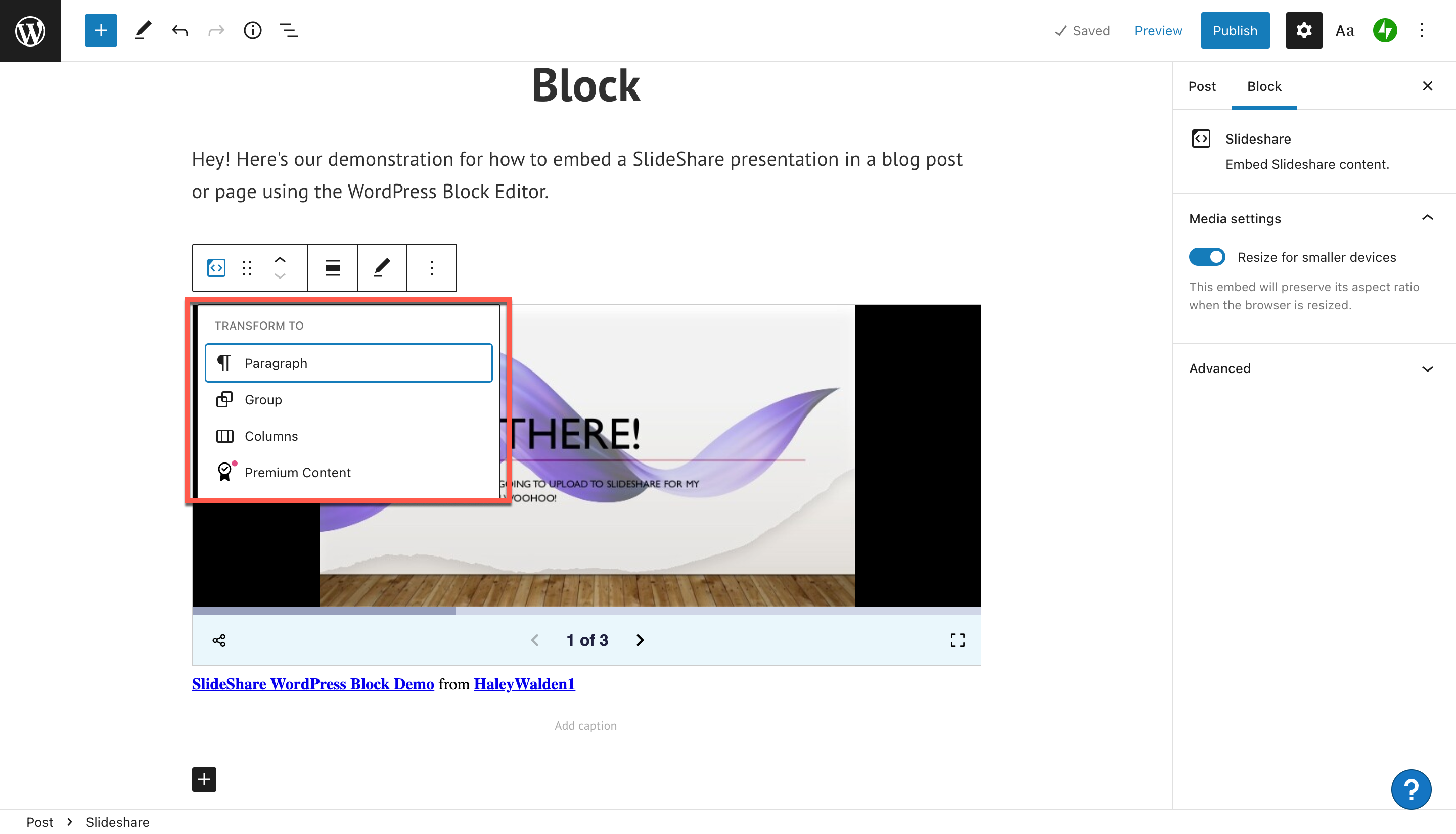
Se você quiser colocar seu bloco em um grupo, poderá personalizar um quadro de fundo colorido para a incorporação. Ao clicar em Grupo, suas opções de cores serão exibidas no lado direito do editor do WordPress.
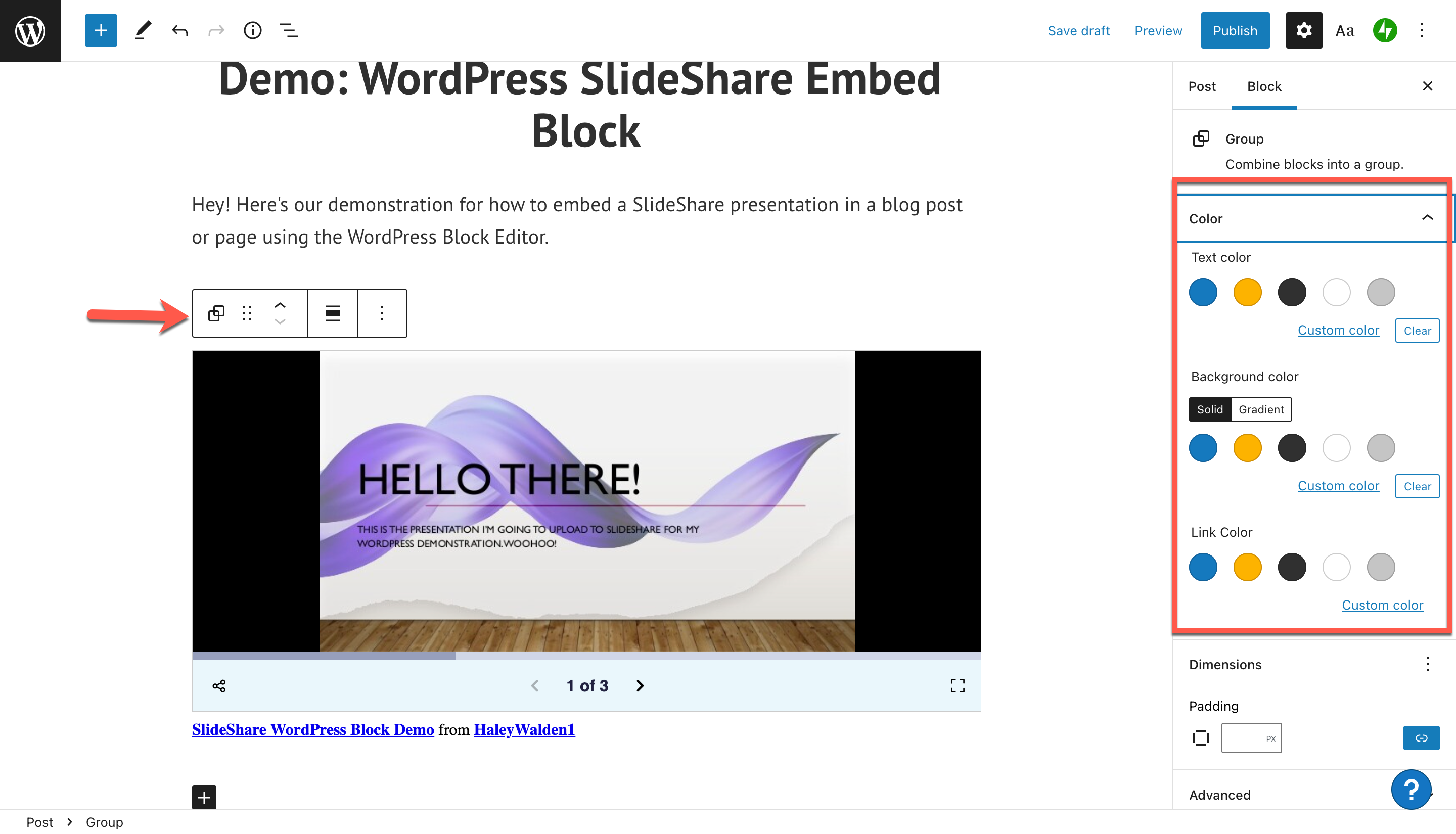
A partir daí, você pode selecionar uma cor personalizada para o plano de fundo do seu bloco.
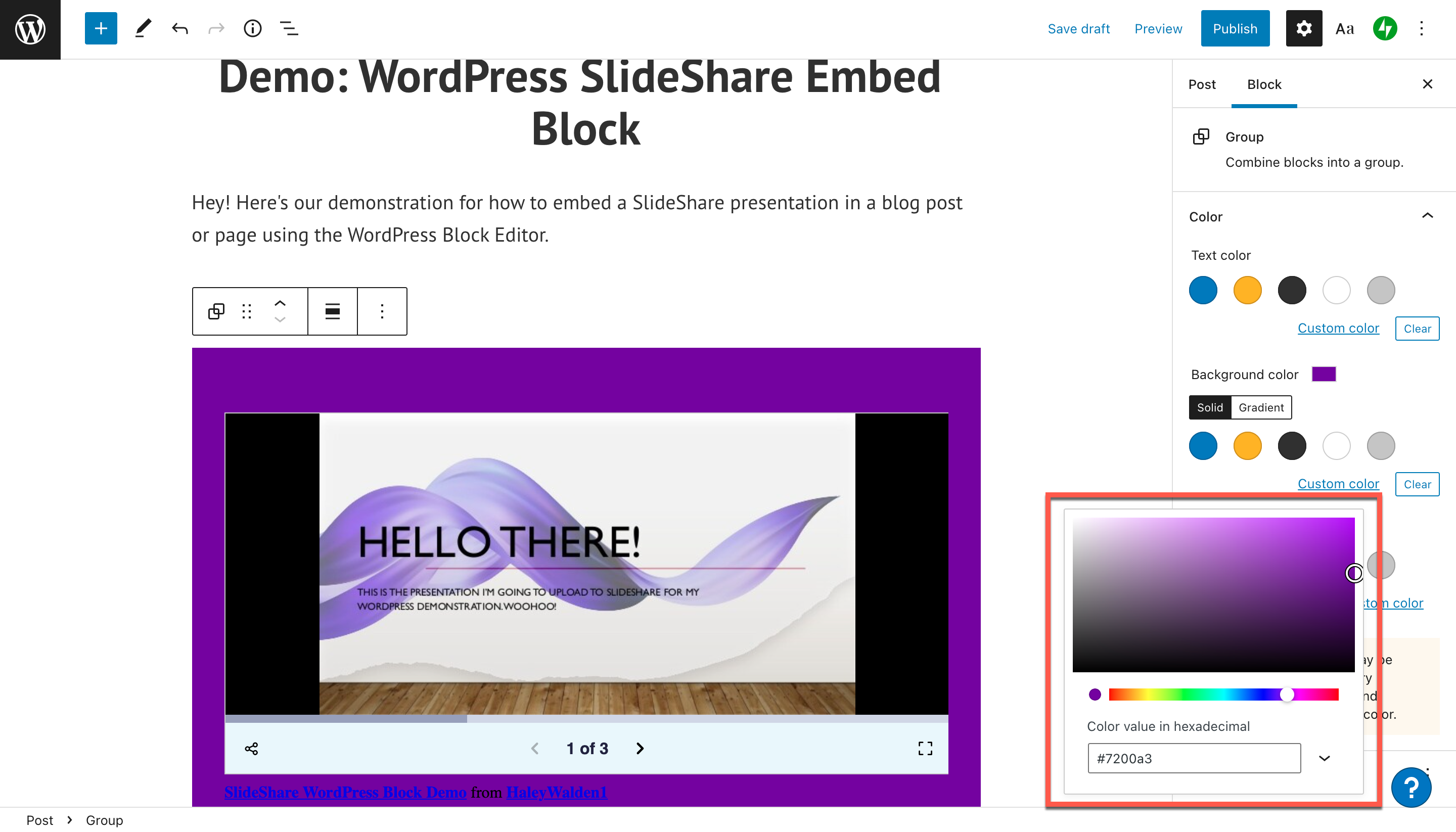

Clique em Visualizar no canto superior direito da tela para ver como a cor de fundo ficará para um usuário final.
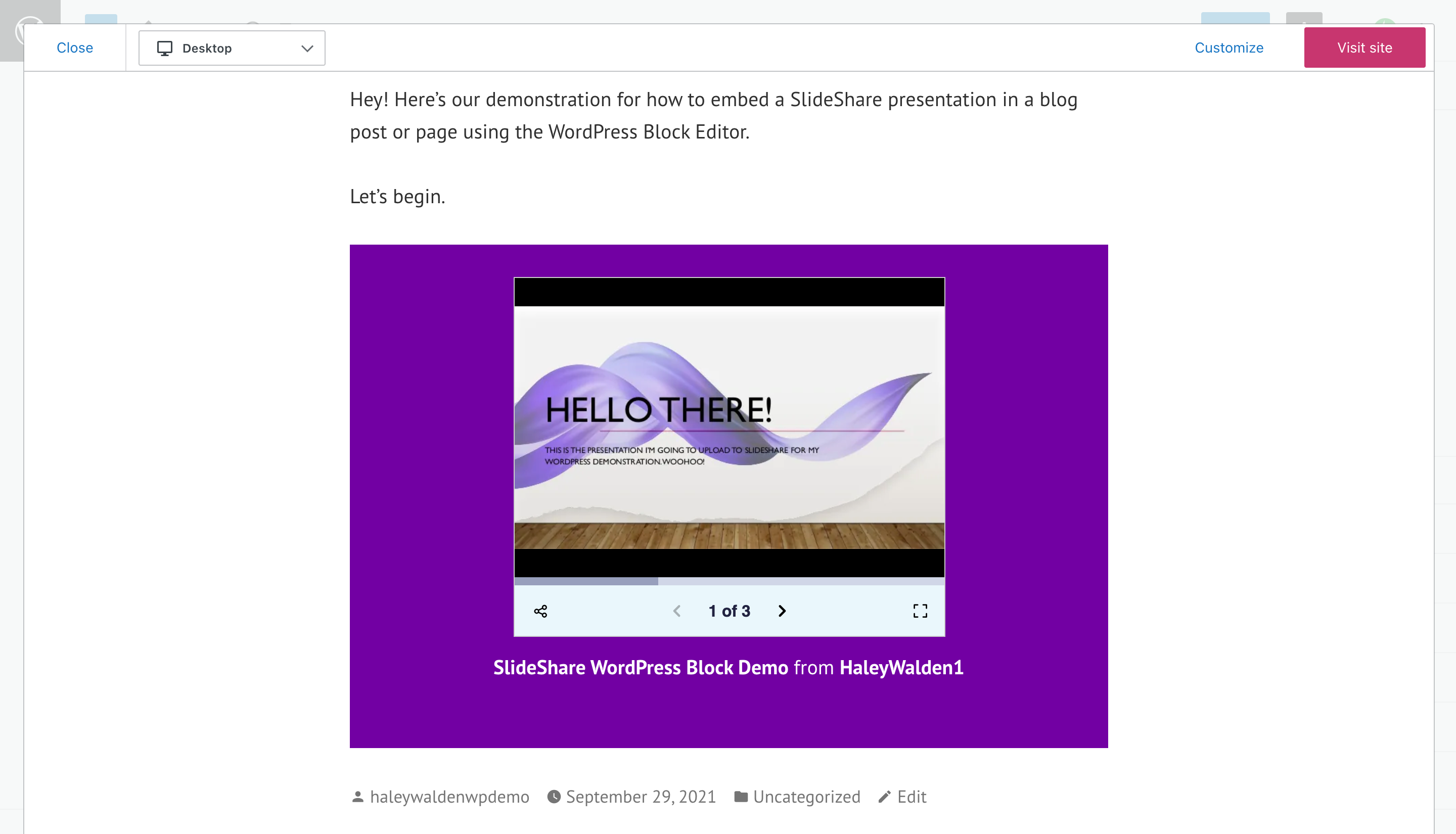
Arraste seu bloco de incorporação do SlideShare
Deseja arrastar e soltar seu bloco de apresentação do SlideShare em um local diferente em sua postagem ou página do blog? O segundo botão da esquerda na barra de ferramentas do bloco é Arrastar. Basta clicar e segurar o botão do mouse e mover o bloco para onde quiser.
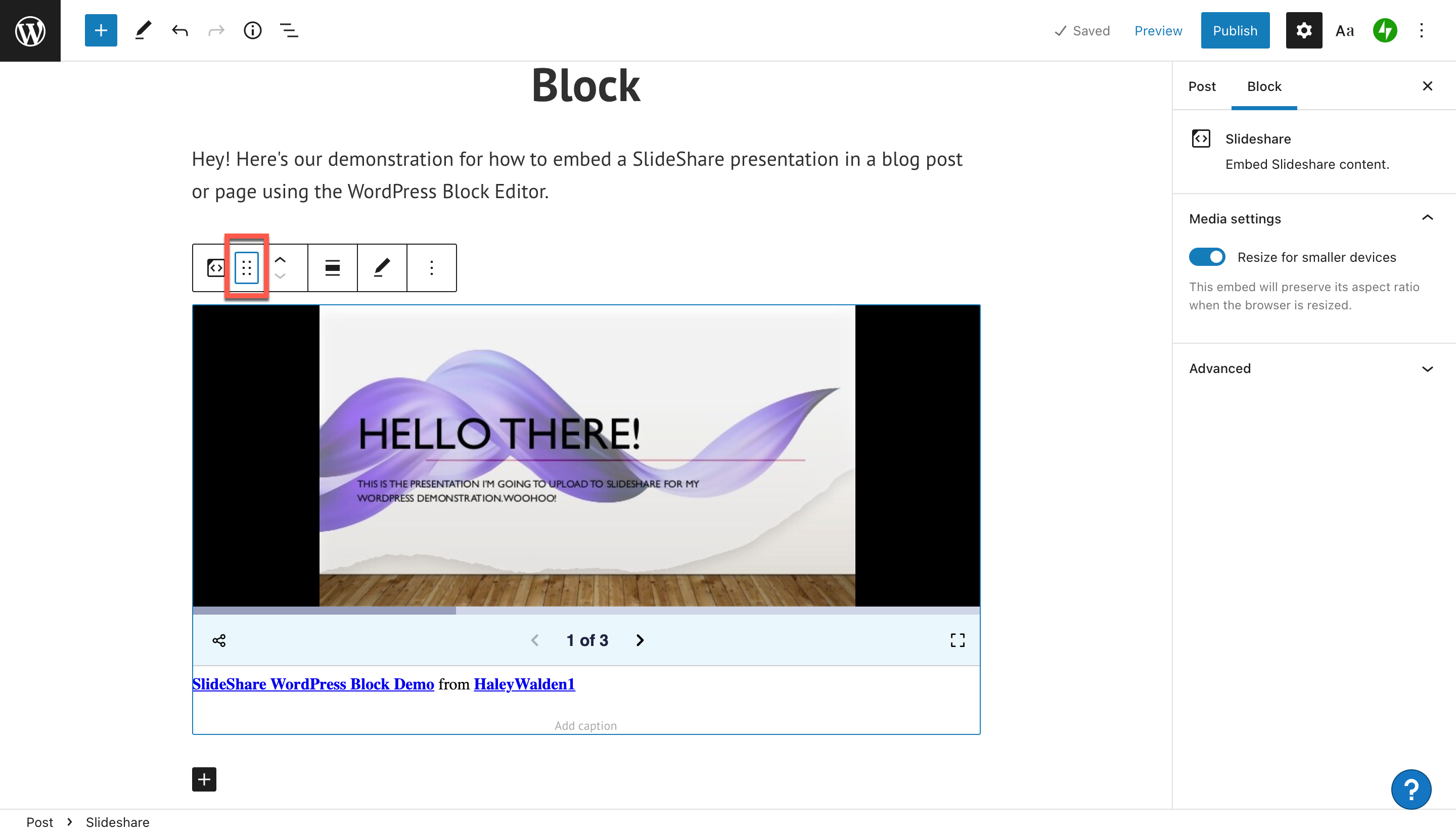
Mover bloco para cima e para baixo
As setas para cima e para baixo na barra de ferramentas moverão a incorporação do SlideShare um bloco para cima ou para baixo. Se você quiser derrubar seu bloco, por exemplo, basta pressionar a seta para baixo. Sua apresentação do SlideShare irá descer de acordo.
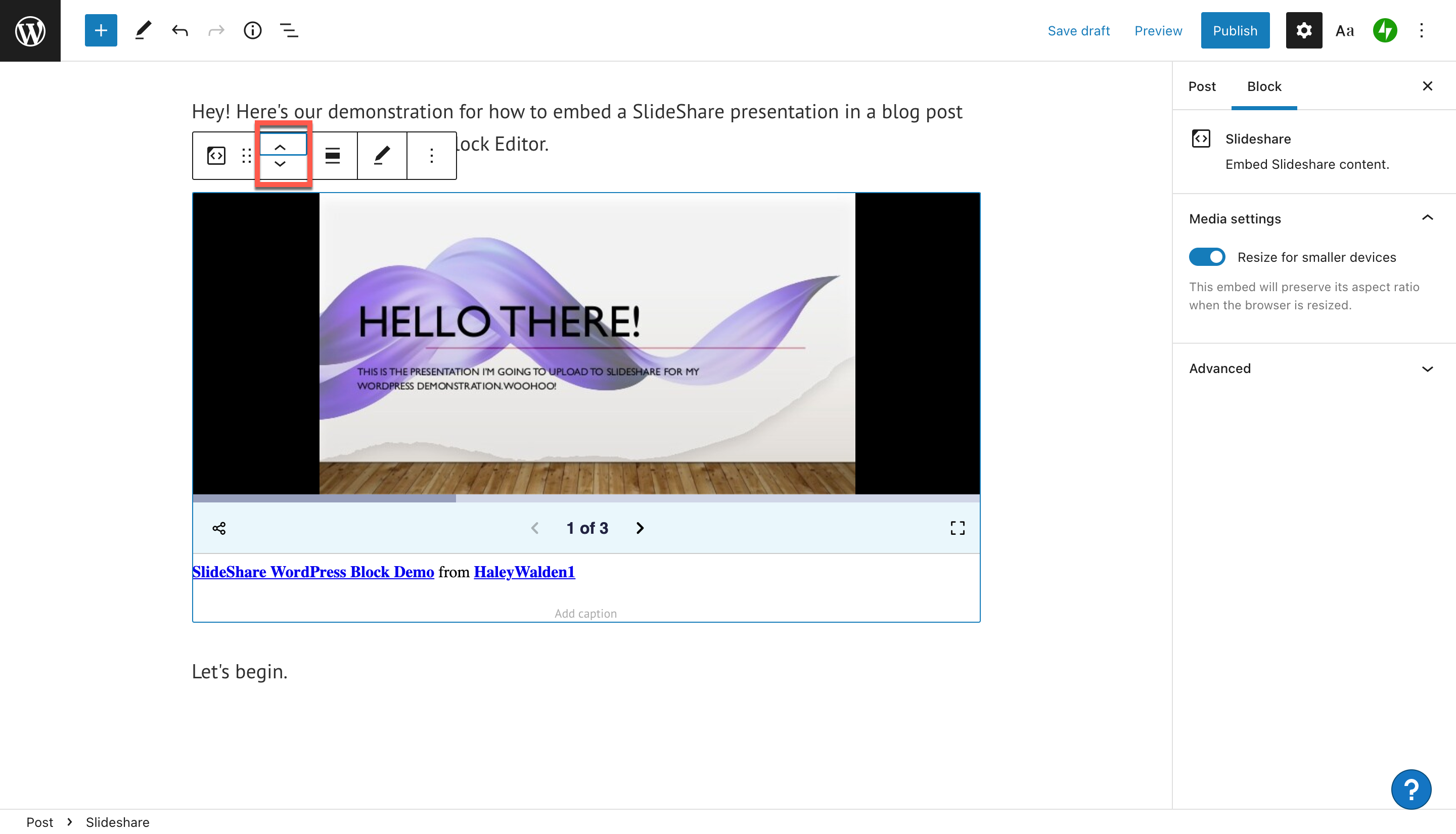
Alterar alinhamento do bloco
Sua apresentação é incorporada em um alinhamento à esquerda padrão. Se você quiser alterá-lo, clique em Alterar alinhamento. Suas outras opções são centro, direita, largura total ou largura ampla.
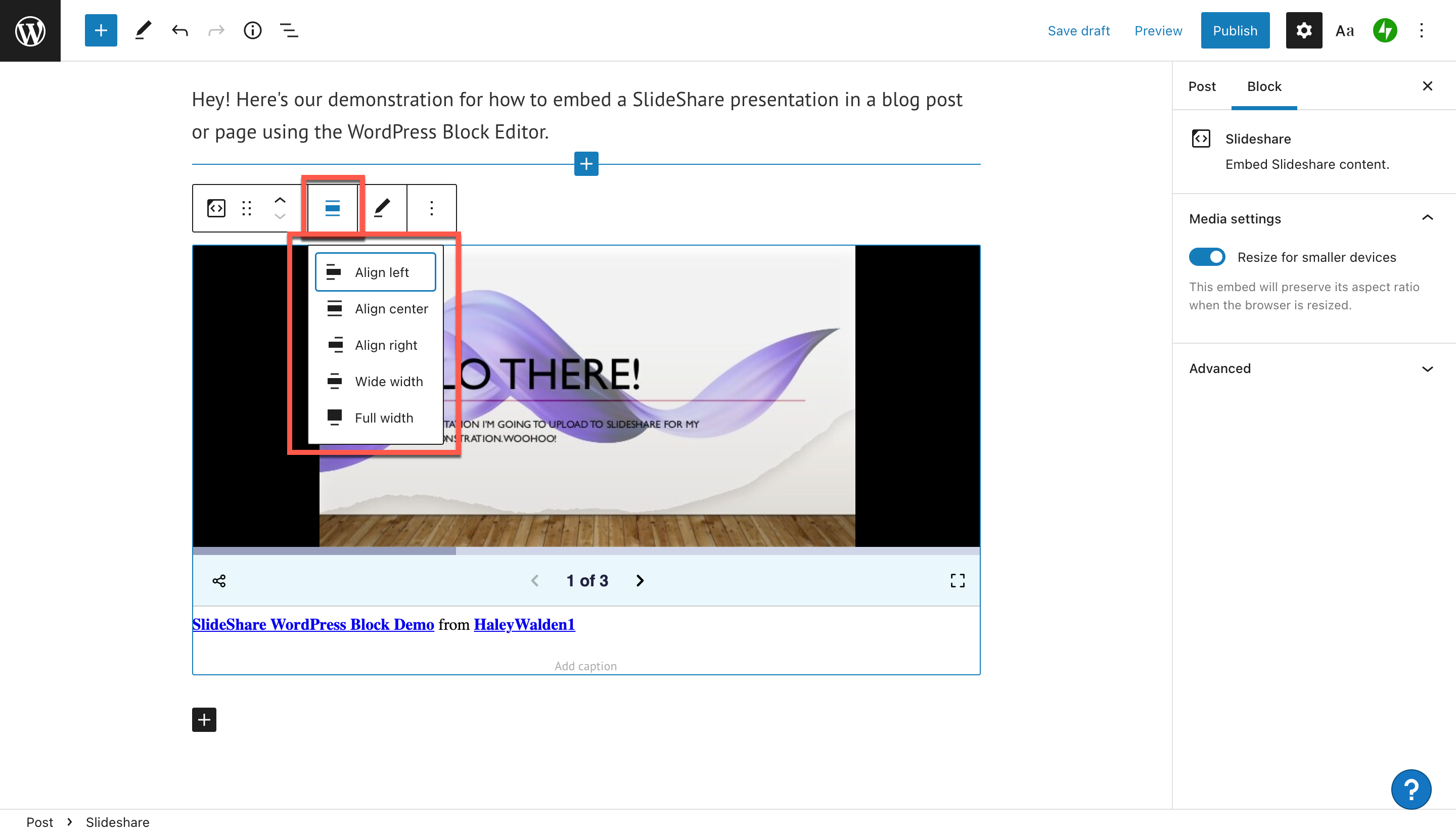
Depois de fazer os ajustes na incorporação do SlideShare, você pode visualizá-la clicando no botão Visualizar no canto superior direito do editor do WordPress. Você pode ver como será a incorporação para um visitante do site.
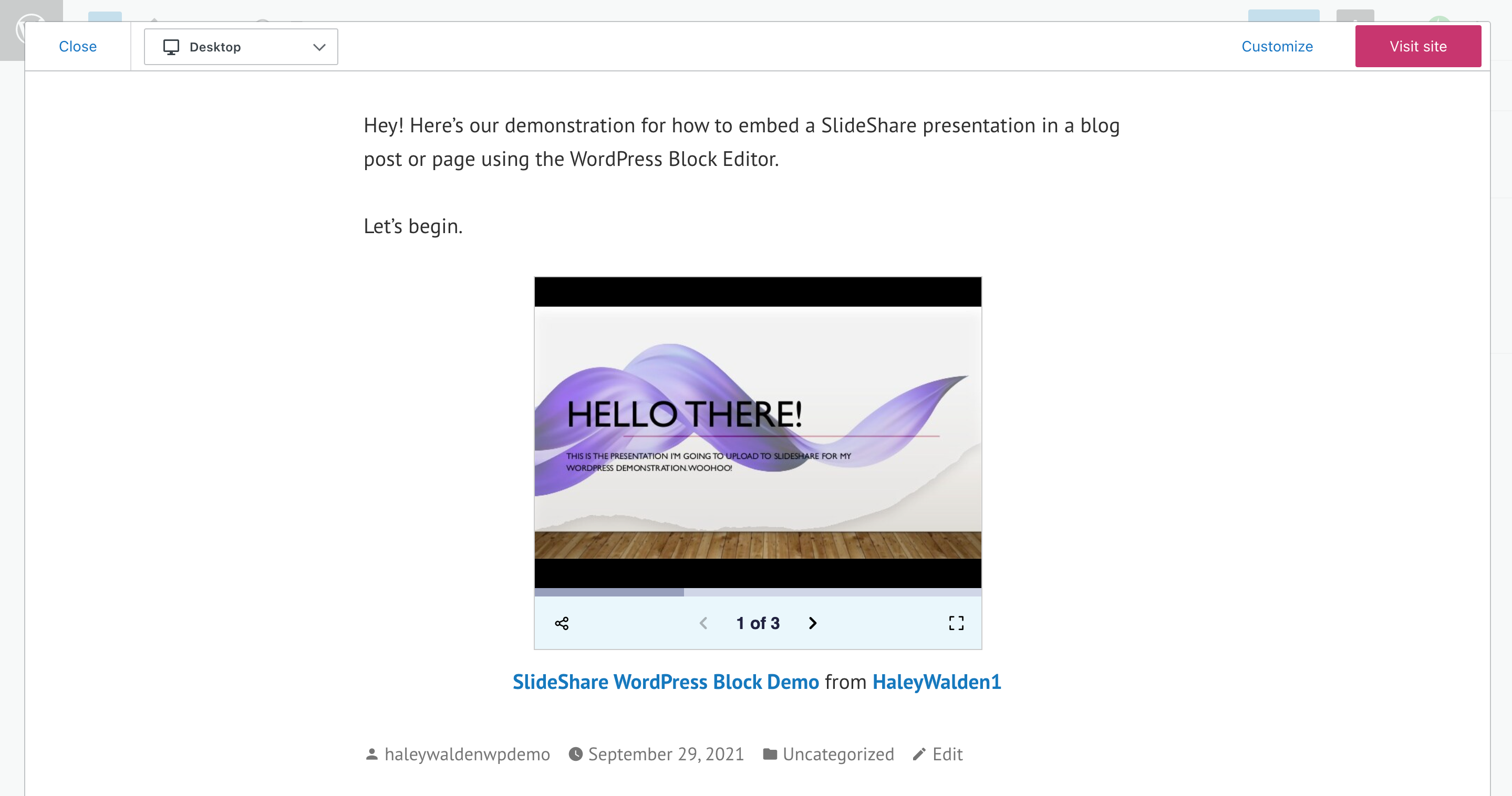
Editar URL do SlideShare
Clique no ícone de lápis na barra de ferramentas para editar o URL do SlideShare. Isso é particularmente útil se você quiser usar uma apresentação diferente daquela selecionada no momento.
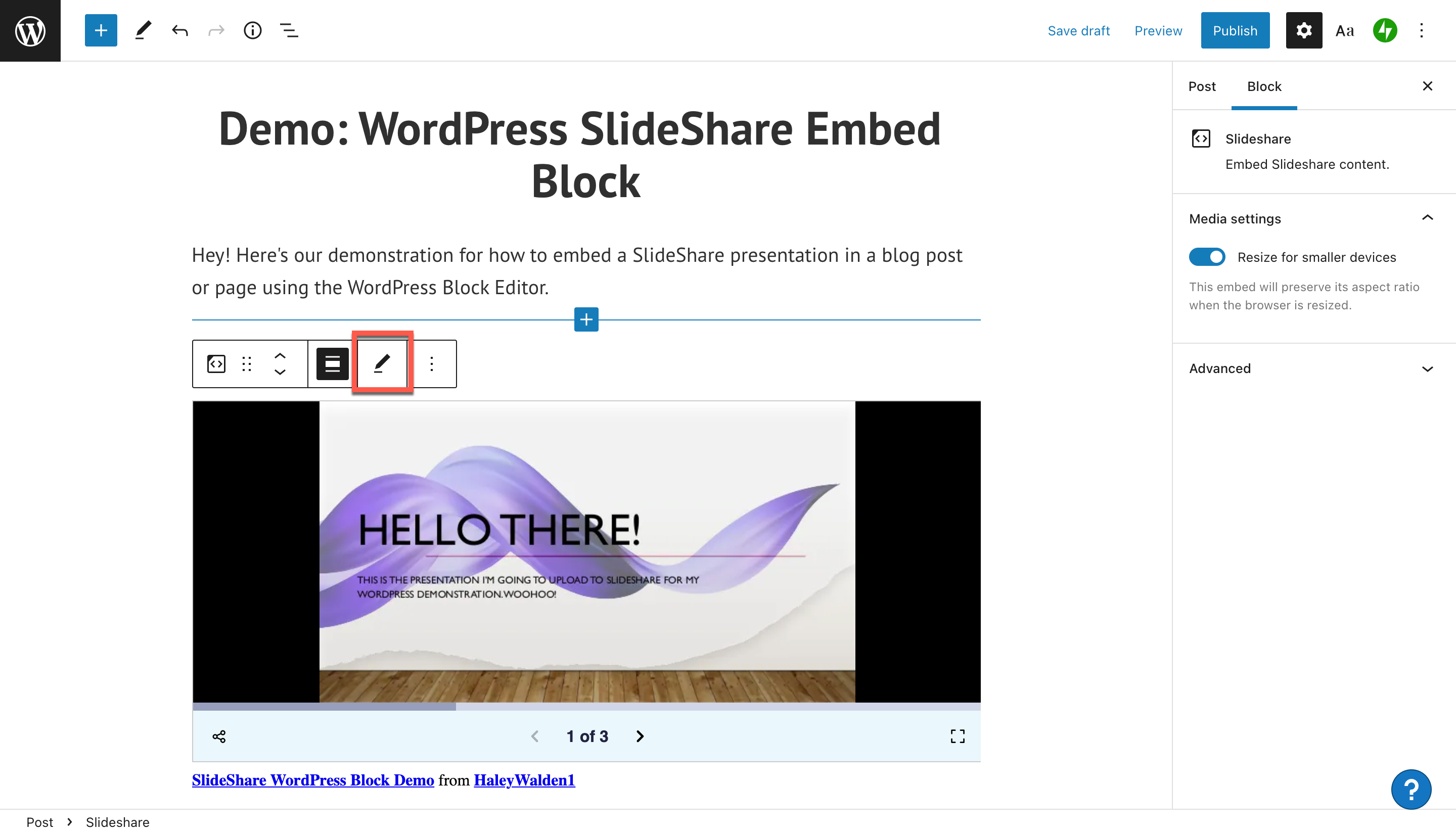
Cole o novo URL na caixa de texto e clique em Incorporar para exibir a nova apresentação do SlideShare em sua postagem ou página.
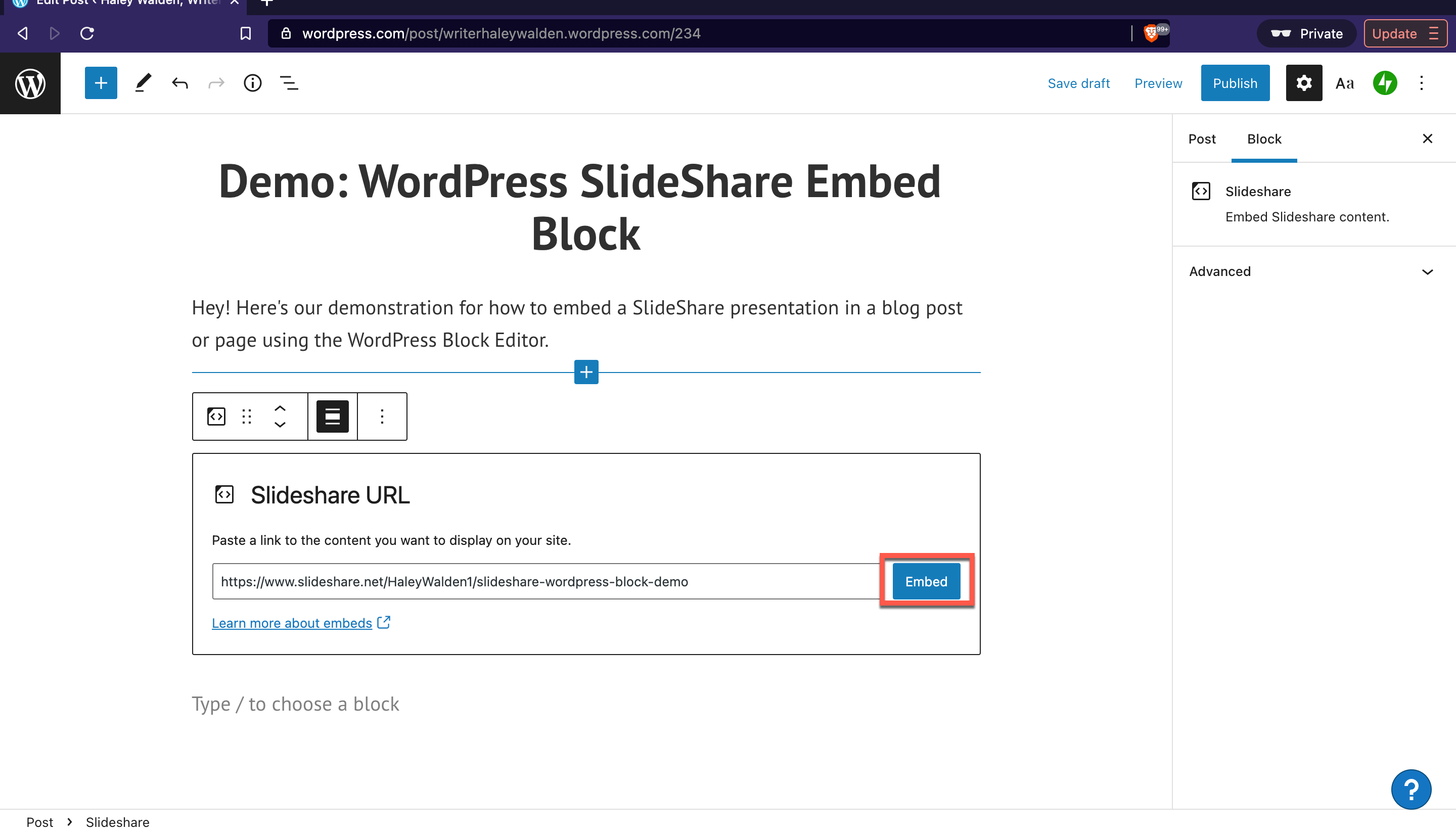
Outras opções e configurações de mídia
Ao clicar em Outro no lado direito da barra de ferramentas do bloco, você obterá uma lista de opções adicionais que você pode aproveitar para ajustar seu bloco. Essas opções permitirão que você:
- Copie seu bloco
- Duplique o bloco de incorporação do SlideShare e seu conteúdo
- Adicionar um novo bloco logo antes ou depois do bloco selecionado atual
- Mova sua incorporação do SlideShare
- Transforme a incorporação em um bloco reutilizável, que você pode salvar e usar novamente mais tarde
- Agrupar o bloco de incorporação do SlideShare
- Remova o bloco
Suas configurações de mídia, que aparecem no lado direito da tela do editor, permitem alternar um redimensionamento automático de mídia. Quando ligado, sua mídia aumentará ou diminuirá a escala, dependendo do tamanho da tela do visualizador.
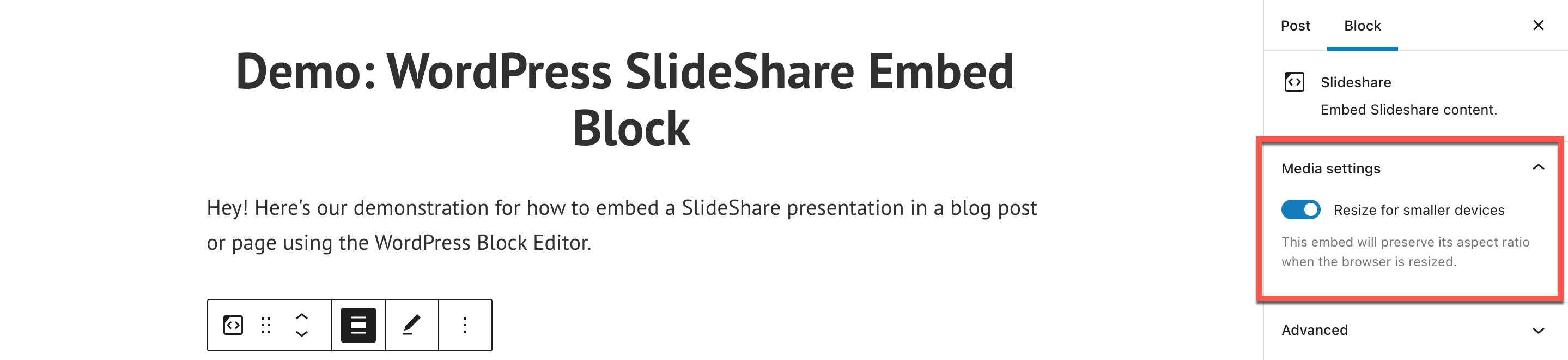
Depois de configurar a incorporação do SlideShare da maneira desejada, clique em Visualizar mais uma vez para ver como ficará no front-end.
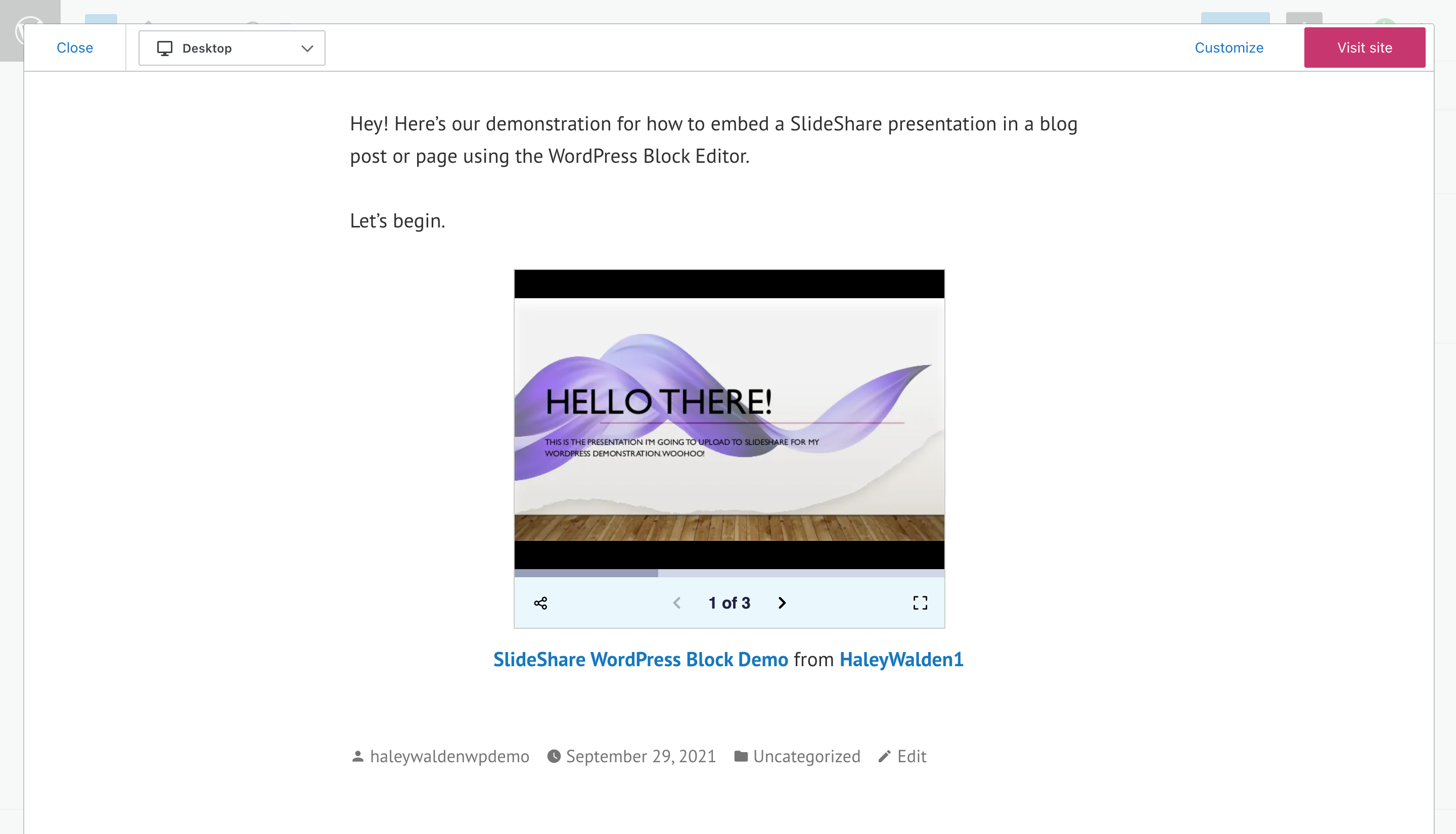
Dicas e práticas recomendadas para usar o bloco de incorporação do SlideShare de forma eficaz
Pronto para incorporar sua própria apresentação do SlideShare em sua página ou postagem do WordPress? Excelente! Primeiro, vamos analisar algumas práticas recomendadas para usar o bloco de incorporação do SlideShare de forma eficaz.
- As apresentações podem estar nos formatos PDF ou Microsoft PowerPoint com 300 ou menos slides.
- Use conteúdo em sua apresentação do SlideShare que pertença a você ou à sua marca. Não deve ser protegido por direitos autorais de outra pessoa, a menos que tenha dado permissão para usá-lo. Nesse caso, certifique-se de creditar o trabalho deles e fornecer links para o conteúdo.
- Seu deck de apresentação do SlideShare deve ser configurado para exibição pública para que possa ser incorporado. Um vídeo privado não aparecerá em seu site.
- Use fontes fáceis de ler e gráficos e imagens que chamam a atenção em sua apresentação de slides.
- Certifique-se de que a estética e a mensagem da sua apresentação estejam alinhadas com os valores e a voz da sua marca. Se você usar conteúdo que se choca com a estética da sua marca, seus seguidores perceberão.
Perguntas frequentes sobre o bloco de incorporação do SlideShare
Quais formatos de arquivo posso enviar para o SlideShare?
O SlideShare permite que os usuários carreguem um arquivo PDF ou Microsoft PowerPoint (como .ppt, .pptx, .ppx ou .potx). Embora as apresentações do PowerPoint sejam permitidas, o upload de um PDF protegerá os elementos de design da sua apresentação, como fontes, gráficos, layouts e outros recursos. O tamanho do arquivo deve ser de 300 MB ou menos.
Há alguma restrição quanto à duração da sua apresentação do SlideShare?
Apresentações com 300 slides ou menos são permitidas no SlideShare. Eles não podem exceder 300 slides.
Existem outras maneiras de compartilhar uma apresentação do SlideShare, além de incorporá-la em um site WordPress usando o URL?
Sim. As apresentações do SlideShare podem ser compartilhadas via LinkedIn, Facebook e Twitter. Como alternativa, os usuários podem copiar e colar um código de incorporação HTML para usar no editor de código do site.
Conclusão
Ótimas notícias: agora você tem tudo o que precisa para exibir um SlideShare de ótima aparência incorporado em sua página do WordPress ou postagem de blog! Compartilhe sua apresentação para reforçar seus conhecimentos. Não importa seu setor ou nicho, aproveitar o bloco de incorporação do SlideShare pode ajudá-lo a aprimorar seu conteúdo.
Você planeja usar o bloco de incorporação do SlideShare em seu site? Deixe-nos saber nos comentários.
Imagem em destaque via alexdr96 / shutterstock.com
