Jak korzystać z bloku osadzania udostępniania slajdów WordPress?
Opublikowany: 2021-10-16W edytorze bloków WordPressa dostępnych jest wiele narzędzi, które ułatwiają udostępnianie osadzonych multimediów z zewnętrznych witryn internetowych na swojej stronie lub w poście na blogu. Blok osadzania SlideShare umożliwia użytkownikom osadzanie ich prezentacji SlideShare bezpośrednio w witrynie WordPress. Chcesz dowiedzieć się, jak osadzić prezentację SlideShare w swoim blogu lub na stronie WordPress? W takim razie trafiłeś na właściwy post.
Ten artykuł zawiera instrukcje krok po kroku dotyczące dodawania bloku osadzania WordPress SlideShare do strony witryny lub wpisu na blogu. Element osadzony SlideShare jest jednym z wielu bloków osadzania, które można wybrać w Edytorze bloków WordPress. Porozmawiamy o tym, jak osadzić blok w swojej witrynie, a także o tym, jak wprowadzić zmiany w ustawieniach dostępnych w edytorze. Następnie podzielimy się wskazówkami i najczęściej zadawanymi pytaniami, które pomogą Ci zacząć.
Gotowy żeby zacząć? Zaczynajmy.
Jak dodać blokadę osadzania SlideShare do swojego posta lub strony?
Oto, jak zacząć korzystać z bloku osadzania SlideShare dla WordPress. Pierwszą rzeczą, którą musisz zrobić, to zalogować się na zapleczu swojego bloga lub witryny WordPress. Otwórz nową wersję roboczą, a następnie wykonaj następujące kroki, aby udostępnić prezentację SlideShare.
Zanim zaczniemy: jeśli nie masz jeszcze konta SlideShare, musisz założyć je za pośrednictwem Scribd. Jeśli masz już konto Scribd, po prostu zaloguj się, aby uzyskać dostęp do SlideShare.
Osadzanie prezentacji SlideShare: krok po kroku
1. W edytorze bloku znajdź czarny znak plus po prawej stronie ekranu. Kliknij plus, aby otworzyć menu opcji, w którym możesz wybrać następny blok, który chcesz dodać do swojego posta lub strony.
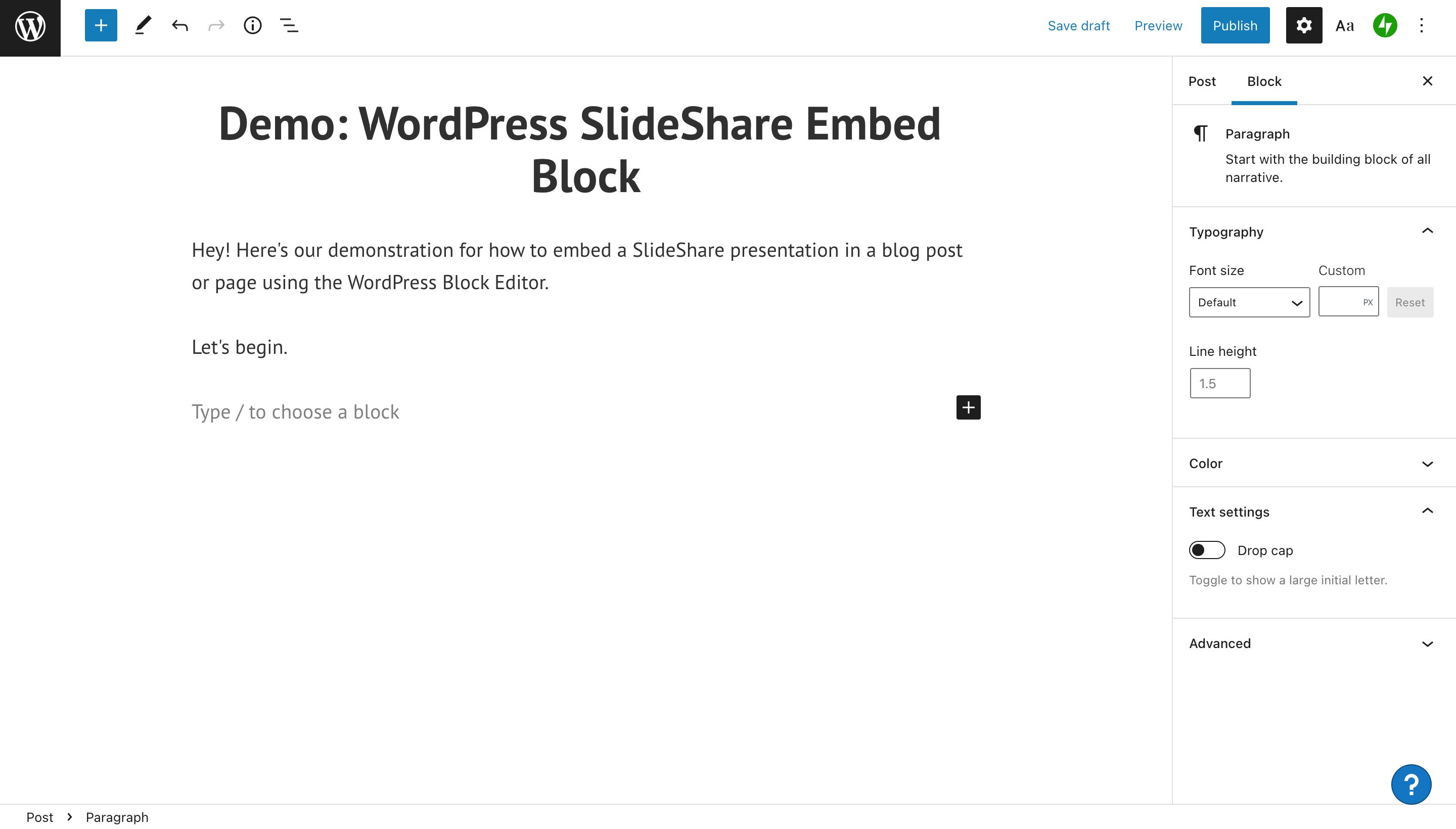
2. Dostępne opcje obejmują osadzanie nagłówka, obrazu, akapitu, grupy, kolumn i nie tylko. Przycisk „Przeglądaj wszystko” pokaże Ci wszystkie opcje. Aby szybko wyświetlić dokładną opcję osadzania, którą chcesz zobaczyć, wpisz jej nazwę w pasku wyszukiwania.
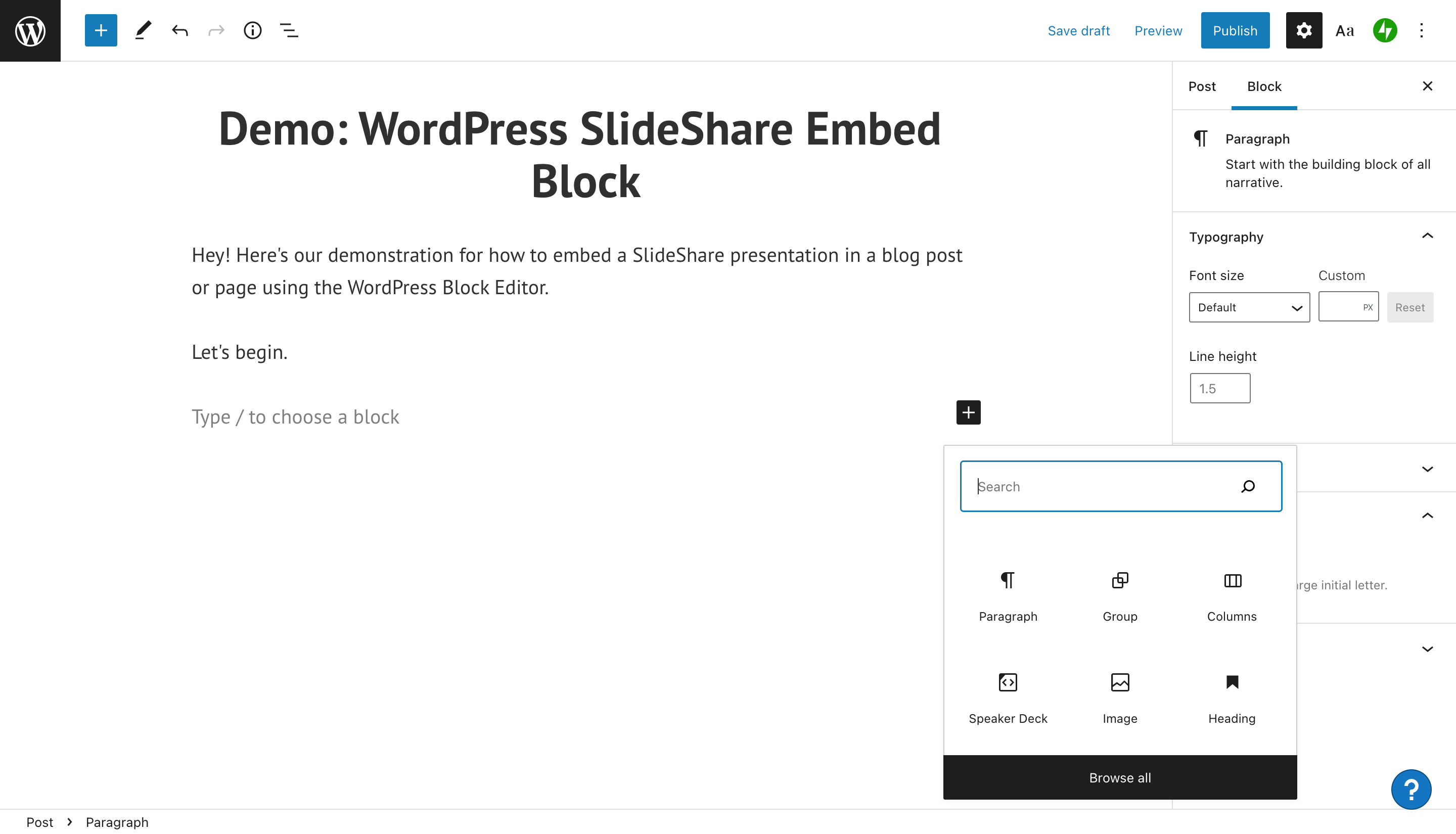
3. Wpisanie „SlideShare” w polu wyszukiwania daje możliwość włączenia osadzania SlideShare. Kliknij blok osadzania, a zostanie on umieszczony w treści strony lub postu.
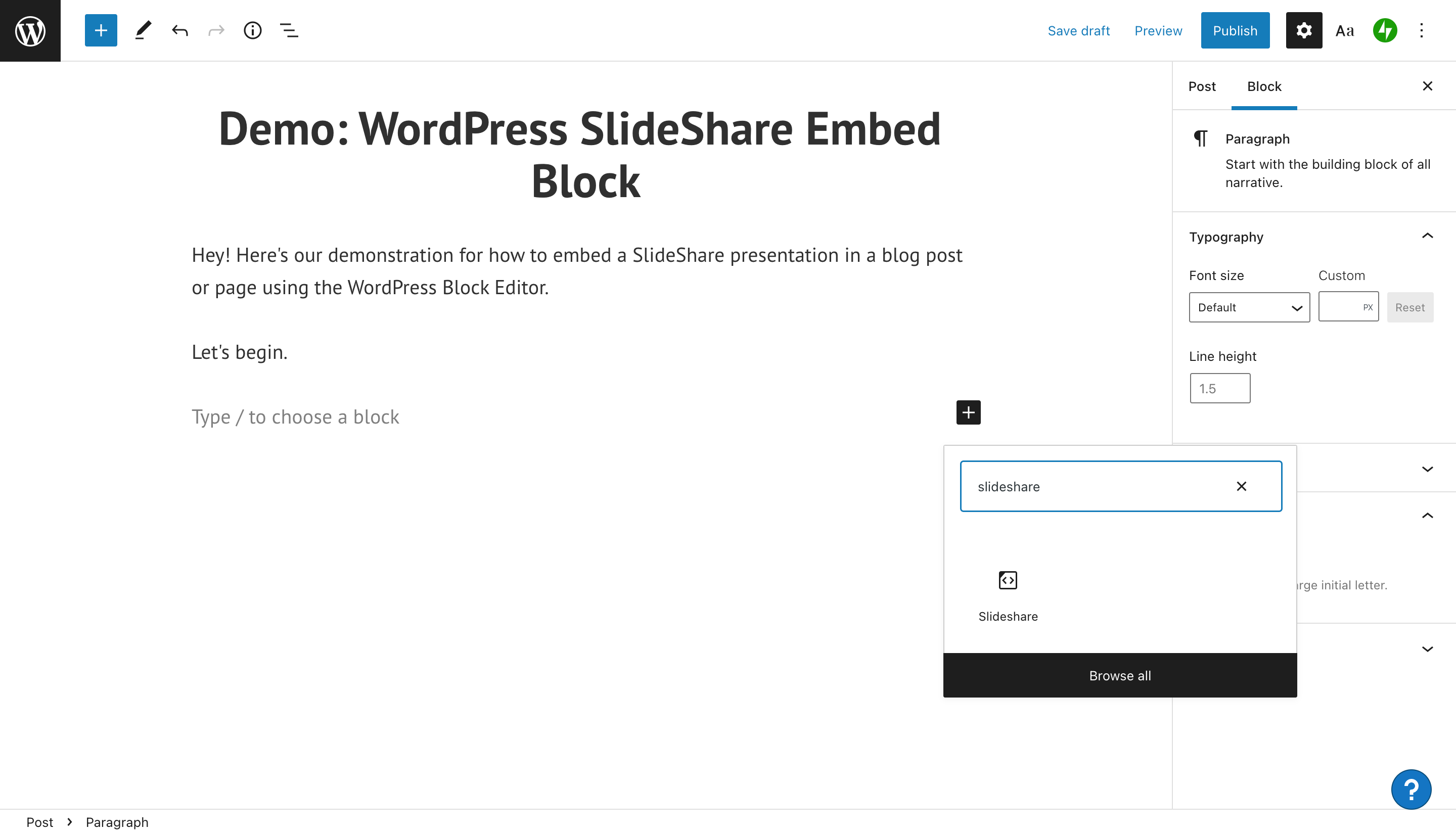
4. Pojawi się blok osadzania adresu URL SlideShare. Zostaniesz poproszony o dołączenie linku do prezentacji, aby móc ją osadzić na stronie. Musisz przejść do swojego konta SlideShare, aby pobrać adres URL udostępniania.
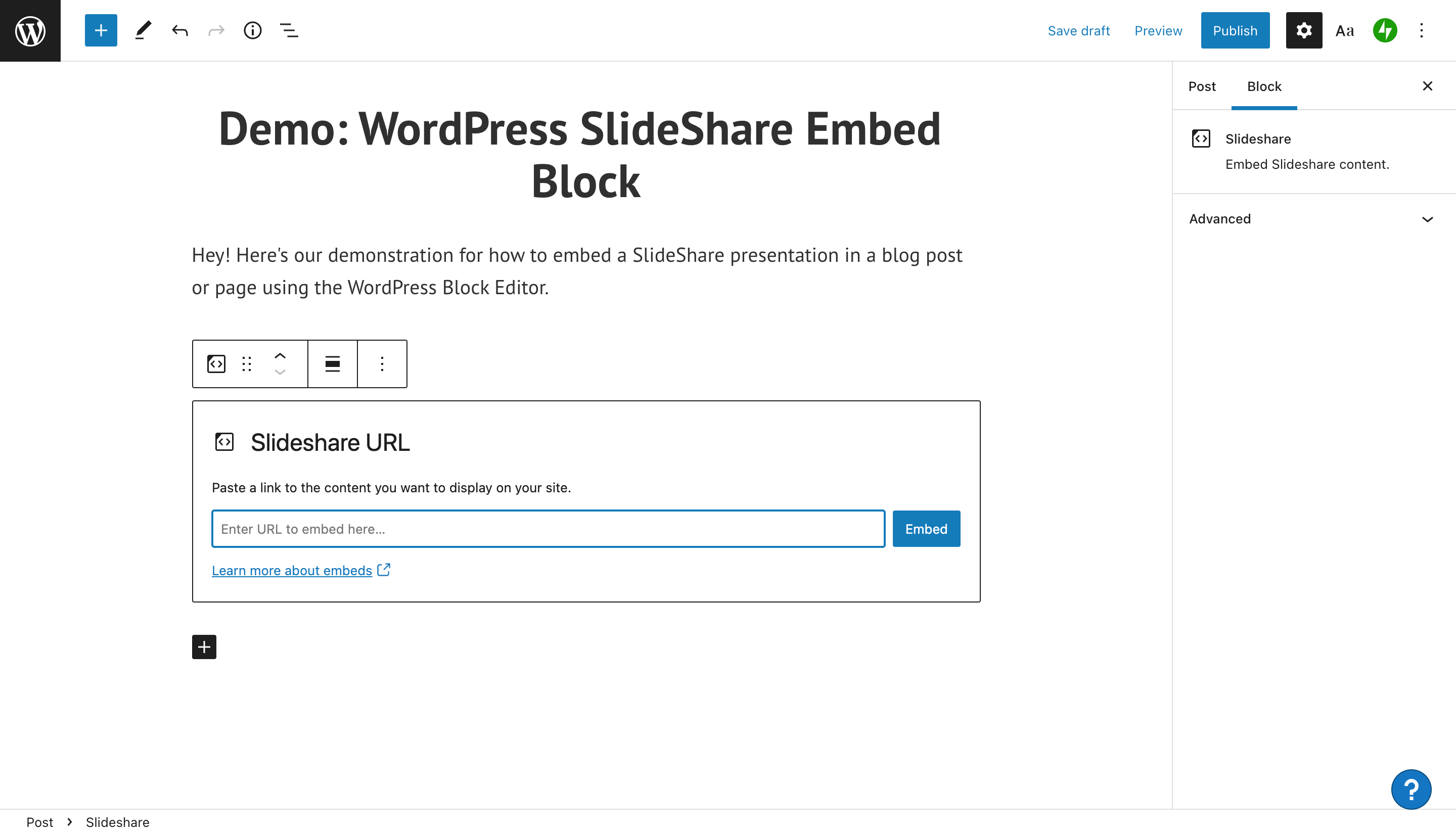
5. Przejdź do prezentacji SlideShare, którą chcesz umieścić w swojej witrynie. Kliknij przycisk Udostępnij poniżej prawego rogu ekranu. Zobaczysz go po prawej stronie przycisku Lubię to.
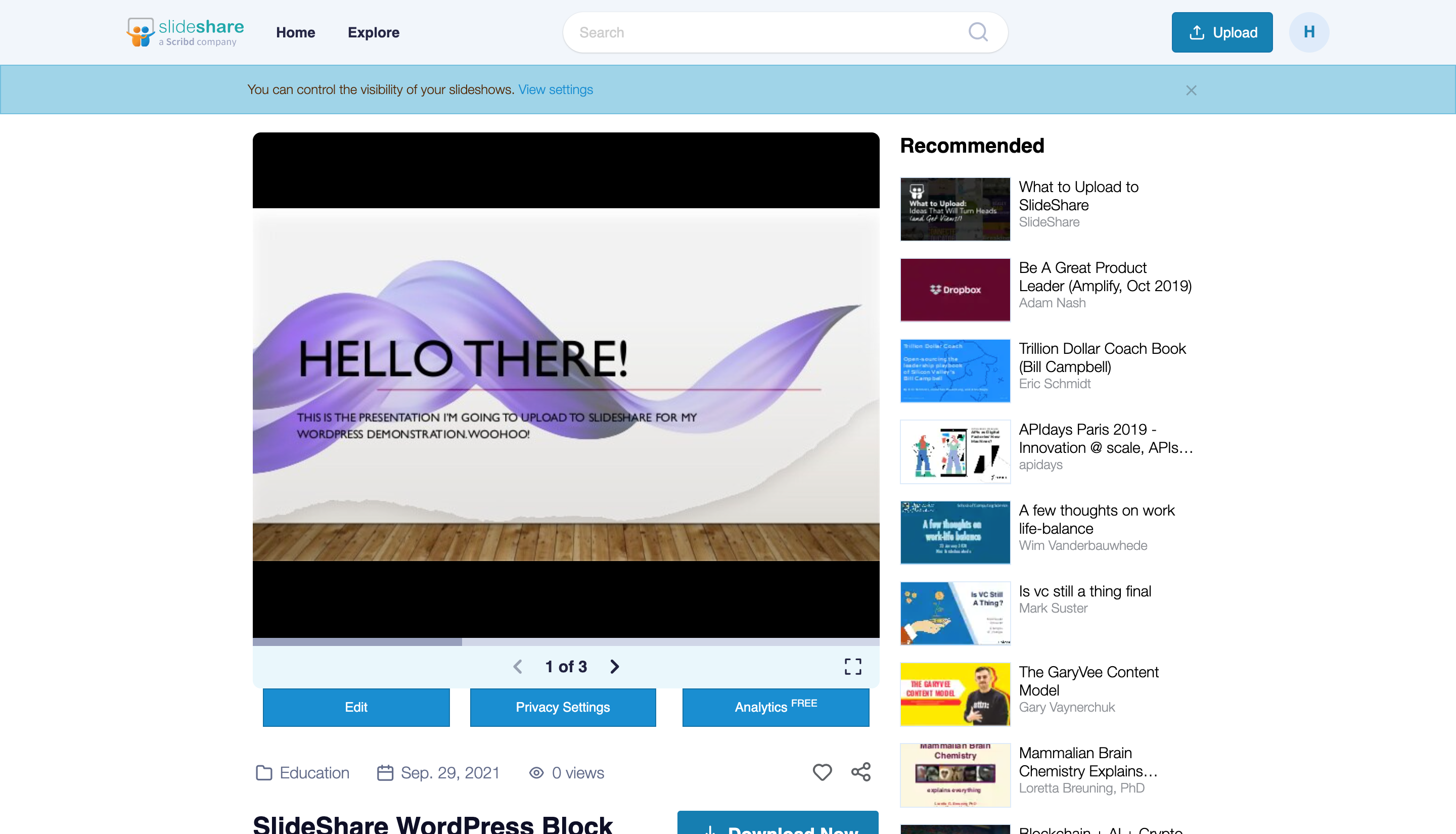
6. SlideShare daje menu z kilkoma opcjami udostępniania, w tym Facebook, Twitter, LinkedIn. Możesz także udostępniać za pomocą linku (URL), skrótu WordPress lub kodu do umieszczenia na stronie. Dla naszych celów skopiujemy link, a następnie wrócimy do edytora WordPress.
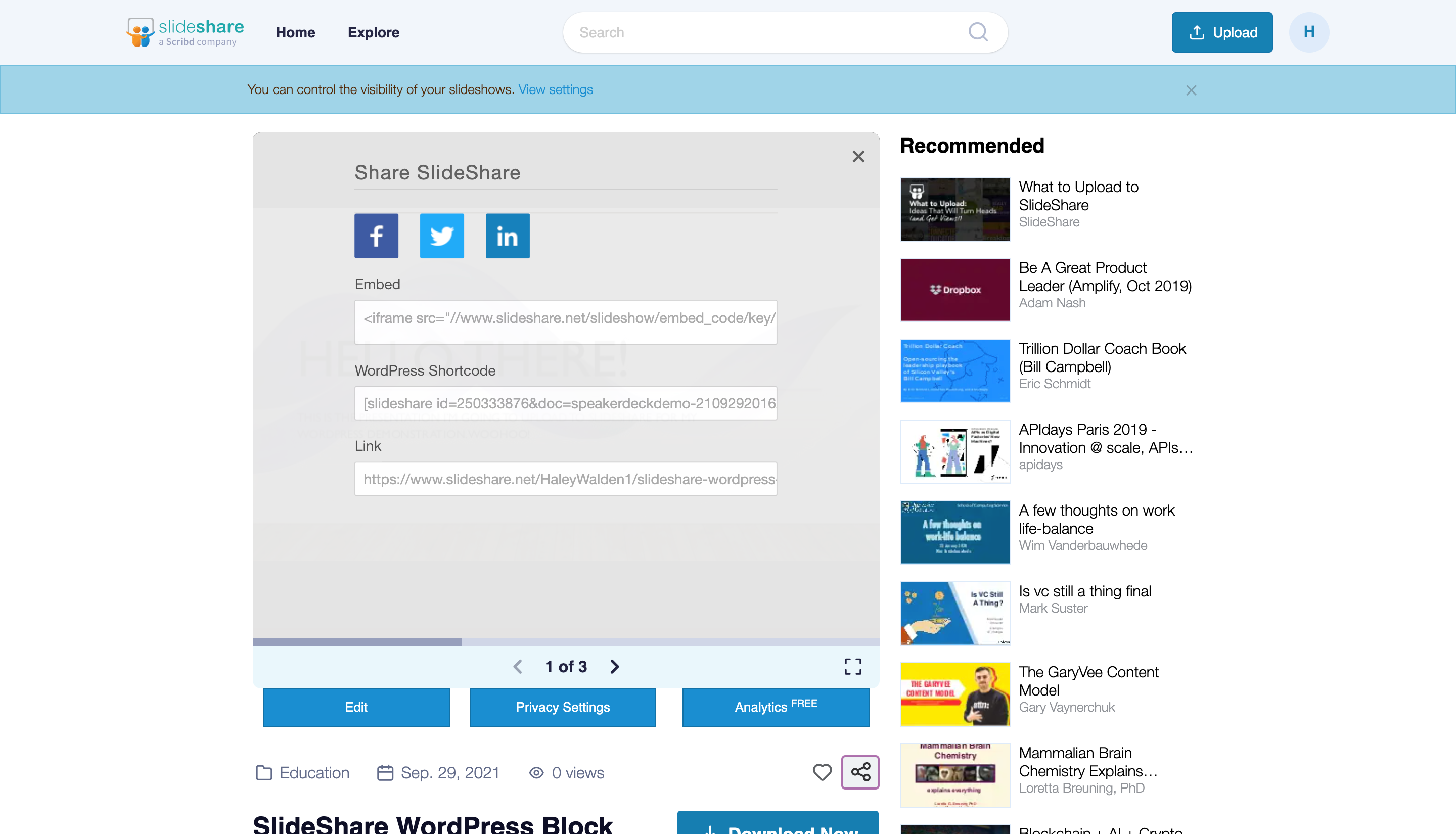
7. Następnie kliknij pasek wyszukiwania w bloku osadzania SlideShare. Wklej link do udostępniania skopiowany z prezentacji. Kiedy będziesz gotowy, kliknij niebieski przycisk Osadź.
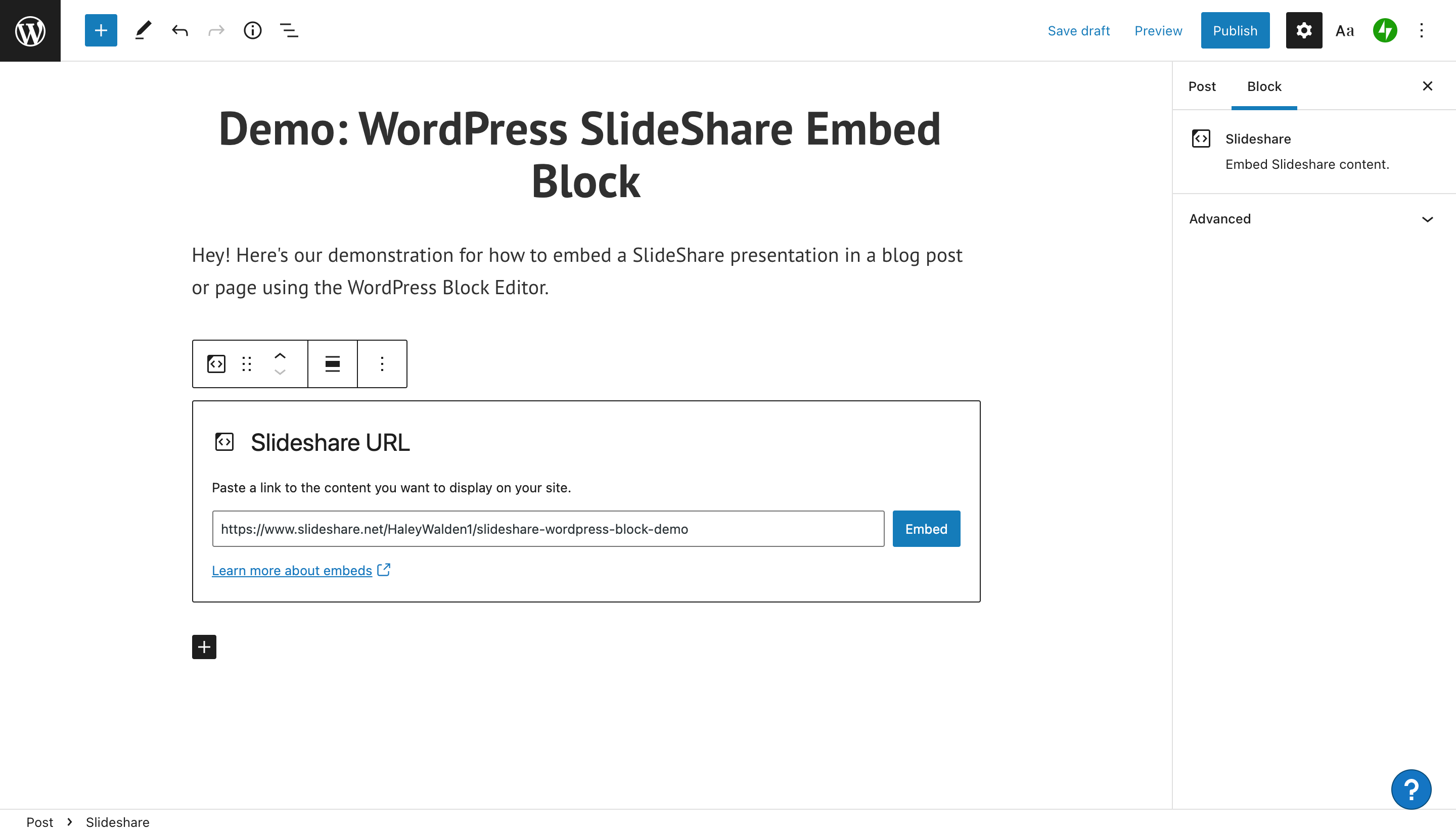
8. Otrzymasz teraz podgląd swojego bloku osadzania bezpośrednio w edytorze WordPress. Jeśli z jakiegoś powodu nie można udostępnić prezentacji, osadzanie zmieni się w link.
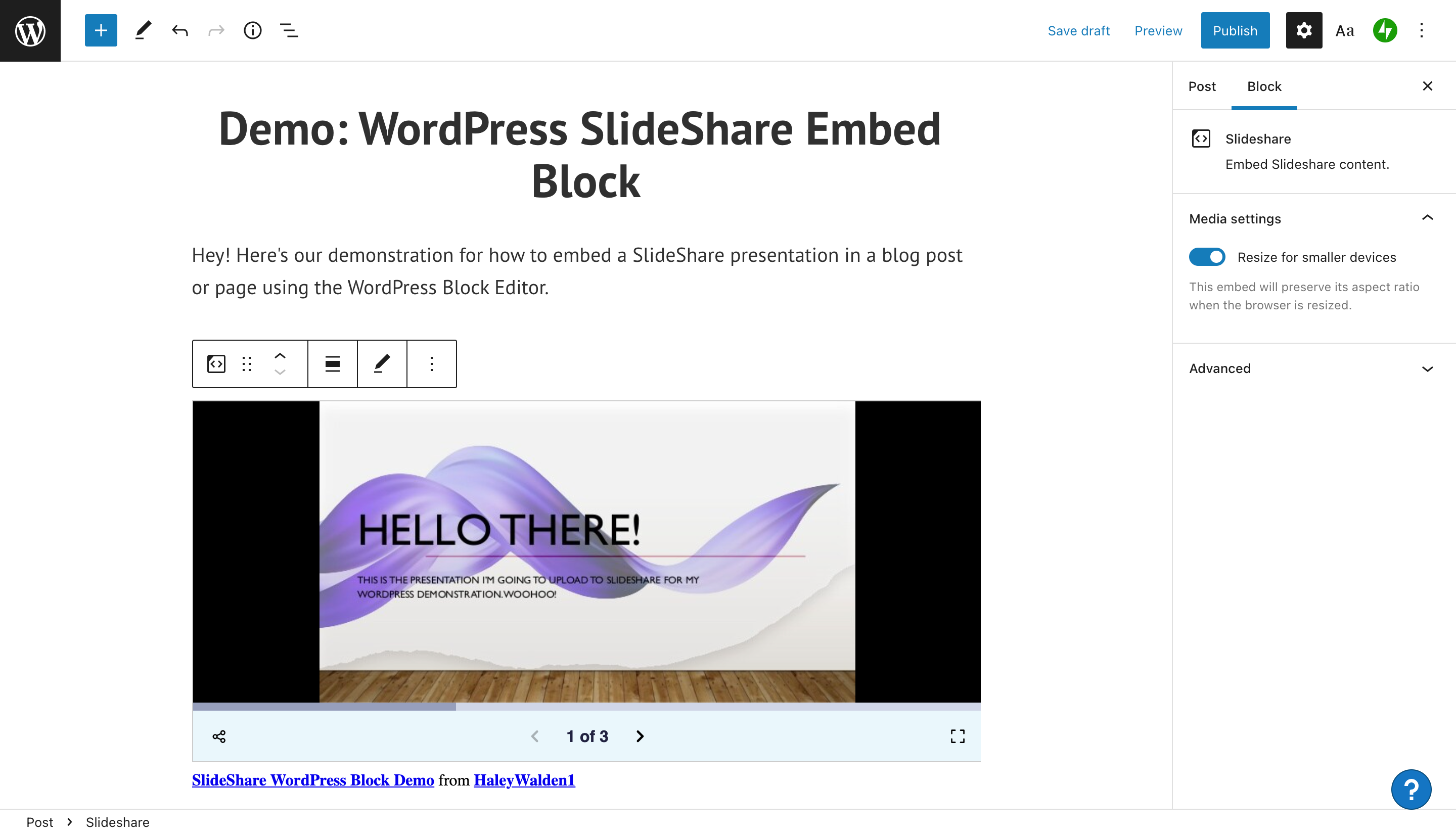
9. Powinieneś teraz zobaczyć swój podgląd w edytorze. Jeśli chcesz zobaczyć, jak będzie wyglądać dla odwiedzającego witrynę, po prostu kliknij Podgląd w prawym górnym rogu edytora.
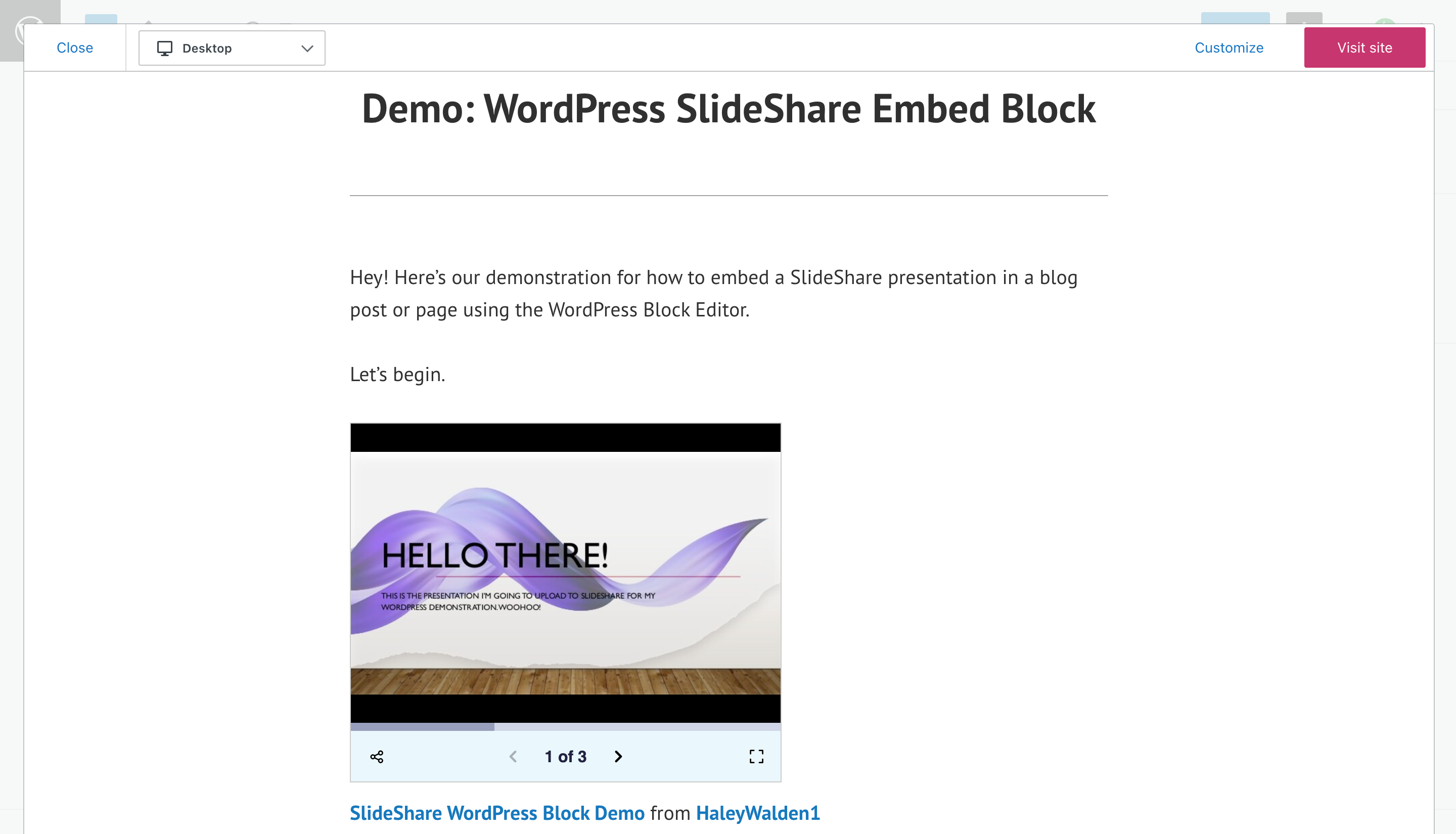
Ustawienia i opcje blokowania osadzania SlideShare
Gratulacje! Umieściłeś swoją pierwszą prezentację SlideShare na swojej stronie WordPress lub w poście na blogu. Teraz, gdy już wiesz, jak to zrobić, nadszedł czas, aby zacząć dostosowywać blok, aby dostosować jego wygląd w witrynie. Czytaj dalej, aby poznać opcje.
Zanim przejdziemy do konkretów, kliknij swój blok. Pasek narzędzi opcji zostanie wyświetlony nad lewym górnym rogiem osadzania SlideShare. Od lewej do prawej możesz:
- Przekształć swój blok
- Przeciągnij go, aby przenieść go po swoim poście
- Przesuń embed w górę lub w dół o jeden blok
- Dostosuj wyrównanie bloku
- Edytuj link użyty do udostępnienia prezentacji
- Zbadać dodatkowe opcje
Przekształć blok
Aby przekształcić blok prezentacji SlideShare, kliknij Przekształć po lewej stronie paska narzędzi.

Na początku twój blok będzie w domyślnym ustawieniu Akapit. Możesz jednak przekształcić blok w grupę, układ kolumn lub zawartość premium tylko dla płatnych subskrybentów.
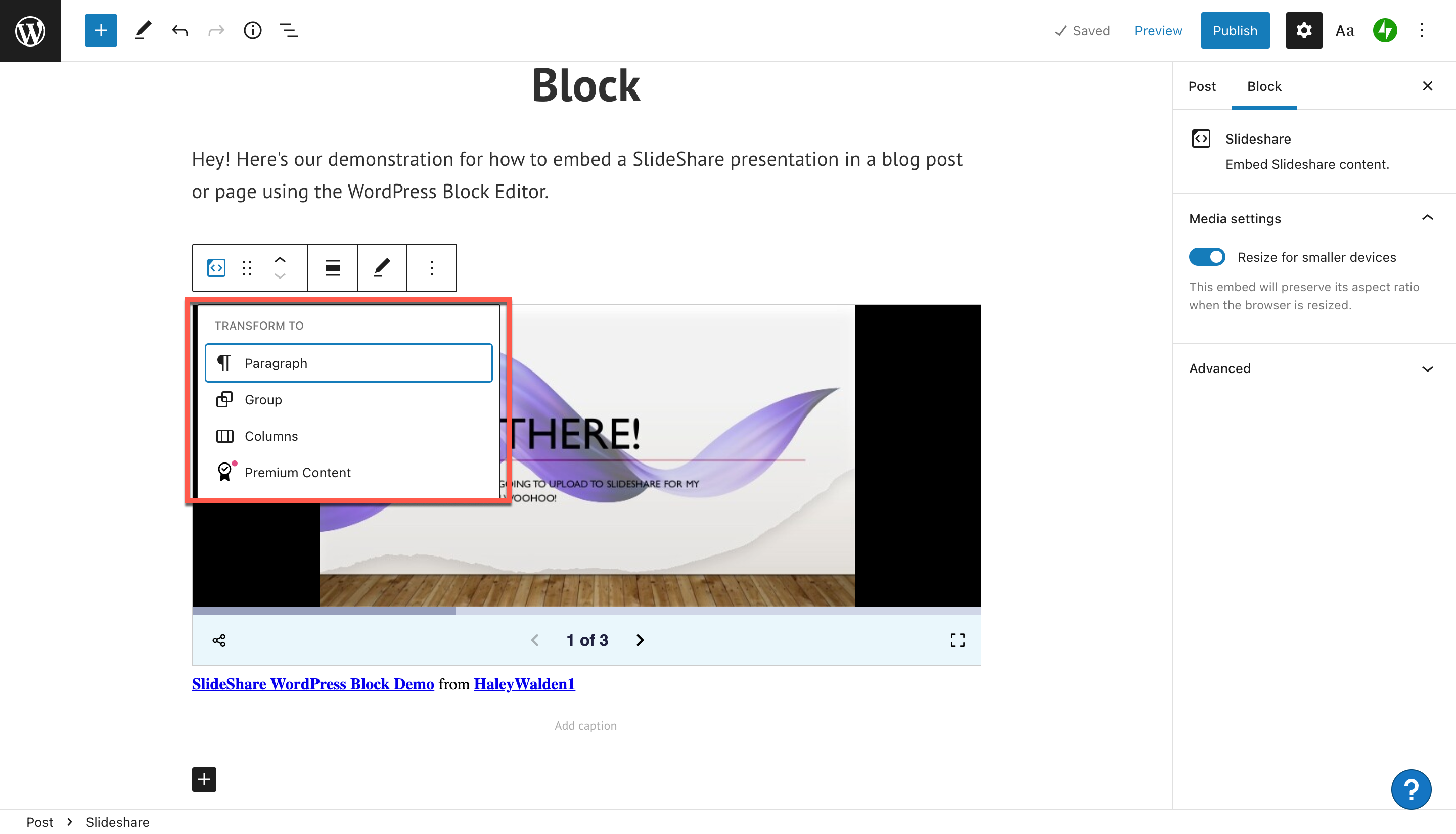
Jeśli chcesz umieścić swój blok w Grupie, będziesz mógł dostosować kolorową ramkę tła dla osadzenia. Po kliknięciu Grupuj opcje kolorów zostaną wyświetlone po prawej stronie edytora WordPress.
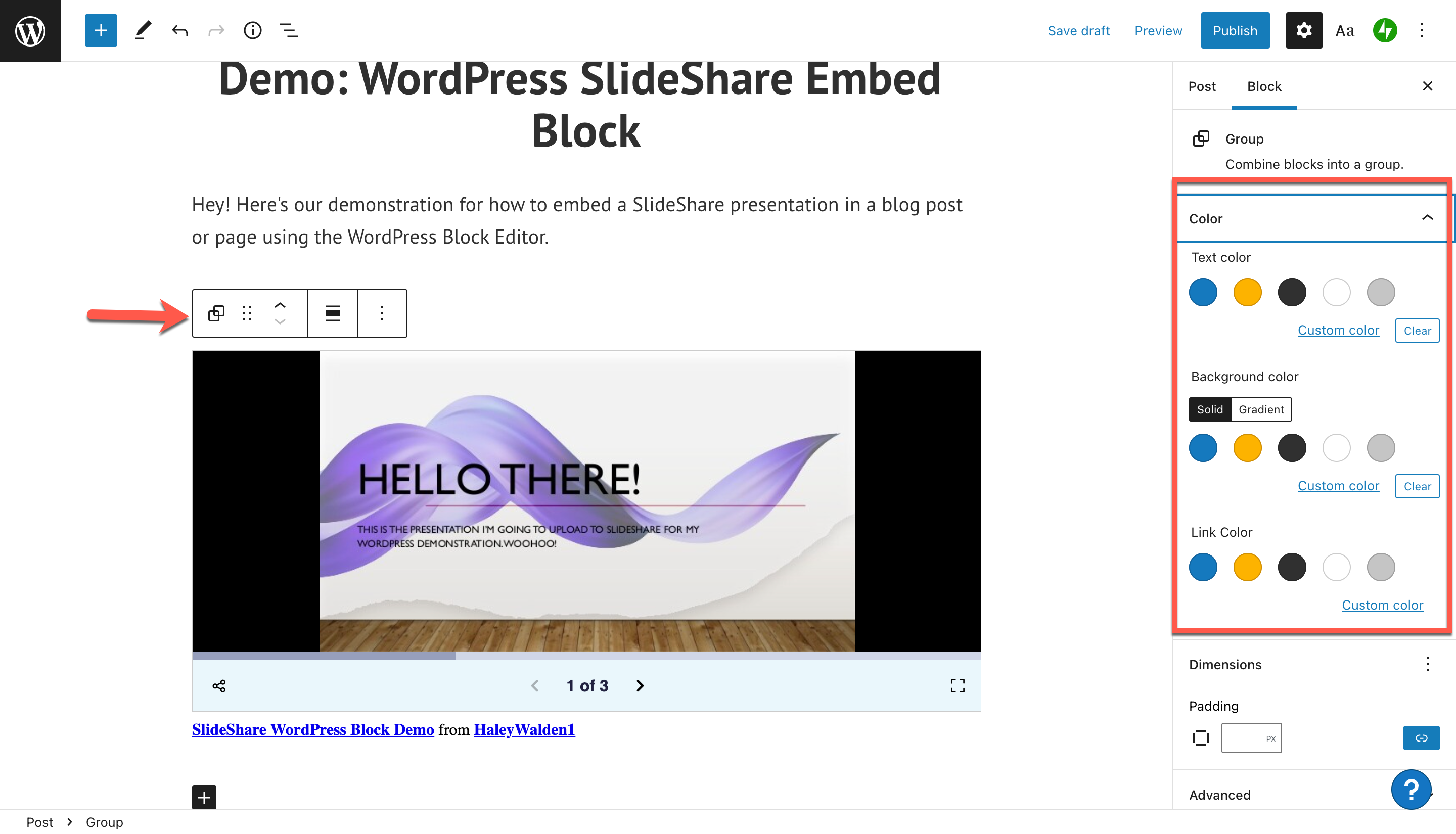
Stamtąd możesz wybrać niestandardowy kolor tła swojego bloku.
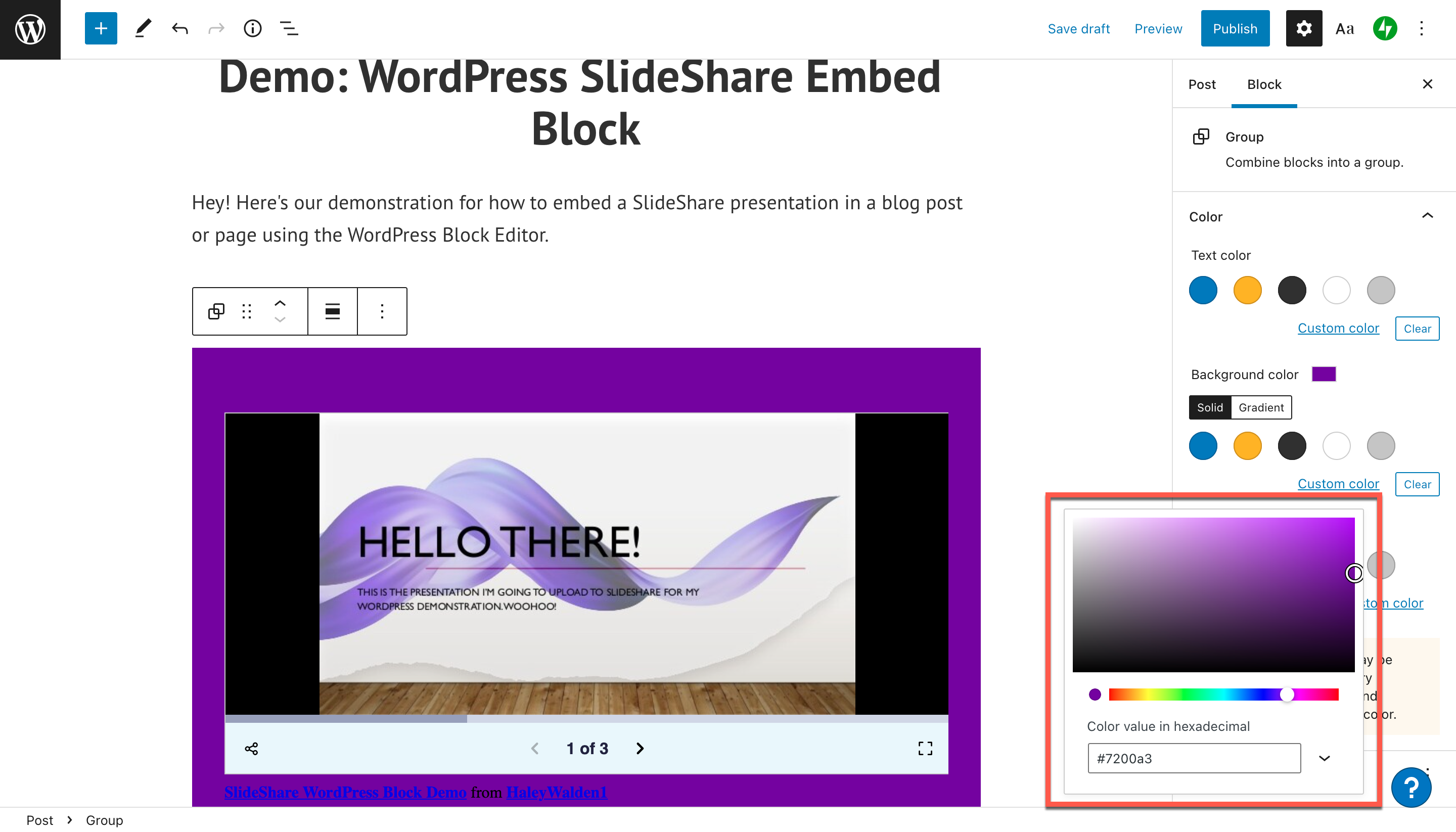
Kliknij Podgląd w prawym górnym rogu ekranu, aby zobaczyć, jak kolor tła będzie wyglądał dla użytkownika końcowego.

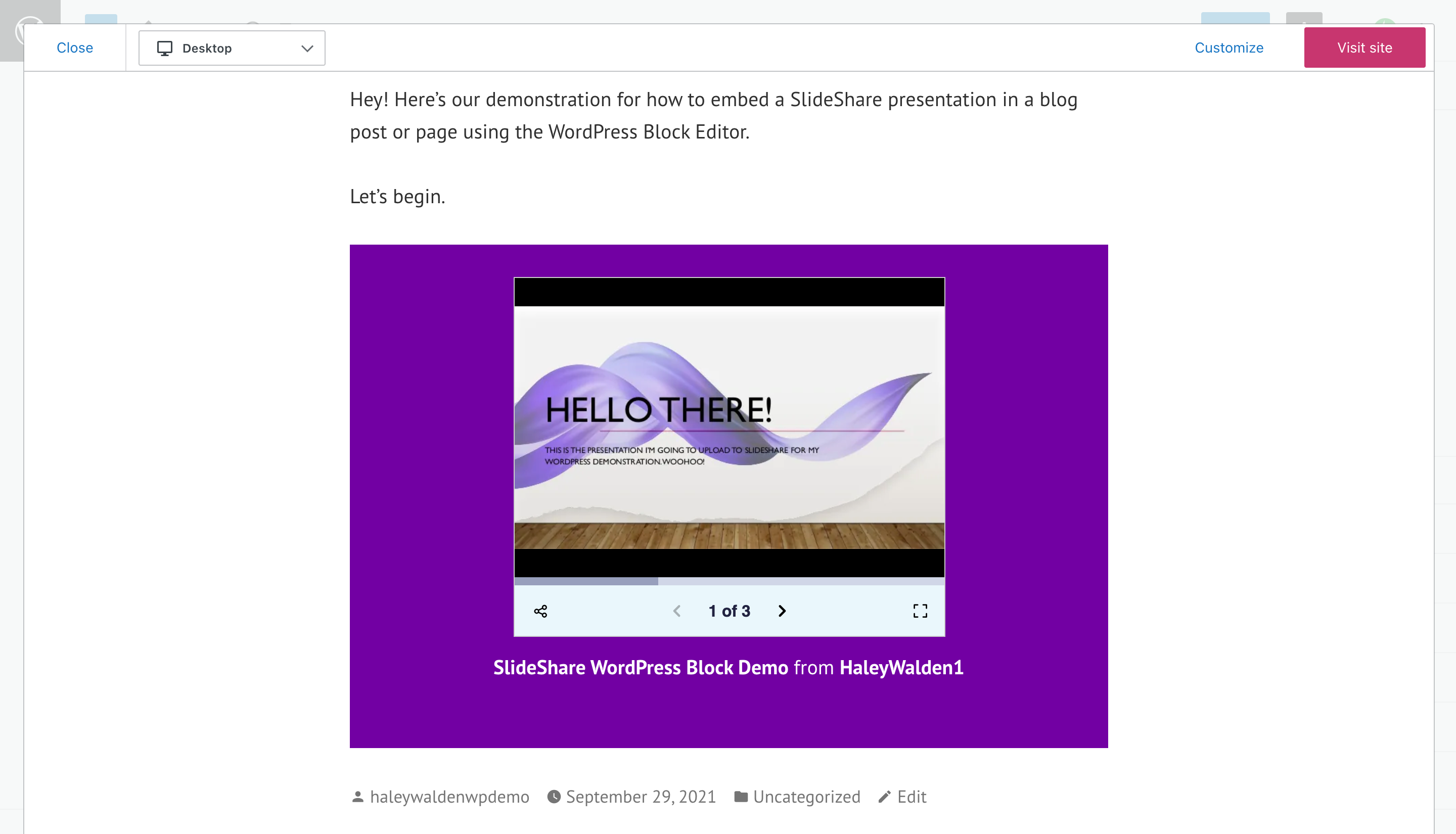
Przeciągnij blok osadzania SlideShare
Chcesz przeciągnąć i upuścić blok prezentacji SlideShare w inne miejsce w swoim blogu lub na stronie? Drugim przyciskiem od lewej na pasku narzędzi bloku jest Przeciągnij. Po prostu kliknij i przytrzymaj przycisk myszy, a następnie przesuń blok w dowolne miejsce.
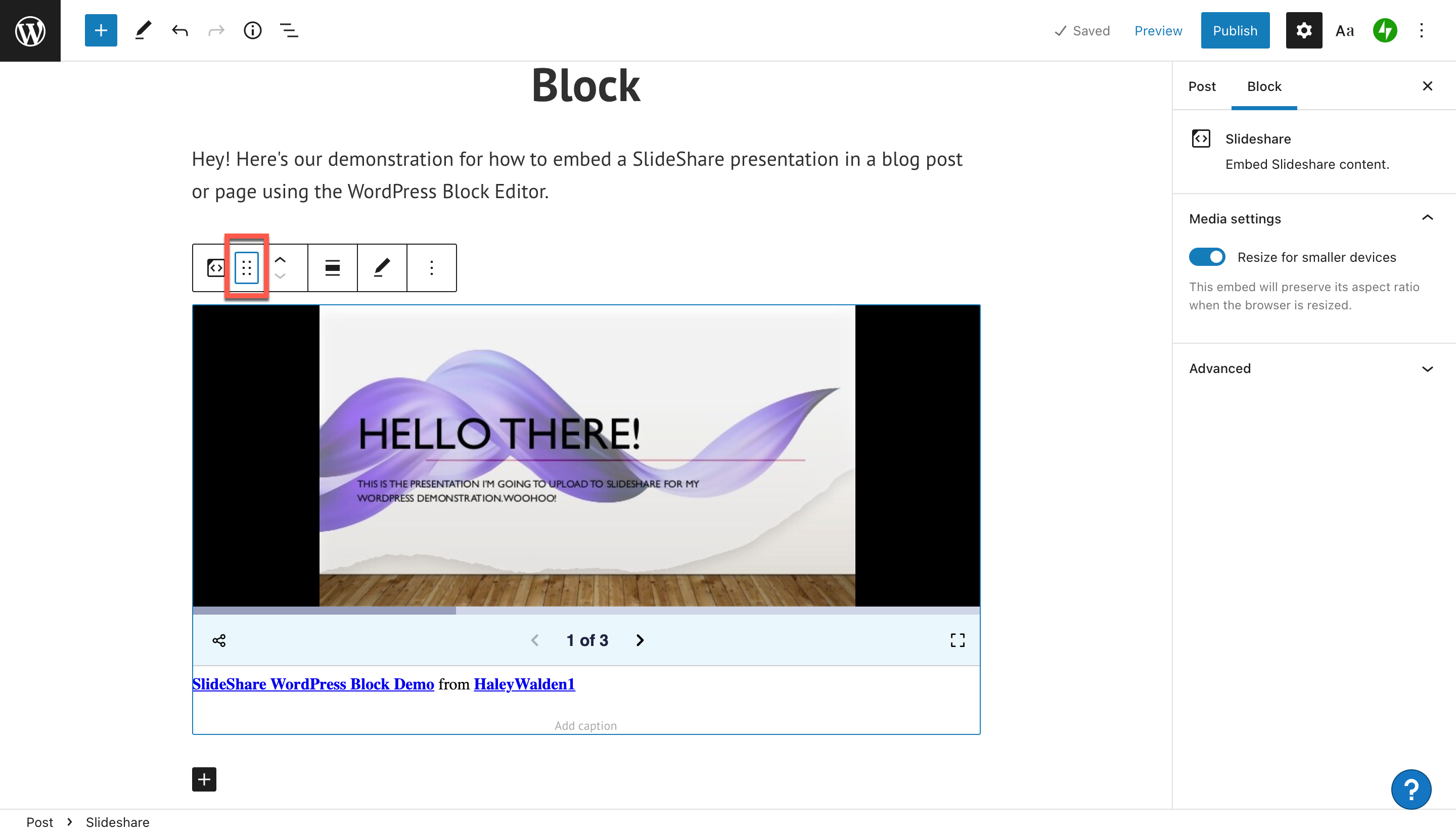
Przesuń blok w górę i w dół
Strzałki w górę i w dół na pasku narzędzi przesuną osadzony element SlideShare w górę lub w dół o jeden blok. Jeśli chcesz na przykład podbić swój blok, po prostu naciśnij strzałkę w dół. Twoja prezentacja SlideShare przesunie się odpowiednio w dół.
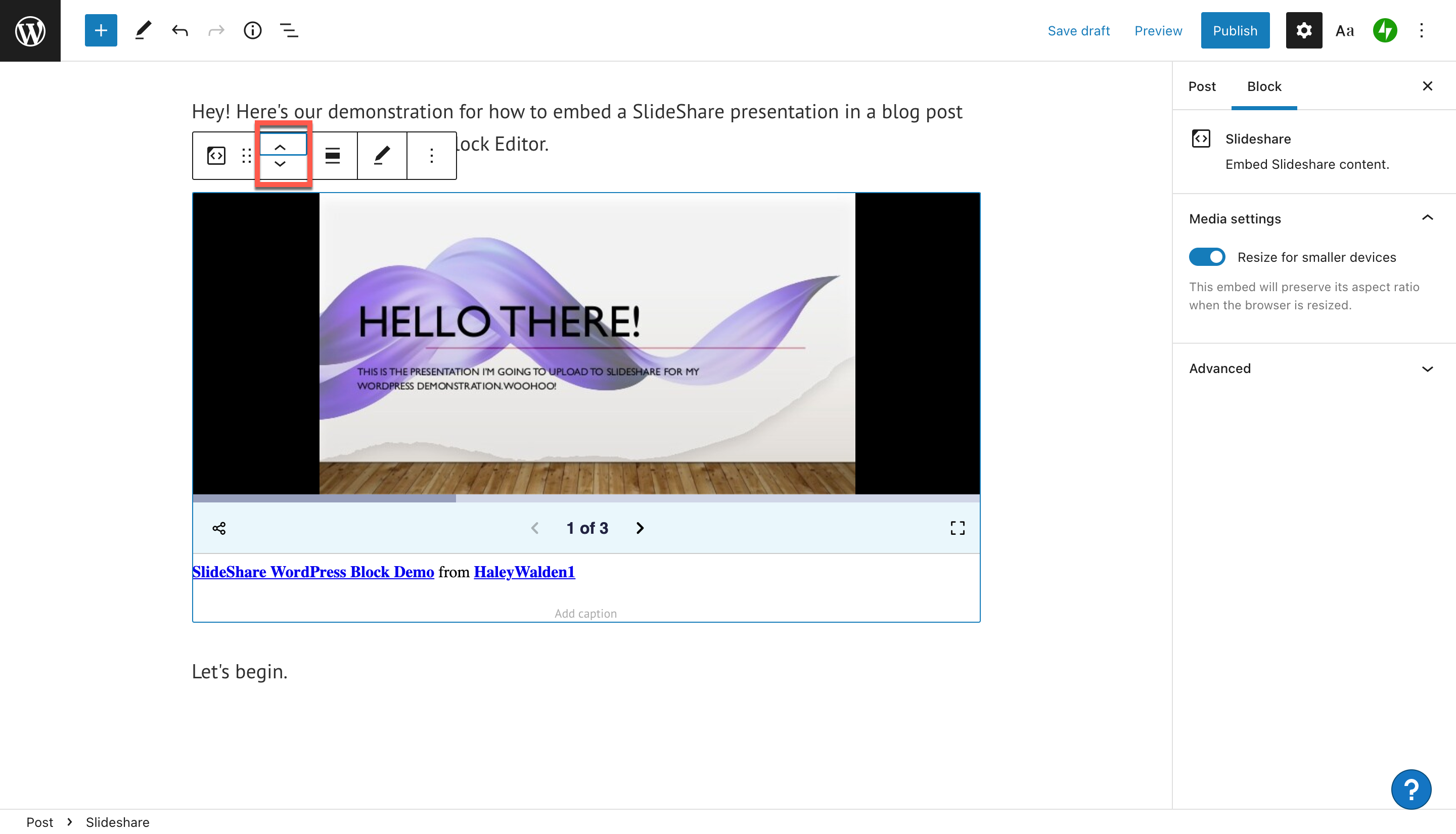
Zmień wyrównanie bloku
Twoja prezentacja jest osadzona z domyślnym wyrównaniem do lewej. Jeśli chcesz to zmienić, kliknij Zmień wyrównanie. Inne opcje to środek, prawy, pełna szerokość lub szeroka szerokość.
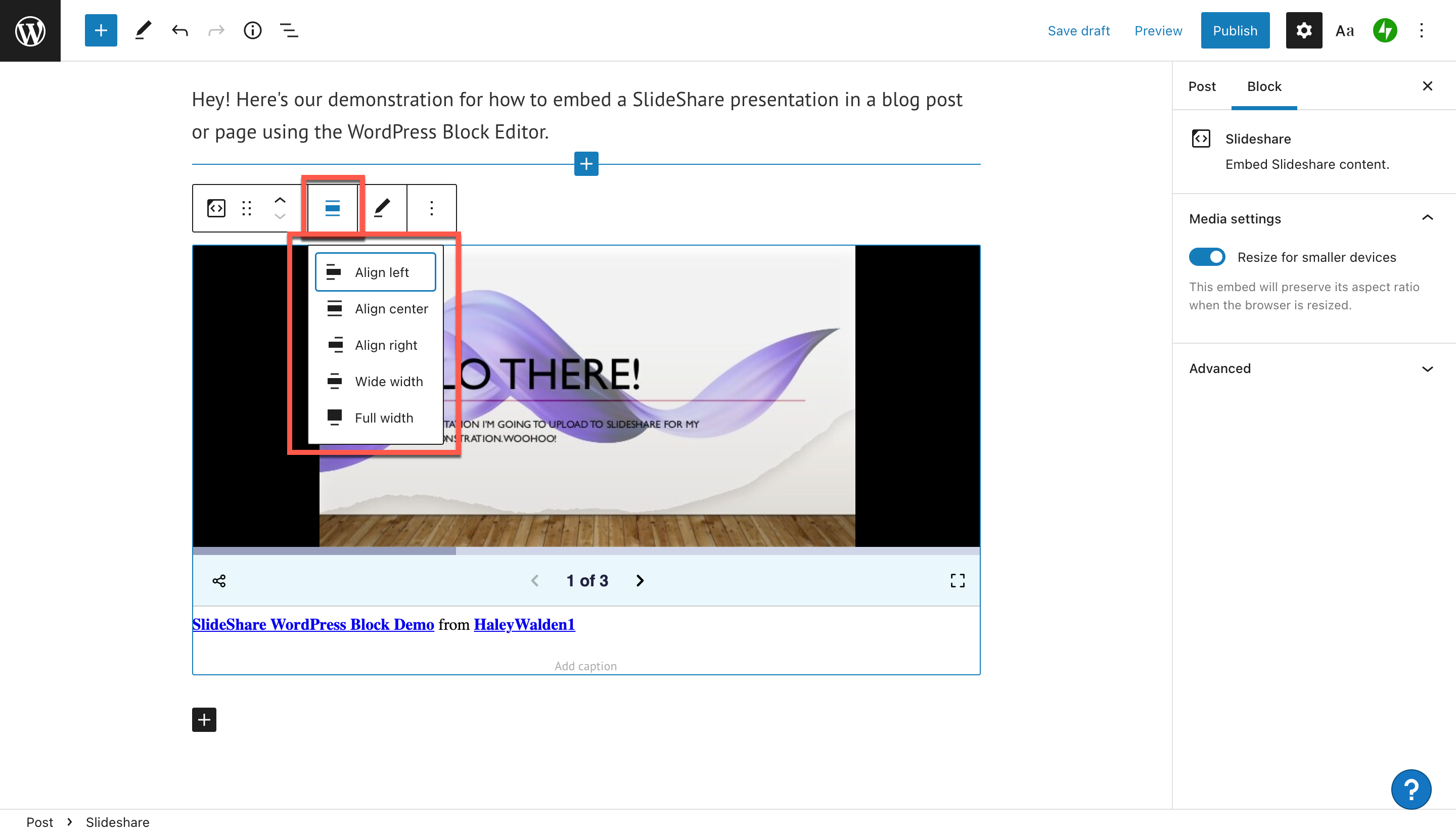
Po wprowadzeniu zmian we osadzeniu SlideShare możesz wyświetlić jego podgląd, klikając przycisk Podgląd w prawym górnym rogu edytora WordPress. Możesz zobaczyć, jak osadzony będzie wyglądał dla odwiedzającego witrynę.
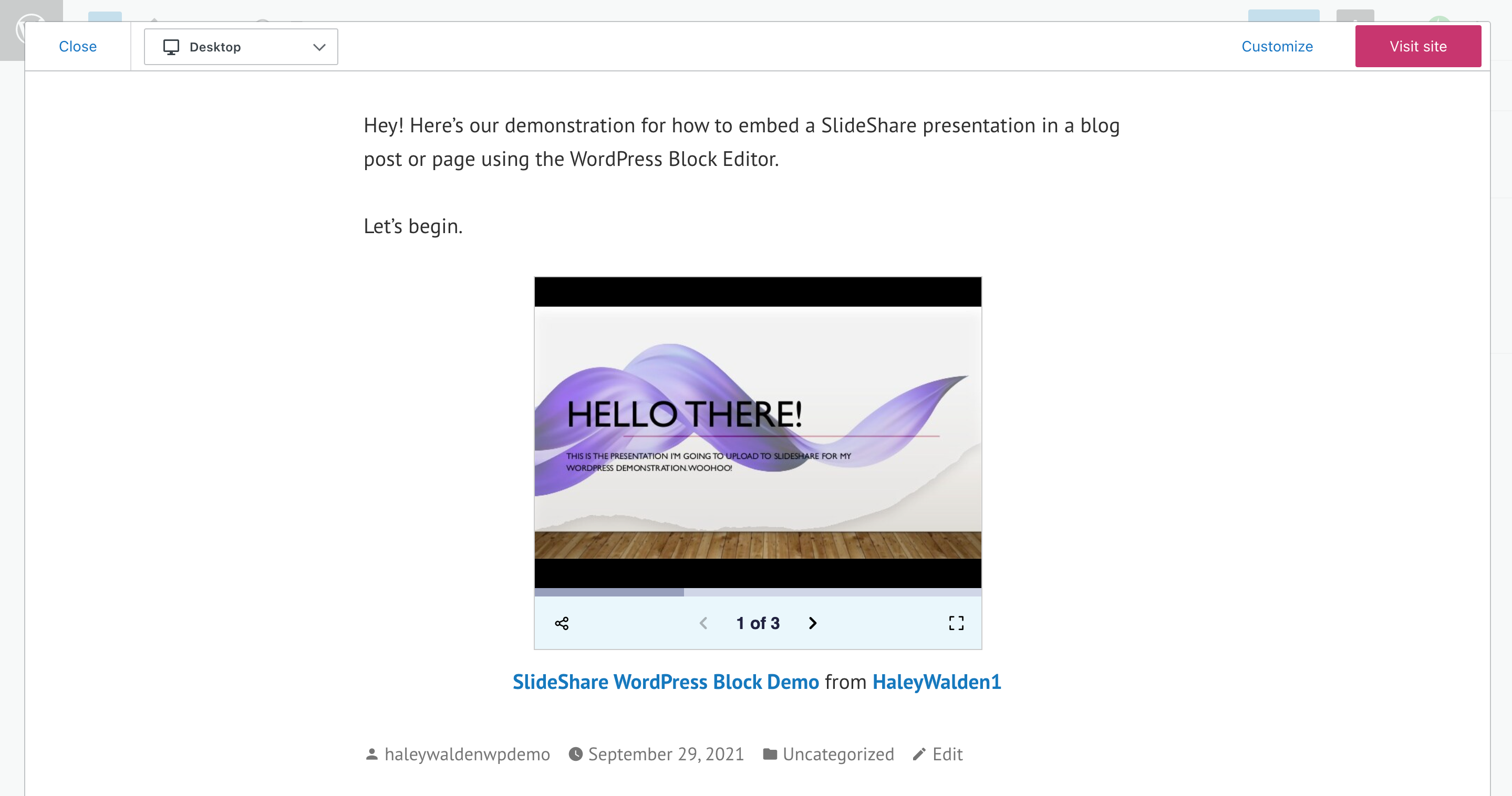
Edytuj adres URL udostępniania slajdów
Kliknij ikonę ołówka na pasku narzędzi, aby edytować adres URL SlideShare. Jest to szczególnie przydatne, jeśli chcesz użyć innej prezentacji niż ta, którą aktualnie wybrałeś.
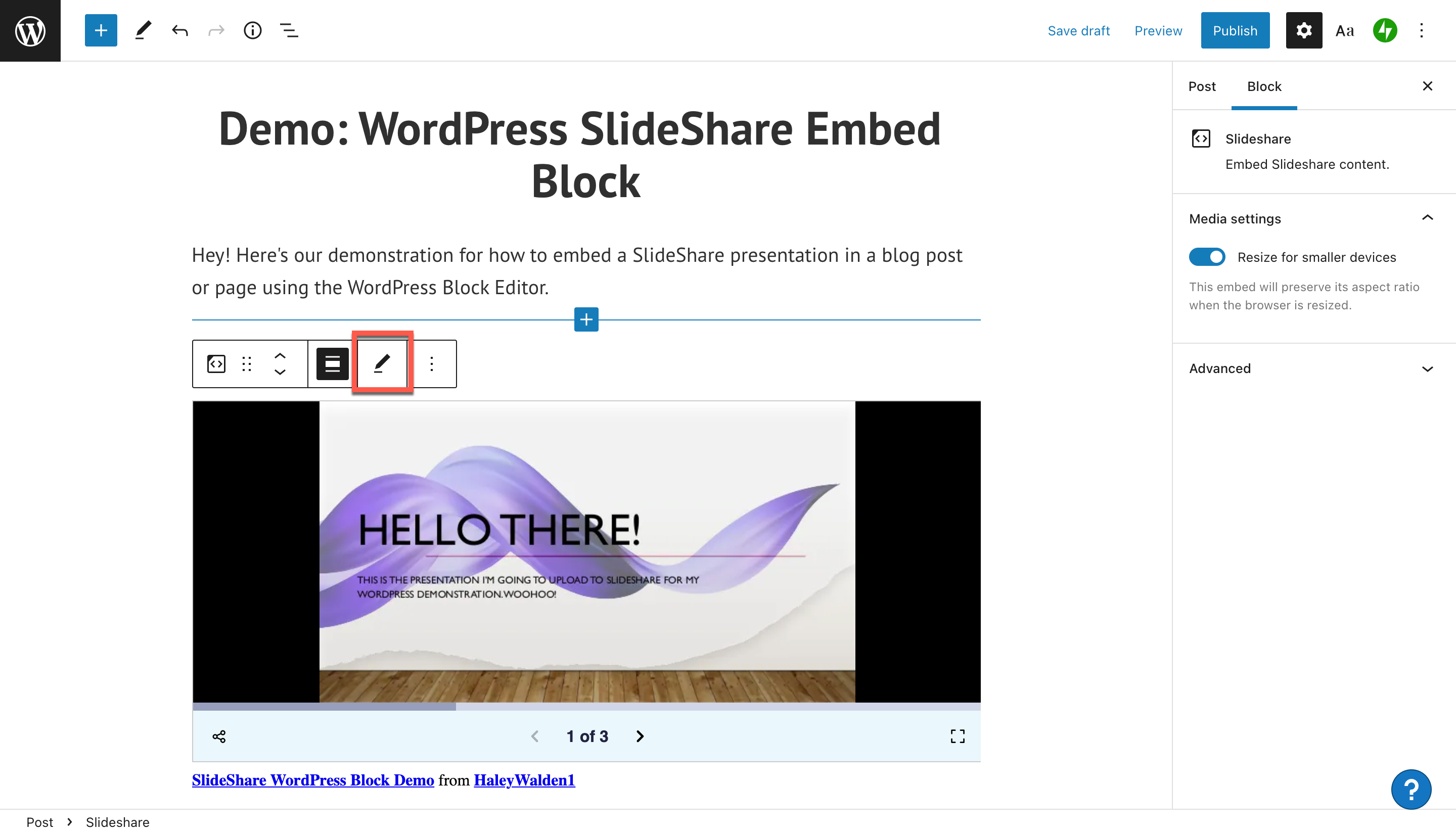
Wklej nowy adres URL w polu tekstowym, a następnie kliknij Osadź, aby wyświetlić nową prezentację SlideShare w poście lub na stronie.
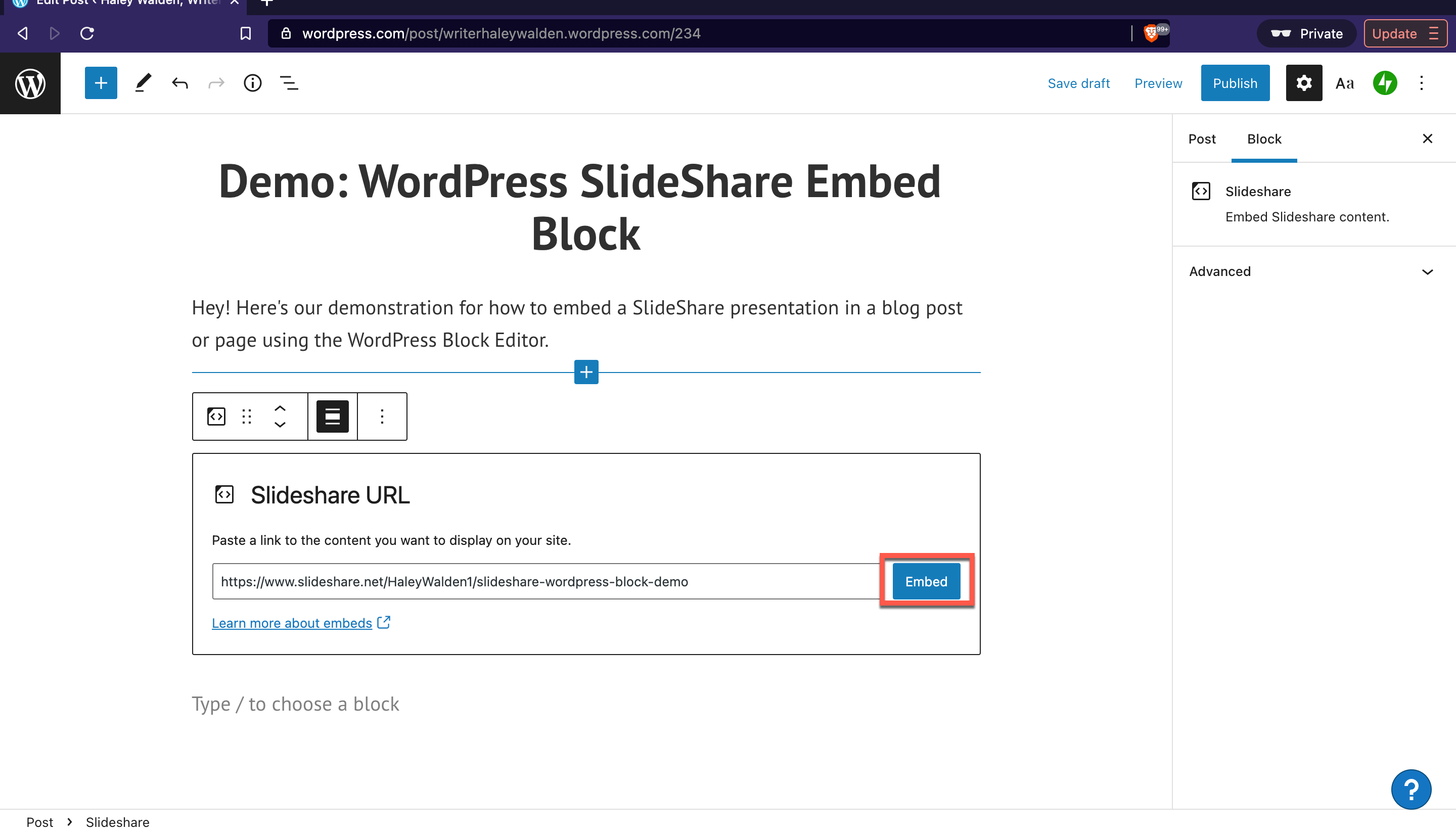
Inne opcje i ustawienia multimediów
Gdy klikniesz Inne po prawej stronie paska narzędzi bloku, otrzymasz listę dodatkowych opcji, które możesz wykorzystać, aby dostosować swój blok. Te opcje pozwolą Ci:
- Skopiuj swój blok
- Zduplikuj blok osadzania SlideShare i jego zawartość
- Dodaj nowy blok tuż przed lub po aktualnie wybranym bloku
- Przenieś osadzony SlideShare
- Ustaw osadzony blok jako blok wielokrotnego użytku, który możesz zapisać i użyć ponownie później
- Pogrupuj blok osadzania SlideShare
- Usuń blok
Twoje ustawienia multimediów, które pojawiają się po prawej stronie ekranu edytora, umożliwiają przełączanie automatycznej zmiany rozmiaru multimediów. Po włączeniu multimedia będą skalowane w górę lub w dół, w zależności od rozmiaru ekranu widza.
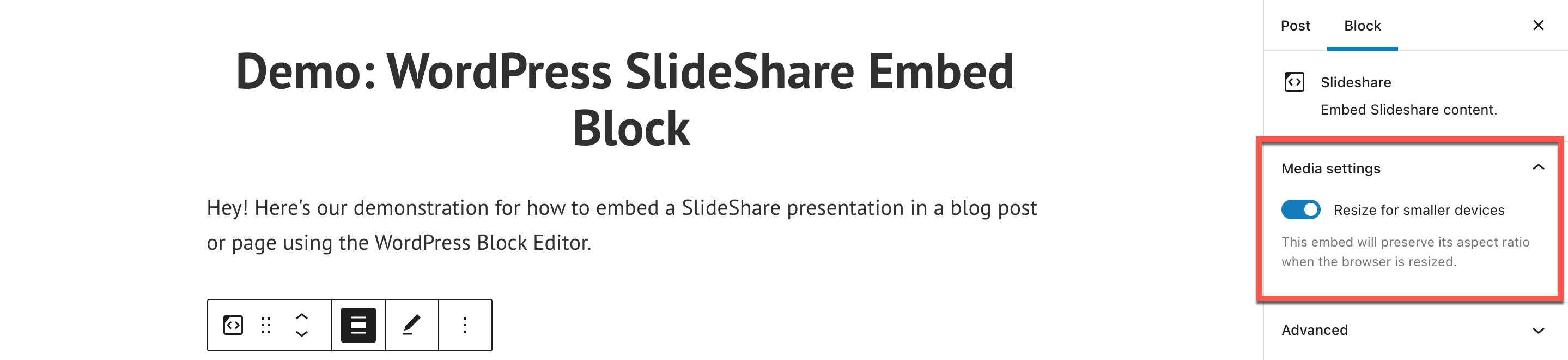
Po ustawieniu osadzania SlideShare tak, jak chcesz, kliknij jeszcze raz Podgląd, aby zobaczyć, jak będzie wyglądać na interfejsie.
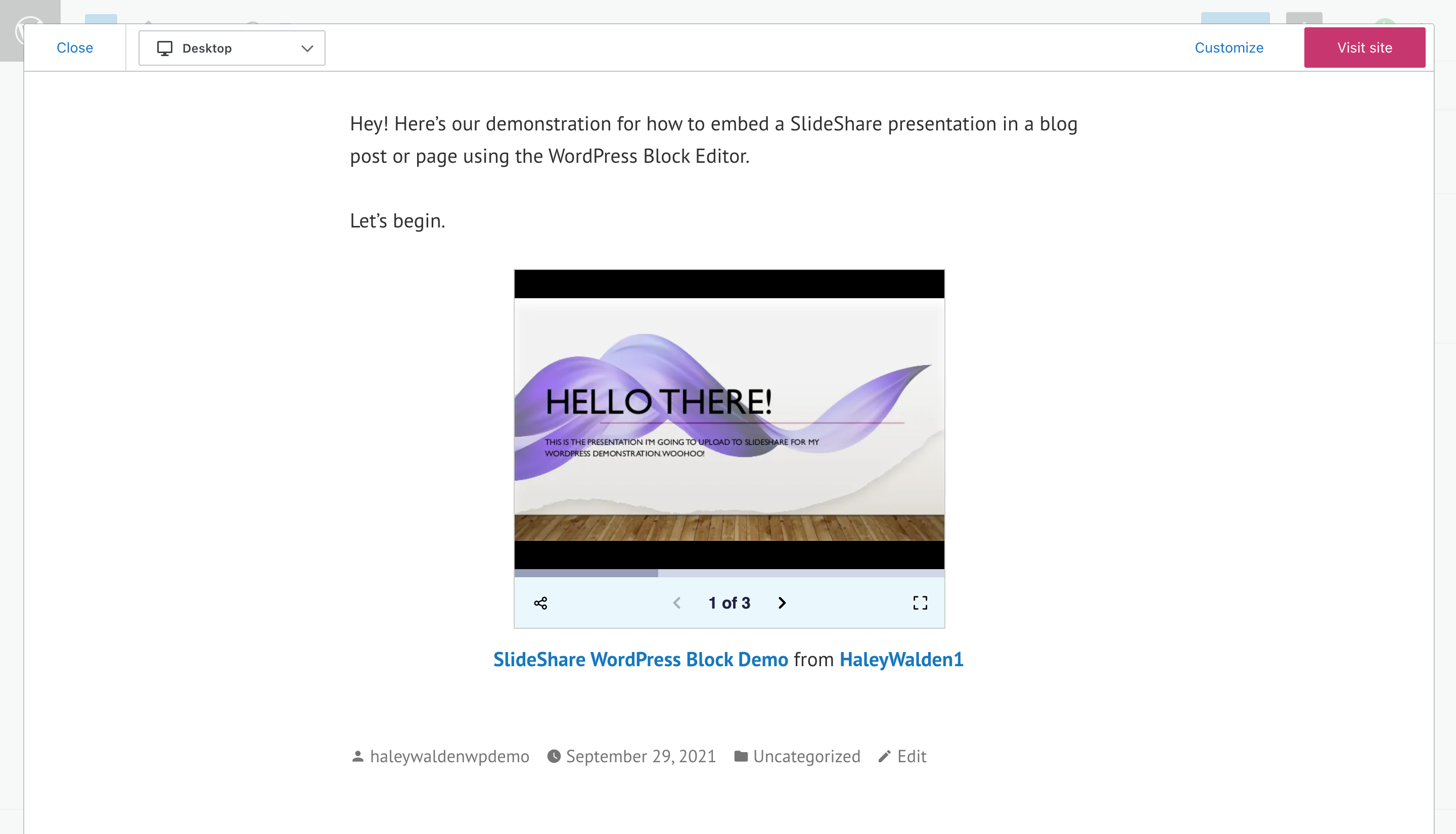
Wskazówki i najlepsze praktyki dotyczące skutecznego korzystania z bloku osadzania SlideShare
Gotowy do osadzenia własnej prezentacji SlideShare na swojej stronie lub w poście WordPress? Świetny! Najpierw omówimy kilka najlepszych praktyk dotyczących efektywnego korzystania z bloku osadzania SlideShare.
- Prezentacje mogą być w formacie PDF lub Microsoft PowerPoint z 300 lub mniej slajdami.
- Użyj w swojej prezentacji SlideShare treści, które należą do Ciebie lub Twojej marki. Prawa autorskie nie powinny być objęte prawami autorskimi innej osoby, chyba że osoba ta udzieliła Ci pozwolenia na jej wykorzystanie. W takim przypadku upewnij się, że wymienisz ich pracę i udostępnisz linki do ich treści.
- Twoja talia prezentacji SlideShare powinna być ustawiona do publicznego wyświetlania, aby można ją było osadzić. Prywatny film nie pojawi się w Twojej witrynie.
- Używaj w slajdach czytelnych czcionek oraz przyciągających uwagę grafik i obrazów.
- Upewnij się, że estetyka i przekaz Twojej prezentacji są zgodne z wartościami i głosem Twojej marki. Jeśli użyjesz treści, które rażąco kolidują z ekscytującą estetyką Twojej marki, Twoi obserwatorzy zauważą.
Często zadawane pytania dotyczące bloku osadzania SlideShare
Jakie formaty plików mogę przesłać do SlideShare?
SlideShare umożliwia użytkownikom przesyłanie plików PDF lub Microsoft PowerPoint (takich jak .ppt, .pptx, .ppx lub .potx). Prezentacje PowerPoint są dozwolone, ale przesłanie pliku PDF ochroni elementy projektu prezentacji, takie jak czcionki, grafika, układy i inne funkcje. Rozmiar pliku musi wynosić 300 MB lub mniej.
Czy są jakieś ograniczenia dotyczące długości prezentacji SlideShare?
Prezentacje składające się z 300 lub mniej slajdów są dozwolone na SlideShare. Nie mogą przekraczać 300 slajdów.
Czy istnieją inne sposoby udostępniania prezentacji SlideShare, oprócz osadzania jej w witrynie WordPress przy użyciu adresu URL?
Tak. Prezentacje SlideShare można udostępniać za pośrednictwem serwisów LinkedIn, Facebook i Twitter. Alternatywnie, użytkownicy mogą skopiować i wkleić kod HTML do osadzania, aby użyć go w edytorze kodu swojej witryny.
Wniosek
Świetna wiadomość: masz teraz wszystko, czego potrzebujesz, aby wyświetlić świetnie wyglądający osadzony element SlideShare na swojej stronie WordPress lub w poście na blogu! Podziel się prezentacją, aby wzmocnić swoją wiedzę. Bez względu na branżę lub niszę, wykorzystanie bloku osadzania SlideShare może pomóc w ulepszeniu treści.
Czy planujesz używać bloku osadzania SlideShare w swojej witrynie? Daj nam znać w komentarzach.
Polecane zdjęcie za pośrednictwem alexdr96 / shutterstock.com
