如何在 Windows 8 中的 WAMP 服务器上安装 WordPress
已发表: 2016-03-28有很多方法可以在本地安装 WordPress。 简而言之,在您的 Windows、Linux 或 MAC 上,您可以非常轻松地在本地创建一个 WordPress 网站。 在本教程中,我将逐步解释如何在 Windows 8 中的 WAMP 服务器上安装 WordPress。
如果您需要多个 WordPress 安装,您可以使用本地开发 Web 服务器。 我们还发布了另一个关于 WordPress Bitnami 堆栈的教程。
如果您不是技术人员,那么您应该使用 Bitnami WordPress 堆栈在您的 Windows PC 上创建一个基于 WordPress 的网站。
阅读:如何使用 Bitnami Stack 在 Windows 8 上安装 WordPress
许多开发人员更喜欢本地开发服务器,例如 WAMP。 MAMP 或 XAMPP,因为使用这些服务器很容易安装不同的 CMS(Drupal、WordPress、Joomla 等)。
WAMP、MAMP 和 XAMPP 是用于本地开发的免费软件。 如果您是 Windows 用户,您可以使用 WAMP 或 XAMPP。 MAC用户可以使用MAMP服务器免费版。
在本教程中,我将教你如何使用 WAMP 服务器在 Windows 8 上安装 WordPress。 使用 WAMP 服务器,您可以在 Windows PC 上设置多个 WordPress 网站。 过程是相同的,您只需要为每次新安装创建一个新数据库。
可以将单个数据库用于多个 WordPress 安装,但不建议这样做。 始终为每个网站创建一个新数据库,您可以轻松移动您的网站。
如何在 Windows 8 中的 WAMP 服务器上安装 WordPress
我们需要的?
- 本地开发 Web 服务器 – WAMP
- WordPress 安装文件
- 文本编辑器——SublimeText、Atom、括号、NotePad++
- 7 Zip 解压文件
您可以使用任何文本编辑器或仅使用 Windows 默认记事本,但文本编辑器使您的开发工作流程更快、更好、更容易。 我更喜欢 SublimeText,它是一款高级文本编辑器,可无限免费试用。
Atom 是来自 Github 的免费文本编辑器。 括号也是一个流行的免费文本编辑器。 NotePad++ 是另一个免费的选择。 随意选择您选择的任何文本编辑器。
为了提取文件,我使用 7Zip 已经很长时间了。
下载软件
- 下载 WAMP 服务器
- 下载WordPress
- 下载文本编辑器——SublimeText、Atom、括号、Notepad++
- 下载 7Zip
步骤 1. 如何在 Windows 8 中安装 wamp 服务器
要在本地运行 WordPress,我们需要 WAMP 服务器,下载并安装它。 我已经在我的 PC 上安装了 WampServer 版本 3.0.0 64 位。
在安装结束时,WAMP 显示以下错误消息。
程序无法启动,因为您的计算机缺少 VCRUNTIME140.dll。 尝试重新安装程序以解决此问题。
如何修复 WAMP 服务器安装期间缺少 VCRUNTIME140.dll 。
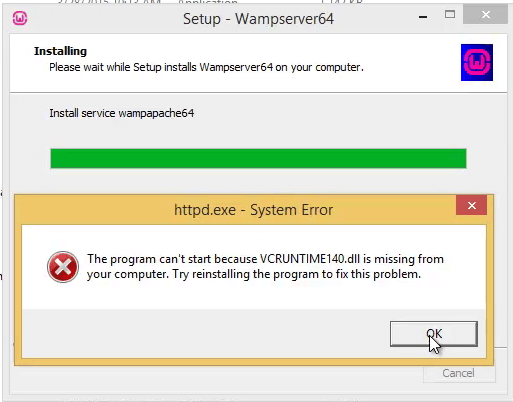
解决这个问题非常容易。 您需要安装以下两个文件。
- Microsoft Visual C++ 2012 可再发行组件
- Microsoft Visual C++ 2015 可再发行组件
您可以从 Microsoft 的网站下载这两个文件。 只需下载并安装这两个文件。 重新启动您的 PC 并运行 WAMP 服务器。 如果 WAMP 显示 VCRUNTIME140.dll 缺少错误消息。 只需重新安装 WAMP 服务器。
如何在 Windows 8 中启动 wamp 服务器
按键盘上的 Windows 按钮查看 Windows 8 中的开始页面,只需键入 WAMP 即可搜索程序,或者您可以转到应用程序屏幕。 找到 WAMP 服务器图标并按下以启动 WAMP 服务器。
现在,当您运行 WAMP 服务器时,您将在系统托盘中看到绿色 WAMP 图标。 绿色标志表示 WAMP 工作正常。
打开您的浏览器(Chrome、Firefox、Safari 等)并在地址栏中输入localhost 。 您将看到 WAMP 服务器启动页面。
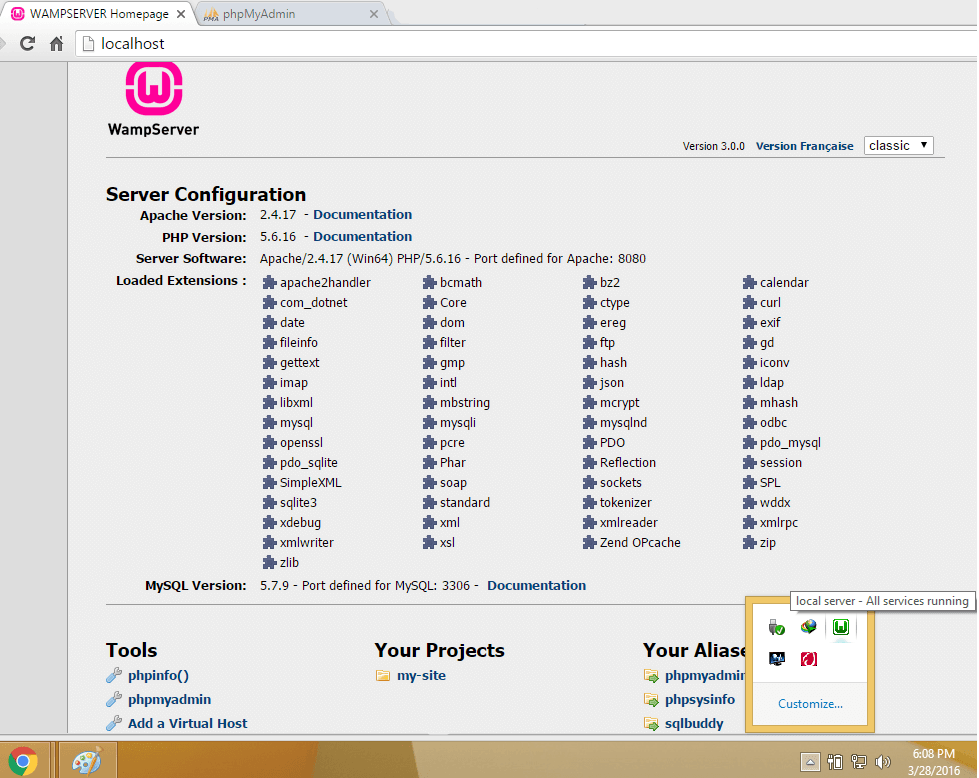
如果您看到任何错误,请确保 WAMP 服务器正在运行。 系统托盘中的 WAMP 图标必须为绿色。
为 WordPress 安装创建数据库。
现在 WAMP 正在运行,我们需要一个本地 WordPress 网站。 要安装 WordPress,我们需要一个数据库。 类型
http://localhost/phpmyadmin/
在地址栏中。 PHPMyAdmin 的默认用户名为root ,密码为空。 只需在用户名输入字段中输入 root 并将密码留空。 单击开始按钮。
现在我们需要创建一个数据库链接。 键入数据库名称,然后单击创建按钮。 你可以看到下面的截图。

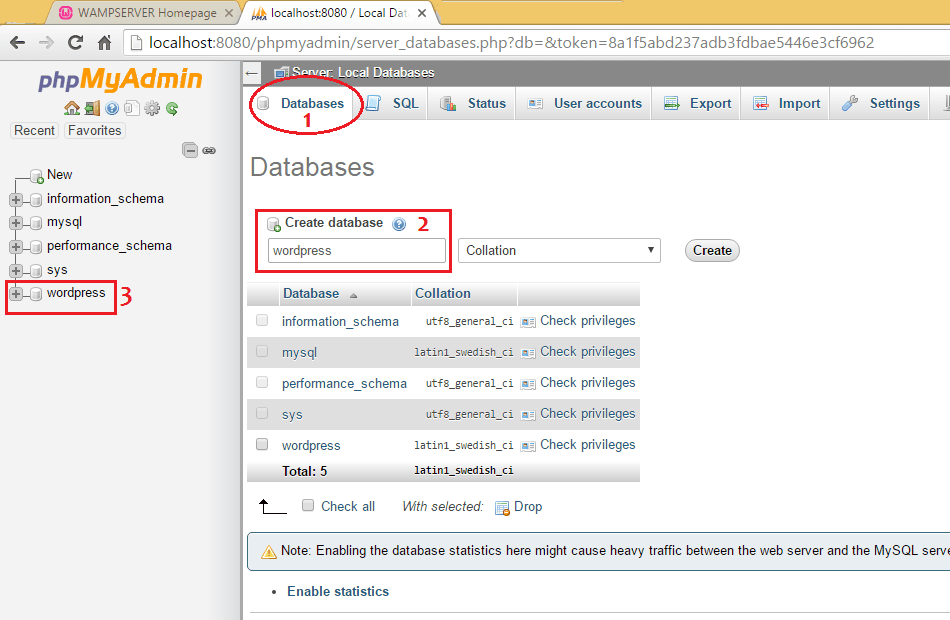
就这样。 在下一步中,我们将移动 WordPress 文件。
将 WordPress 文件移动到 WWW 目录
使用 7zip 或任何其他软件提取所有 WordPress 文件并将 WordPress 文件夹移动到 WWW 目录。 就我而言,我已经在 C:/ 驱动器中安装了 WordPress。 去
C:\wamp64\www
并将所有提取的 WordPress 文件添加到 WWW 文件夹中。 从压缩存档中移动完整的 WordPress 文件夹或在 WWW 目录中创建一个新文件夹,并将其命名为 WordPress、WP、WP4.5 或任何您喜欢的名称。 就我而言,我在 WordPress 中命名。
C:\wamp64\www\wordpress
提取所有文件后,打开 WordPress 文件夹。 找到wp-config-sample文件并创建此文件的备份副本。 这是一个非常重要的文件。 如果您犯了任何错误,WordPress 将无法启动。
将wp-config-sample.php重命名为wp-config.php并在 SublimeText 或任何其他文本编辑器中打开此文件。 是时候在wp-config.php文件中添加数据库信息了。
现在转到第 21 行,您将看到以下行
添加数据库信息之前的 WP-Config 文件
// ** MySQL settings - You can get this info from your web host ** // /** The name of the database for WordPress */ define('DB_NAME', 'database_name_here'); /** MySQL database username */ define('DB_USER', 'username_here'); /** MySQL database password */ define('DB_PASSWORD', 'password_here'); /** MySQL hostname */ define('DB_HOST', 'localhost');您需要在此处添加数据库名称和用户名。 不要添加任何密码。 在大多数情况下,主机名保持相同的 localhost。
添加数据库信息后的 WP-Config 文件
// ** MySQL settings - You can get this info from your web host ** // /** The name of the database for WordPress */ define('DB_NAME', 'wordpress'); /** MySQL database username */ define('DB_USER', 'root'); /** MySQL database password */ define('DB_PASSWORD', ''); /** MySQL hostname */ define('DB_HOST', 'localhost'); /** Database Charset to use in creating database tables. */ define('DB_CHARSET', 'utf8'); /** The Database Collate type. Don't change this if in doubt. */ define('DB_COLLATE', '');您还可以在下面查看屏幕截图。
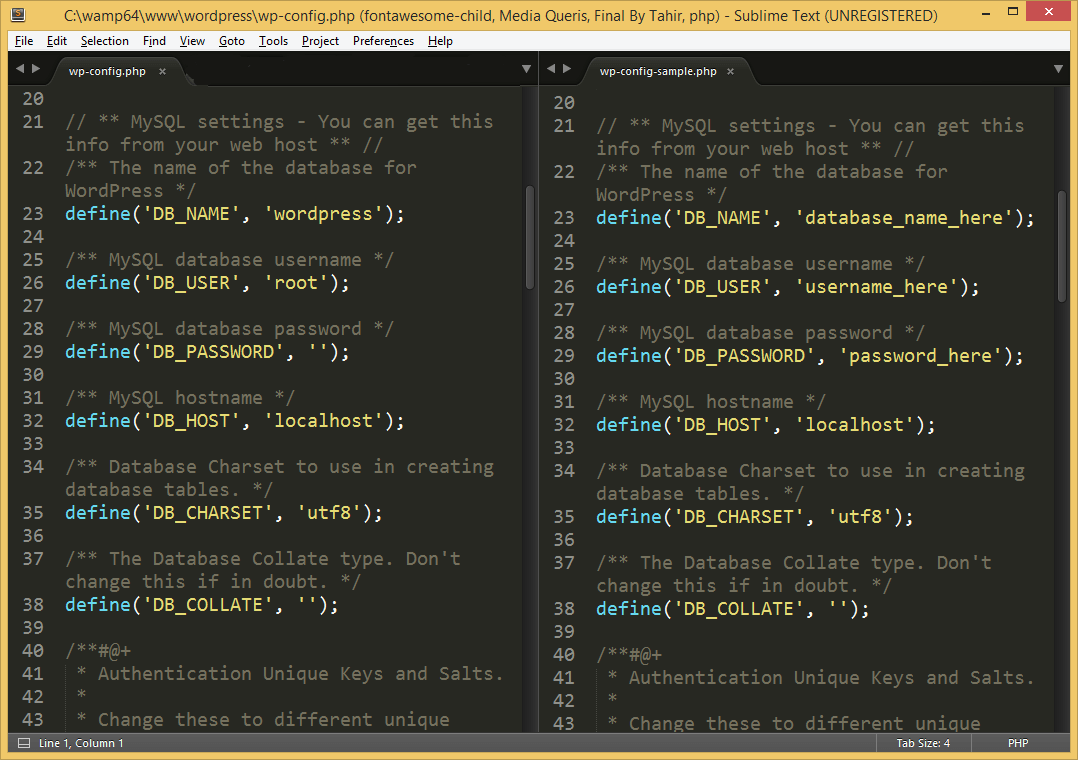
如何安装 WordPress
添加数据库信息后,是时候安装 WordPress 了。
打开浏览器并在地址栏中输入http://localhost/wordpress/install.php或在地址栏中输入http://localhost/wordpress/ 。
您将看到 WordPress 安装屏幕。 为您的安装选择一种语言。 输入站点名称、用户名、密码、电子邮件,然后单击安装开始安装。 完成安装需要几秒钟。
安装成功后,您可以登录 ( http://localhost/wordpress/wp-admin.php ) 到您的仪表板来创建和管理内容。 要访问前端,只需在地址栏中键入http://localhost/wordpress/ 。
故障排除
如果您遵循上述所有步骤,您将能够成功安装 WordPress。 如果您在 WordPress 安装过程中看到任何错误,例如
数据库连接错误或建立数据库错误
打开您的 wp-config.php 文件并确保数据库信息正确。 如果有任何问题,您可以使用备份的wp-config-sample.php文件。
就这样
恭喜。 现在您知道如何在 Windows 8 中的 WAMP 服务器上安装 WordPress。
要访问您本地的 WordPress 网站,必须运行 WAMP 服务器。 重新启动您的 PC 后,不要忘记启动 WAMP 服务器以访问您的本地 WordPress 站点。
