Windows 8'de WAMP Sunucusuna WordPress Nasıl Kurulur
Yayınlanan: 2016-03-28WordPress'i yerel olarak kurmanın birçok yolu vardır. Windows, Linux veya MAC üzerinde basit kelimelerle yerel olarak çok kolay bir şekilde bir WordPress web sitesi oluşturabilirsiniz. Bu derste adım adım Windows 8'de WAMP Sunucusuna WordPress Nasıl Kurulur anlatacağım.
Birden fazla WordPress kurulumuna ihtiyacınız varsa, yerel geliştirme web sunucularını kullanabilirsiniz. Ayrıca WordPress Bitnami yığını hakkında başka bir eğitim yayınladık.
Teknik bir kişi değilseniz, Windows PC'nizde WordPress tabanlı bir web sitesi oluşturmak için Bitnami WordPress yığınını kullanmalısınız.
Okuyun: Bitnami Stack Kullanarak Windows 8'de WordPress Nasıl Kurulur
Birçok geliştirici, WAMP gibi yerel geliştirme sunucusunu tercih eder. MAMP veya XAMPP, çünkü bu sunuculara farklı CMS (Drupal, WordPress, Joomla vb.) yüklemek kolaydır.
WAMP, MAMP ve XAMPP, yerel geliştirme için ücretsiz Yazılımlardır. Windows kullanıcısıysanız, WAMP veya XAMPP kullanabilirsiniz. MAC kullanıcıları MAMP sunucusunun ücretsiz sürümünü kullanabilir.
Bu derste size WAMP sunucularını kullanarak Windows 8'e WordPress'in nasıl kurulacağını öğreteceğim. WAMP sunucusuyla, Windows PC'nizde birden çok WordPress web sitesi kurabilirsiniz. İşlem aynıdır, her yeni kurulum için yeni bir veritabanı oluşturmanız yeterlidir.
Birden fazla WordPress kurulumu için tek bir veritabanı kullanmak mümkündür, ancak önerilmez. Her web sitesi için her zaman yeni bir veritabanı oluşturun, web sitenizi taşımanız kolay olacaktır.
Windows 8'de WAMP Sunucusuna WordPress Nasıl Kurulur
İhtiyacımız olan?
- Yerel geliştirme web sunucusu – WAMP
- WordPress kurulum dosyaları
- Metin Düzenleyici – SublimeText, Atom, Brackets, NotePad++
- Dosyaları çıkarmak için 7 Zip
Herhangi bir metin düzenleyiciyi veya yalnızca Windows varsayılan not defterini kullanabilirsiniz, ancak Metin Düzenleyicileri geliştirme iş akışınızı çok daha hızlı, daha iyi ve daha kolay hale getirir. SublimeText'i tercih ederim, sınırsız ücretsiz deneme sürümüne sahip birinci sınıf bir metin editörüdür.
Atom, Github'dan ücretsiz bir metin editörüdür. Brackets ayrıca popüler bir ücretsiz Metin Düzenleyicidir. NotePad++ başka bir özgür seçimdir. İstediğiniz herhangi bir metin düzenleyiciyi seçmekten çekinmeyin.
Dosyaları çıkarmak için uzun süredir 7Zip kullanıyorum.
Yazılımları İndir
- WAMP Sunucusunu İndirin
- WordPress'i indirin
- Metin Düzenleyiciyi İndirin – SublimeText, Atom, Brackets, Notepad++
- 7Zip'i indirin
Adım 1. Windows 8'de wamp sunucusu nasıl kurulur
WordPress'i yerel olarak çalıştırmak için WAMP sunucusuna ihtiyacımız var, indirin ve kurun. WampServer Sürüm 3.0.0 64bit'i bilgisayarıma yükledim.
Kurulumun sonunda, WAMP aşağıdaki hata mesajını gösteriyor.
Program VCRUNTIME140.dll bilgisayarınızda eksik olduğundan başlayamıyor. Bu sorunu gidermek için programı yeniden yüklemeyi deneyin.
WAMP sunucusu kurulumu sırasında VCRUNTIME140.dll eksik nasıl düzeltilir.
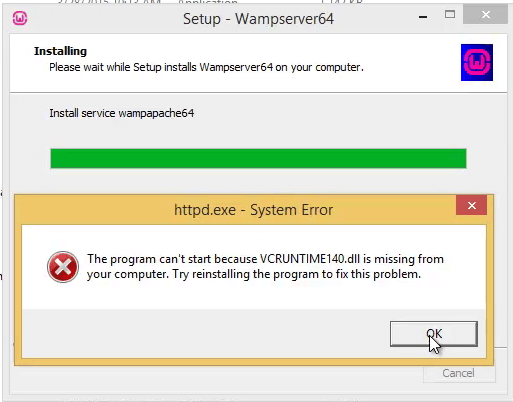
Bu sorunu düzeltmek çok kolaydır. Aşağıdaki iki dosyayı yüklemeniz gerekir.
- Microsoft Visual C+ + 2012 Yeniden Dağıtılabilir
- Microsoft Visual C+ + 2015 Yeniden Dağıtılabilir
Bu iki dosyayı Microsoft'un web sitesinden indirebilirsiniz. Her iki dosyayı da indirip kurmanız yeterlidir. PC'nizi yeniden başlatın ve WAMP sunucusunu çalıştırın. WAMP, VCRUNTIME140.dll eksik hata mesajı gösteriyorsa. Sadece WAMP Sunucusunu yeniden yükleyin.
Windows 8'de wamp sunucusu nasıl başlatılır
Windows 8'de Başlangıç sayfasını görmek için klavyenizdeki Windows düğmesine basın, programı aramak için WAMP yazın veya Uygulamalar ekranına gidebilirsiniz. WAMP Sunucusu simgesini bulun ve WAMP sunucusunu başlatmak için basın.
Şimdi WAMP sunucusunu çalıştıracağınız zaman, sistem tepsisinde Yeşil WAMP simgesini göreceksiniz. Yeşil işaret, WAMP'ın iyi çalıştığı anlamına gelir.
Tarayıcınızı açın (Chrome, Firefox, Safari vb.) ve adres çubuğuna localhost yazın. WAMP Sunucusu başlangıç Sayfasını göreceksiniz.
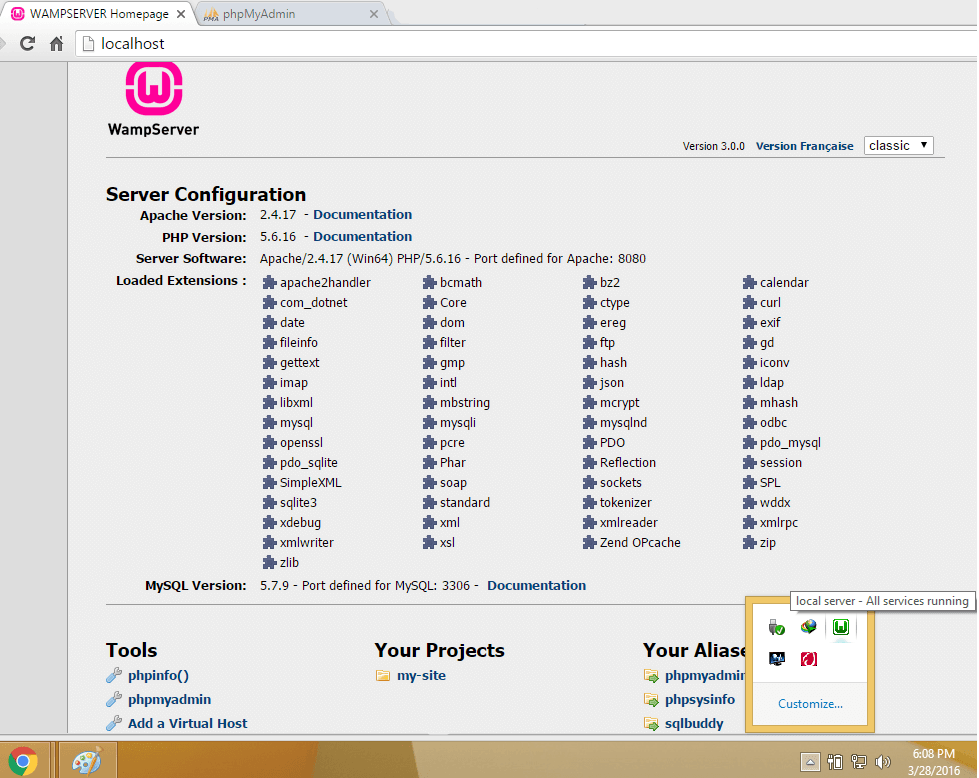
Herhangi bir hata görürseniz, WAMP Sunucusunun çalıştığından emin olun. Sistem tepsisindeki WAMP Simgesi yeşil olmalıdır.
WordPress kurulumu için bir veritabanı oluşturma.
Şimdi WAMP çalışıyor ve yerel bir WordPress web sitesine ihtiyacımız var. WordPress'i kurmak için bir veritabanına ihtiyacımız var. Tip

http://localhost/phpmyadmin/
adres çubuğunda. PHPMyAdmin için varsayılan kullanıcı adı root'tur ve parola boştur. sadece kullanıcı adı giriş alanına root yazın ve şifreyi boş bırakın. Git düğmesini tıklayın.
Şimdi bir veritabanı bağlantısı oluşturmamız gerekiyor. veritabanı adını yazın ve oluştur düğmesine tıklayın. Aşağıda ekran görüntüsünü görebilirsiniz.
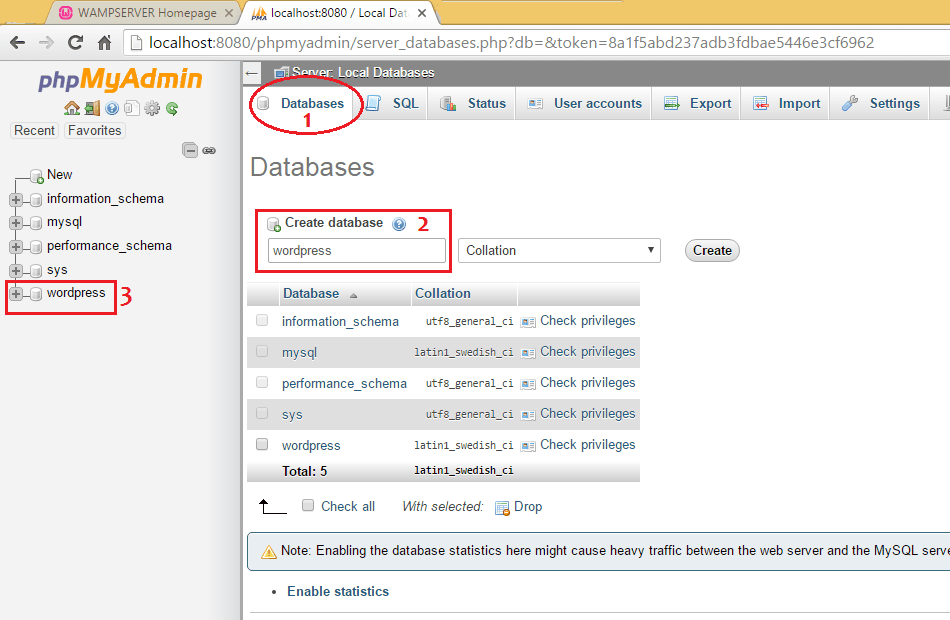
Bu kadar. Bir sonraki adımda WordPress dosyalarını taşıyacağız.
WordPress dosyalarını WWW dizinine taşıma
7zip veya başka bir yazılım kullanarak tüm WordPress dosyalarını çıkarın ve WordPress klasörünü WWW dizinine taşıyın. Benim durumumda WordPress'i C:/ sürücüsüne kurdum. git
C:\wamp64\www
ve ayıklanan tüm WordPress dosyalarını WWW klasörüne ekleyin. Tüm WordPress klasörünü sıkıştırılmış arşivden taşıyın veya WWW dizininde yeni bir klasör oluşturun ve buna WordPress, WP, WP4.5 veya istediğiniz herhangi bir ad verin. Benim durumumda WordPress'te adlandırdım.
C:\wamp64\www\wordpress
Tüm dosyaları çıkardıktan sonra WordPress klasörünü açın. wp-config-sample dosyasını bulun ve bu dosyanın bir yedek kopyasını oluşturun. Bu çok önemli bir dosyadır. Herhangi bir hata yaparsanız, WordPress başlamaz.
wp-config-sample.php wp-config.php olarak yeniden adlandırın ve bu dosyayı SublimeText veya başka bir metin düzenleyicide açın. wp-config.php dosyasına veritabanı bilgilerini eklemenin zamanı geldi.
Şimdi 21. satıra gidin, aşağıdaki satırları göreceksiniz.
Veritabanı bilgisi eklemeden önce WP-Config dosyası
// ** MySQL settings - You can get this info from your web host ** // /** The name of the database for WordPress */ define('DB_NAME', 'database_name_here'); /** MySQL database username */ define('DB_USER', 'username_here'); /** MySQL database password */ define('DB_PASSWORD', 'password_here'); /** MySQL hostname */ define('DB_HOST', 'localhost');Buraya veritabanı adı ve kullanıcı adı eklemeniz gerekiyor. Herhangi bir şifre eklemeyin. Çoğu durumda ana bilgisayar adı aynı yerel ana bilgisayar olarak kalır.
Veritabanı bilgisi ekledikten sonra WP-Config dosyası
// ** MySQL settings - You can get this info from your web host ** // /** The name of the database for WordPress */ define('DB_NAME', 'wordpress'); /** MySQL database username */ define('DB_USER', 'root'); /** MySQL database password */ define('DB_PASSWORD', ''); /** MySQL hostname */ define('DB_HOST', 'localhost'); /** Database Charset to use in creating database tables. */ define('DB_CHARSET', 'utf8'); /** The Database Collate type. Don't change this if in doubt. */ define('DB_COLLATE', '');Aşağıda ekran görüntüsünü de görebilirsiniz.
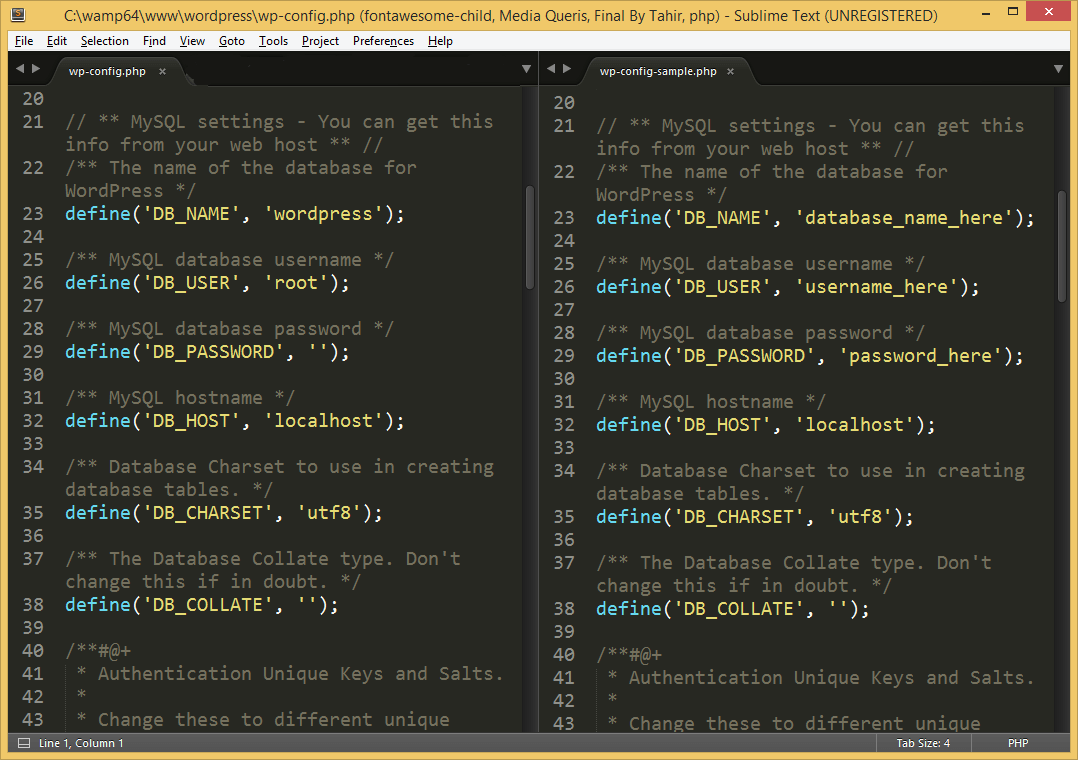
WordPress nasıl kurulur
Veritabanı bilgilerini ekledikten sonra, WordPress'i kurmanın zamanı geldi.
Tarayıcınızı açın ve adres çubuğuna http://localhost/wordpress/install.php yazın veya adres çubuğuna http://localhost/wordpress/ yazın.
WordPress kurulum ekranı göreceksiniz. Kurulumunuz için bir dil seçin. Kuruluma başlamak için site adını, kullanıcı adını, şifreyi, e-postayı yazın ve kur'a tıklayın. Kurulumun tamamlanması birkaç saniye sürecektir.
Başarılı kurulumdan sonra, içerik oluşturmak ve yönetmek için kontrol panelinize ( http://localhost/wordpress/wp-admin.php ) giriş yapabilirsiniz. Kullanıcı arabirimini ziyaret etmek için adres çubuğuna http://localhost/wordpress/ yazmanız yeterlidir.
Sorun giderme
Yukarıda belirtilen tüm adımları takip ederseniz, WordPress'i başarıyla kurabileceksiniz. WordPress kurulumu sırasında aşağıdaki gibi bir hata görürseniz
Veritabanı bağlantı hatası veya Veritabanı kurulurken hata
wp-config.php dosyanızı açın ve veritabanı bilgilerinin doğru olduğundan emin olun. Herhangi bir sorun olması durumunda yedek wp-config-sample.php dosyanızı kullanabilirsiniz.
Bu kadar
Tebrikler. Artık Windows 8'de WAMP Sunucusuna WordPress'in Nasıl Kurulacağını biliyorsunuz.
Yerel WordPress web sitenize erişmek için WAMP sunucusunun çalışıyor olması gerekir. Bilgisayarınızı yeniden başlattıktan sonra yerel WordPress sitenize erişmek için WAMP sunucusunu başlatmayı unutmayın.
