Windows8のWAMPサーバーにWordPressをインストールする方法
公開: 2016-03-28WordPressをローカルにインストールする方法はたくさんあります。 Windows、Linux、またはMACで簡単に言うと、WordPressWebサイトをローカルで非常に簡単に作成できます。 このチュートリアルでは、Windows8のWAMPサーバーにWordPressをインストールする方法を段階的に説明します。
複数のWordPressをインストールする必要がある場合は、ローカル開発Webサーバーを使用できます。 WordPressBitnamiスタックに関する別のチュートリアルも公開しています。
技術者でない場合は、BitnamiWordPressスタックを使用してWindowsPC上にWordPressベースのWebサイトを作成する必要があります。
読む:BitnamiStackを使用してWindows8にWordPressをインストールする方法
多くの開発者は、WAMPなどのローカル開発サーバーを好みます。 MAMPまたはXAMPP。これらのサーバーにさまざまなCMS(Drupal、WordPress、Joomlaなど)を簡単にインストールできるためです。
WAMP、MAMP、XAMPPは、ローカル開発用の無料ソフトウェアです。 Windowsユーザーの場合は、WAMPまたはXAMPPのいずれかを使用できます。 MACユーザーはMAMPサーバーの無料版を使用できます。
このチュートリアルでは、WAMPサーバーを使用してWindows8にWordPressをインストールする方法を説明します。 WAMPサーバーを使用すると、WindowsPCに複数のWordPressWebサイトをセットアップできます。 プロセスは同じです。新しいインストールごとに新しいデータベースを作成する必要があります。
複数のWordPressインストールに単一のデータベースを使用することは可能ですが、お勧めしません。 ウェブサイトごとに常に新しいデータベースを作成してください。ウェブサイトを簡単に移動できます。
Windows8のWAMPサーバーにWordPressをインストールする方法
私たちの必要なもの?
- ローカル開発Webサーバー– WAMP
- WordPressインストールファイル
- テキストエディタ– SublimeText、Atom、Brackets、NotePad ++
- 7Zipでファイルを抽出
任意のテキストエディタまたはWindowsのデフォルトのメモ帳のみを使用できますが、テキストエディタを使用すると、開発ワークフローがはるかに速く、より良く、より簡単になります。 私はSublimeTextが好きです、それは無制限の無料トライアルを備えたプレミアムテキストエディタです。
Atomは、Githubのフリーテキストエディターです。 ブラケットは、人気のある無料のテキストエディタでもあります。 NotePad++は別の自由な選択です。 任意のテキストエディタを自由に選択してください。
ファイルを抽出するために、私は長い間7Zipを使用しています。
ソフトウェアのダウンロード
- WAMPサーバーをダウンロードする
- WordPressをダウンロード
- テキストエディタのダウンロード– SublimeText、Atom、Brackets、Notepad ++
- 7Zipをダウンロード
ステップ1.Windows8にWampサーバーをインストールする方法
WordPressをローカルで実行するには、WAMPサーバーをダウンロードしてインストールする必要があります。 PCにWampServerバージョン3.0.064ビットをインストールしました。
インストールの最後に、WAMPは次のエラーメッセージを表示します。
コンピュータにVCRUNTIME140.dllがないため、プログラムを起動できません。 この問題を解決するには、プログラムを再インストールしてみてください。
VAMPサーバーのインストール中にVCRUNTIME140.dllを修正する方法がありません。
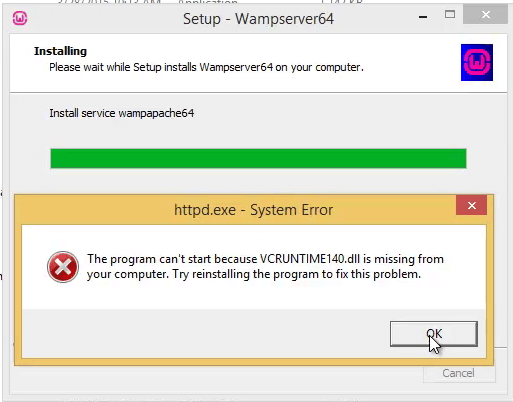
この問題を修正するのは非常に簡単です。 次の2つのファイルをインストールする必要があります。
- Microsoft Visual C ++2012再配布可能
- Microsoft Visual C ++2015再配布可能
これらの2つのファイルは、MicrosoftのWebサイトからダウンロードできます。 両方のファイルをダウンロードしてインストールするだけです。 PCを再起動し、WAMPサーバーを実行します。 WAMPがVCRUNTIME140.dllにエラーメッセージがないことを示している場合。 WAMPサーバーを再インストールするだけです。
Windows8でWampサーバーを起動する方法
キーボードのWindowsボタンを押して、Windows 8のスタートページを表示します。WAMPと入力してプログラムを検索するか、アプリ画面に移動します。 WAMPサーバーアイコンを見つけて、を押してWAMPサーバーを起動します。
これで、WAMPサーバーを実行すると、システムトレイに緑色のWAMPアイコンが表示されます。 緑の記号は、WAMPが正常に機能していることを意味します。
ブラウザ(Chrome、Firefox、Safariなど)を開き、アドレスバーにlocalhostと入力します。 WAMPサーバーのスタートページが表示されます。
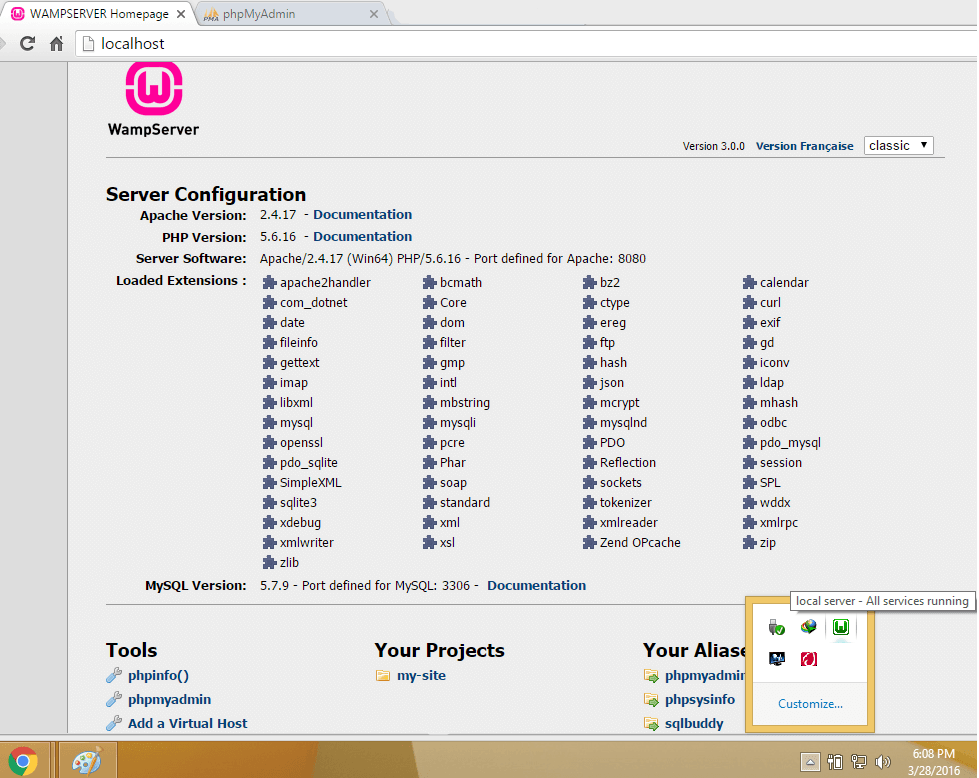
エラーが表示された場合は、WAMPサーバーが実行されていることを確認してください。 システムトレイのWAMPアイコンは緑色である必要があります。
WordPressインストール用のデータベースを作成します。
現在、WAMPが実行されており、ローカルのWordPressWebサイトが必要です。 WordPressをインストールするには、データベースが必要です。 タイプ
http://localhost/phpmyadmin/
アドレスバーにあります。 PHPMyAdminのデフォルトのユーザー名はrootで、パスワードは空白です。 ユーザー名入力フィールドにrootと入力し、パスワードを空白のままにします。 [移動]ボタンをクリックします。

次に、データベースリンクを作成する必要があります。 データベース名を入力し、[作成]ボタンをクリックします。 以下のスクリーンショットをご覧ください。
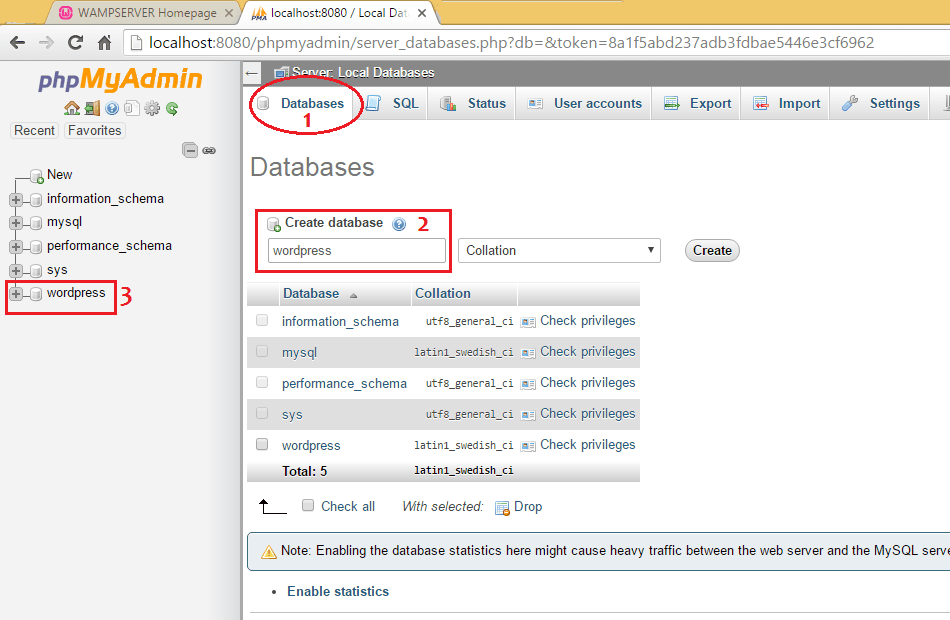
それで全部です。 次のステップでは、WordPressファイルを移動します。
WordPressファイルをWWWディレクトリに移動する
7zipまたはその他のソフトウェアを使用してすべてのWordPressファイルを抽出し、WordPressフォルダーをWWWディレクトリに移動します。 私の場合、WordPressをC:/ドライブにインストールしました。 に移動
C:\wamp64\www
抽出したすべてのWordPressファイルをWWWフォルダーに追加します。 完全なWordPressフォルダーをzip形式のアーカイブから移動するか、WWWディレクトリに新しいフォルダーを作成して、WordPress、WP、WP4.5などの名前を付けます。 私の場合、WordPressで名前を付けました。
C:\wamp64\www\wordpress
すべてのファイルを抽出した後、WordPressフォルダーを開きます。 wp-config-sampleファイルを見つけて、このファイルのバックアップコピーを作成します。 これは非常に重要なファイルです。 間違えるとWordPressの起動に失敗します。
wp-config-sample.php名前をwp-config.phpに変更し、このファイルをSublimeTextまたはその他のテキストエディターで開きます。 wp-config.phpファイルにデータベース情報を追加する時が来ました。
21行目に移動すると、次の行が表示されます
データベース情報を追加する前のWP-Configファイル
// ** MySQL settings - You can get this info from your web host ** // /** The name of the database for WordPress */ define('DB_NAME', 'database_name_here'); /** MySQL database username */ define('DB_USER', 'username_here'); /** MySQL database password */ define('DB_PASSWORD', 'password_here'); /** MySQL hostname */ define('DB_HOST', 'localhost');ここにデータベース名とユーザー名を追加する必要があります。 パスワードを追加しないでください。 ほとんどの場合、ホスト名は同じローカルホストのままです。
データベース情報を追加した後のWP-Configファイル
// ** MySQL settings - You can get this info from your web host ** // /** The name of the database for WordPress */ define('DB_NAME', 'wordpress'); /** MySQL database username */ define('DB_USER', 'root'); /** MySQL database password */ define('DB_PASSWORD', ''); /** MySQL hostname */ define('DB_HOST', 'localhost'); /** Database Charset to use in creating database tables. */ define('DB_CHARSET', 'utf8'); /** The Database Collate type. Don't change this if in doubt. */ define('DB_COLLATE', '');以下のスクリーンショットもご覧ください。
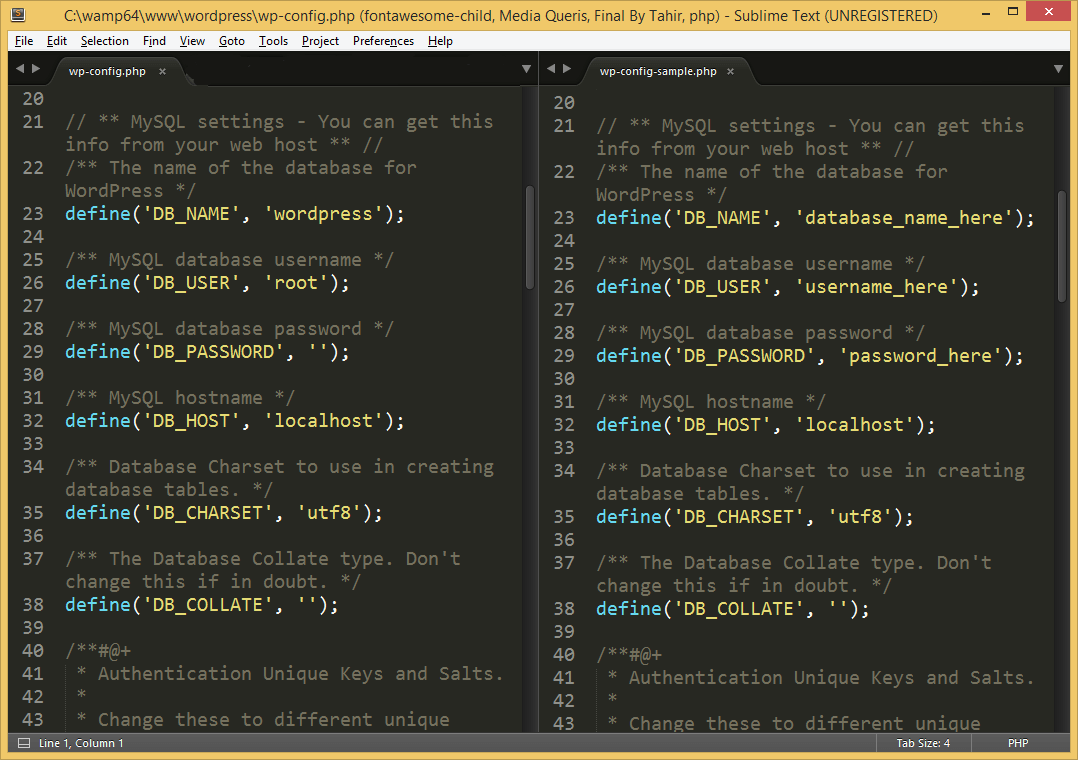
WordPressのインストール方法
データベース情報を追加したら、WordPressをインストールします。
ブラウザを開き、アドレスバーにhttp://localhost/wordpress/install.phpと入力するか、アドレスバーにhttp://localhost/wordpress/と入力します。
WordPressのインストール画面になります。 インストールする言語を選択してください。 サイト名、ユーザー名、パスワード、電子メールを入力し、[インストール]をクリックしてインストールを開始します。 インストールが完了するまでに数秒かかります。
インストールが正常に完了すると、ダッシュボードにログイン( http://localhost/wordpress/wp-admin.php )してコンテンツを作成および管理できます。 フロントエンドにアクセスするには、アドレスバーにhttp://localhost/wordpress/と入力するだけです。
トラブルシューティング
上記のすべての手順を実行すると、WordPressを正常にインストールできるようになります。 WordPressのインストール中に次のようなエラーが表示された場合
データベース接続エラーまたはデータベースの確立エラー
wp-config.phpファイルを開き、データベース情報が正しいことを確認します。 問題が発生した場合は、バックアップwp-config-sample.phpファイルを使用できます。
それで全部です
おめでとうございます。 これで、Windows8のWAMPサーバーにWordPressをインストールする方法がわかりました。
ローカルのWordPressWebサイトにアクセスするには、WAMPサーバーが実行されている必要があります。 PCを再起動した後、ローカルのWordPressサイトにアクセスするためにWAMPサーバーを起動することを忘れないでください。
