Como instalar o WordPress no servidor WAMP no Windows 8
Publicados: 2016-03-28Existem muitas maneiras de instalar o WordPress localmente. Em palavras simples no seu Windows, Linux ou MAC, você pode criar um site WordPress localmente com muita facilidade. Neste tutorial vou explicar como instalar o WordPress no servidor WAMP no Windows 8 passo a passo.
Você pode usar servidores web de desenvolvimento local se precisar de várias instalações do WordPress. Também publicamos outro tutorial sobre a pilha Bitnami do WordPress.
Se você não é uma pessoa técnica, deve usar a pilha Bitnami WordPress para criar um site baseado em WordPress em seu PC com Windows.
Leia: Como instalar o WordPress no Windows 8 usando o Bitnami Stack
Muitos desenvolvedores preferem o servidor de desenvolvimento local, como o WAMP. MAMP ou XAMPP, porque é fácil instalar diferentes CMS (Drupal, WordPress, Joomla etc) com esses servidores.
WAMP, MAMP e XAMPP são Softwares livres para desenvolvimento local. Se você é um usuário do Windows, pode usar WAMP ou XAMPP. Os usuários de MAC podem usar a versão gratuita do servidor MAMP.
Neste tutorial, vou ensinar como instalar o WordPress no Windows 8 usando servidores WAMP. Com o servidor WAMP, você pode configurar vários sites WordPress no seu PC com Windows. O processo é o mesmo, você só precisa criar um novo banco de dados para cada nova instalação.
É possível usar um único banco de dados para várias instalações do WordPress, mas não é recomendado. Sempre crie um novo banco de dados para cada site, será fácil para você mover seu site.
Como instalar o WordPress no servidor WAMP no Windows 8
O que precisamos?
- Servidor web de desenvolvimento local – WAMP
- Arquivos de instalação do WordPress
- Editor de texto – SublimeText, Atom, Brackets, NotePad++
- 7 Zip para extrair arquivos
Você pode usar qualquer editor de texto ou apenas o bloco de notas padrão do Windows, mas os Editores de Texto tornam seu fluxo de trabalho de desenvolvimento muito mais rápido, melhor e mais fácil. Eu prefiro o SublimeText, é um editor de texto premium com teste gratuito ilimitado.
Atom é um editor de texto gratuito do Github. Brackets também é um editor de texto gratuito popular. NotePad++ é outra escolha livre. Sinta-se à vontade para escolher qualquer editor de texto de sua escolha.
Para extrair arquivos, uso o 7Zip há muito tempo.
Baixar softwares
- Baixar servidor WAMP
- Baixar WordPress
- Baixar Editor de Texto – SublimeText, Atom, Brackets, Notepad++
- Baixar 7Zip
Passo 1. como instalar o servidor wamp no windows 8
Para executar o WordPress localmente, precisamos do servidor WAMP, faça o download e instale-o. Instalei o WampServer Versão 3.0.0 64 bits no meu PC.
No final da instalação, o WAMP mostra a seguinte mensagem de erro.
O programa não pode ser iniciado porque VCRUNTIME140.dll está faltando em seu computador. Tente reinstalar o programa para resolver este problema.
Como corrigir VCRUNTIME140.dll está faltando durante a instalação do servidor WAMP.
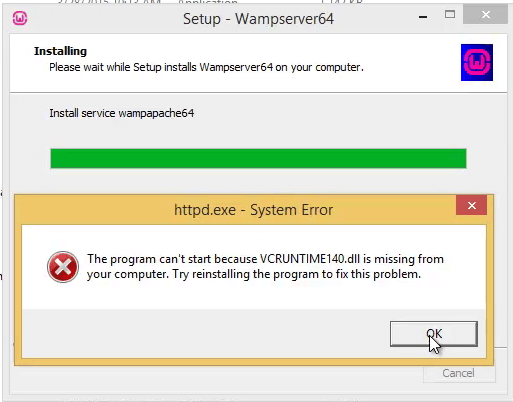
É muito fácil corrigir esse problema. Você precisa instalar os seguintes dois arquivos.
- Microsoft Visual C + + 2012 redistribuível
- Microsoft Visual C + + 2015 redistribuível
Você pode baixar esses dois arquivos no site da Microsoft. Basta baixar e instalar os dois arquivos. Reinicie o seu PC e execute o servidor WAMP. Se WAMP mostra VCRUNTIME140.dll está faltando mensagem de erro. Basta reinstalar o servidor WAMP.
como iniciar o servidor wamp no windows 8
Pressione o botão Windows no teclado para ver a página inicial no Windows 8, basta digitar WAMP para procurar o programa ou você pode ir para a tela de aplicativos. Encontre o ícone do servidor WAMP e pressione para iniciar o servidor WAMP.
Agora, quando você executar o servidor WAMP, verá o ícone verde WAMP na bandeja do sistema. O sinal verde significa que o WAMP está funcionando bem.
Abra seu navegador (Chrome, Firefox, Safari etc) e digite localhost na barra de endereços. Você verá a página inicial do servidor WAMP.
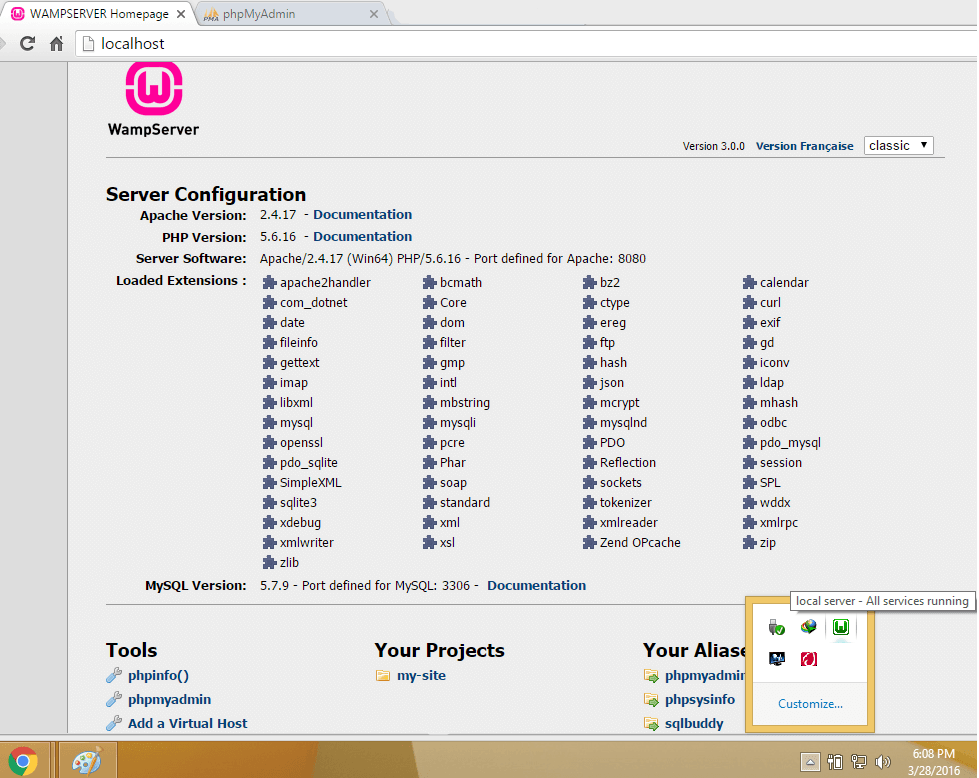
Se você vir algum erro, verifique se o WAMP Server está em execução. O ícone WAMP na bandeja do sistema deve estar verde.
Criando um banco de dados para instalação do WordPress.
Agora o WAMP está em execução e precisamos de um site WordPress local. PARA instalar o WordPress precisamos de um banco de dados. Modelo

http://localhost/phpmyadmin/
na barra de endereços. O nome de usuário padrão para PHPMyAdmin é root e a senha está em branco. basta digitar root no campo de entrada do nome de usuário e deixar a senha em branco. clique no botão Ir.
Agora precisamos criar um link de banco de dados. digite o nome do banco de dados e clique no botão criar. Você pode ver a captura de tela abaixo.
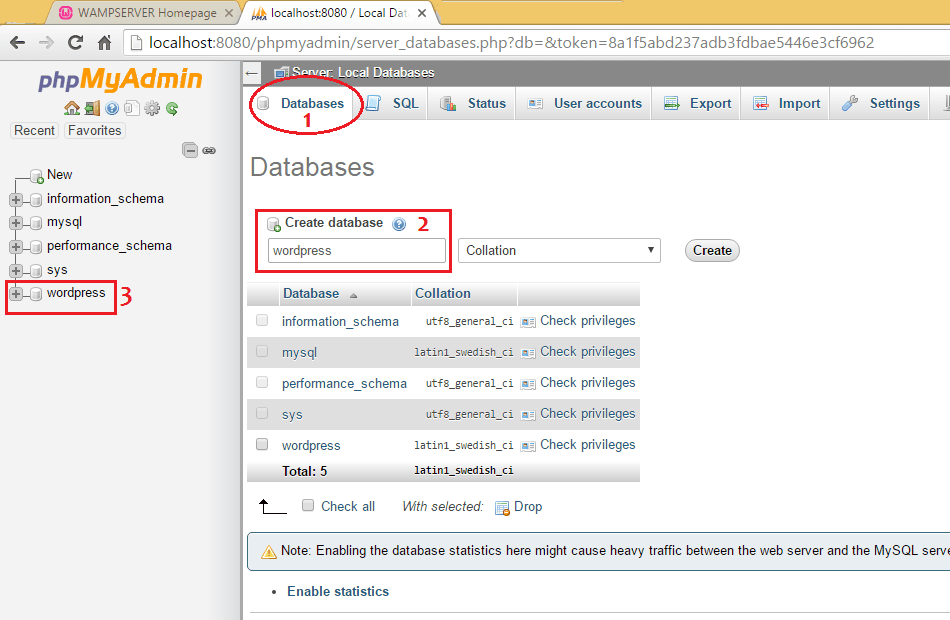
Isso é tudo. Na próxima etapa, vamos mover os arquivos do WordPress.
Movendo arquivos do WordPress para o diretório WWW
Extraia todos os arquivos do WordPress usando 7zip ou qualquer outro software e mova a pasta do WordPress para o diretório WWW. No meu caso, instalei o WordPress na unidade C:/. Vamos para
C:\wamp64\www
e adicione todos os arquivos extraídos do WordPress na pasta WWW. Mova a pasta completa do WordPress do arquivo compactado ou crie uma nova pasta no diretório WWW e nomeie-a como WordPress, WP, WP4.5 ou qualquer coisa que você goste. No meu caso eu nomeei no WordPress.
C:\wamp64\www\wordpress
Depois de extrair todos os arquivos, abra a pasta WordPress. Encontre wp-config-sample e crie uma cópia de backup desse arquivo. Este é um arquivo muito importante. Se você cometer algum erro, o WordPress não será iniciado.
Renomeie wp-config-sample.php para wp-config.php e abra este arquivo no SublimeText ou em qualquer outro editor de texto. É hora de adicionar as informações do banco de dados no arquivo wp-config.php .
Agora vá para a linha 21, você verá as seguintes linhas
Arquivo WP-Config antes de adicionar informações do banco de dados
// ** MySQL settings - You can get this info from your web host ** // /** The name of the database for WordPress */ define('DB_NAME', 'database_name_here'); /** MySQL database username */ define('DB_USER', 'username_here'); /** MySQL database password */ define('DB_PASSWORD', 'password_here'); /** MySQL hostname */ define('DB_HOST', 'localhost');Você precisa adicionar o nome do banco de dados e o nome de usuário aqui. Não adicione nenhuma senha. Na maioria dos casos, o nome do host permanece o mesmo localhost.
Arquivo WP-Config após adicionar informações do banco de dados
// ** MySQL settings - You can get this info from your web host ** // /** The name of the database for WordPress */ define('DB_NAME', 'wordpress'); /** MySQL database username */ define('DB_USER', 'root'); /** MySQL database password */ define('DB_PASSWORD', ''); /** MySQL hostname */ define('DB_HOST', 'localhost'); /** Database Charset to use in creating database tables. */ define('DB_CHARSET', 'utf8'); /** The Database Collate type. Don't change this if in doubt. */ define('DB_COLLATE', '');Você também pode ver a captura de tela abaixo.
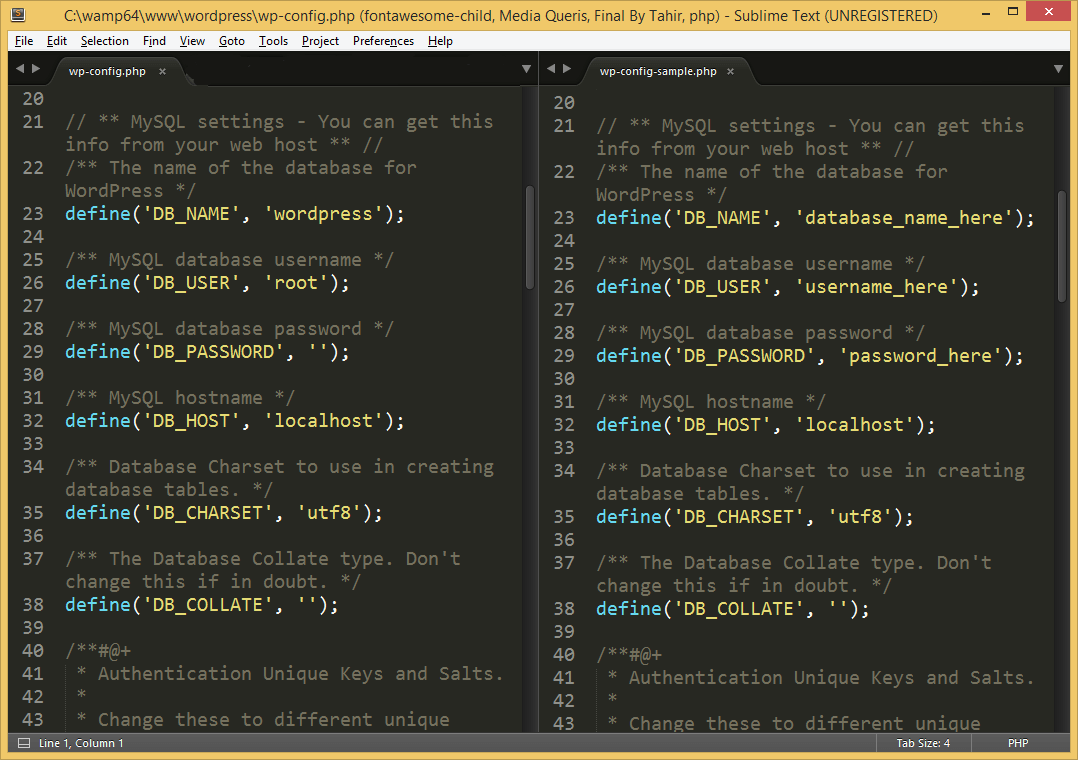
Como instalar o WordPress
Depois de adicionar as informações do banco de dados, é hora de instalar o WordPress.
Abra seu navegador e digite http://localhost/wordpress/install.php na barra de endereços ou apenas digite http://localhost/wordpress/ na barra de endereços.
Você verá a tela de instalação do WordPress. Selecione um idioma para sua instalação. Digite o nome do site, nome de usuário, senha, e-mail e clique em instalar para iniciar a instalação. Levará alguns segundos para concluir a instalação.
Após a instalação bem-sucedida, você pode fazer login ( http://localhost/wordpress/wp-admin.php ) em seu painel para criar e gerenciar conteúdo. Para visitar o front-end, digite http://localhost/wordpress/ na barra de endereços.
Solução de problemas
Se você seguir todas as etapas mencionadas acima, poderá instalar o WordPress com sucesso. Se você vir algum erro durante a instalação do WordPress, como
Erro de conexão do banco de dados ou Erro ao estabelecer o banco de dados
Abra o arquivo wp-config.php e verifique se as informações do banco de dados estão corretas. Em caso de qualquer problema, você pode usar o arquivo wp-config-sample.php .
Isso é tudo
Parabéns. Agora você sabe como instalar o WordPress no servidor WAMP no Windows 8.
Para acessar seu site local do WordPress, o servidor WAMP deve estar em execução. Depois de reiniciar o seu PC, não se esqueça de iniciar o servidor WAMP para acessar seu site local do WordPress.
