كيفية تثبيت WordPress على خادم WAMP في Windows 8
نشرت: 2016-03-28هناك عدة طرق لتثبيت WordPress محليًا. بكلمات بسيطة على نظام التشغيل Windows أو Linux أو MAC ، يمكنك إنشاء موقع WordPress محليًا بسهولة شديدة. في هذا البرنامج التعليمي ، سأشرح كيفية تثبيت WordPress على خادم WAMP في نظام التشغيل Windows 8 خطوة بخطوة.
يمكنك استخدام خوادم الويب للتطوير المحلي إذا كنت بحاجة إلى تثبيتات WordPress متعددة. لقد نشرنا أيضًا برنامجًا تعليميًا آخر حول WordPress Bitnami stack.
إذا لم تكن شخصًا تقنيًا ، فيجب عليك استخدام Bitnami WordPress stack لإنشاء موقع ويب يستند إلى WordPress على جهاز الكمبيوتر الشخصي الذي يعمل بنظام Windows.
قراءة: كيفية تثبيت WordPress على Windows 8 باستخدام Bitnami Stack
يفضل العديد من المطورين خادم التطوير المحلي مثل WAMP. MAMP أو XAMPP ، لأنه من السهل تثبيت CMS مختلفة (Drupal و WordPress و Joomla وغيرها) مع هذه الخوادم.
WAMP و MAMP و XAMPP هي برامج مجانية للتنمية المحلية. إذا كنت من مستخدمي Windows ، فيمكنك استخدام WAMP أو XAMPP. يمكن لمستخدمي MAC استخدام الإصدار المجاني لخادم MAMP.
في هذا البرنامج التعليمي ، سأعلمك كيفية تثبيت WordPress على Windows 8 باستخدام خوادم WAMP. باستخدام خادم WAMP ، يمكنك إعداد العديد من مواقع WordPress على جهاز الكمبيوتر الشخصي الذي يعمل بنظام Windows. العملية هي نفسها ، ما عليك سوى إنشاء قاعدة بيانات جديدة لكل تثبيت جديد.
من الممكن استخدام قاعدة بيانات واحدة لتثبيتات WordPress متعددة ولكن لا يوصى بذلك. قم دائمًا بإنشاء قاعدة بيانات جديدة لكل موقع ويب ، وسيكون من السهل عليك نقل موقع الويب الخاص بك.
كيفية تثبيت WordPress على خادم WAMP في Windows 8
ماذا نحتاج؟
- خادم الويب للتنمية المحلية - WAMP
- ملفات تثبيت ووردبريس
- محرر النصوص - SublimeText ، Atom ، Brackets ، NotePad ++
- 7 Zip لاستخراج الملفات
يمكنك استخدام أي محرر نصوص أو مجرد مفكرة Windows الافتراضية ولكن محرري النصوص يجعلون سير عمل التطوير أسرع وأفضل وأسهل. أفضل تطبيق SublimeText ، فهو محرر نصوص ممتاز مع إصدار تجريبي مجاني غير محدود.
Atom هو محرر نصوص مجاني من Github. Brackets هو أيضًا محرر نصوص مجاني شائع. NotePad ++ هو خيار مجاني آخر. لا تتردد في اختيار أي محرر نصوص من اختيارك.
لاستخراج الملفات ، كنت أستخدم 7Zip لفترة طويلة.
تنزيل البرامج
- تنزيل خادم WAMP
- تحميل ووردبريس
- تنزيل محرر النصوص - SublimeText و Atom و Brackets و Notepad ++
- تنزيل 7Zip
الخطوة الأولى: كيفية تثبيت خادم Wamp في نظام التشغيل windows 8
لتشغيل WordPress محليًا ، نحتاج إلى خادم WAMP ، قم بتنزيله وتثبيته. لقد قمت بتثبيت WampServer الإصدار 3.0.0 64 بت على جهاز الكمبيوتر الخاص بي.
في نهاية التثبيت ، يظهر WAMP رسالة الخطأ التالية.
يتعذر بدء تشغيل البرنامج نظرًا لأن VCRUNTIME140.dll مفقود من جهاز الكمبيوتر الخاص بك. الرجاء إعادة تحميل البرنامج \ التطبيق لعلاج هذه المشكلة.
كيفية إصلاح VCRUNTIME140.dll مفقودة أثناء تثبيت خادم WAMP.
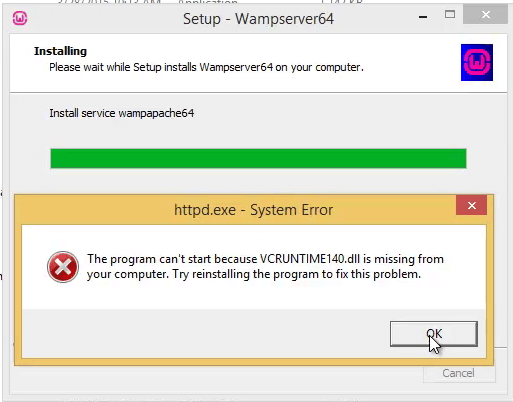
من السهل جدًا إصلاح هذه المشكلة. تحتاج إلى تثبيت الملفين التاليين.
- Microsoft Visual C + + 2012 قابل لإعادة التوزيع
- Microsoft Visual C + 2015 قابلة لإعادة التوزيع
يمكنك تنزيل هذين الملفين من موقع Microsoft على الويب. ببساطة قم بتنزيل وتثبيت كلا الملفين. أعد تشغيل جهاز الكمبيوتر الخاص بك وقم بتشغيل خادم WAMP. إذا أظهر WAMP أن VCRUNTIME140.dll يفتقد رسالة خطأ. ما عليك سوى إعادة تثبيت خادم WAMP.
كيفية بدء تشغيل خادم wamp في نظام التشغيل windows 8
اضغط على زر Windows على لوحة المفاتيح لرؤية صفحة البدء في Windows 8 ، اكتب ببساطة WAMP للبحث عن البرنامج أو يمكنك الانتقال إلى شاشة التطبيقات. ابحث عن رمز WAMP Server واضغط لبدء خادم WAMP.
الآن عندما تقوم بتشغيل خادم WAMP ، سترى أيقونة Green WAMP في علبة النظام. تعني العلامة الخضراء أن WAMP يعمل بشكل جيد.
افتح متصفحك (Chrome و Firefox و Safari وما إلى ذلك) واكتب localhost في شريط العناوين. سترى صفحة بدء خادم WAMP.
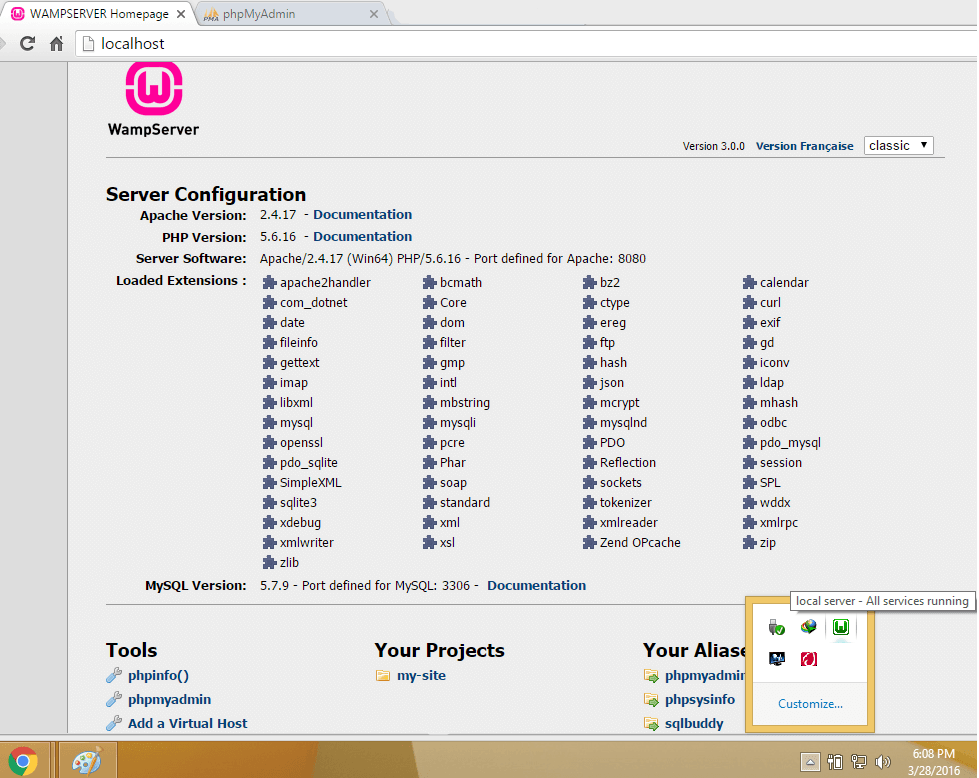
إذا رأيت أي خطأ ، فتأكد من تشغيل خادم WAMP. يجب أن يكون رمز WAMP في علبة النظام باللون الأخضر.

إنشاء قاعدة بيانات لتثبيت ووردبريس.
الآن WAMP قيد التشغيل ونحن بحاجة إلى موقع WordPress محلي. لتثبيت WordPress ، نحتاج إلى قاعدة بيانات. يكتب
http://localhost/phpmyadmin/
في شريط العنوان. اسم المستخدم الافتراضي لـ PHPMyAdmin هو الجذر وكلمة المرور فارغة. فقط اكتب root في حقل إدخال اسم المستخدم واترك كلمة المرور فارغة. انقر فوق الزر Go.
الآن نحن بحاجة إلى إنشاء ارتباط قاعدة البيانات. اكتب اسم قاعدة البيانات وانقر فوق زر إنشاء. تستطيع أن ترى لقطة الشاشة أدناه.
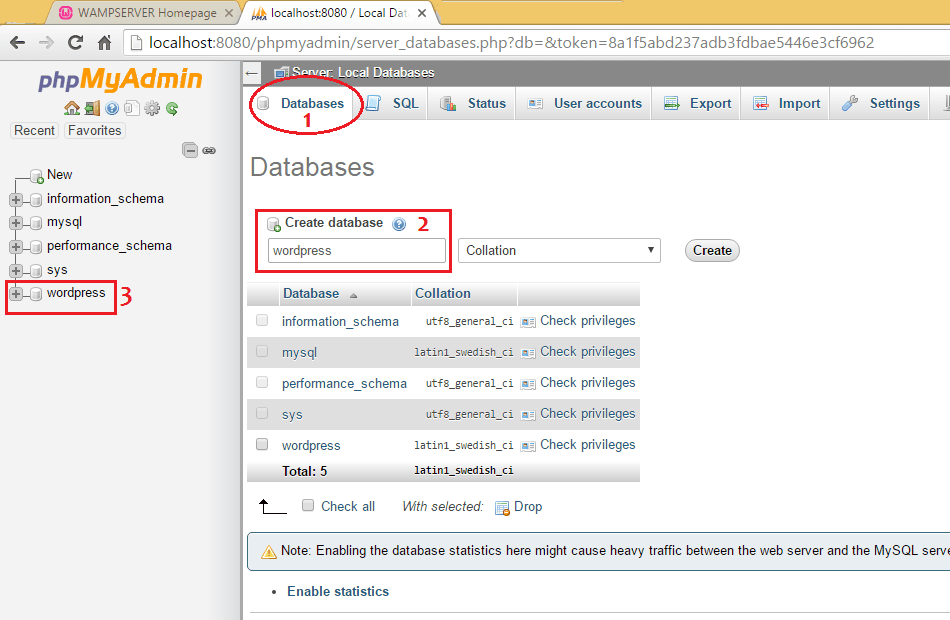
هذا كل شئ. في الخطوة التالية سننقل ملفات WordPress.
نقل ملفات WordPress إلى دليل WWW
قم باستخراج جميع ملفات WordPress باستخدام 7zip أو أي برنامج آخر ونقل مجلد WordPress إلى دليل WWW. في حالتي ، قمت بتثبيت WordPress في C: / drive. اذهب إلى
C:\wamp64\www
وإضافة جميع ملفات WordPress المستخرجة في مجلد WWW. انقل مجلد WordPress الكامل من أرشيف مضغوط أو أنشئ مجلدًا جديدًا في دليل WWW وقم بتسميته WordPress أو WP أو WP4.5 أو أي شيء تريده. في حالتي قمت بتسميتها في WordPress.
C:\wamp64\www\wordpress
بعد استخراج جميع الملفات ، افتح مجلد WordPress. ابحث عن ملف wp-config-sample وأنشئ نسخة احتياطية من هذا الملف. هذا ملف مهم جدا إذا ارتكبت أي خطأ ، فسيفشل WordPress في البدء.
أعد تسمية wp-config-sample.php إلى wp-config.php وافتح هذا الملف في SublimeText أو أي محرر نصوص آخر. حان الوقت لإضافة معلومات قاعدة البيانات في wp-config.php .
انتقل الآن إلى السطر 21 ، سترى الأسطر التالية
ملف WP-Config قبل إضافة معلومات قاعدة البيانات
// ** MySQL settings - You can get this info from your web host ** // /** The name of the database for WordPress */ define('DB_NAME', 'database_name_here'); /** MySQL database username */ define('DB_USER', 'username_here'); /** MySQL database password */ define('DB_PASSWORD', 'password_here'); /** MySQL hostname */ define('DB_HOST', 'localhost');تحتاج إلى إضافة اسم قاعدة البيانات واسم المستخدم هنا. لا تقم بإضافة أي كلمة مرور. في معظم الحالات ، يظل اسم المضيف هو نفسه المضيف المحلي.
ملف WP-Config بعد إضافة معلومات قاعدة البيانات
// ** MySQL settings - You can get this info from your web host ** // /** The name of the database for WordPress */ define('DB_NAME', 'wordpress'); /** MySQL database username */ define('DB_USER', 'root'); /** MySQL database password */ define('DB_PASSWORD', ''); /** MySQL hostname */ define('DB_HOST', 'localhost'); /** Database Charset to use in creating database tables. */ define('DB_CHARSET', 'utf8'); /** The Database Collate type. Don't change this if in doubt. */ define('DB_COLLATE', '');يمكنك أيضًا مشاهدة لقطة الشاشة أدناه.
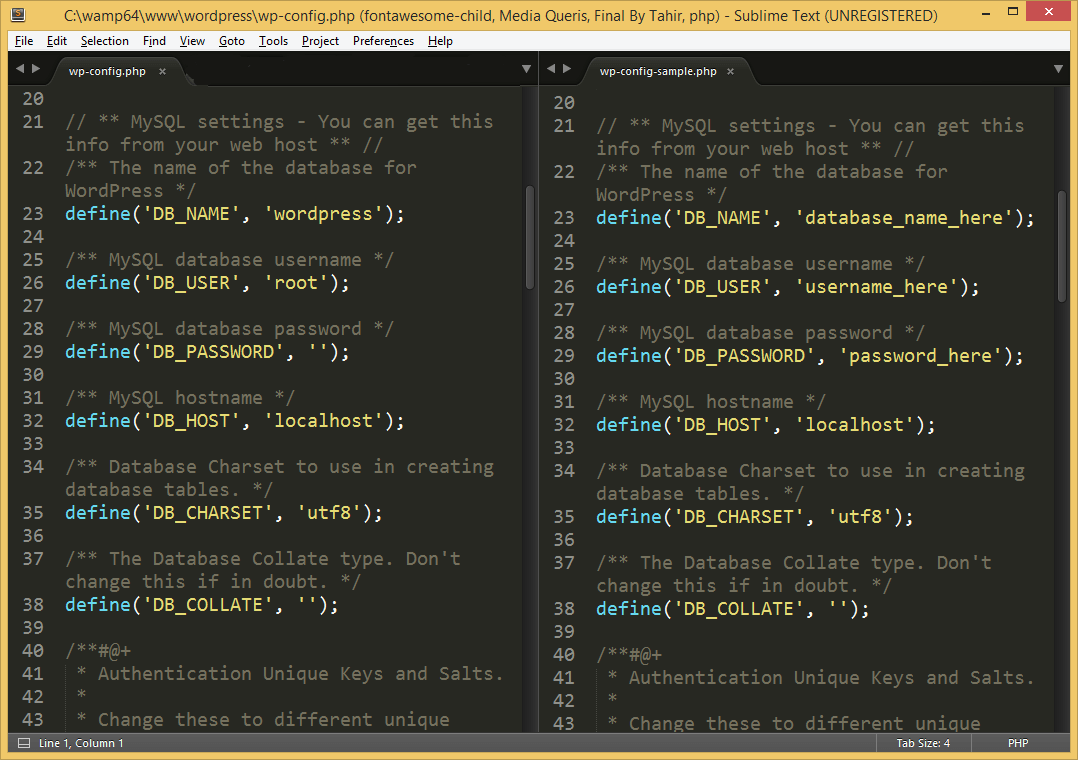
كيفية تثبيت WordPress
بعد إضافة معلومات قاعدة البيانات ، حان الوقت لتثبيت WordPress.
افتح المتصفح واكتب http://localhost/wordpress/install.php في شريط العناوين أو اكتب فقط http://localhost/wordpress/ في شريط العناوين.
ستظهر لك شاشة تثبيت ووردبريس. حدد لغة التثبيت الخاص بك. اكتب اسم الموقع واسم المستخدم وكلمة المرور والبريد الإلكتروني وانقر فوق تثبيت لبدء التثبيت. سوف يستغرق الأمر بضع ثوان لإكمال التثبيت.
بعد التثبيت الناجح ، يمكنك تسجيل الدخول ( http://localhost/wordpress/wp-admin.php ) إلى لوحة التحكم الخاصة بك لإنشاء المحتوى وإدارته. لزيارة الواجهة الأمامية ، اكتب فقط http://localhost/wordpress/ في شريط العناوين.
استكشاف الأخطاء وإصلاحها
إذا اتبعت جميع الخطوات المذكورة أعلاه ، فستتمكن من تثبيت WordPress بنجاح. إذا رأيت أي خطأ أثناء تثبيت WordPress ، مثل
خطأ في اتصال قاعدة البيانات أو خطأ في إنشاء قاعدة البيانات
افتح ملف wp-config.php وتأكد من صحة معلومات قاعدة البيانات. في حالة وجود أي مشكلة ، يمكنك استخدام ملف wp-config-sample.php الاحتياطي.
هذا كل شئ
تهاني. أنت الآن تعرف كيفية تثبيت WordPress على خادم WAMP في Windows 8.
للوصول إلى موقع WordPress المحلي الخاص بك ، يجب أن يعمل خادم WAMP. بعد إعادة تشغيل جهاز الكمبيوتر الخاص بك ، لا تنس بدء تشغيل خادم WAMP للوصول إلى موقع WordPress المحلي الخاص بك.
