Come installare WordPress sul server WAMP in Windows 8
Pubblicato: 2016-03-28Esistono molti modi per installare WordPress in locale. In parole semplici su Windows, Linux o MAC puoi creare un sito Web WordPress in locale molto facilmente. In questo tutorial spiegherò passo dopo passo come installare WordPress sul server WAMP in Windows 8.
Puoi utilizzare i server Web di sviluppo locale se hai bisogno di più installazioni di WordPress. Abbiamo anche pubblicato un altro tutorial sullo stack Bitnami di WordPress.
Se non sei una persona tecnica, dovresti utilizzare lo stack Bitnami WordPress per creare un sito Web basato su WordPress sul tuo PC Windows.
Leggi: Come installare WordPress su Windows 8 usando Bitnami Stack
Molti sviluppatori preferiscono un server di sviluppo locale come WAMP. MAMP o XAMPP, perché è facile installare diversi CMS (Drupal, WordPress, Joomla ecc.) con questi server.
WAMP, MAMP e XAMPP sono Software gratuiti per lo sviluppo locale. Se sei un utente Windows puoi utilizzare WAMP o XAMPP. Gli utenti MAC possono utilizzare la versione gratuita del server MAMP.
In questo tutorial, ti insegnerò come installare WordPress su Windows 8 utilizzando i server WAMP. Con il server WAMP, puoi configurare più siti Web WordPress sul tuo PC Windows. Il processo è lo stesso, devi solo creare un nuovo database per ogni nuova installazione.
È possibile utilizzare un unico database per più installazioni di WordPress ma non è consigliato. Crea sempre un nuovo database per ogni sito web, sarà facile per te spostare il tuo sito web.
Come installare WordPress sul server WAMP in Windows 8
Ciò che ci serve?
- Server web di sviluppo locale – WAMP
- File di installazione di WordPress
- Editor di testo – SublimeText, Atom, Parentesi, NotePad++
- 7 Zip per estrarre i file
Puoi utilizzare qualsiasi editor di testo o solo il blocco note predefinito di Windows, ma gli editor di testo rendono il flusso di lavoro di sviluppo molto più veloce, migliore e più semplice. Preferisco SublimeText, è un editor di testo premium con la prova gratuita illimitata.
Atom è un editor di testo gratuito di Github. Parentesi è anche un popolare editor di testo gratuito. NotePad++ è un'altra scelta libera. Sentiti libero di scegliere qualsiasi editor di testo a tua scelta.
Per estrarre i file, utilizzo 7Zip da molto tempo.
Scarica software
- Scarica il server WAMP
- Scarica WordPress
- Scarica Editor di testo: SublimeText, Atom, Brackets, Notepad++
- Scarica 7Zip
Passaggio 1. come installare il server Wamp in Windows 8
Per eseguire WordPress localmente abbiamo bisogno del server WAMP, scaricalo e installalo. Ho installato WampServer versione 3.0.0 64 bit sul mio PC.
Al termine dell'installazione, WAMP mostra il seguente messaggio di errore.
Il programma non può essere avviato perché VCRUNTIME140.dll non è presente sul tuo computer. Prova a reinstallare il programma per risolvere questo problema.
Come risolvere VCRUNTIME140.dll mancante durante l'installazione del server WAMP.
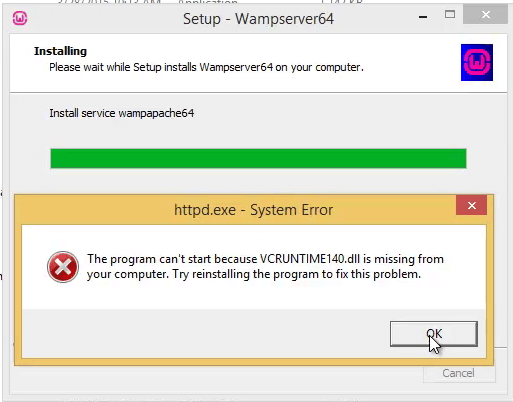
È molto facile risolvere questo problema. È necessario installare i seguenti due file.
- Microsoft Visual C+ + 2012 ridistribuibile
- Microsoft Visual C+ + 2015 ridistribuibile
È possibile scaricare questi due file dal sito Web di Microsoft. Basta scaricare e installare entrambi i file. Riavvia il PC ed esegui il server WAMP. Se WAMP mostra VCRUNTIME140.dll manca il messaggio di errore. Basta reinstallare il server WAMP.
come avviare il server Wamp in Windows 8
Premi il pulsante Windows sulla tastiera per visualizzare la pagina Start in Windows 8, digita semplicemente WAMP per cercare il programma oppure puoi andare alla schermata App. Trova l'icona del server WAMP e premi per avviare il server WAMP.
Ora quando eseguirai il server WAMP, vedrai l'icona WAMP verde nella barra delle applicazioni. Il segno verde significa che WAMP funziona bene.
Apri il tuo browser (Chrome, Firefox, Safari ecc.) e digita localhost nella barra degli indirizzi. Vedrai la pagina iniziale del server WAMP.
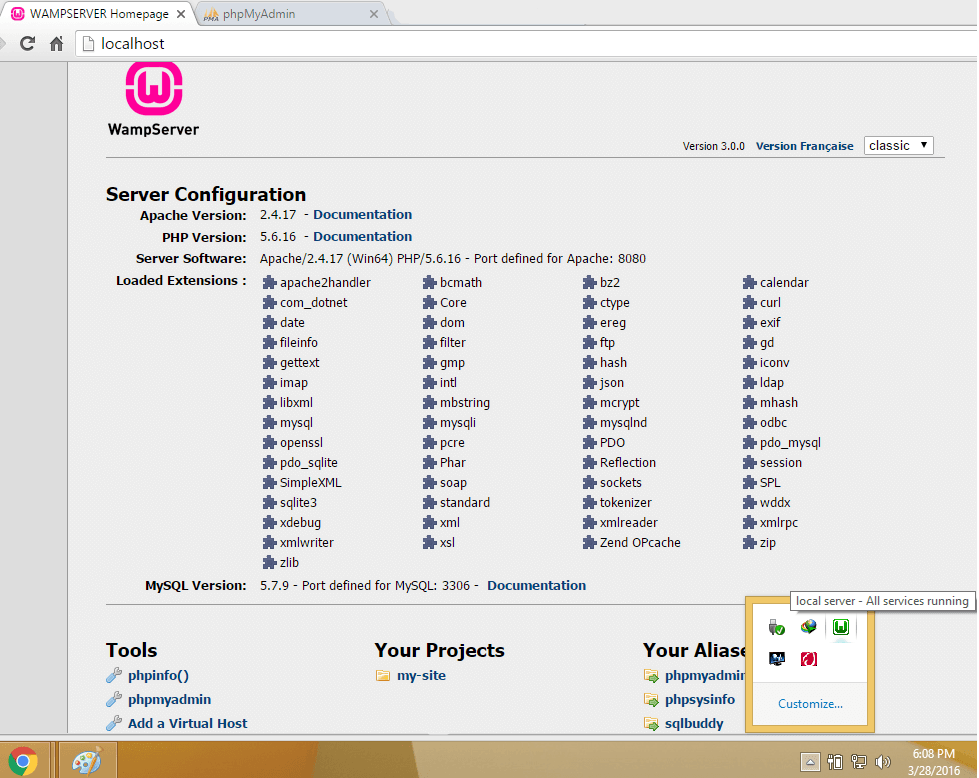
Se vedi qualche errore, assicurati che il server WAMP sia in esecuzione. L'icona WAMP nella barra delle applicazioni deve essere verde.
Creazione di un database per l'installazione di WordPress.
Ora WAMP è in esecuzione e abbiamo bisogno di un sito Web WordPress locale. PER installare WordPress abbiamo bisogno di un database. Tipo

http://localhost/phpmyadmin/
nella barra degli indirizzi. Il nome utente predefinito per PHPMyAdmin è root e la password è vuota. basta digitare root nel campo di immissione del nome utente e lasciare vuota la password. fare clic sul pulsante Vai.
Ora dobbiamo creare un collegamento al database. digitare il nome del database e fare clic sul pulsante Crea. Puoi vedere lo screenshot qui sotto.
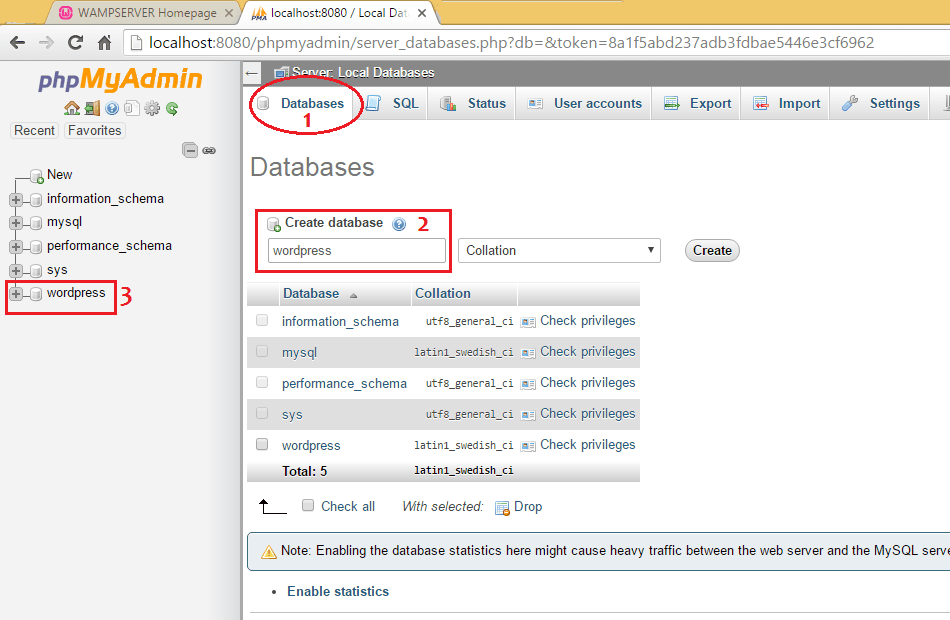
È tutto. Nel passaggio successivo sposteremo i file di WordPress.
Spostare i file di WordPress nella directory WWW
Estrai tutti i file WordPress usando 7zip o qualsiasi altro software e sposta la cartella WordPress nella directory WWW. Nel mio caso ho installato WordPress in C:/ drive. Vai a
C:\wamp64\www
e aggiungi tutti i file WordPress estratti nella cartella WWW. Sposta la cartella WordPress completa dall'archivio zippato o crea una nuova cartella nella directory WWW e chiamala WordPress, WP, WP4.5 o qualsiasi altra cosa tu voglia. Nel mio caso ho nominato in WordPress.
C:\wamp64\www\wordpress
Dopo aver estratto tutti i file, apri la cartella WordPress. Trova il file wp-config-sample e crea una copia di backup di questo file. Questo è un file molto importante. Se commetti un errore, WordPress non si avvierà.
Rinomina wp-config-sample.php in wp-config.php e apri questo file in SublimeText o qualsiasi altro editor di testo. È ora di aggiungere le informazioni sul database nel file wp-config.php .
Ora vai alla riga 21, vedrai le seguenti righe
File WP-Config prima di aggiungere le informazioni sul database
// ** MySQL settings - You can get this info from your web host ** // /** The name of the database for WordPress */ define('DB_NAME', 'database_name_here'); /** MySQL database username */ define('DB_USER', 'username_here'); /** MySQL database password */ define('DB_PASSWORD', 'password_here'); /** MySQL hostname */ define('DB_HOST', 'localhost');È necessario aggiungere qui il nome del database e il nome utente. Non aggiungere alcuna password. Nella maggior parte dei casi il nome host rimane lo stesso localhost.
File WP-Config dopo aver aggiunto le informazioni sul database
// ** MySQL settings - You can get this info from your web host ** // /** The name of the database for WordPress */ define('DB_NAME', 'wordpress'); /** MySQL database username */ define('DB_USER', 'root'); /** MySQL database password */ define('DB_PASSWORD', ''); /** MySQL hostname */ define('DB_HOST', 'localhost'); /** Database Charset to use in creating database tables. */ define('DB_CHARSET', 'utf8'); /** The Database Collate type. Don't change this if in doubt. */ define('DB_COLLATE', '');Puoi anche vedere lo screenshot qui sotto.
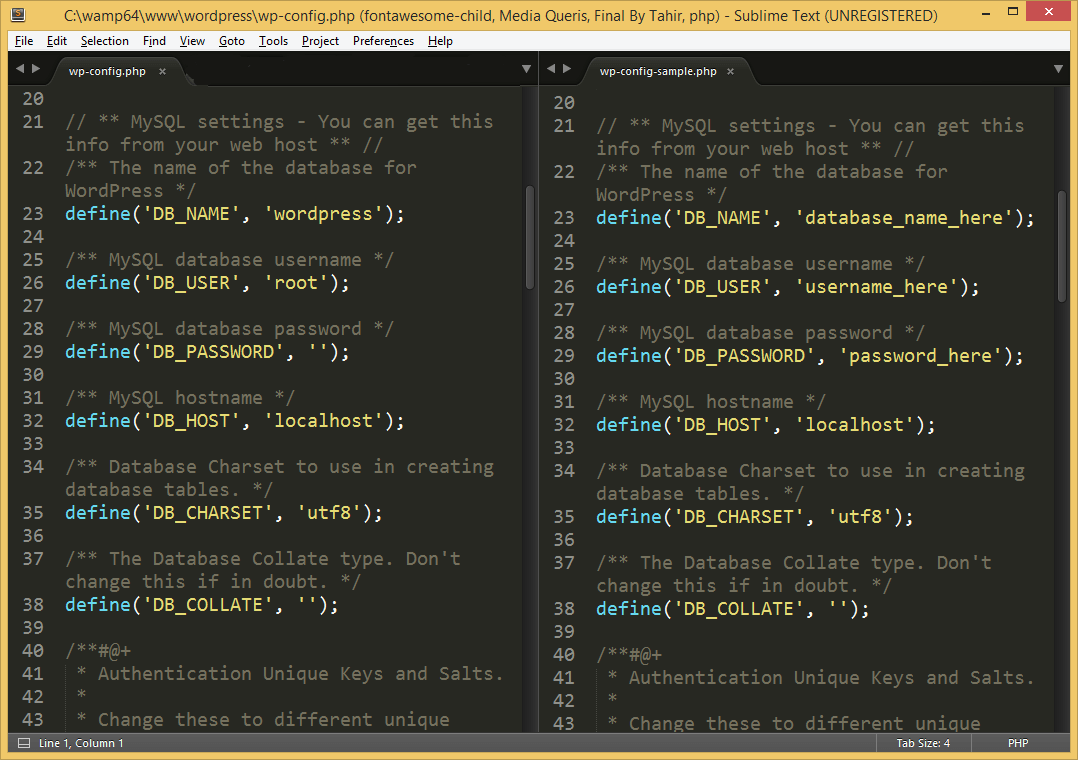
Come installare WordPress
Dopo aver aggiunto le informazioni sul database, è il momento di installare WordPress.
Apri il browser e digita http://localhost/wordpress/install.php nella barra degli indirizzi o digita semplicemente http://localhost/wordpress/ nella barra degli indirizzi.
Verrà visualizzata la schermata di installazione di WordPress. Seleziona una lingua per la tua installazione. Digita il nome del sito, il nome utente, la password, l'e-mail e fai clic su Installa per iniziare l'installazione. Ci vorranno alcuni secondi per completare l'installazione.
Dopo una corretta installazione, puoi accedere ( http://localhost/wordpress/wp-admin.php ) alla tua dashboard per creare e gestire i contenuti. Per visitare il front-end basta digitare http://localhost/wordpress/ nella barra degli indirizzi.
Risoluzione dei problemi
Se seguirai tutti i passaggi sopra menzionati, sarai in grado di installare WordPress correttamente. Se vedi qualche errore durante l'installazione di WordPress, ad esempio
Errore di connessione al database o Errore durante la creazione del database
Apri il tuo file wp-config.php e assicurati che le informazioni sul database siano corrette. In caso di problemi è possibile utilizzare il file di backup wp-config-sample.php .
È tutto
Congratulazioni. Ora sai come installare WordPress sul server WAMP in Windows 8.
Per accedere al tuo sito Web WordPress locale, il server WAMP deve essere in esecuzione. Dopo aver riavviato il PC, non dimenticare di avviare il server WAMP per accedere al tuo sito WordPress locale.
