Comment installer WordPress sur le serveur WAMP sous Windows 8
Publié: 2016-03-28Il existe de nombreuses façons d'installer WordPress localement. En termes simples sur votre Windows, Linux ou MAC, vous pouvez créer un site Web WordPress localement très facilement. Dans ce tutoriel, je vais expliquer étape par étape comment installer WordPress sur le serveur WAMP sous Windows 8.
Vous pouvez utiliser des serveurs Web de développement locaux si vous avez besoin de plusieurs installations WordPress. Nous avons également publié un autre tutoriel sur la pile WordPress Bitnami.
Si vous n'êtes pas une personne technique, vous devriez utiliser la pile Bitnami WordPress pour créer un site Web basé sur WordPress sur votre PC Windows.
Lire : Comment installer WordPress sur Windows 8 à l'aide de Bitnami Stack
De nombreux développeurs préfèrent un serveur de développement local tel que WAMP. MAMP ou XAMPP, car il est facile d'installer différents CMS (Drupal, WordPress, Joomla etc) avec ces serveurs.
WAMP, MAMP et XAMPP sont des logiciels libres pour le développement local. Si vous êtes un utilisateur Windows, vous pouvez utiliser WAMP ou XAMPP. Les utilisateurs MAC peuvent utiliser la version gratuite du serveur MAMP.
Dans ce tutoriel, je vais vous apprendre à installer WordPress sur Windows 8 à l'aide de serveurs WAMP. Avec le serveur WAMP, vous pouvez configurer plusieurs sites Web WordPress sur votre PC Windows. Le processus est le même, il vous suffit de créer une nouvelle base de données pour chaque nouvelle installation.
Il est possible d'utiliser une seule base de données pour plusieurs installations WordPress mais ce n'est pas recommandé. Créez toujours une nouvelle base de données pour chaque site Web, il vous sera facile de déplacer votre site Web.
Comment installer WordPress sur le serveur WAMP sous Windows 8
Ce dont nous avons besoin?
- Serveur web de développement local – WAMP
- Fichiers d'installation WordPress
- Éditeur de texte – SublimeText, Atom, Brackets, NotePad++
- 7 Zip pour extraire les fichiers
Vous pouvez utiliser n'importe quel éditeur de texte ou simplement le bloc-notes par défaut de Windows, mais les éditeurs de texte rendent votre flux de travail de développement beaucoup plus rapide, meilleur et plus facile. Je préfère SublimeText, c'est un éditeur de texte premium avec un essai gratuit illimité.
Atom est un éditeur de texte gratuit de Github. Brackets est également un éditeur de texte gratuit et populaire. NotePad++ est un autre choix libre. N'hésitez pas à choisir n'importe quel éditeur de texte de votre choix.
Pour extraire des fichiers, j'utilise 7Zip depuis longtemps.
Télécharger des logiciels
- Télécharger le serveur WAMP
- Télécharger WordPress
- Télécharger l'éditeur de texte - SublimeText, Atom, Brackets, Notepad ++
- Télécharger 7Zip
Étape 1. comment installer le serveur wamp dans Windows 8
Pour exécuter WordPress localement, nous avons besoin du serveur WAMP, téléchargez-le et installez-le. J'ai installé WampServer Version 3.0.0 64 bits sur mon PC.
À la fin de l'installation, WAMP affiche le message d'erreur suivant.
Le programme ne peut pas démarrer car VCRUNTIME140.dll est absent de votre ordinateur. Essayez de réinstaller le programme pour résoudre ce problème.
Comment réparer VCRUNTIME140.dll manquant lors de l'installation du serveur WAMP.
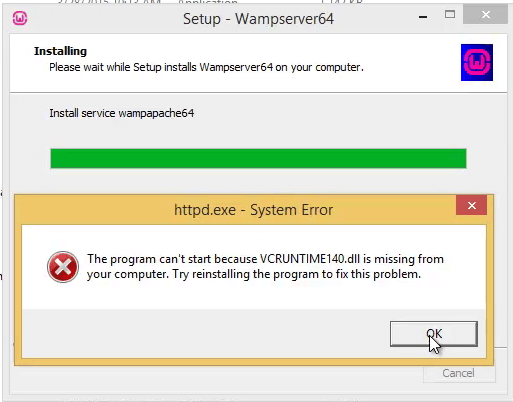
Il est très facile de résoudre ce problème. Vous devez installer les deux fichiers suivants.
- Microsoft Visual C+ + 2012 Redistribuable
- Microsoft Visual C+ + 2015 Redistribuable
Vous pouvez télécharger ces deux fichiers à partir du site Web de Microsoft. Téléchargez et installez simplement les deux fichiers. Redémarrez votre PC et lancez le serveur WAMP. Si WAMP affiche le message d'erreur VCRUNTIME140.dll manquant. Réinstallez simplement le serveur WAMP.
comment démarrer le serveur wamp dans windows 8
Appuyez sur le bouton Windows de votre clavier pour voir la page de démarrage de Windows 8, tapez simplement WAMP pour rechercher le programme ou vous pouvez accéder à l'écran des applications. Trouvez l'icône du serveur WAMP et appuyez sur pour démarrer le serveur WAMP.
Maintenant, lorsque vous exécuterez le serveur WAMP, vous verrez l'icône verte WAMP dans la barre d'état système. Le signe vert signifie que WAMP fonctionne correctement.
Ouvrez votre navigateur (Chrome, Firefox, Safari, etc.) et tapez localhost dans la barre d'adresse. Vous verrez la page de démarrage du serveur WAMP.
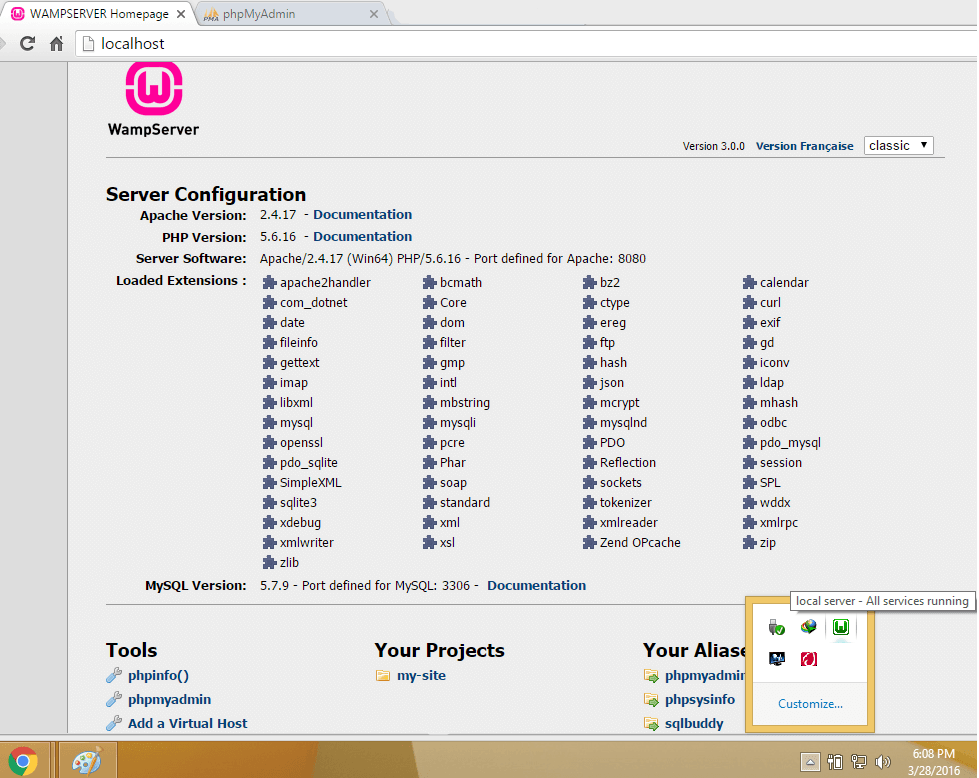
Si vous voyez une erreur, assurez-vous que le serveur WAMP est en cours d'exécution. L'icône WAMP dans la barre d'état système doit être verte.
Création d'une base de données pour l'installation de WordPress.
Maintenant, WAMP est en cours d'exécution et nous avons besoin d'un site Web WordPress local. POUR installer WordPress, nous avons besoin d'une base de données. Taper

http://localhost/phpmyadmin/
dans la barre d'adresse. Le nom d'utilisateur par défaut pour PHPMyAdmin est root et le mot de passe est vide. tapez simplement root dans le champ de saisie du nom d'utilisateur et laissez le mot de passe vide. cliquez sur le bouton Aller.
Nous devons maintenant créer un lien de base de données. tapez le nom de la base de données et cliquez sur le bouton Créer. Vous pouvez voir la capture d'écran ci-dessous.
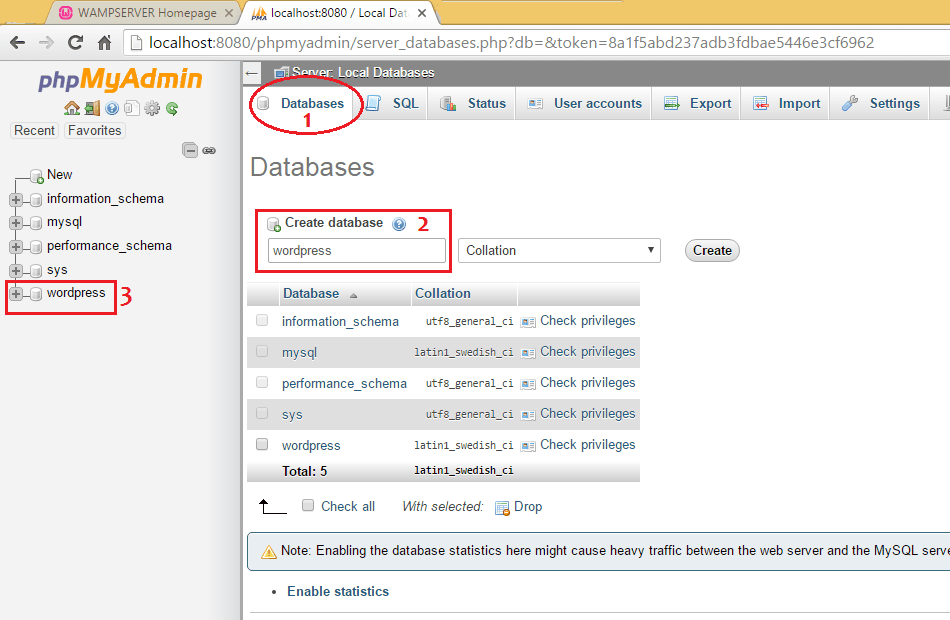
C'est tout. À l'étape suivante, nous déplacerons les fichiers WordPress.
Déplacement des fichiers WordPress vers le répertoire WWW
Extrayez tous les fichiers WordPress à l'aide de 7zip ou de tout autre logiciel et déplacez le dossier WordPress vers le répertoire WWW. Dans mon cas, j'ai installé WordPress dans le lecteur C:/. Aller à
C:\wamp64\www
et ajoutez tous les fichiers WordPress extraits dans le dossier WWW. Déplacez le dossier WordPress complet de l'archive compressée ou créez un nouveau dossier dans le répertoire WWW et nommez-le WordPress, WP, WP4.5 ou tout ce que vous voulez. Dans mon cas, j'ai nommé dans WordPress.
C:\wamp64\www\wordpress
Après avoir extrait tous les fichiers, ouvrez le dossier WordPress. Recherchez le fichier wp-config-sample et créez une copie de sauvegarde de ce fichier. C'est un dossier très important. Si vous faites une erreur, WordPress ne démarrera pas.
Renommez wp-config-sample.php en wp-config.php et ouvrez ce fichier dans SublimeText ou tout autre éditeur de texte. Il est temps d'ajouter des informations de base de données dans le fichier wp-config.php .
Allez maintenant à la ligne 21, vous verrez les lignes suivantes
Fichier WP-Config avant d'ajouter des informations sur la base de données
// ** MySQL settings - You can get this info from your web host ** // /** The name of the database for WordPress */ define('DB_NAME', 'database_name_here'); /** MySQL database username */ define('DB_USER', 'username_here'); /** MySQL database password */ define('DB_PASSWORD', 'password_here'); /** MySQL hostname */ define('DB_HOST', 'localhost');Vous devez ajouter ici le nom de la base de données et le nom d'utilisateur. N'ajoutez aucun mot de passe. Dans la plupart des cas, le nom d'hôte reste le même localhost.
Fichier WP-Config après l'ajout d'informations sur la base de données
// ** MySQL settings - You can get this info from your web host ** // /** The name of the database for WordPress */ define('DB_NAME', 'wordpress'); /** MySQL database username */ define('DB_USER', 'root'); /** MySQL database password */ define('DB_PASSWORD', ''); /** MySQL hostname */ define('DB_HOST', 'localhost'); /** Database Charset to use in creating database tables. */ define('DB_CHARSET', 'utf8'); /** The Database Collate type. Don't change this if in doubt. */ define('DB_COLLATE', '');Vous pouvez également voir la capture d'écran ci-dessous.
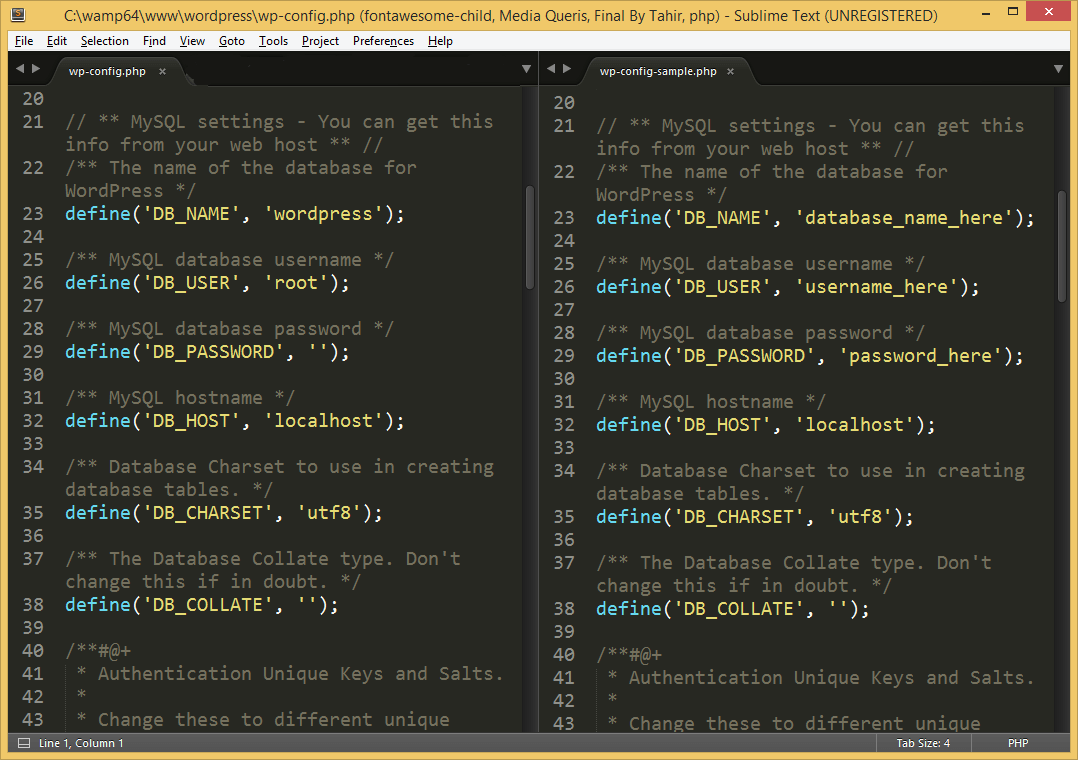
Comment installer WordPress
Après avoir ajouté les informations de la base de données, il est temps d'installer WordPress.
Ouvrez votre navigateur et tapez http://localhost/wordpress/install.php dans la barre d'adresse ou tapez simplement http://localhost/wordpress/ dans la barre d'adresse.
Vous verrez l'écran d'installation de WordPress. Sélectionnez une langue pour votre installation. Tapez le nom du site, le nom d'utilisateur, le mot de passe, l'adresse e-mail et cliquez sur installer pour commencer l'installation. L'installation prendra quelques secondes.
Après une installation réussie, vous pouvez vous connecter ( http://localhost/wordpress/wp-admin.php ) à votre tableau de bord pour créer et gérer du contenu. Pour visiter le front-end, tapez simplement http://localhost/wordpress/ dans la barre d'adresse.
Dépannage
Si vous suivez toutes les étapes mentionnées ci-dessus, vous pourrez installer WordPress avec succès. Si vous voyez une erreur lors de l'installation de WordPress, telle que
Erreur de connexion à la base de données ou Erreur lors de l'établissement de la base de données
Ouvrez votre fichier wp-config.php et assurez-vous que les informations de la base de données sont correctes. En cas de problème, vous pouvez utiliser votre fichier de sauvegarde wp-config-sample.php .
C'est tout
Félicitations. Vous savez maintenant comment installer WordPress sur le serveur WAMP sous Windows 8.
Pour accéder à votre site Web WordPress local, le serveur WAMP doit être en cours d'exécution. Après avoir redémarré votre PC, n'oubliez pas de démarrer le serveur WAMP pour accéder à votre site WordPress local.
