如何在 WordPress 中创建多语言网站
已发表: 2023-05-24想在 WordPress 中创建多语言网站?
有多种方法可以提高站点的访问者数量和收入。 将网站翻译成多种语言是最有效的方法之一。
问题在于翻译网站的每一页都是一项繁重的工作。 您很容易不知所措并犯错误。 但是没有什么可担心的,因为有了正确的指南,创建多语言网站是轻而易举的事。
将 WordPress 网站翻译成多种语言非常耗时,因此我们建议留出一两个小时来学习如何将整个网站翻译成一种或多种语言。
让我们开始吧。
为什么要创建多语言 WordPress 网站?
将您的 WordPress 网站转换为多语言网站有两大优势。 那些是:
更多有机流量:到目前为止,您的网站主要以单一语言出现在用户面前。 翻译后,谷歌会将翻译后的页面作为单独的内容编入索引,您的网站将出现在用户说(和搜索)不同语言之前。 这意味着相同的内容将吸引更多的访问者,并显着增加您每月的自然流量。
更好的信任和信誉:与您的访客说同一种语言可以营造一种熟悉感和舒适感,有助于建立信任和信誉,表明您了解他们的需求并正在专门满足他们的需求。 消除语言障碍将消除误解,并带来更流畅、更积极的用户体验。
考虑到这些优势,让我们将您的 WordPress 网站翻译成多种语言。
如何创建多语言 WordPress 网站?
要创建多语言 WordPress 网站,您需要一个翻译插件。 虽然有多种翻译插件可供选择,但我们建议使用最流行、最可靠且易于使用的插件 TranslatePress。 该插件非常人性化,可让您从类似于 WordPress 定制器的可视化界面翻译您网站的内容:

TranslatePress 加载了一些令人难以置信的功能,例如:
- 使用浏览器设置或 IP 地址自动检测用户语言
- 使用谷歌翻译或 DeepL 自动翻译
- 手动优化自动翻译
- 通过专用的翻译帐户手动翻译自己或雇用翻译
- 对页面标题、别名、描述等的 SEO 支持有助于提高本地搜索排名
- 语言切换器允许网站访问者选择他们喜欢的语言
- 支持 200 多种语言等
您可以在此处了解 TranslatePress 提供的所有功能。
TranslatePress 有免费版和付费版。 免费版提供了大量功能,可让您手动或自动将 WordPress 网站翻译成一种新语言。 然而,专业版让您可以访问更高级的功能,如多语言 SEO 支持、自动将用户重定向到他们的首选语言、通过 DeepL(最准确的翻译引擎)自动翻译等。
对于本文,我们使用插件的免费版本来翻译您的 WordPress 网站。 免费版本足以让您创建功能齐全的多语言 WordPress 网站,访问者可以从中选择 2 种语言。
第 1 步:安装 TranslatePress
安装并激活TranslatePress 在您的 WordPress 网站上。 只需在 WordPress 存储库中搜索它(插件 > 添加新插件)并将其添加到您的站点。
安装后,您将自动进入 TranslatePress 设置页面。
您还可以通过转到 WordPress 仪表板上的设置 > TranslatePress > 常规选项卡手动访问设置页面。
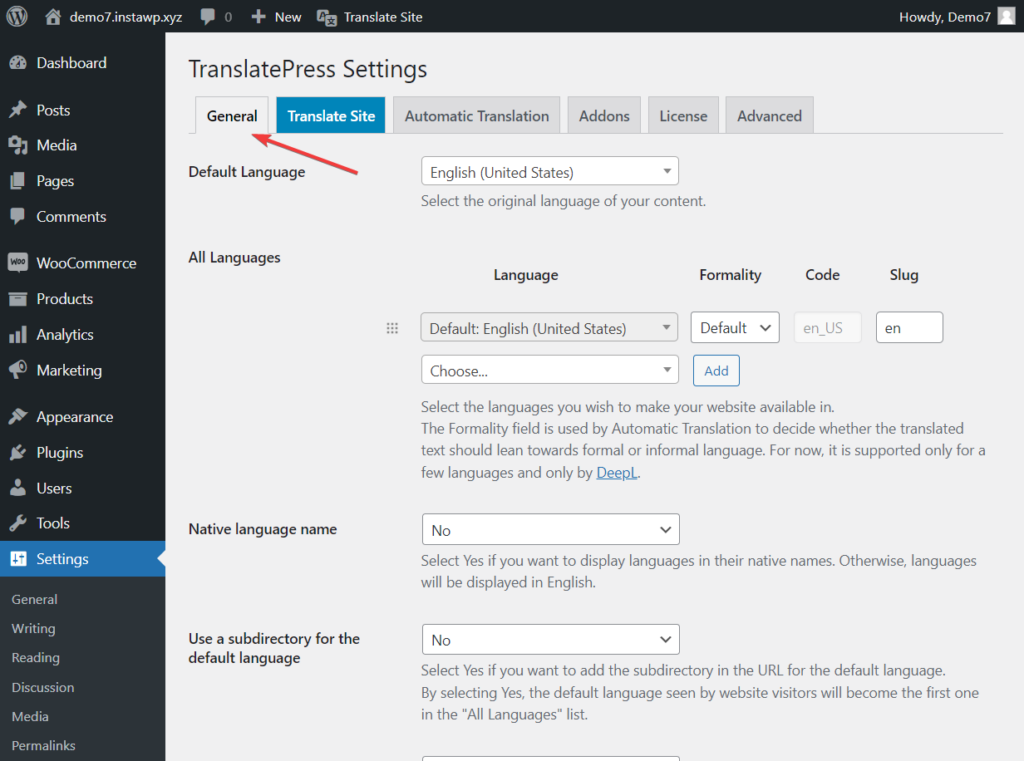
第 2 步:选择您的翻译语言
您需要做的第一件事是为您的网站设置默认语言,并选择您希望翻译网站的语言。
假设您网站的大多数访问者都说英语,位于美国。 您的网络分析显示您的网站也吸引了一些挪威访问者。
在这种情况下,您可以将默认语言设置为英语(美国)并将 Norweigan 添加为您的翻译语言。
至于formality和slug选项,我们建议将它们保留在默认状态。
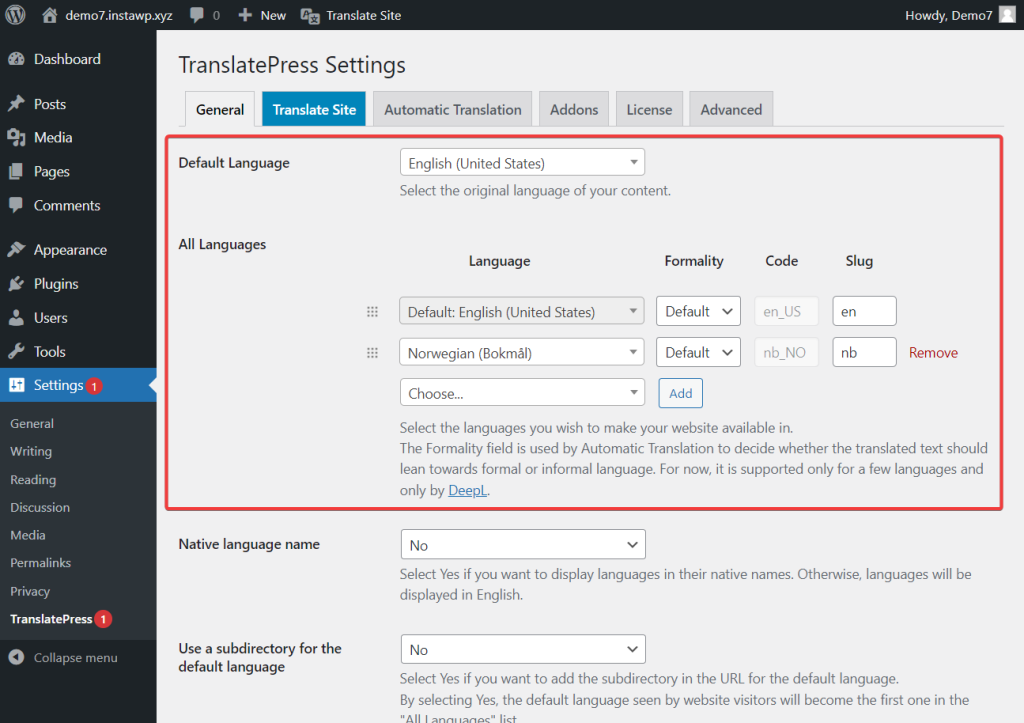
请注意,使用免费版的 TranslatePress,您可以添加一种翻译语言。 为了能够将您的网站翻译成更多语言,您需要插件的高级版本。
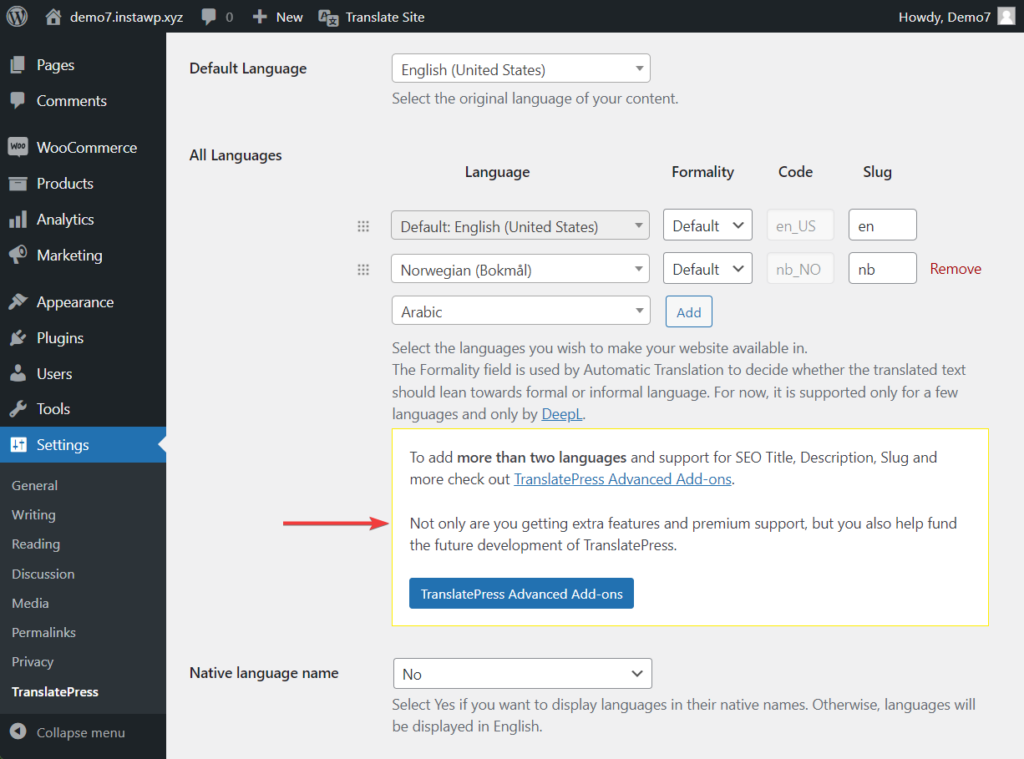
虽然 TranslatePress 支持多种语言,但有时您无法从下拉菜单中找到您选择的语言。 在这种情况下,您可以通过转到设置 > TranslatePress > 高级选项卡 > 自定义语言部分来添加自定义语言。 如果您需要一点额外的帮助,这里有一份关于如何将自定义语言添加到 TranslatePress 的指南。
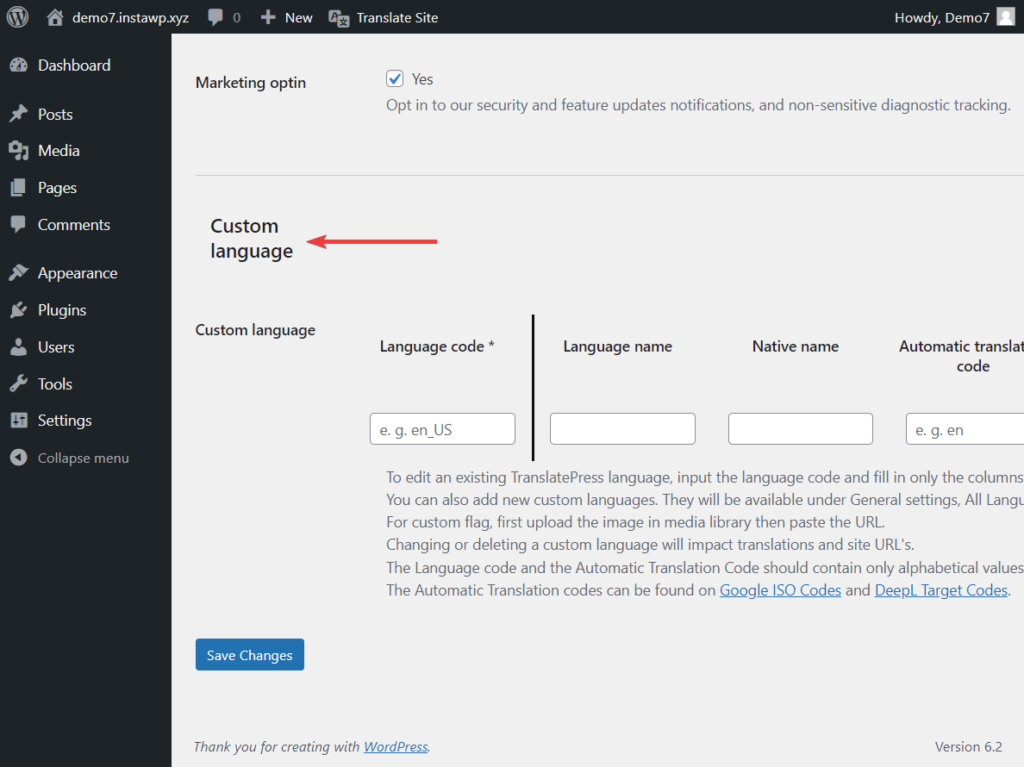
第 3 步:设置自动翻译(可选)
您可以使用 TranslatePress 手动或自动翻译您的网站。
在手动方法中,您需要编辑每个页面并手动将翻译后的内容插入您的网站。 就像我在本文开头向您展示的那样,使用可视化编辑器。 但如果这对您来说听起来工作量很大,那么您始终可以改用自动翻译方法。 使用这种方法,您需要做的就是启用自动翻译并正确设置它。
要使用手动方法,请跳过此部分并直接进入第 4 步。
要设置自动翻译,您需要执行以下操作:
转到TranslatePress 设置页面中的自动翻译选项卡,然后从下拉菜单中选择是。 将显示其余设置。
您可以选择使用 Google Translate v2 或 DeepL 来自动翻译。 DeepL 仅适用于高级用户,因此在本教程中,我们将继续使用 Google Translate,因为我们使用的是免费版本。
您可以在此处详细了解 Google 翻译与 DeepL 的比较。
要启用Google Translate v2 ,您需要设置一个 Google API 密钥 并将其添加到插件中。
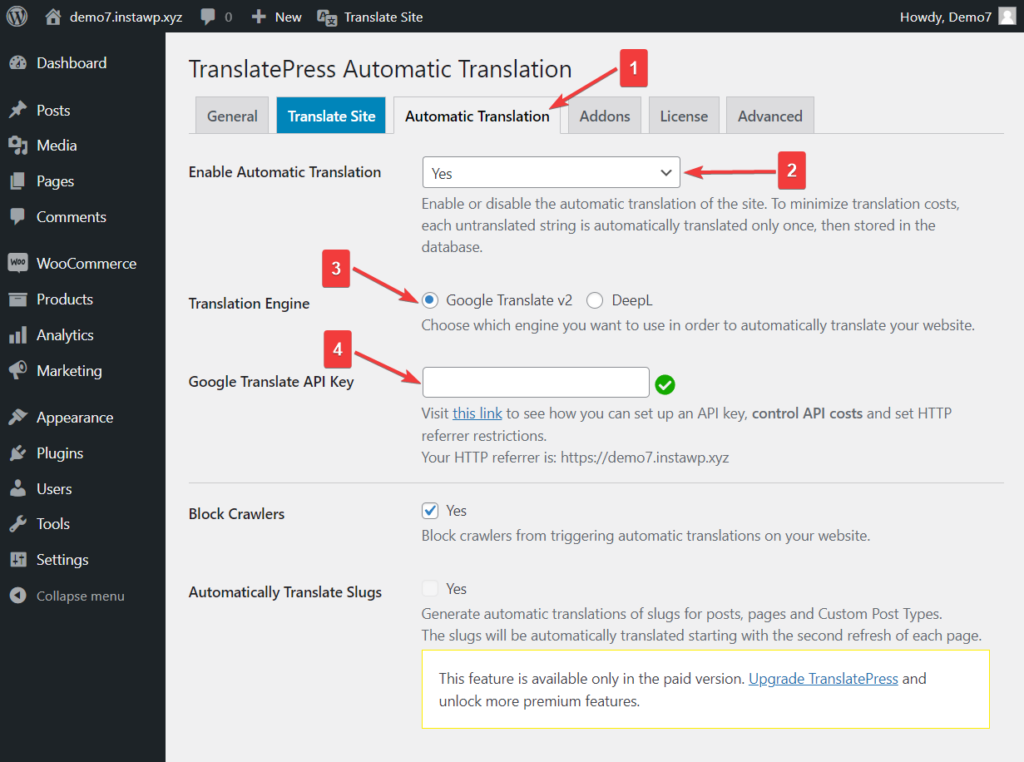
请注意,即使您选择免费套餐,Google 也会在您设置帐户以生成 API 密钥时询问您的银行卡详细信息。 但是,除非您手动升级到付费计划,否则他们不会收费。
添加 API 密钥后,让我们转到更高级的设置选项。 以下是这些选项的含义的简要说明:
阻止抓取工具:免费的 Google 翻译工具可让您每月翻译有限数量的字符。 阻止机器人将使您免于浪费翻译配额。
自动翻译 slugs:来自您的帖子、页面和自定义帖子类型的 Slugs 将被自动翻译。 这是一项高级功能。
每天限制机器翻译/字符数:谷歌翻译让您每月免费翻译 500,000 个字符,即大约 100,000 个单词。 如果您需要超出此限制使用 Translator,则需要订阅付费计划。 通过为翻译添加字符限制,您可以确保永远不会超过 500,000 个字符的限制。
今天的字符数:这显示给定日期内翻译了多少字符。
记录机器翻译查询:通过启用它,您将允许插件记录对 Google 翻译 API 的请求并将它们保存在您网站的数据库中。 在您的网站上测试和调试错误时,API 请求帐户会派上用场。
第 4 步:使用翻译编辑器手动翻译内容
如果您想手动翻译您的网站或调整 Google 翻译的自动翻译,请选择翻译网站按钮 位于管理栏或 TranslatePress 设置页面。
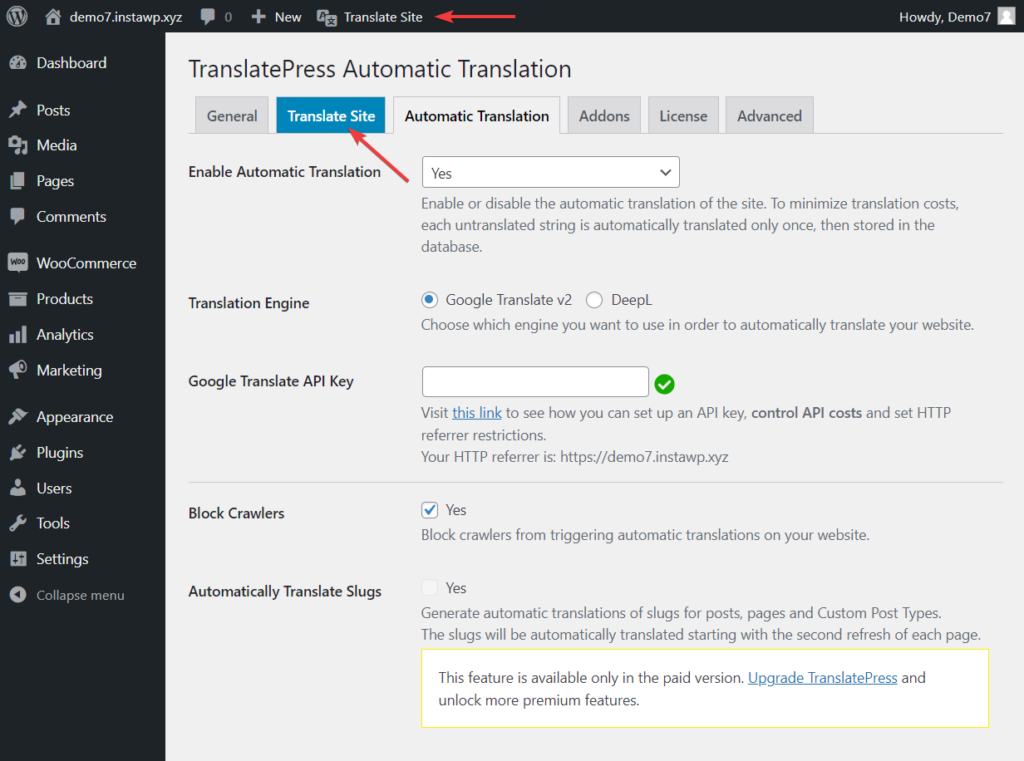
您将立即被带到您网站的前端。


屏幕左侧的界面可能看起来很熟悉,但它不是主题的定制器。
这是一个名为 Translation Editor 的 TranslatePress 工具,它将帮助您手动翻译您网站的内容。
继续并将鼠标悬停在屏幕上的任何内容上。 您会看到每个项目旁边都会出现一个铅笔图标。 单击它,然后您就可以在左侧的边栏中插入该项目的翻译。
添加翻译后的文本并点击保存按钮。 就是这样。 这就是使用此插件翻译内容的简单之处。
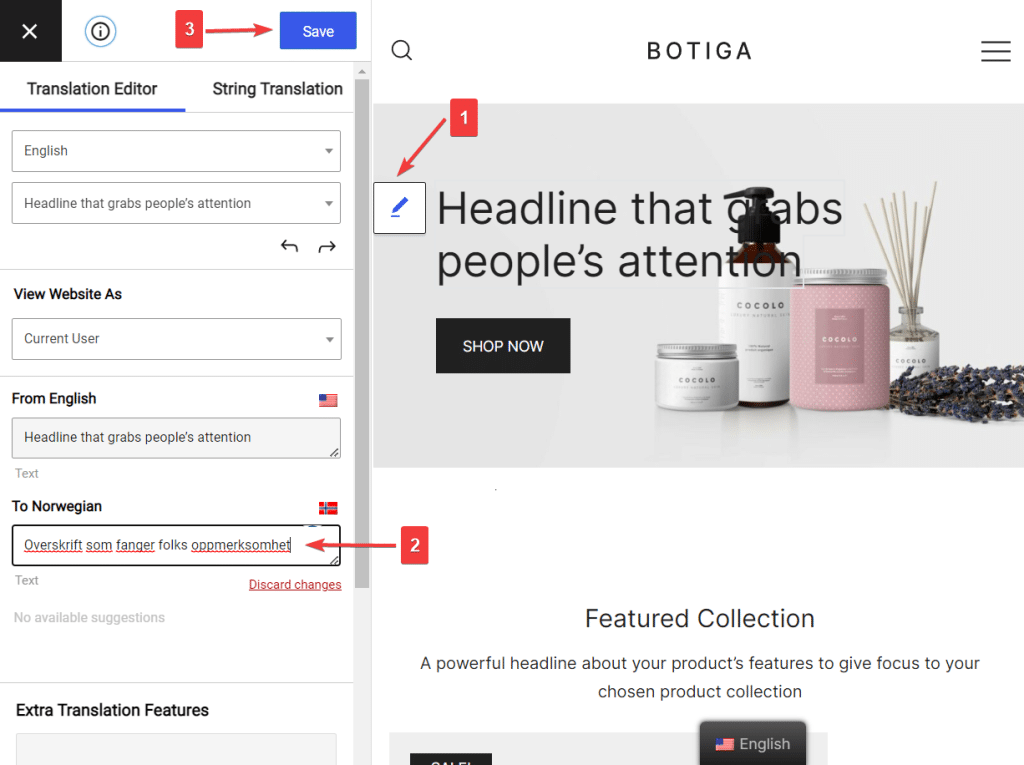
您可以使用向右或向左的箭头选择下一个或上一个文本。
或者,选择编辑器上的下拉菜单(位于箭头正上方)以选择屏幕上可用的文本。
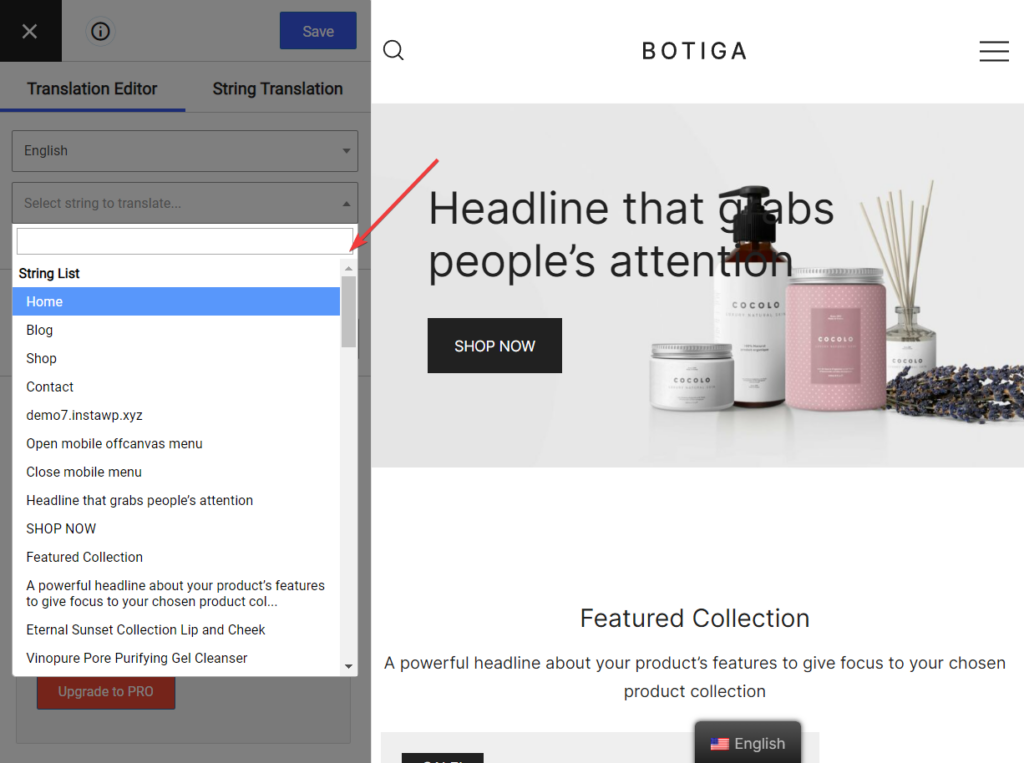
除了翻译文本,TranslatePress 还允许您更改不同类型的内容。 您可以使用插件来翻译:
- 图片
- 菜单
- 联络表格
- 弹出窗口
- WooCommerce 产品
- SEO 数据和 slug
让我们快速了解一下如何翻译这些类型的内容。
图片
包含默认语言文本的图像需要替换为包含翻译语言的图像。
您需要先创建一个新图像,然后通过转至媒体 > 添加新图像将其上传到您的 WordPress 网站。
复制新图像的 URL 。
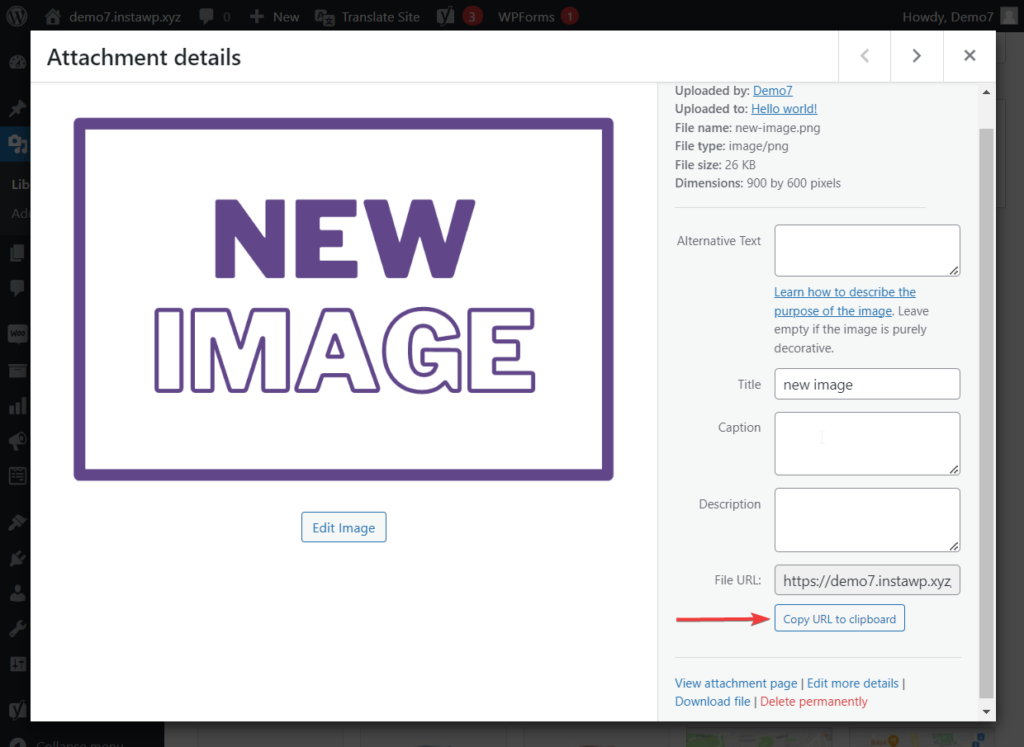
接下来,打开带有默认文本的图像所在的页面并启动翻译编辑器。
使用铅笔图标选择图像。 然后在翻译侧边栏中,添加新图像的 URL 。
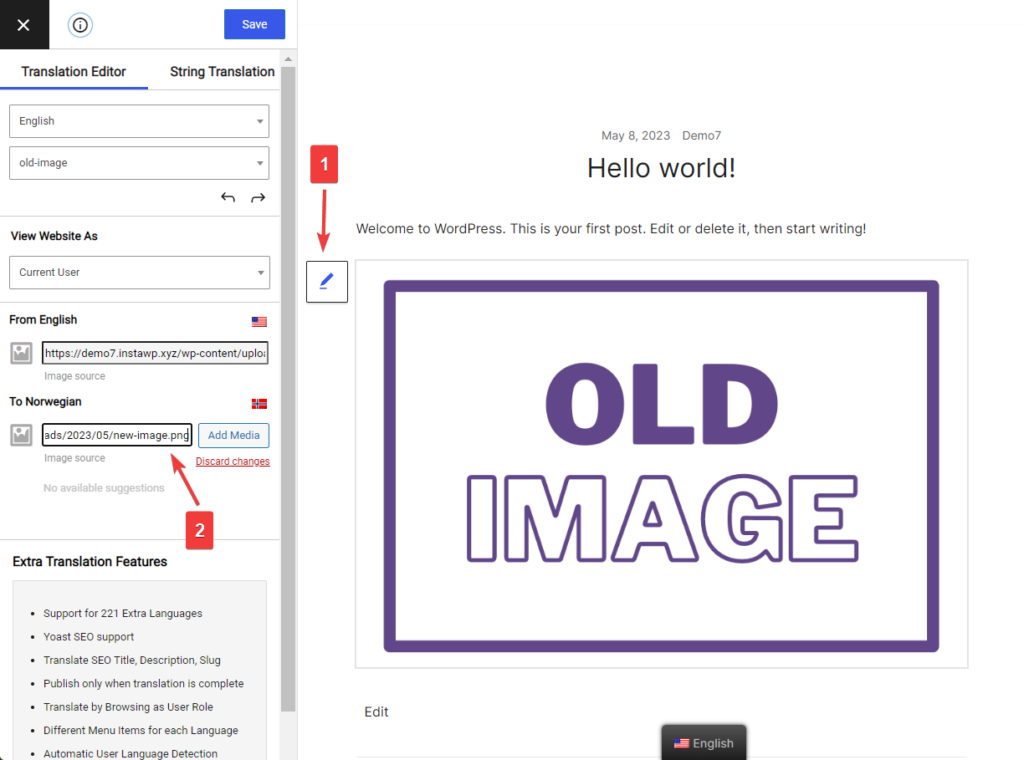
或者,您可以简单地使用翻译编辑器中的添加媒体按钮并直接从界面添加图像。
如果您想更进一步,TranslatePress 的专业版还可以让您翻译该图像的替代文本。
菜单
菜单可以像翻译屏幕上的任何其他文本一样翻译。
选择文本,将翻译后的内容插入翻译编辑器,然后点击保存按钮。
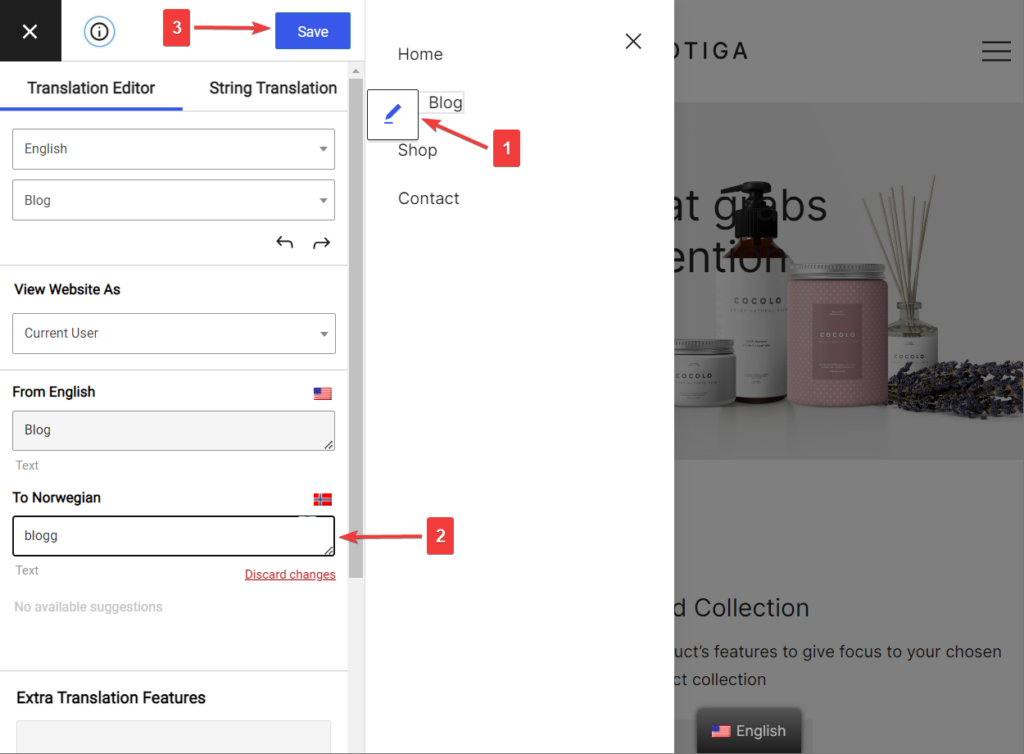
联系表格、弹出窗口、WooCommerce 产品
联系表格、弹出窗口和 WooCommerce 产品可以用完全相同的方式轻松翻译。 通过启动翻译编辑器,选择内容,并将其替换为他们的翻译。
SEO 数据和 Slug
为了能够处理 SEO 元素和 URL slugs,您需要升级到插件的高级版本。
升级后,这些新元素现在将显示在翻译编辑器的字符串下拉菜单中。
菜单的开头包含元信息,如页面标题、元描述等。
选择任何一个元信息并开始翻译。
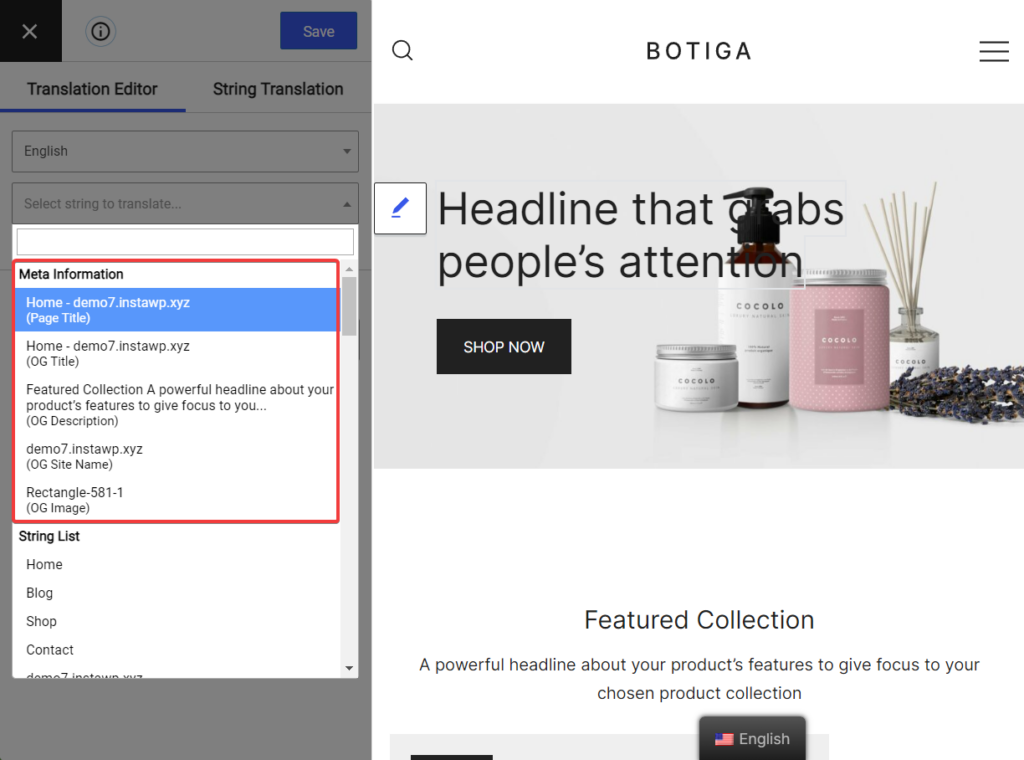
您也可以在该下拉列表中找到当前正在翻译的页面的特定 URL 段。 但是,如果您想让事情变得更简单一些,您可以在一个地方处理您网站上的所有 slug,即String Translation界面。
在同一个翻译编辑器中,转到String Translation > Post Slugs 。 您可以使用“按帖子类型过滤”过滤器来选择帖子、页面、媒体或产品。
然后单击出现在屏幕上的 slug 下方的编辑按钮。 接下来,在编辑器中添加翻译后的文本并点击保存按钮。
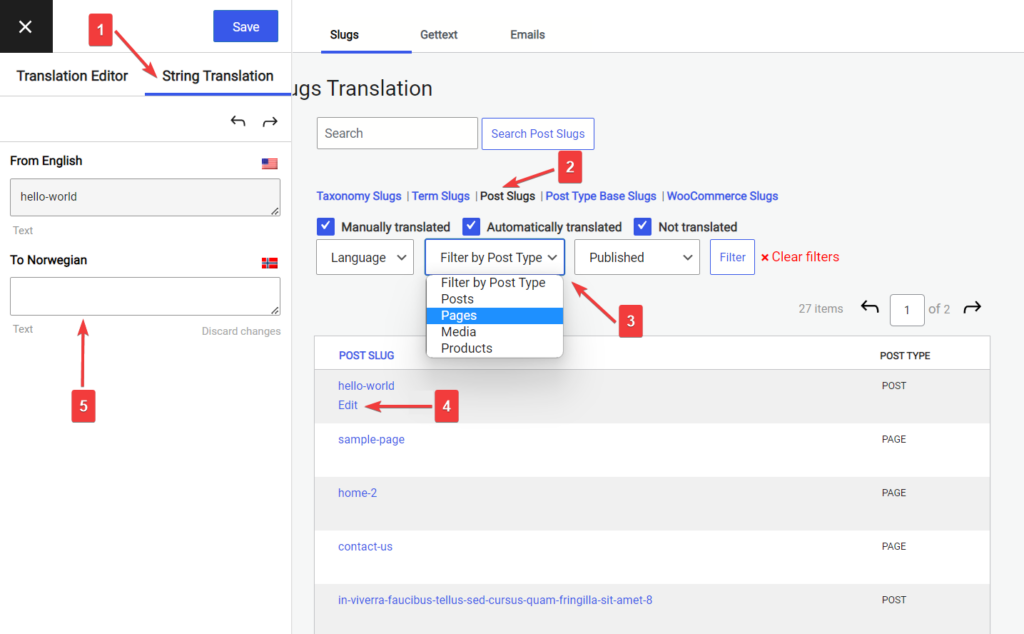
第 5 步:为您的多语言网站设置语言切换器
为了让访问者选择他们喜欢的语言,TranslatePress 默认在屏幕底部添加了一个浮动语言切换器。
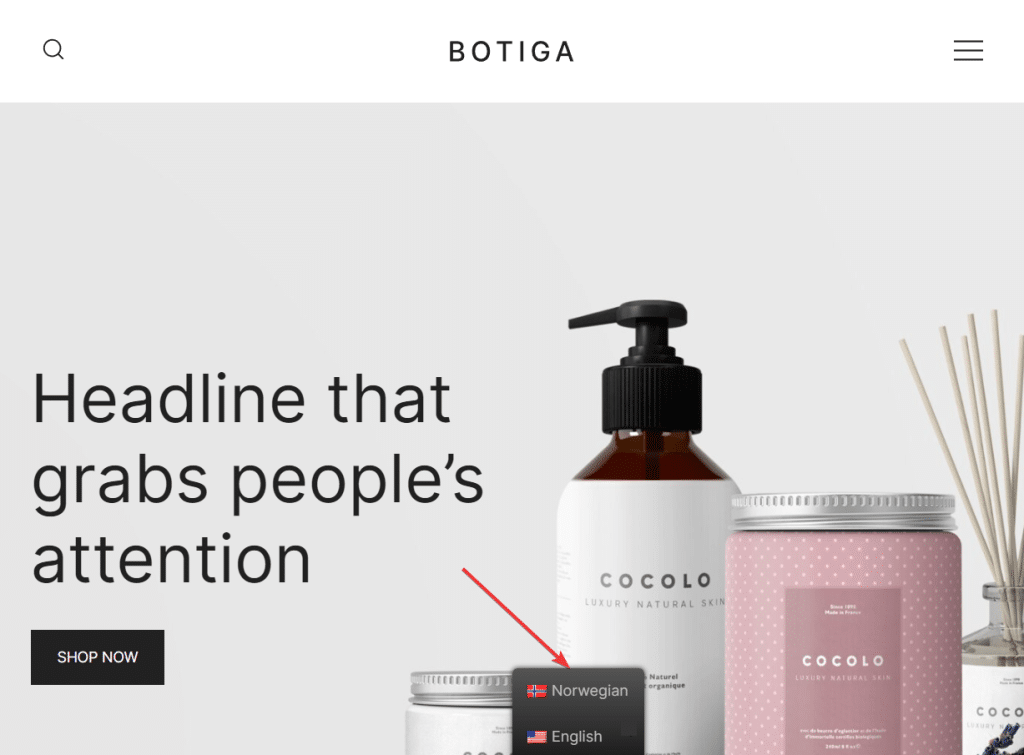
您可以从TranslatePress 设置页面设置切换器的样式。 您可以更改切换器的颜色、位置和其他设计方面。
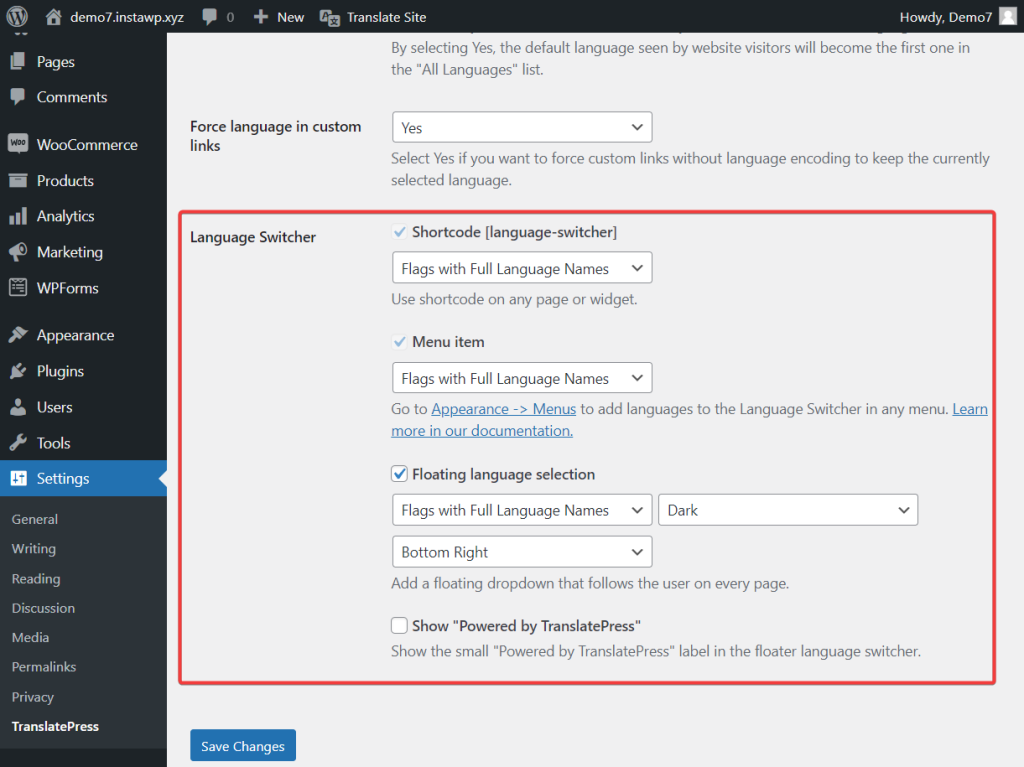
除了浮动选择器之外,您还可以选择在任何菜单中显示您的语言切换器,或者使用短代码或语言切换器块将其添加到您网站上的其他任何地方。
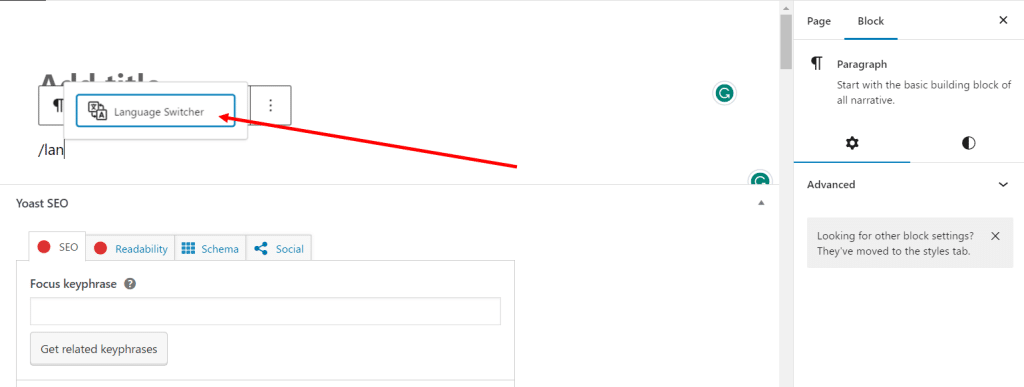
您准备好创建您的多语言网站了吗?
在 WordPress 中创建多语言网站是迎合更广泛受众和扩大网站影响力的好方法。 翻译整个网站似乎是一项繁重的工作,但多亏了 TranslatePress 等插件,创建多语言 WordPress 网站变得非常容易。 您需要做的就是:
- 安装 TranslatePress;
- 选择您的翻译语言;
- 自动翻译或手动翻译所有帖子、页面、自定义帖子类型、slug、SEO 数据、图像和弹出窗口;
- 配置语言切换器;
- 并熟悉插件的高级设置,因为它可能会在某些时候对插件进行故障排除时派上用场。
如果您对如何在 WordPress 中创建多语言网站有任何疑问,请在下面的评论部分告诉我们。
