Comment créer un site Web multilingue dans WordPress
Publié: 2023-05-24Vous voulez créer un site Web multilingue dans WordPress ?
Il existe plusieurs façons d'augmenter le nombre de visiteurs et la collecte de revenus d'un site. Traduire le site en plusieurs langues est l'un des moyens les plus efficaces d'y parvenir.
Le problème est que la traduction de chaque page d'un site Web demande beaucoup de travail. Vous pouvez facilement vous laisser submerger et faire des erreurs. Mais il n'y a rien à craindre car, avec le bon type de guide, créer un site multilingue est un jeu d'enfant.
Traduire un site Web WordPress en plusieurs langues prend du temps, nous vous recommandons donc de réserver une heure ou deux pour apprendre à traduire un site Web entier en une ou plusieurs langues.
Commençons.
Pourquoi créer un site WordPress multilingue ?
Il y a deux avantages majeurs à convertir votre site WordPress en un site Web multilingue. Ce sont:
Plus de trafic organique : jusqu'à présent, votre site apparaît aux utilisateurs parlant en grande partie une seule langue. Après la traduction, Google indexera les pages traduites en tant que contenu distinct et votre site apparaîtra devant les utilisateurs parlant (et recherchant) différentes langues. Cela signifie que le même contenu attirera plus de visiteurs et augmentera considérablement votre trafic organique mensuel.
Meilleure confiance et crédibilité : Parler la même langue que vos visiteurs peut créer un sentiment de familiarité et de confort, aidant à établir la confiance et la crédibilité, montrant que vous comprenez leurs besoins et que vous répondez spécifiquement à eux. L'élimination de la barrière de la langue éliminera les malentendus et peut conduire à une expérience utilisateur plus fluide et plus positive.
Avec ces avantages à l'esprit, traduisons votre site Web WordPress en plusieurs langues.
Comment créer un site Web WordPress multilingue ?
Pour créer un site Web WordPress multilingue, vous avez besoin d'un plugin de traduction. Bien qu'il existe plusieurs plugins de traduction parmi lesquels choisir, nous vous recommandons d'utiliser le plugin le plus populaire, le plus fiable et le plus facile à utiliser appelé TranslatePress. Le plugin est extrêmement convivial et vous permet de traduire le contenu de votre site Web à partir d'une interface visuelle, similaire au personnalisateur WordPress :

TranslatePress est doté de fonctionnalités incroyables telles que :
- Détection automatique de la langue de l'utilisateur à l'aide des paramètres du navigateur ou de l'adresse IP
- Traduction automatique avec Google Translate ou DeepL
- Affiner manuellement les traductions automatiques
- Traduisez vous-même manuellement ou embauchez des traducteurs via des comptes de traducteurs dédiés
- Prise en charge du référencement pour le titre de la page, le slug, la description, etc., aidant à améliorer le classement des recherches locales
- Le sélecteur de langue permet aux visiteurs du site de choisir leur langue préférée
- Prise en charge de plus de 200 langues, entre autres
Vous pouvez en savoir plus sur toutes les fonctionnalités offertes par TranslatePress ici.
TranslatePress a une version gratuite et une version premium. La version gratuite offre une tonne de fonctionnalités pour vous permettre de traduire votre site WordPress dans une nouvelle langue, manuellement ou automatiquement. Cependant, la version pro vous donne accès à des fonctionnalités encore plus avancées comme le support SEO multilingue, la redirection automatique des utilisateurs vers leur langue préférée, les traductions automatiques via DeepL (le moteur de traduction le plus précis), etc.
Pour cet article, nous utilisons la version gratuite du plugin pour traduire votre site WordPress. La version gratuite est plus que suffisante pour créer un site WordPress multilingue entièrement fonctionnel avec 2 langues parmi lesquelles vos visiteurs peuvent choisir.
Étape 1 : Installez TranslatePress
Installer et activer TranslatePress sur votre site WordPress. Recherchez-le simplement dans le référentiel WordPress (Plugins > Ajouter un nouveau) et ajoutez-le à votre site.
Après l'installation, vous serez automatiquement redirigé vers la page des paramètres de TranslatePress.
Vous pouvez également accéder manuellement à la page des paramètres en accédant à Paramètres > TranslatePress > onglet Général sur votre tableau de bord WordPress.
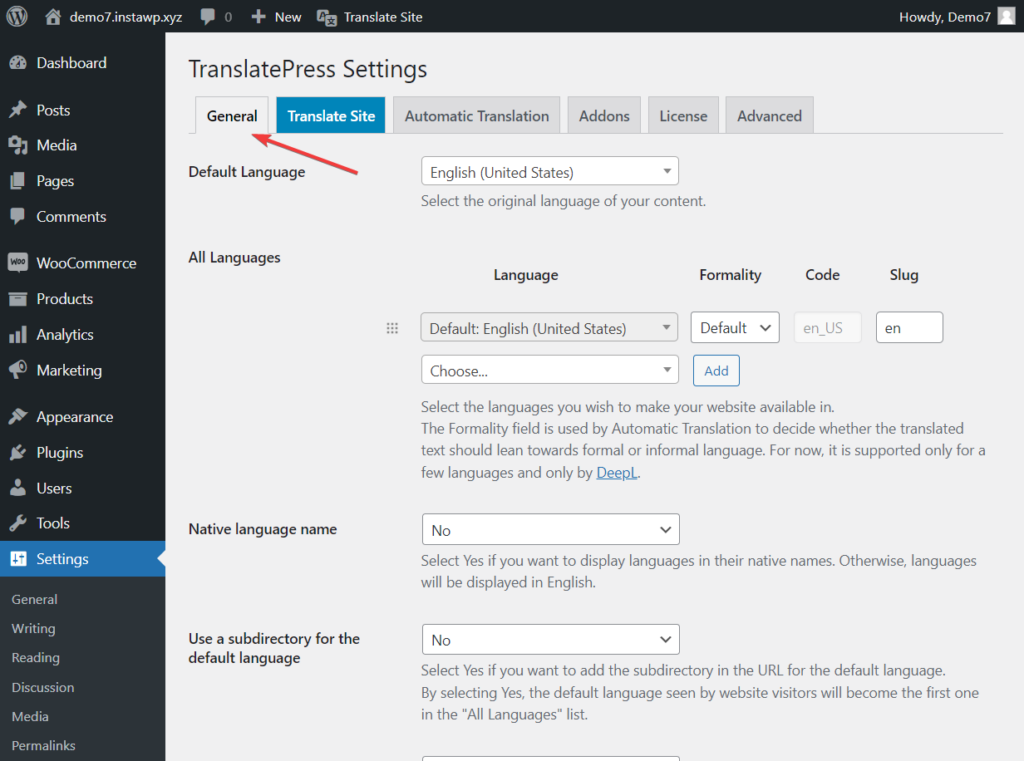
Étape 2 : Choisissez vos langues de traduction
La première chose que vous devez faire est de définir une langue par défaut pour votre site Web et de sélectionner les langues dans lesquelles vous souhaitez traduire votre site Web.
Disons que la plupart des visiteurs de votre site sont anglophones, situés aux États-Unis. Et vos analyses Web montrent que votre site attire également des visiteurs norvégiens.
Dans ce scénario, vous pouvez définir la langue par défaut sur l'anglais (États-Unis) et ajouter le norvégien comme langue de traduction.
En ce qui concerne les options de formalité et de slug , nous vous recommandons de les laisser dans leur état par défaut.
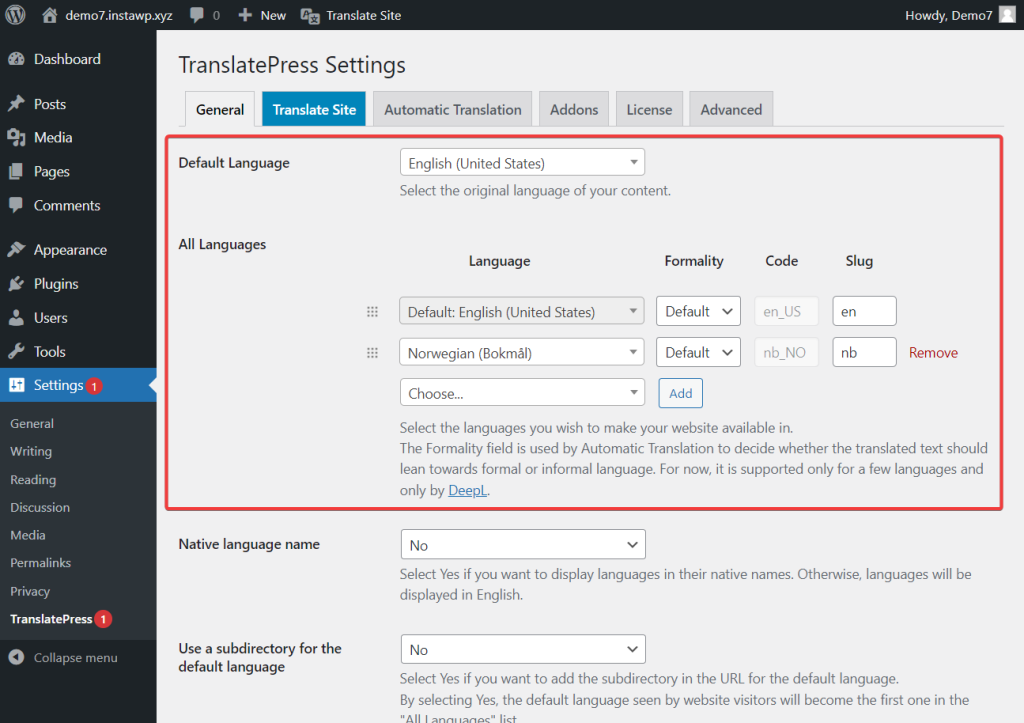
Veuillez noter qu'avec la version gratuite de TranslatePress, vous pouvez ajouter une langue de traduction. Pour pouvoir traduire votre site Web dans plusieurs langues, vous aurez besoin de la version premium du plugin.
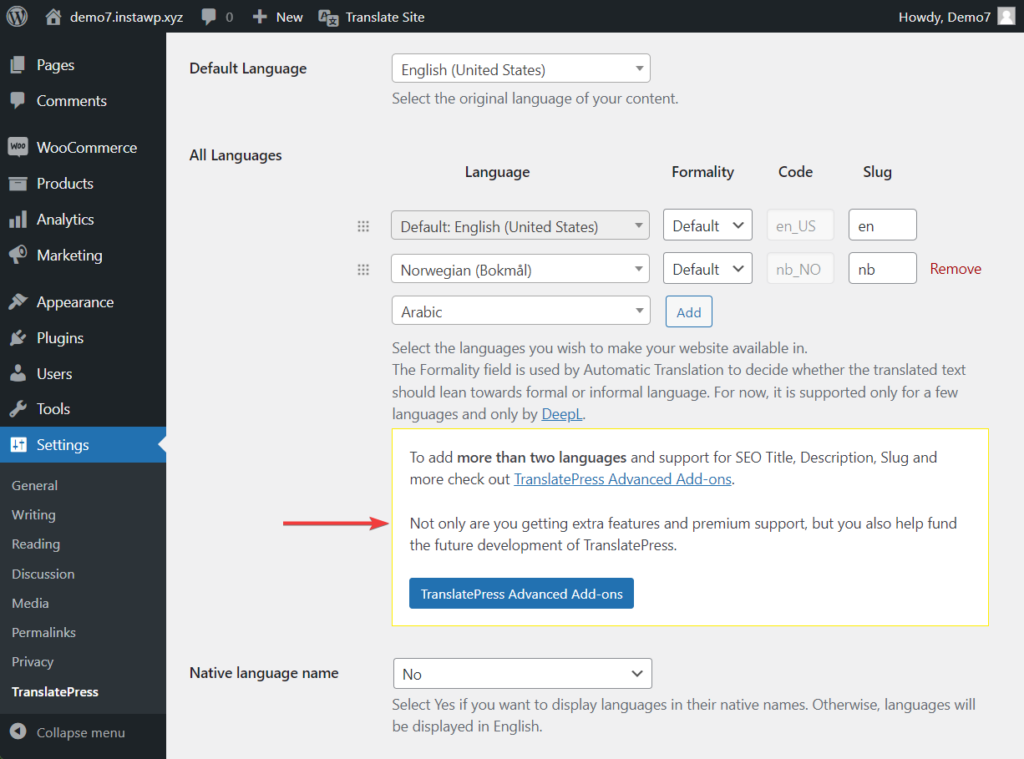
Bien que TranslatePress prenne en charge de nombreuses langues, il peut arriver que vous ne trouviez pas la langue de votre choix dans le menu déroulant. Dans ce cas, vous pouvez ajouter des langues personnalisées en accédant à Paramètres > TranslatePress > onglet Avancé > section Langue personnalisée . Voici un guide sur la façon d'ajouter des langues personnalisées à TranslatePress si vous avez besoin d'un peu d'aide supplémentaire.
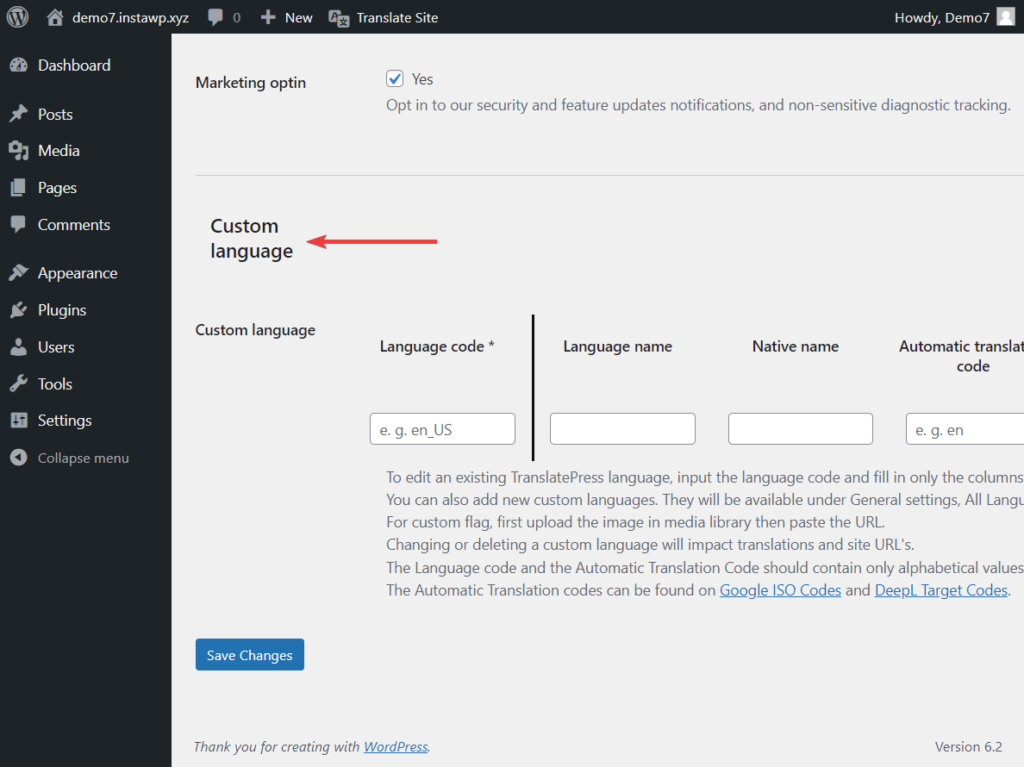
Étape 3 : Configurer la traduction automatique (facultatif)
Vous pouvez utiliser TranslatePress pour traduire votre site Web manuellement ou automatiquement.
Dans la méthode manuelle, vous devrez modifier chaque page et insérer manuellement le contenu traduit dans votre site Web. Tout comme je vous l'ai montré au début de cet article, en utilisant l'éditeur visuel. Mais si cela vous semble beaucoup de travail, vous pouvez toujours utiliser la méthode de traduction automatique à la place. Avec cette méthode, il vous suffit d'activer la traduction automatique et de la configurer correctement.
Pour utiliser la méthode manuelle, ignorez cette section et passez directement à l'étape 4.
Pour configurer la traduction automatique, voici ce que vous devez faire :
Accédez à l'onglet Traduction automatique de la page Paramètres de TranslatePress et sélectionnez Oui dans le menu déroulant. Le reste des paramètres apparaîtra.
Vous avez la possibilité d'utiliser Google Translate v2 ou DeepL pour automatiser la traduction. DeepL n'est disponible que pour les utilisateurs premium, donc pour ce tutoriel, nous allons continuer avec Google Translate car nous utilisons la version gratuite.
Vous pouvez en savoir plus sur la comparaison entre Google Translate et DeepL ici.
Pour activer Google Translate v2 , vous devrez configurer une clé API Google et ajoutez-le au plugin.
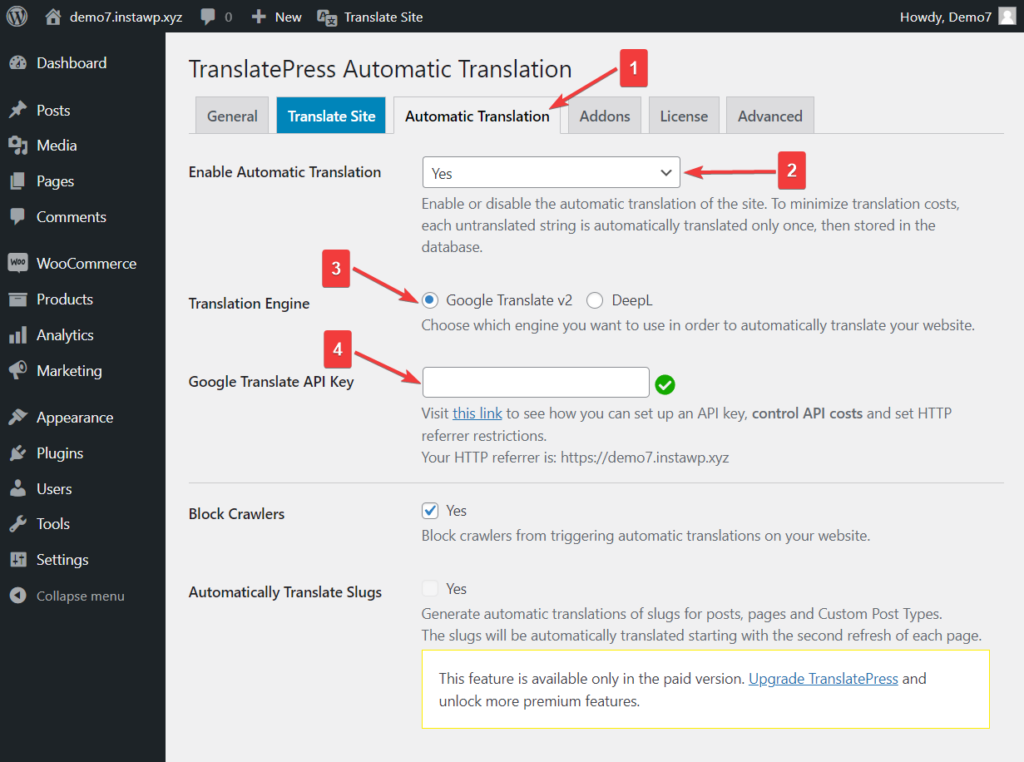
Notez que Google vous demandera les détails de votre carte lorsque vous créerez un compte pour générer votre clé API, même si vous optez pour le niveau gratuit. Cependant, ils ne le factureront pas à moins que vous ne passiez manuellement à un forfait payant.
Après avoir ajouté la clé API, passons aux options de configuration plus avancées. Voici un bref aperçu de la signification de ces options :
Bloquer les robots : l'outil gratuit Google Traduction vous permet de traduire un nombre limité de caractères par mois. Le blocage des bots vous évitera de gaspiller votre quota de traduction.
Traduire automatiquement les slugs : les slugs de vos publications, pages et types de publication personnalisés seront traduits automatiquement. Il s'agit d'une fonctionnalité premium .
Limitez la traduction automatique/les caractères par jour : Google Traduction vous permet de traduire gratuitement 500 000 caractères par mois, soit environ 100 000 mots. Si vous avez besoin d'utiliser le Traducteur au-delà de cette limite, vous devrez souscrire à un forfait payant. En ajoutant une limite de caractères à votre traduction, vous pouvez vous assurer de ne jamais dépasser la limite de 500 000 caractères.

Nombre de caractères d'aujourd'hui : cela vous indique combien de caractères ont été traduits au cours d'une journée donnée.
Enregistrer les requêtes de traduction automatique : en l'activant, vous autorisez le plug-in à enregistrer les requêtes adressées à l'API Google Traduction et à les enregistrer dans la base de données de votre site Web. Un compte rendu des demandes d'API est utile lors du test et du débogage des erreurs sur votre site Web.
Étape 4 : traduire manuellement le contenu à l'aide de l'éditeur de traduction
Si vous souhaitez traduire votre site Web manuellement ou ajuster les traductions automatiques effectuées par Google Translate, sélectionnez le bouton Traduire le site situé dans la barre d'administration ou sur la page Paramètres de TranslatePress.
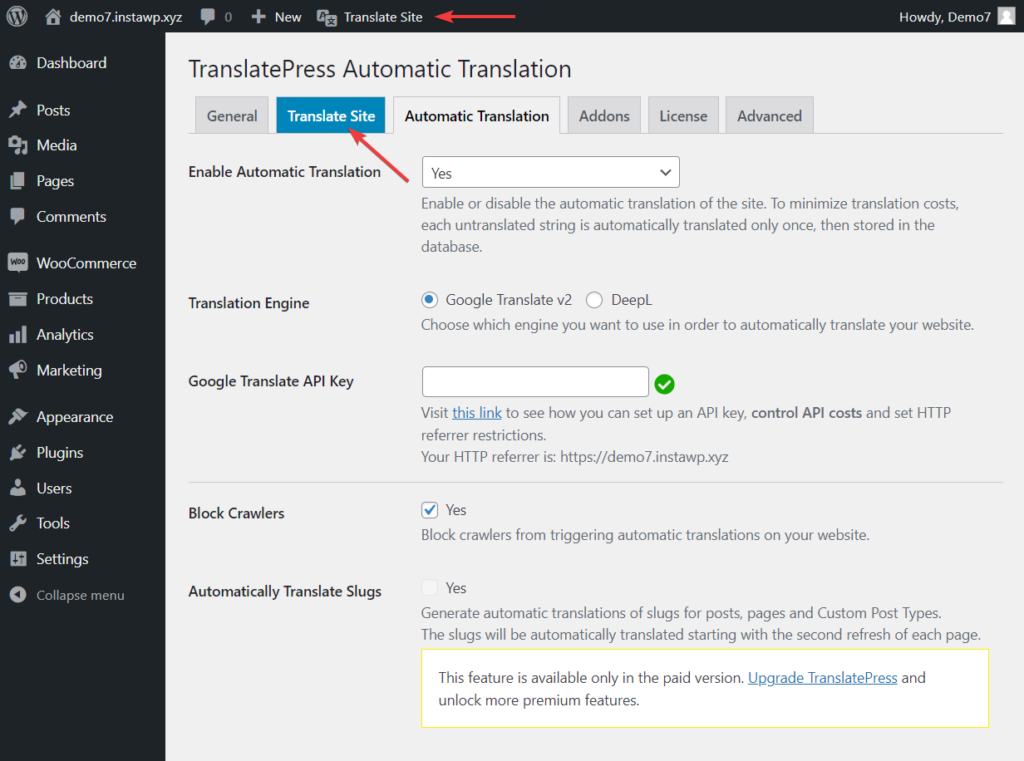
Vous serez immédiatement redirigé vers le front-end de votre site.

L'interface sur le côté gauche de votre écran peut sembler familière, mais ce n'est pas le personnalisateur du thème.
C'est un outil TranslatePress appelé Translation Editor et il vous aidera à traduire manuellement le contenu de votre site.
Allez-y et survolez n'importe quel élément de contenu sur votre écran. Vous verrez une icône en forme de crayon apparaître à côté de chaque élément. Cliquez dessus et vous pourrez ensuite insérer la traduction de cet élément dans la barre latérale à gauche.
Ajoutez le texte traduit et appuyez sur le bouton Enregistrer . Et c'est tout. C'est aussi simple que cela de traduire du contenu à l'aide de ce plugin.
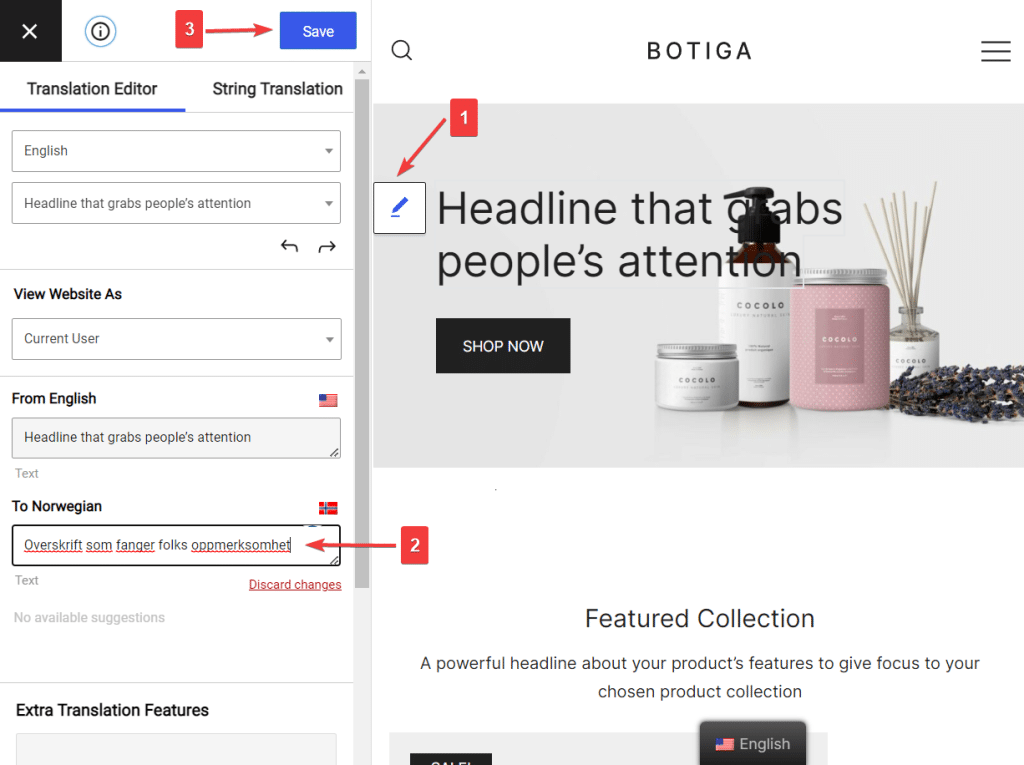
Vous pouvez choisir le texte suivant ou précédent en utilisant les flèches vers la droite ou vers la gauche .
Vous pouvez également choisir le menu déroulant (situé juste au-dessus des flèches) sur l'éditeur pour sélectionner les textes disponibles à l'écran.
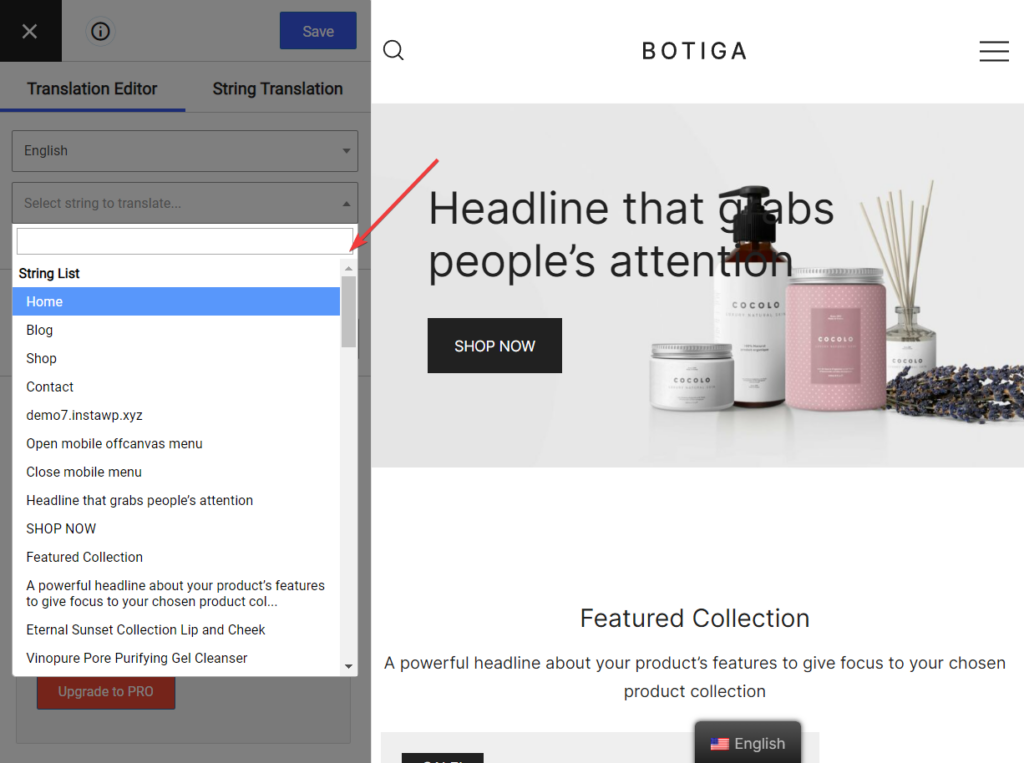
Outre la traduction de textes, TranslatePress vous permet de modifier différents types de contenu. Vous pouvez utiliser le plugin pour traduire :
- Images
- Menus
- Formulaires de contact
- Popups
- Produits WooCommerce
- Données et slugs de référencement
Voyons rapidement comment traduire ces types de contenu.
Images
Les images contenant le texte de la langue par défaut doivent être remplacées par des images contenant la langue traduite.
Vous devrez d'abord créer une nouvelle image, puis la télécharger sur votre site WordPress en allant dans Media > Add New .
Copiez l'URL de la nouvelle image.
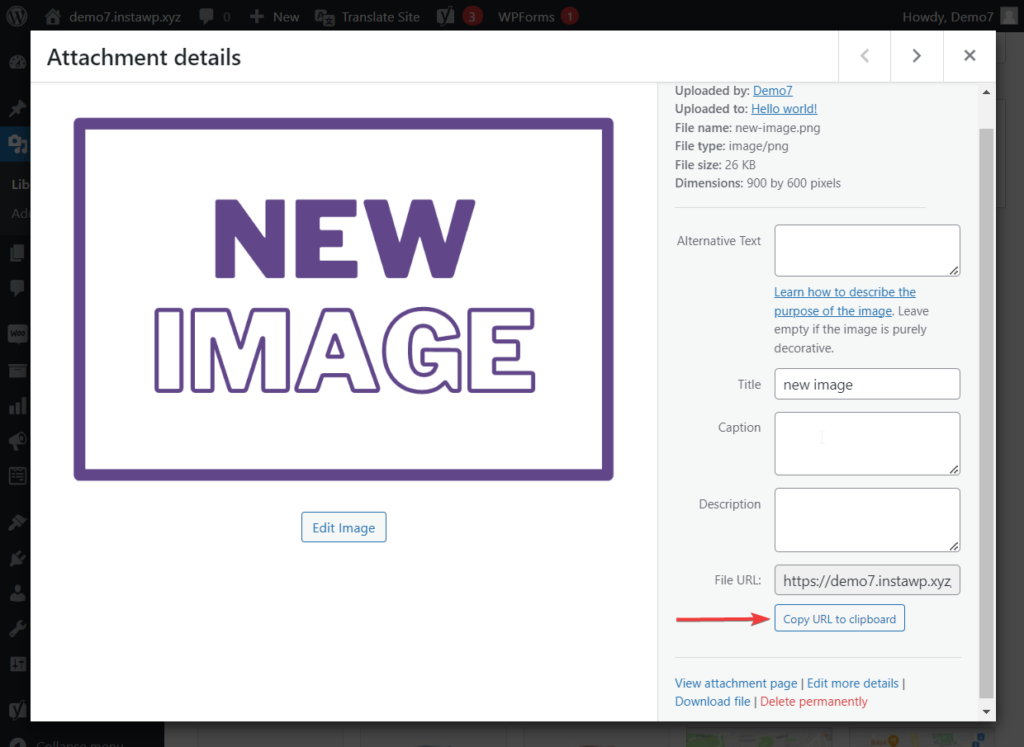
Ensuite, ouvrez la page où se trouve l'image avec le texte par défaut et lancez l'éditeur de traduction .
Sélectionnez l' image à l'aide de l'icône en forme de crayon. Ensuite, dans la barre latérale de traduction, ajoutez l'URL de la nouvelle image.
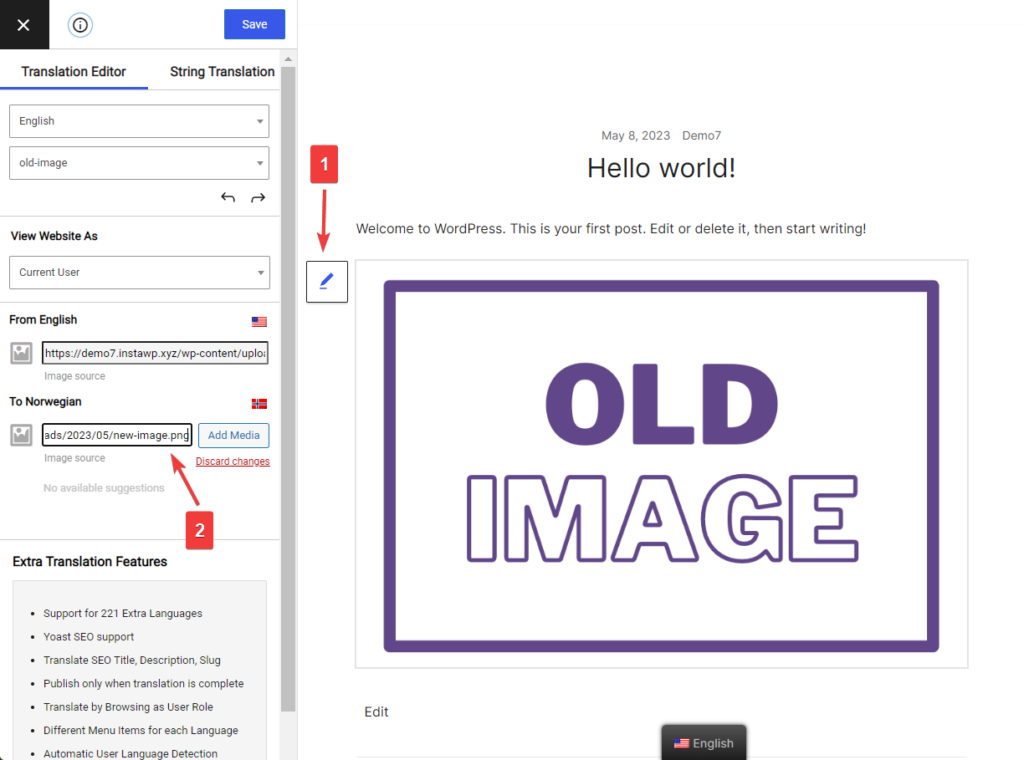
Alternativement, vous pouvez simplement utiliser le bouton Ajouter un média de l'éditeur de traduction et ajouter votre image directement depuis l'interface.
Si vous voulez aller encore plus loin, la version pro de TranslatePress vous permet également de traduire le texte alternatif de cette image.
Menus
Les menus peuvent être traduits de la même manière que vous traduisez tout autre texte à l'écran.
Sélectionnez le texte, insérez le contenu traduit dans l'éditeur de traduction et cliquez sur le bouton Enregistrer.
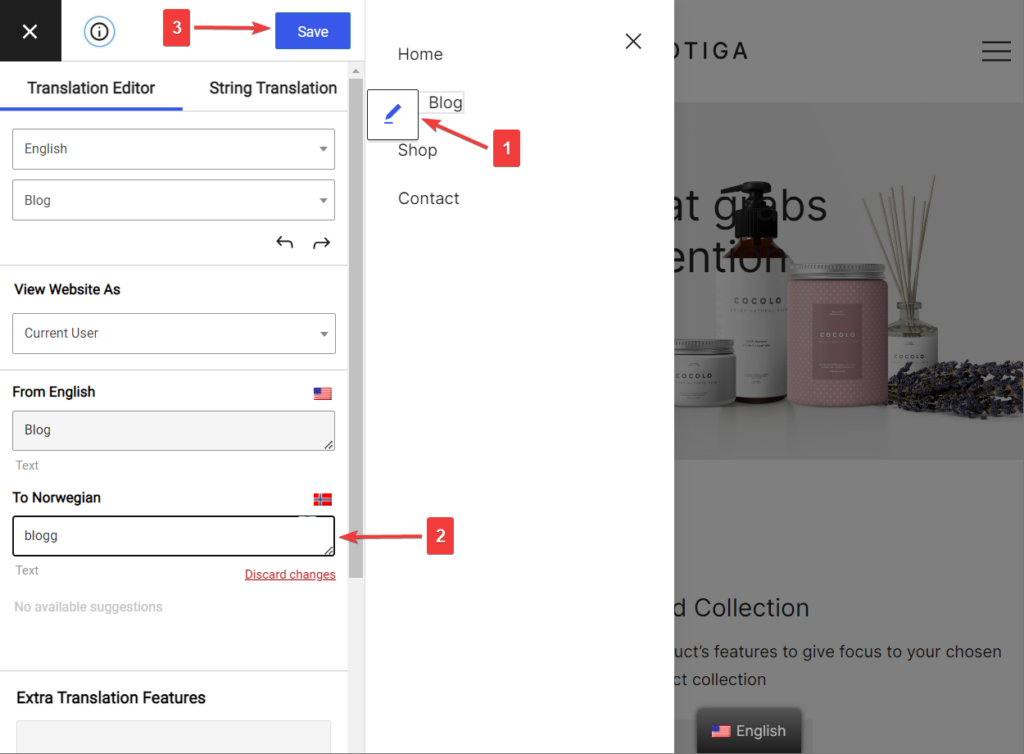
Formulaires de contact, Popups, Produits WooCommerce
Les formulaires de contact, les popups et les produits WooCommerce peuvent être facilement traduits exactement de la même manière. En lançant l'éditeur de traduction, en sélectionnant le contenu et en le remplaçant par leurs traductions.
Données SEO et Slug
Afin de pouvoir gérer les éléments SEO et les slugs d'URL, vous devrez passer à la version premium du plugin.
Après la mise à niveau, ces nouveaux éléments seront désormais affichés dans le menu déroulant des chaînes de l'éditeur de traduction .
Le début du menu contient des méta-informations comme le titre de la page, la méta description, etc.
Sélectionnez l'une des méta-informations et commencez à traduire.
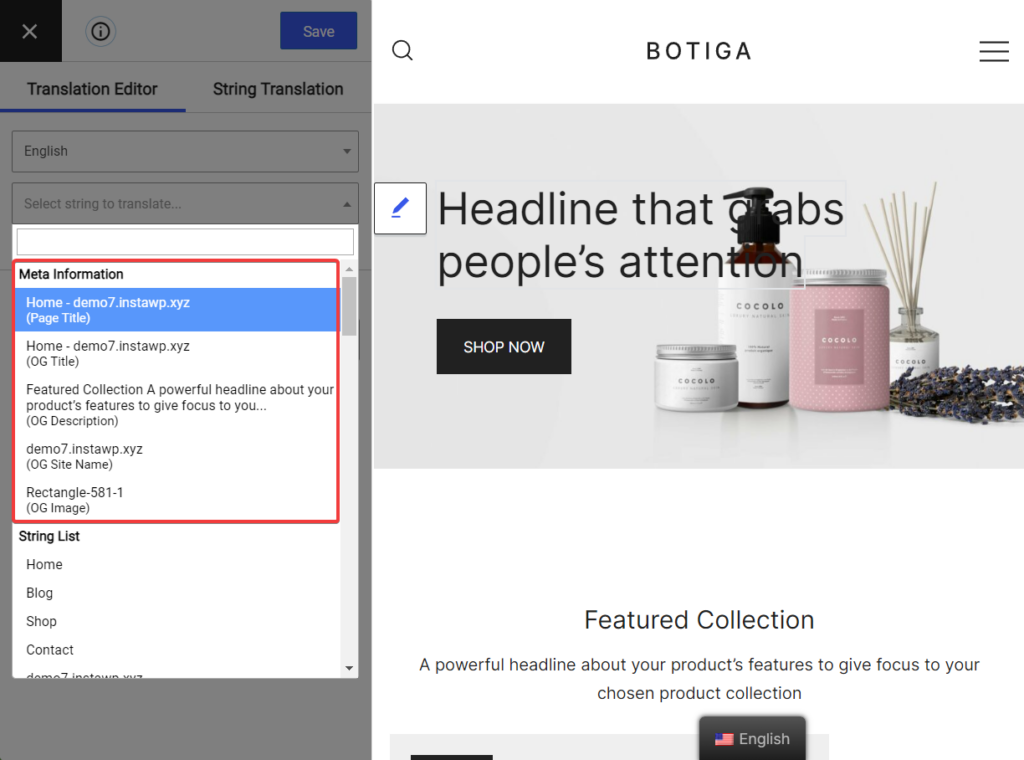
Vous pouvez également trouver le slug d'URL spécifique pour la page que vous traduisez actuellement dans cette liste déroulante. Cependant, si vous voulez rendre les choses un peu plus faciles, vous pouvez vous attaquer à tous les slugs de votre site en un seul endroit, l'interface String Translation .
Dans le même éditeur de traduction, accédez à String Translation > Post Slugs . Vous pouvez utiliser le filtre Filtrer par type de publication pour sélectionner des publications, des pages, des médias ou des produits.
Cliquez ensuite sur le bouton Modifier sous le slug qui apparaît à l'écran. Ensuite, ajoutez le texte traduit dans l'éditeur et appuyez sur le bouton Enregistrer .
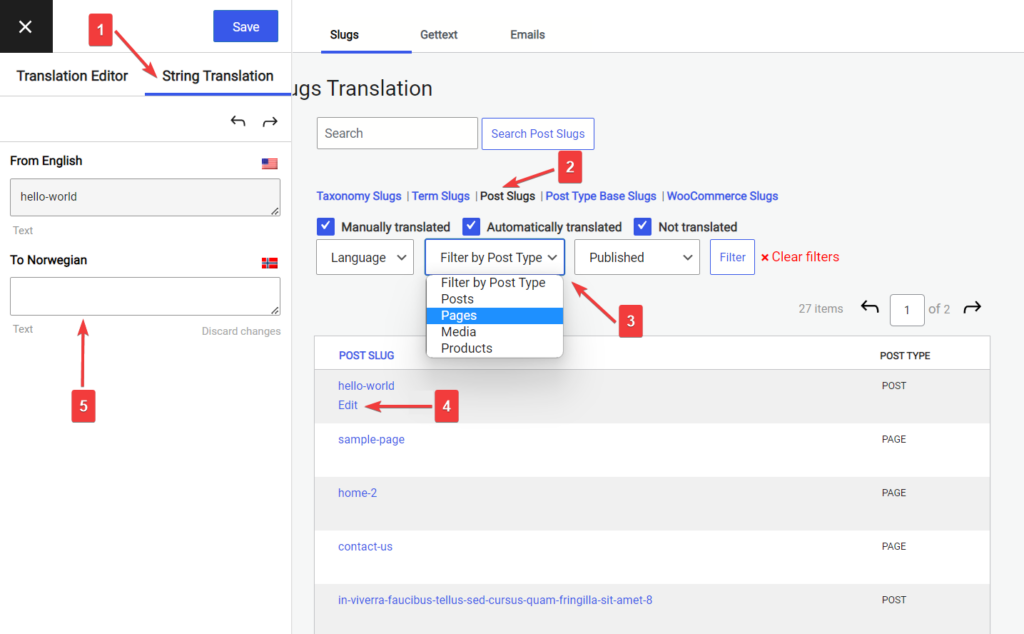
Étape 5 : configurer un sélecteur de langue pour votre site Web multilingue
Pour permettre aux visiteurs de choisir leurs langues préférées, TranslatePress ajoute par défaut un sélecteur de langue flottant en bas de l'écran.
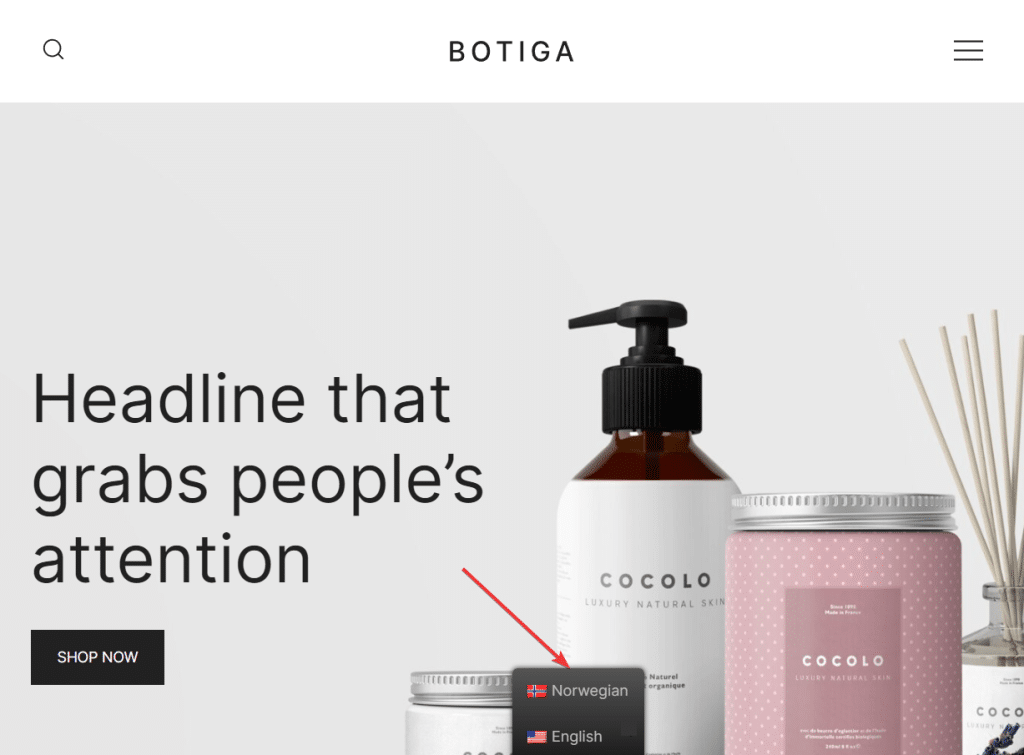
Vous pouvez styliser le sélecteur à partir de la page Paramètres de TranslatePress . Vous pouvez modifier sa couleur, son emplacement et d'autres aspects de conception du mélangeur.
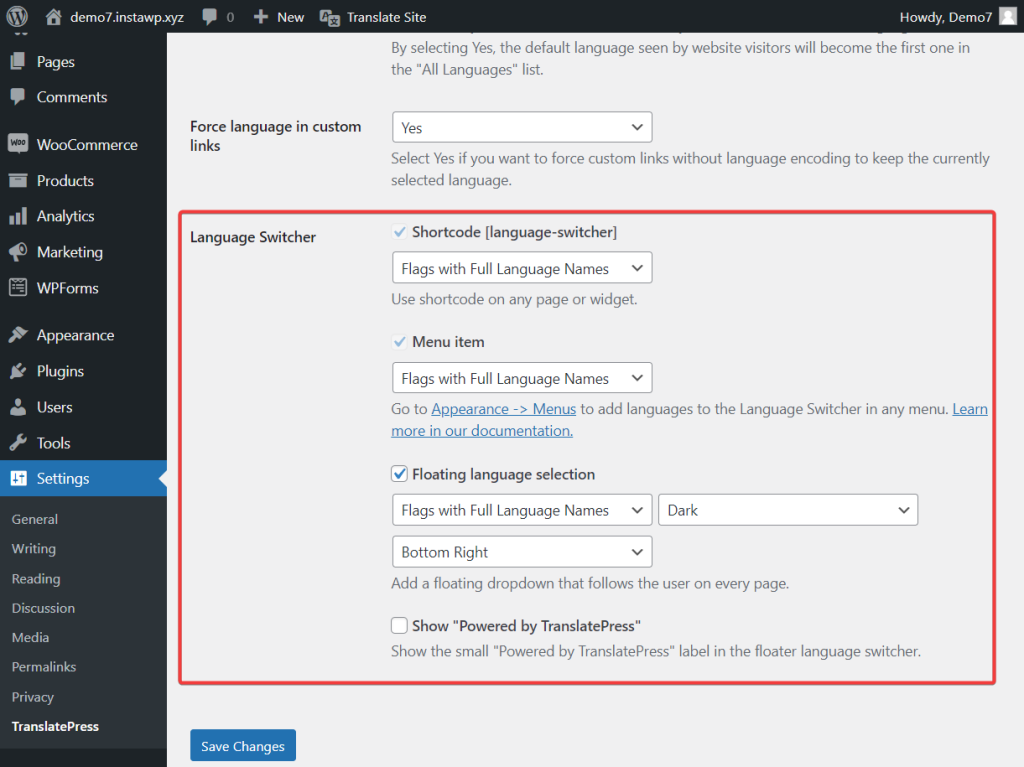
Outre le sélecteur flottant, vous pouvez également choisir d'afficher votre sélecteur de langue dans n'importe quel menu ou de l'ajouter littéralement n'importe où ailleurs sur votre site en utilisant le shortcode ou le bloc Language Switcher.
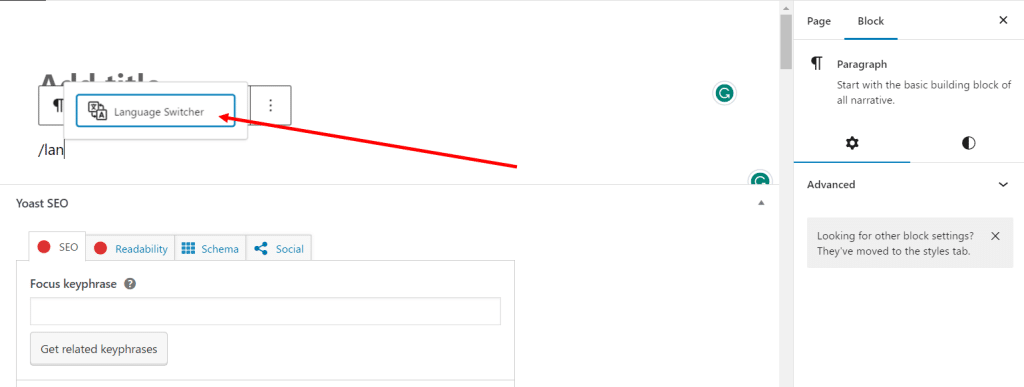
Êtes-vous prêt à créer votre site Web multilingue ?
La création d'un site Web multilingue dans WordPress est un excellent moyen de répondre aux besoins d'un public plus large et d'étendre la portée de votre site. Traduire un site Web entier peut sembler beaucoup de travail, mais grâce à des plugins comme TranslatePress, créer un site WordPress multilingue est super facile. Tout ce que vous avez à faire est de :
- Installez TranslatePress ;
- Choisissez vos langues de traduction ;
- Automatisez la traduction ou traduisez manuellement tous les messages, pages, types de messages personnalisés, slugs, données SEO, images et popups ;
- Configurez le sélecteur de langue ;
- Et familiarisez-vous avec les paramètres avancés du plugin car cela peut être utile lors du dépannage du plugin à un moment donné.
Si vous avez des questions sur la façon de créer un site Web multilingue dans WordPress, faites-le nous savoir dans la section des commentaires ci-dessous.
