Cara Membuat Website Multi Bahasa di WordPress
Diterbitkan: 2023-05-24Ingin membuat situs web multi bahasa di WordPress?
Ada beberapa cara untuk meningkatkan jumlah pengunjung dan pengumpulan pendapatan situs. Menerjemahkan situs ke dalam berbagai bahasa adalah salah satu cara paling efektif untuk melakukannya.
Masalahnya adalah menerjemahkan setiap halaman situs web membutuhkan banyak pekerjaan. Anda dapat dengan mudah kewalahan dan membuat kesalahan. Tapi tidak ada yang perlu dikhawatirkan karena, dengan panduan yang tepat, membuat situs multi bahasa sangatlah mudah.
Menerjemahkan situs web WordPress ke berbagai bahasa memakan waktu, jadi kami sarankan untuk menyisihkan satu atau dua jam untuk mempelajari cara menerjemahkan seluruh situs web ke dalam satu bahasa atau lebih.
Mari kita mulai.
Mengapa Membuat Situs WordPress Multi Bahasa?
Ada dua keuntungan utama mengubah situs WordPress Anda menjadi situs web multi bahasa. Yaitu:
Lebih Banyak Lalu Lintas Organik: Sejauh ini situs Anda tampaknya sebagian besar pengguna berbicara dalam satu bahasa. Setelah diterjemahkan, Google akan mengindeks halaman yang diterjemahkan sebagai konten terpisah dan situs Anda akan muncul sebelum pengguna berbicara (dan menelusuri) bahasa yang berbeda. Ini berarti konten yang sama akan menarik lebih banyak pengunjung dan secara signifikan meningkatkan lalu lintas organik bulanan Anda.
Kepercayaan & Kredibilitas yang Lebih Baik: Berbicara dengan bahasa yang sama dengan pengunjung Anda dapat menciptakan rasa keakraban dan kenyamanan, membantu membangun kepercayaan dan kredibilitas, menunjukkan bahwa Anda memahami kebutuhan mereka dan melayani mereka secara khusus. Menghilangkan hambatan bahasa akan menghilangkan kesalahpahaman dan dapat menghasilkan pengalaman pengguna yang lebih lancar dan lebih positif.
Dengan mempertimbangkan keunggulan ini, mari terjemahkan situs web WordPress Anda ke dalam berbagai bahasa.
Bagaimana Cara Membuat Situs WordPress Multi Bahasa?
Untuk membuat situs web WordPress multi bahasa, Anda memerlukan plugin terjemahan. Meskipun ada beberapa plugin terjemahan yang dapat dipilih, kami merekomendasikan untuk menggunakan plugin yang paling populer, andal, dan mudah digunakan yang disebut TranslatePress. Plugin ini sangat ramah pengguna dan memungkinkan Anda menerjemahkan konten situs web Anda dari antarmuka visual, mirip dengan penyesuai WordPress:

TranslatePress dimuat dengan beberapa fitur luar biasa seperti:
- Deteksi bahasa pengguna otomatis menggunakan pengaturan browser atau alamat IP
- Terjemahan otomatis menggunakan Google Translate atau DeepL
- Perbaiki terjemahan otomatis secara manual
- Terjemahkan diri Anda secara manual atau pekerjakan penerjemah melalui akun Penerjemah khusus
- Dukungan SEO untuk judul halaman, slug, deskripsi, dll membantu meningkatkan peringkat pencarian lokal
- Pengalih bahasa memungkinkan pengunjung situs untuk memilih bahasa pilihan mereka
- Dukungan untuk lebih dari 200 bahasa, antara lain
Anda dapat mempelajari tentang semua fitur yang ditawarkan TranslatePress di sini.
TranslatePress memiliki versi gratis dan premium. Versi gratisnya menawarkan banyak fitur bagi Anda untuk menerjemahkan situs WordPress Anda ke dalam satu bahasa baru, secara manual atau otomatis. Namun, versi pro memberi Anda akses ke fitur yang lebih canggih seperti dukungan SEO multibahasa, secara otomatis mengarahkan pengguna ke bahasa pilihan mereka, terjemahan otomatis melalui DeepL (mesin terjemahan paling akurat), dll.
Untuk artikel ini, kami menggunakan plugin versi gratis untuk menerjemahkan situs WordPress Anda. Versi gratisnya lebih dari cukup bagi Anda untuk membuat situs WordPress multi bahasa yang berfungsi penuh dengan 2 bahasa yang dapat dipilih pengunjung Anda.
Langkah 1: Instal TranslatePress
Instal dan aktifkan TranslatePress di situs WordPress Anda. Cukup cari di repositori WordPress (Plugins > Add New) dan tambahkan ke situs Anda.
Setelah penginstalan, Anda akan secara otomatis dibawa ke halaman pengaturan TranslatePress.
Anda juga dapat mengakses halaman pengaturan secara manual dengan membuka tab Pengaturan > TranslatePress > Umum di dasbor WordPress Anda.
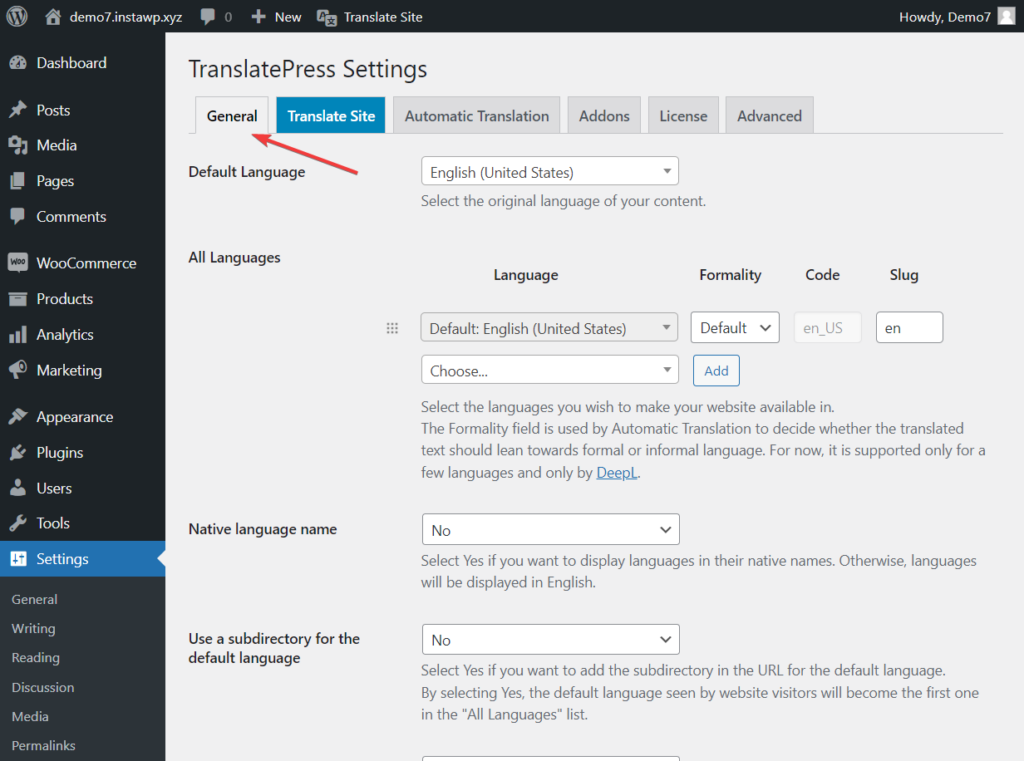
Langkah 2: Pilih Bahasa Terjemahan Anda
Hal pertama yang perlu Anda lakukan adalah menetapkan bahasa default untuk situs web Anda dan memilih bahasa yang Anda inginkan untuk menerjemahkan situs web Anda.
Katakanlah sebagian besar pengunjung situs Anda berbahasa Inggris, berlokasi di AS. Dan analisis web Anda menunjukkan bahwa situs Anda juga menarik beberapa pengunjung dari Norwegia.
Dalam skenario ini, Anda dapat menetapkan bahasa default sebagai bahasa Inggris (Amerika Serikat) dan menambahkan Norweigan sebagai bahasa terjemahan Anda.
Adapun opsi formalitas dan slug , kami sarankan untuk membiarkannya dalam keadaan default.
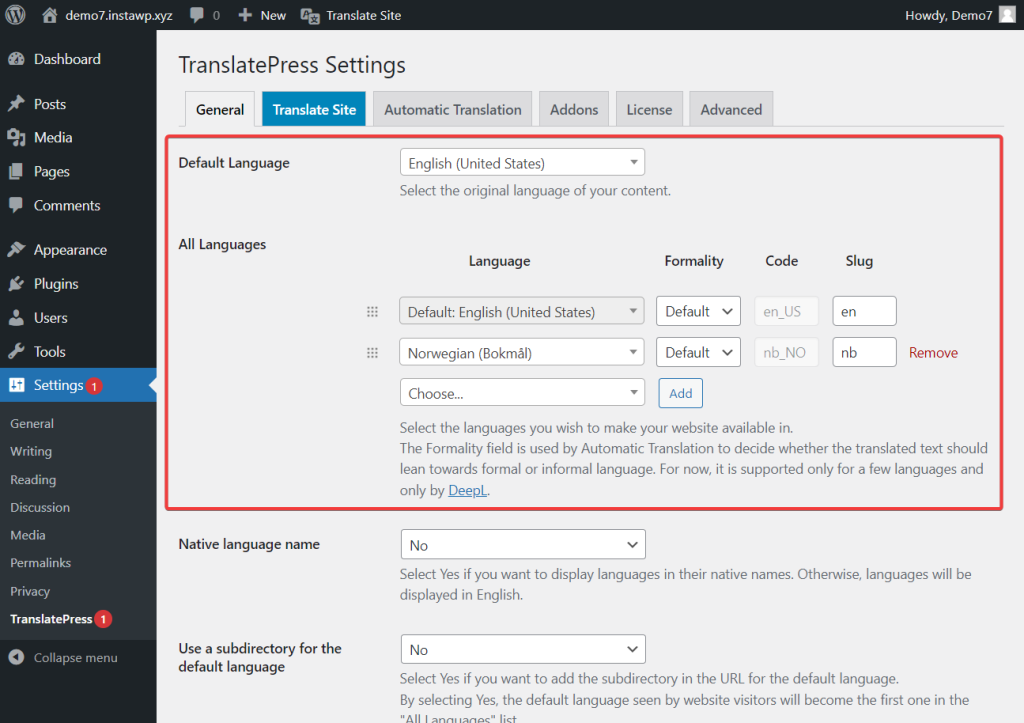
Harap diperhatikan bahwa dengan versi gratis dari TranslatePress, Anda dapat menambahkan satu bahasa terjemahan. Untuk dapat menerjemahkan situs web Anda ke lebih banyak bahasa, Anda memerlukan plugin versi premium.
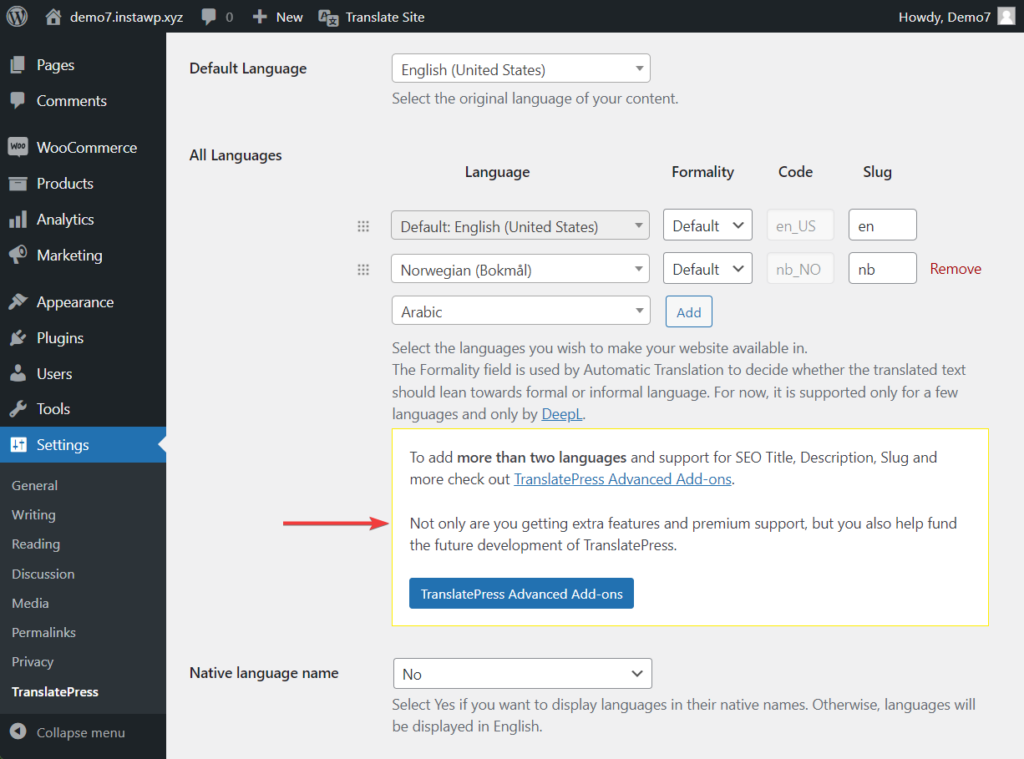
Meskipun TranslatePress mendukung banyak bahasa, terkadang Anda tidak dapat menemukan bahasa pilihan Anda dari menu drop-down. Dalam hal ini, Anda dapat menambahkan bahasa khusus dengan membuka Pengaturan > TranslatePress > tab Tingkat Lanjut > bagian Bahasa Khusus . Berikut adalah panduan tentang cara menambahkan bahasa khusus ke TranslatePress jika Anda memerlukan bantuan tambahan.
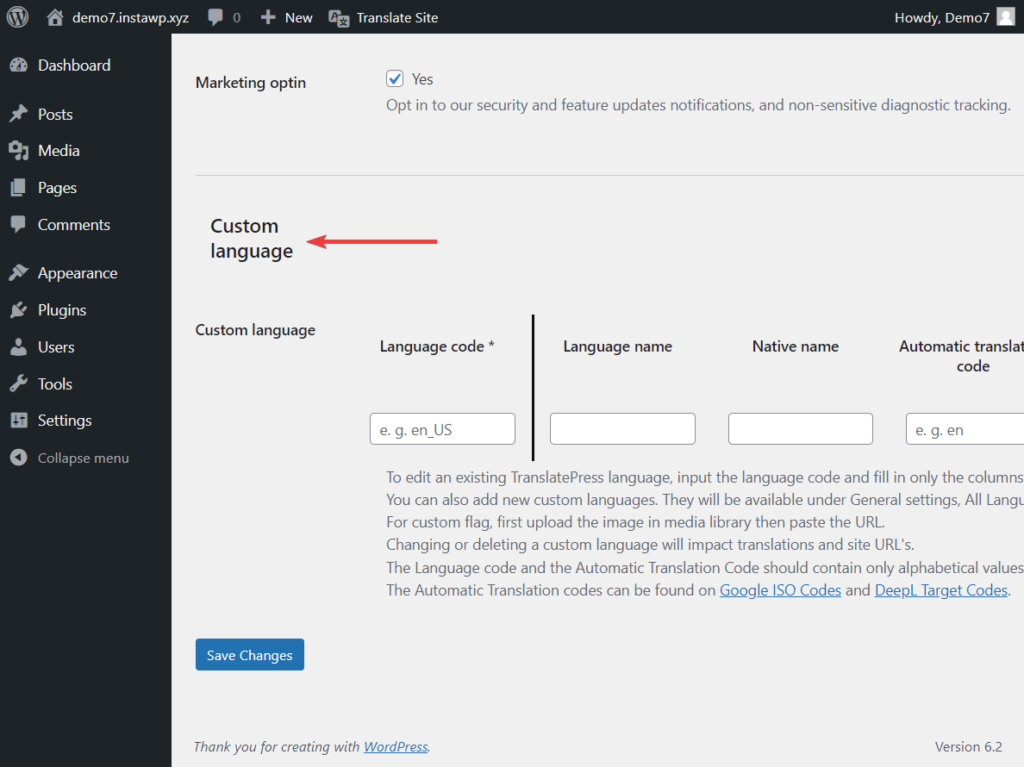
Langkah 3: Siapkan Terjemahan Otomatis (Opsional)
Anda dapat menggunakan TranslatePress untuk menerjemahkan situs web Anda secara manual atau otomatis.
Dalam metode manual, Anda perlu mengedit setiap halaman dan memasukkan konten terjemahan secara manual ke situs web Anda. Seperti yang saya tunjukkan di awal posting ini, menggunakan editor visual. Tetapi jika itu terdengar seperti banyak pekerjaan bagi Anda, Anda selalu dapat menggunakan metode terjemahan otomatis sebagai gantinya. Dengan metode ini, yang perlu Anda lakukan hanyalah mengaktifkan terjemahan otomatis dan mengaturnya dengan benar.
Untuk menggunakan metode manual, lewati bagian ini dan langsung masuk ke langkah 4.
Untuk menyiapkan terjemahan otomatis, inilah yang perlu Anda lakukan:
Buka tab Terjemahan Otomatis di halaman Pengaturan TranslatePress dan pilih Ya dari menu tarik-turun. Pengaturan lainnya akan muncul.
Anda memiliki opsi untuk menggunakan Google Terjemahan v2 atau DeepL untuk mengotomatiskan terjemahan. DeepL hanya tersedia untuk pengguna premium, jadi untuk tutorial ini, kita akan melanjutkan dengan Google Translate karena kita menggunakan versi gratisnya.
Anda dapat membaca lebih lanjut tentang perbandingan Google Terjemahan vs DeepL di sini.
Untuk mengaktifkan Google Terjemahan v2 , Anda perlu menyiapkan kunci Google API dan menambahkannya ke plugin.
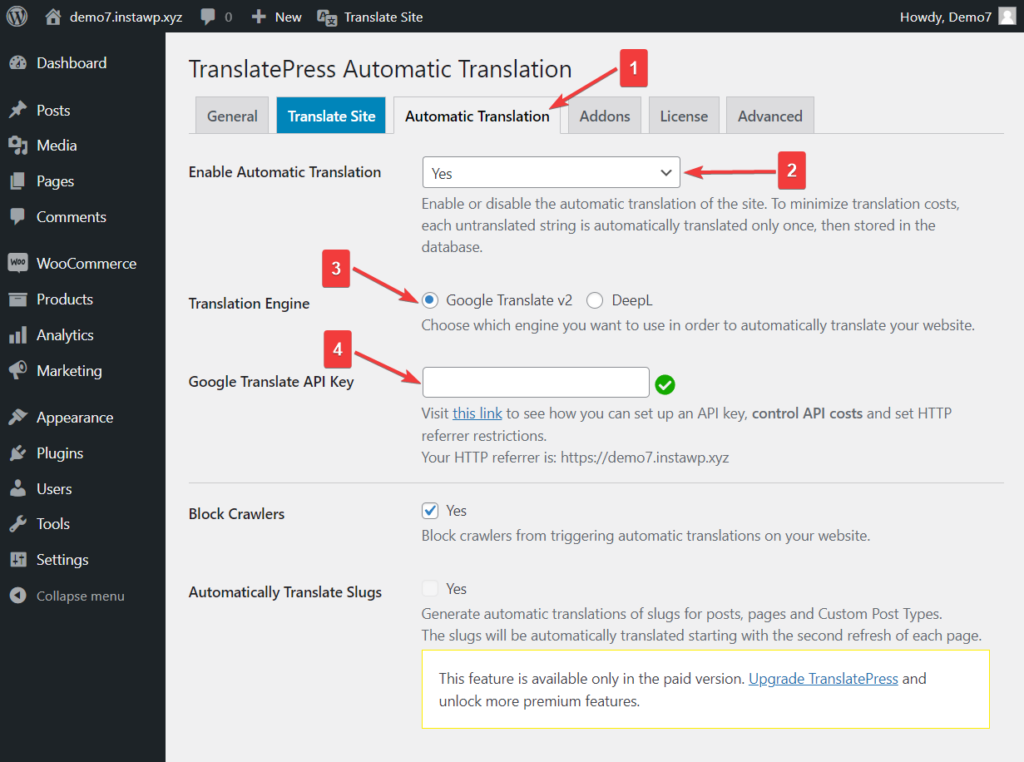
Perhatikan bahwa Google akan meminta detail kartu Anda saat Anda menyiapkan akun untuk membuat kunci API meskipun Anda memilih tingkat gratis. Namun, mereka tidak akan membebankan biaya kecuali Anda meningkatkan ke paket berbayar secara manual.
Setelah menambahkan kunci API, mari beralih ke opsi pengaturan lebih lanjut. Berikut ini ikhtisar singkat tentang arti opsi ini:
Blokir perayap: Alat Google Terjemahan gratis memungkinkan Anda menerjemahkan sejumlah karakter per bulan. Memblokir bot akan menyelamatkan Anda dari pemborosan kuota terjemahan.
Terjemahkan slug secara otomatis: Slug dari postingan, halaman, dan jenis postingan kustom Anda akan diterjemahkan secara otomatis. Ini adalah fitur premium .
Batasi terjemahan mesin/karakter per hari: Google Terjemahan memungkinkan Anda menerjemahkan 500.000 karakter per bulan secara gratis yaitu kira-kira 100.000 kata. Jika Anda perlu menggunakan Penerjemah melebihi batas ini, Anda harus berlangganan paket berbayar. Dengan menambahkan batas karakter ke terjemahan Anda, Anda dapat memastikan bahwa Anda tidak pernah melewati batas 500.000 karakter.

Jumlah karakter hari ini: Ini menunjukkan berapa banyak karakter yang diterjemahkan pada hari tertentu.
Kueri terjemahan mesin log: Dengan mengaktifkannya, Anda akan mengizinkan plugin untuk mencatat permintaan yang dibuat ke Google Translate API dan menyimpannya di database situs web Anda. Akun permintaan API berguna saat menguji dan men-debug kesalahan di situs web Anda.
Langkah 4: Terjemahkan Konten Secara Manual Menggunakan Editor Terjemahan
Jika Anda ingin menerjemahkan website Anda secara manual atau menyesuaikan terjemahan otomatis yang dibuat oleh Google Translate, maka pilih tombol Terjemahkan Situs terletak di bilah admin atau halaman Pengaturan TranslatePress.
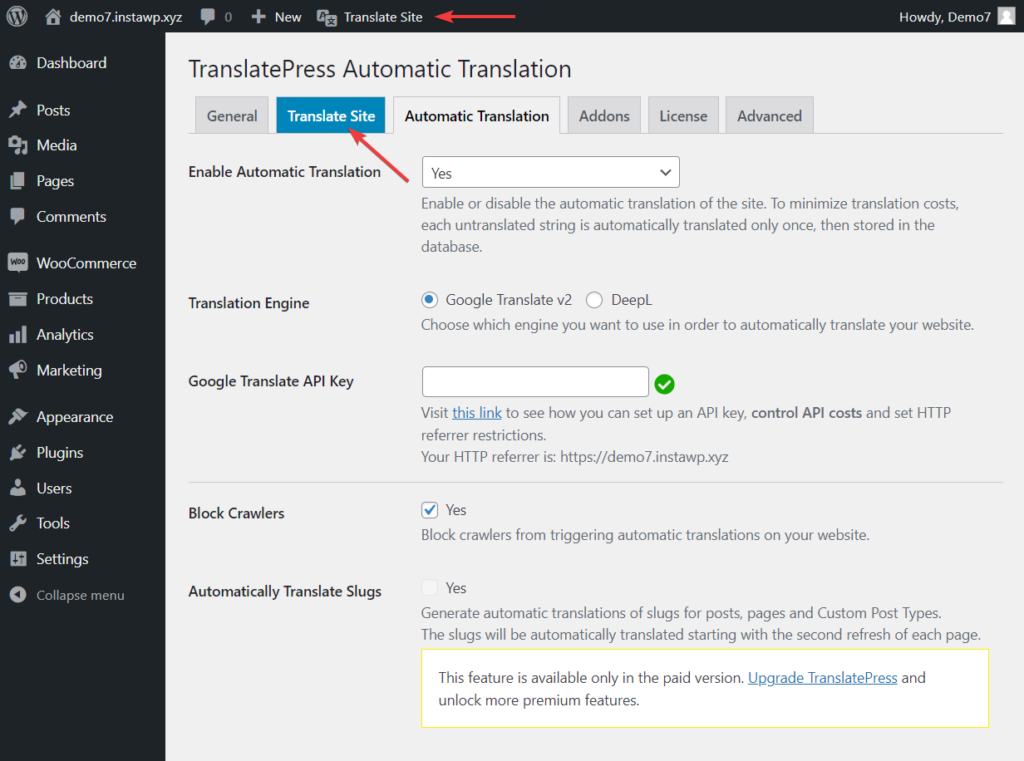
Anda akan langsung dibawa ke ujung depan situs Anda.

Antarmuka di sisi kiri layar Anda mungkin terlihat familier, tetapi itu bukan penyesuai tema.
Ini adalah alat TranslatePress yang disebut Editor Terjemahan dan ini akan membantu Anda menerjemahkan konten situs Anda secara manual.
Lanjutkan dan arahkan kursor ke konten apa pun di layar Anda. Anda akan melihat ikon pensil muncul di samping setiap item. Klik dan Anda akan dapat menyisipkan terjemahan untuk item tersebut di sidebar sebelah kiri.
Tambahkan teks terjemahan dan tekan tombol Simpan . Dan itu saja. Begitulah mudahnya menerjemahkan konten menggunakan plugin ini.
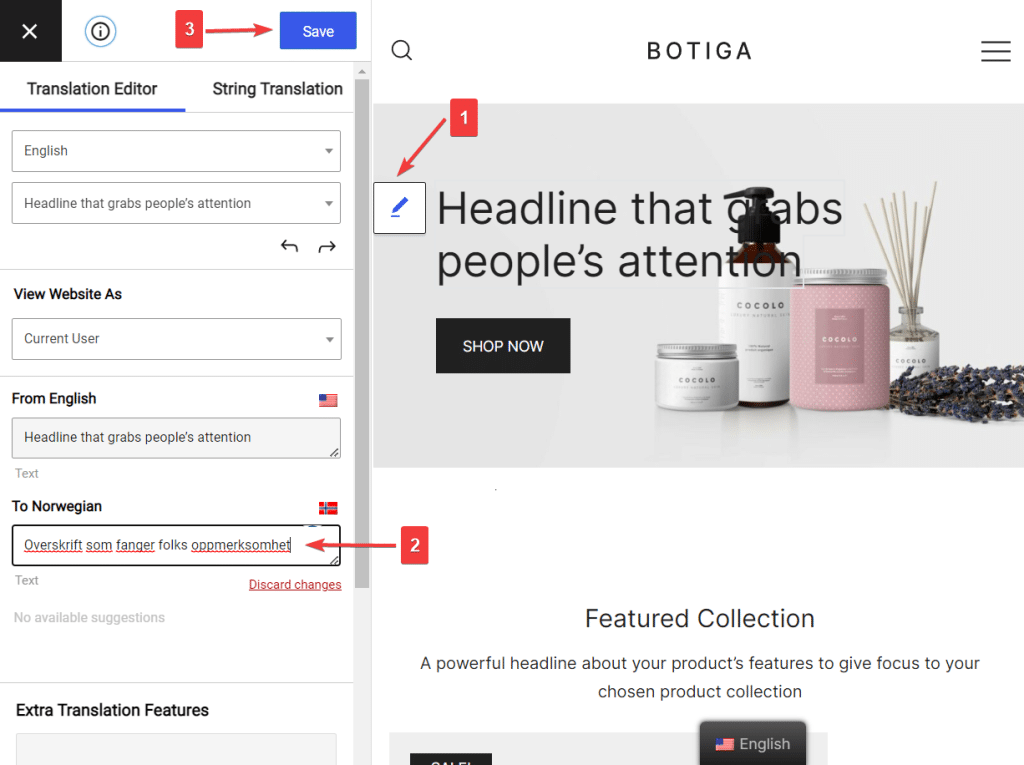
Anda dapat memilih teks berikutnya atau sebelumnya dengan menggunakan panah kanan atau kiri .
Alternatifnya, pilih menu dropdown (terletak tepat di atas panah) pada editor untuk memilih teks yang tersedia di layar.
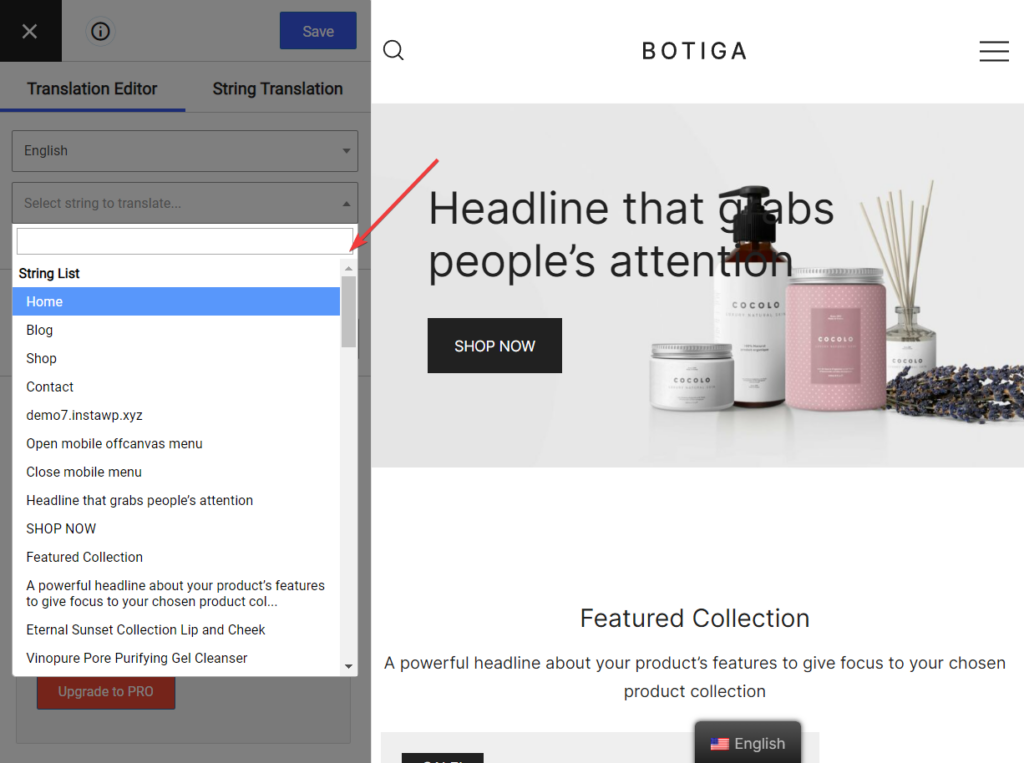
Selain menerjemahkan teks, TranslatePress memungkinkan Anda mengubah berbagai jenis konten. Anda dapat menggunakan plugin untuk menerjemahkan:
- Gambar-gambar
- Menu
- Formulir kontak
- Muncul tiba-tiba
- produk WooCommerce
- Data & siput SEO
Mari kita lihat sekilas cara menerjemahkan jenis konten ini.
Gambar-gambar
Gambar yang berisi teks bahasa default perlu diganti dengan gambar yang berisi bahasa terjemahan.
Anda harus terlebih dahulu membuat gambar baru dan kemudian mengunggahnya ke situs WordPress Anda dengan membuka Media > Add New .
Salin URL gambar baru.
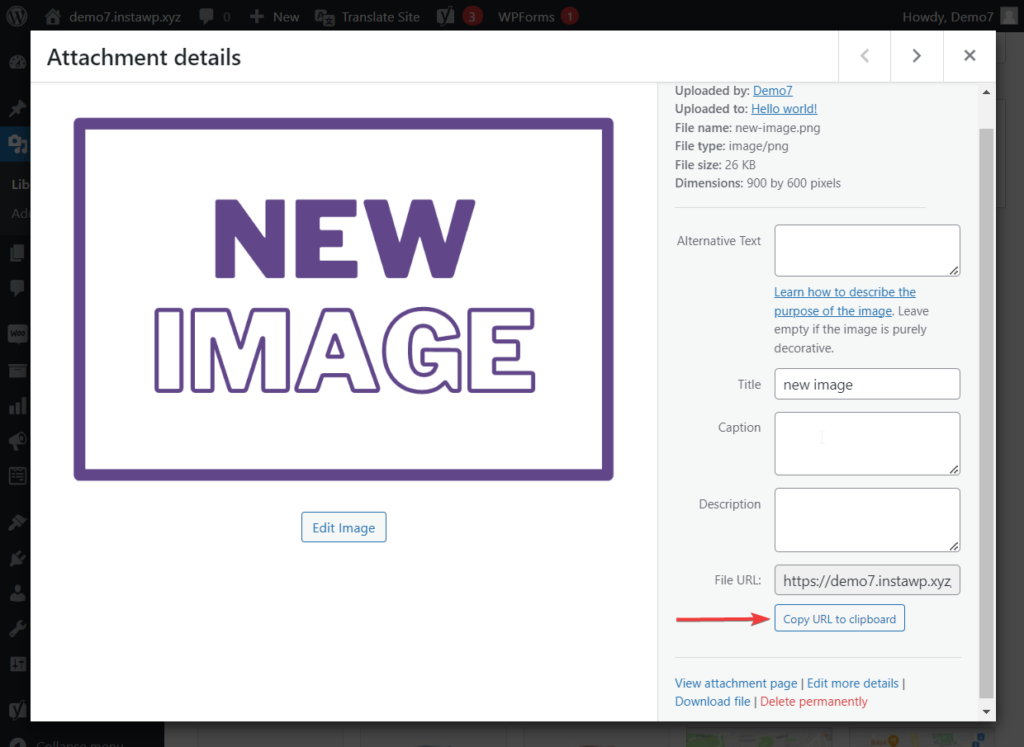
Selanjutnya, buka halaman tempat gambar dengan teks default ada dan luncurkan Translation Editor .
Pilih gambar menggunakan ikon pensil. Kemudian di sidebar terjemahan, tambahkan URL gambar baru.
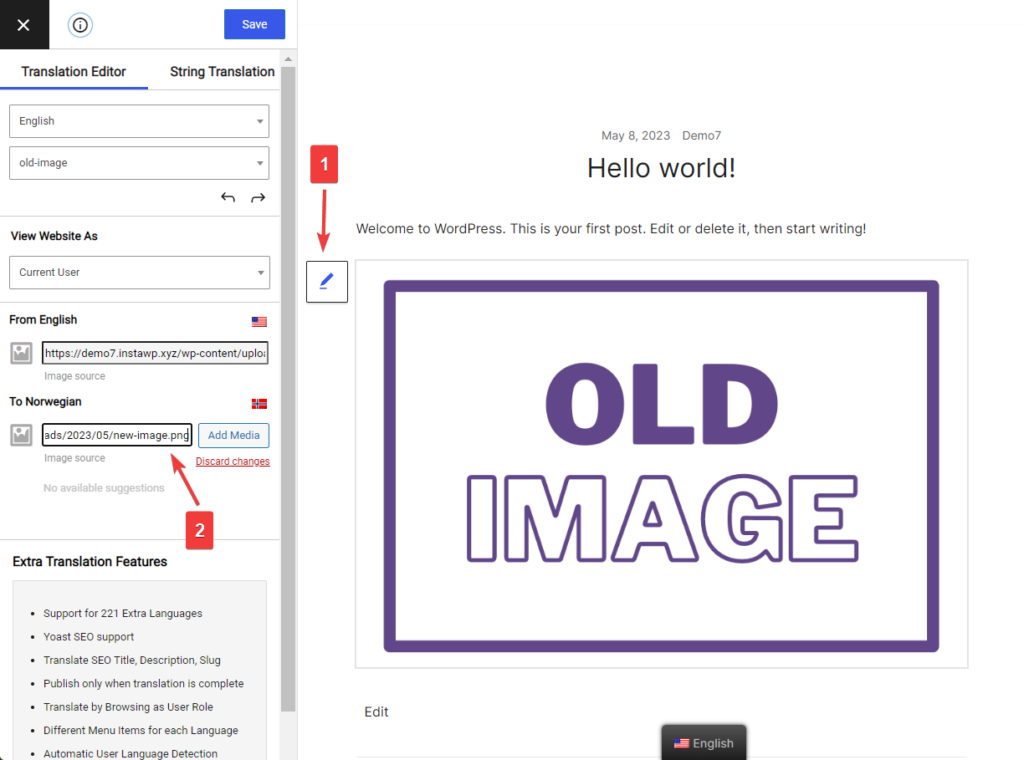
Alternatifnya, Anda cukup menggunakan tombol Tambah Media dari editor terjemahan dan menambahkan gambar Anda langsung dari antarmuka.
Jika Anda ingin melangkah lebih jauh, versi pro dari TranslatePress memungkinkan Anda menerjemahkan teks alt untuk gambar itu juga.
Menu
Menu dapat diterjemahkan sama seperti Anda menerjemahkan teks lain di layar.
Pilih teks, masukkan konten yang diterjemahkan ke Editor Terjemahan, dan tekan tombol Simpan.
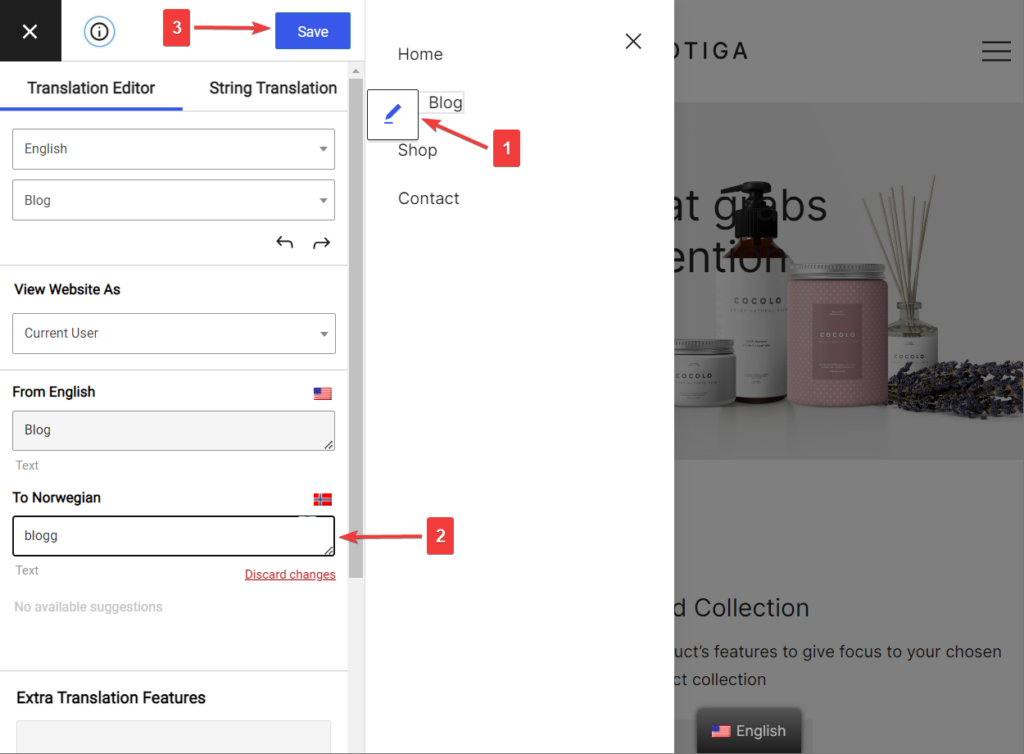
Formulir Kontak, Munculan, Produk WooCommerce
Formulir kontak, munculan, dan produk WooCommerce dapat dengan mudah diterjemahkan dengan cara yang persis sama. Dengan meluncurkan Editor Terjemahan, memilih konten, dan menggantinya dengan terjemahannya.
Data & Siput SEO
Agar dapat menangani elemen SEO dan slug URL, Anda harus mengupgrade ke versi premium plugin.
Setelah memutakhirkan, elemen baru ini sekarang akan ditampilkan di menu dropdown string Translation Editor .
Awal menu berisi Informasi Meta seperti judul halaman, deskripsi meta, dll.
Pilih salah satu informasi meta dan mulailah menerjemahkan.
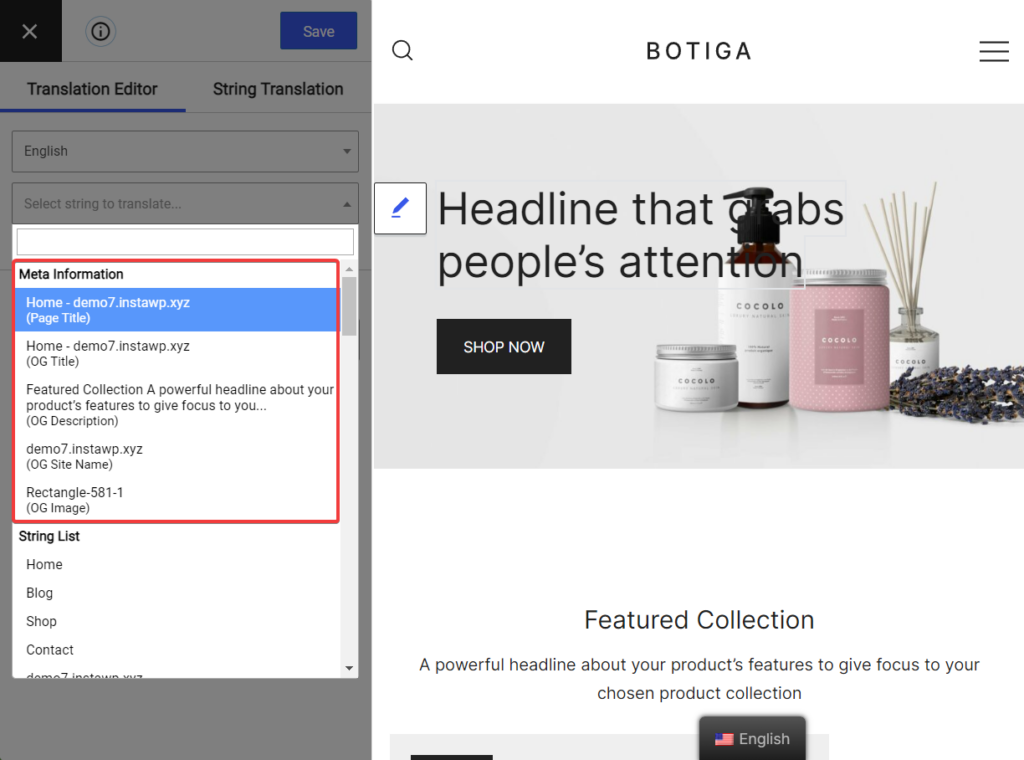
Anda juga dapat menemukan slug URL spesifik untuk halaman yang sedang Anda terjemahkan di dalam dropdown itu. Namun, jika Anda ingin membuatnya sedikit lebih mudah, Anda dapat menangani semua siput di situs Anda di satu tempat, antarmuka Terjemahan String .
Di editor terjemahan yang sama, buka String Translation > Post Slugs . Anda dapat menggunakan filter Filter menurut Jenis Posting untuk memilih posting, halaman, media, atau produk.
Kemudian klik tombol Edit di bawah siput yang muncul di layar. Selanjutnya, tambahkan teks terjemahan di editor dan tekan tombol Simpan .
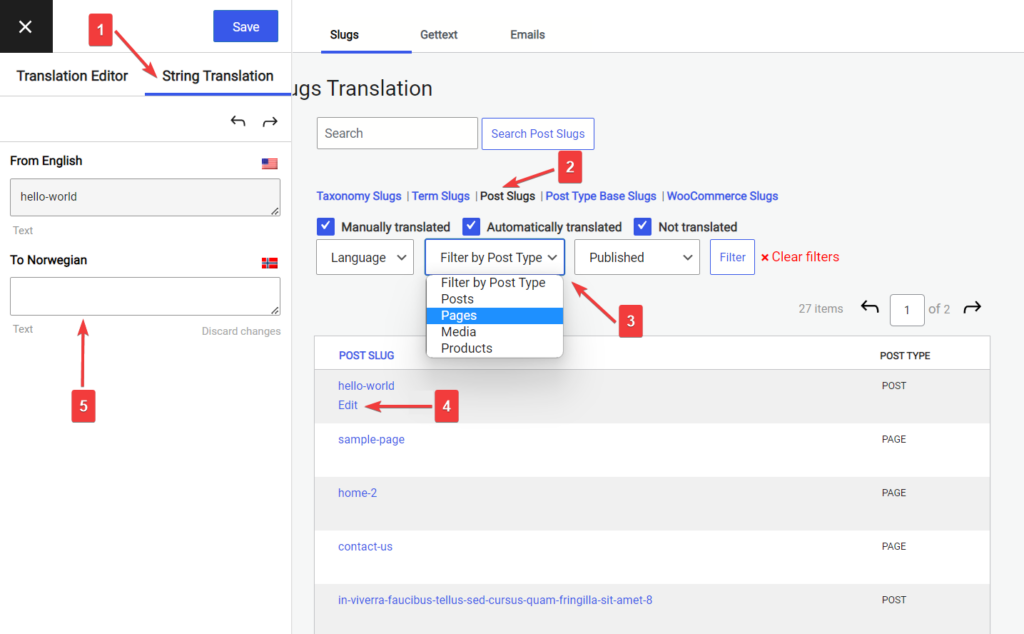
Langkah 5: Siapkan Pengalih Bahasa untuk Situs Web Multi Bahasa Anda
Untuk memungkinkan pengunjung memilih bahasa pilihan mereka, TranslatePress menambahkan pengalih bahasa mengambang di bagian bawah layar secara default.
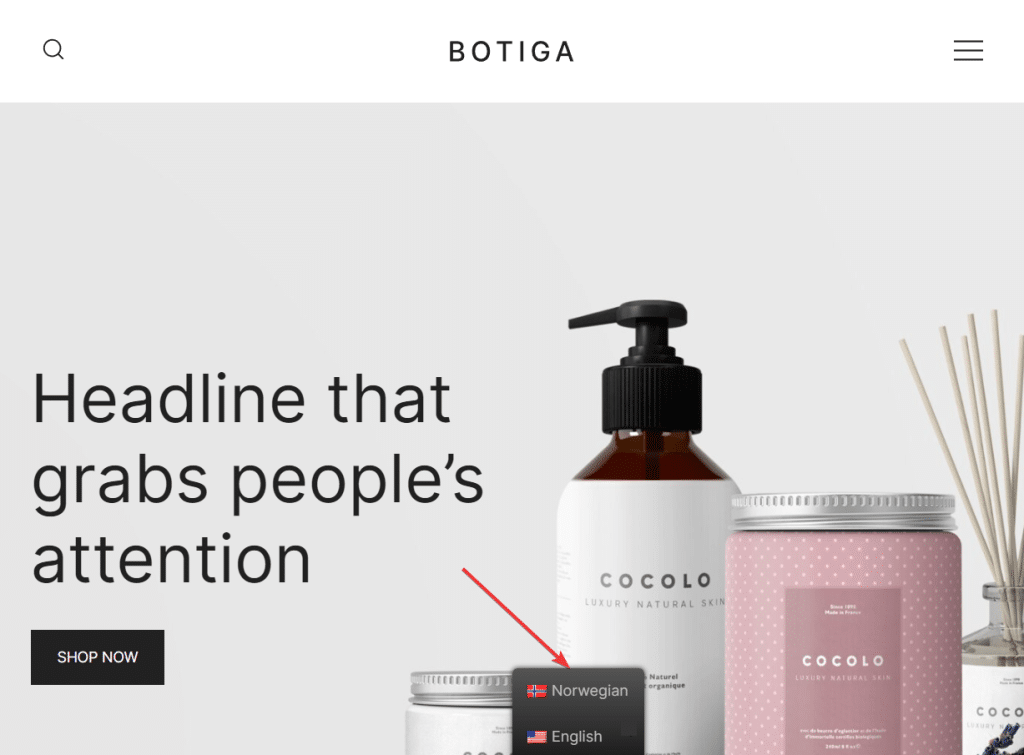
Anda dapat mengubah gaya pengalih dari halaman Pengaturan TranslatePress . Anda dapat mengubah warna, lokasi, dan aspek desain Switcher lainnya.
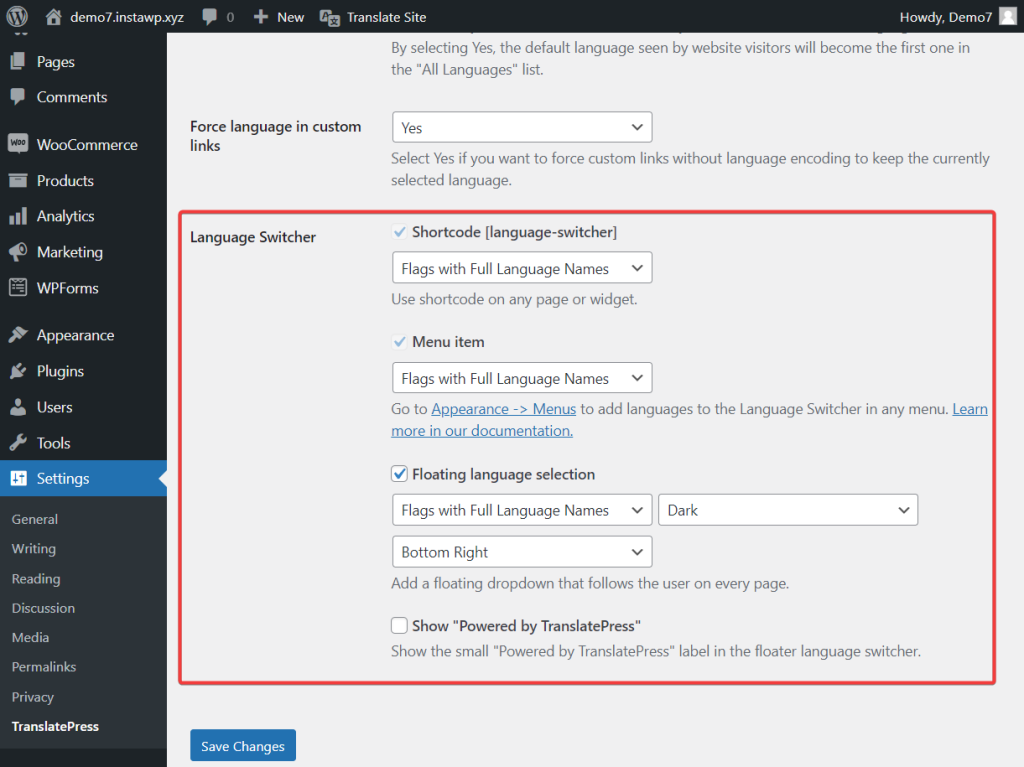
Selain pemilih mengambang, Anda juga dapat memilih untuk menampilkan pengalih bahasa Anda di menu apa pun atau menambahkannya secara harfiah di tempat lain di situs Anda menggunakan kode pendek atau blok Pengalih Bahasa.
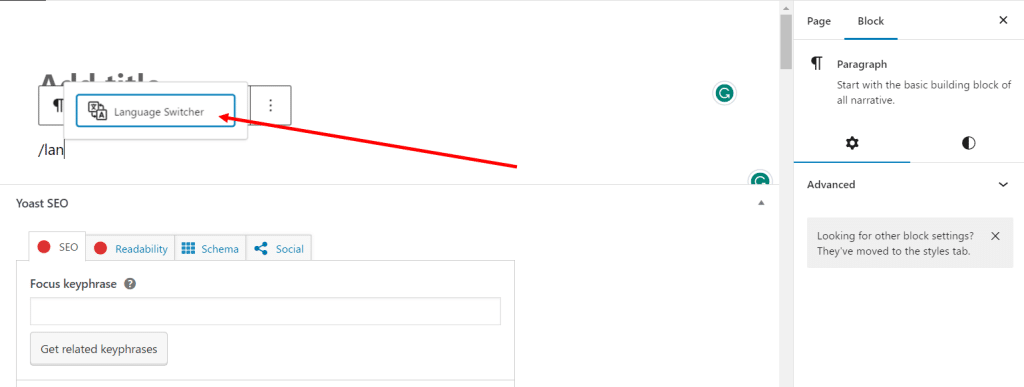
Apakah Anda Siap Membuat Situs Web Multi Bahasa Anda?
Membuat situs web multi bahasa di WordPress adalah cara yang bagus untuk melayani audiens yang lebih luas dan memperluas jangkauan situs Anda. Menerjemahkan seluruh situs web mungkin tampak seperti banyak pekerjaan, tetapi berkat plugin seperti TranslatePress, membuat situs WordPress multi bahasa menjadi sangat mudah. Yang perlu Anda lakukan hanyalah:
- Instal TranslatePress;
- Pilih bahasa terjemahan Anda ;
- Otomatisasi terjemahan atau terjemahkan secara manual semua posting, halaman, jenis posting kustom, slug, data SEO, gambar, dan popup;
- Konfigurasikan pengalih bahasa;
- Dan biasakan diri Anda dengan pengaturan lanjutan plugin karena mungkin berguna saat memecahkan masalah plugin di beberapa titik.
Jika Anda memiliki pertanyaan tentang cara membuat situs web multibahasa di WordPress, beri tahu kami di bagian komentar di bawah.
