Como criar um site multilíngue no WordPress
Publicados: 2023-05-24Quer criar um site multilíngue no WordPress?
Existem várias maneiras de aumentar a contagem de visitantes e a arrecadação de receita de um site. Traduzir o site para vários idiomas é uma das maneiras mais eficazes de fazer exatamente isso.
O problema é que traduzir todas as páginas de um site dá muito trabalho. Você pode facilmente ficar sobrecarregado e cometer erros. Mas não há com o que se preocupar porque, com o tipo certo de guia, criar um site multilíngue é muito fácil.
Traduzir um site WordPress para vários idiomas é demorado, por isso recomendamos reservar uma ou duas horas para aprender a traduzir um site inteiro para um ou mais idiomas.
Vamos começar.
Por que criar um site WordPress em vários idiomas?
Existem duas grandes vantagens em converter seu site WordPress em um site multilíngue. Esses são:
Mais Tráfego Orgânico: Até agora, seu site aparece para os usuários em grande parte falando em um único idioma. Após a tradução, o Google indexará as páginas traduzidas como conteúdo separado e seu site aparecerá para os usuários que falam (e pesquisam) idiomas diferentes. Isso significa que o mesmo conteúdo atrairá mais visitantes e aumentará significativamente seu tráfego orgânico mensal.
Melhor confiança e credibilidade: falar o mesmo idioma que seus visitantes pode criar uma sensação de familiaridade e conforto, ajudando a estabelecer confiança e credibilidade, mostrando que você entende suas necessidades e as atende especificamente. Eliminar a barreira do idioma removerá mal-entendidos e pode levar a uma experiência do usuário mais tranquila e positiva.
Com essas vantagens em mente, vamos traduzir seu site WordPress para vários idiomas.
Como criar um site WordPress em vários idiomas?
Para criar um site WordPress em vários idiomas, você precisa de um plug-in de tradução. Embora existam vários plug-ins de tradução para escolher, recomendamos o uso do plug-in mais popular, confiável e fácil de usar chamado TranslatePress. O plug-in é extremamente amigável e permite traduzir o conteúdo do seu site a partir de uma interface visual, semelhante ao personalizador do WordPress:

TranslatePress é carregado com alguns recursos incríveis como:
- Detecção automática de idioma do usuário usando configurações do navegador ou endereço IP
- Tradução automática usando Google Tradutor ou DeepL
- Refinar manualmente as traduções automáticas
- Traduza você mesmo manualmente ou contrate tradutores por meio de contas de tradutor dedicadas
- Suporte de SEO para título da página, slug, descrição, etc., ajudando a impulsionar as classificações de pesquisa local
- O seletor de idioma permite que os visitantes do site escolham seu idioma preferido
- Suporte para mais de 200 idiomas, entre outras coisas
Você pode aprender sobre todos os recursos que o TranslatePress oferece aqui.
TranslatePress tem uma versão gratuita e uma premium. A versão gratuita oferece vários recursos para você traduzir seu site WordPress para um novo idioma, manualmente ou automaticamente. No entanto, a versão pro oferece acesso a recursos ainda mais avançados, como suporte a SEO multilíngue, redirecionando automaticamente os usuários para o idioma preferido, traduções automáticas via DeepL (o mecanismo de tradução mais preciso) etc.
Para este artigo, estamos usando a versão gratuita do plug-in para traduzir seu site WordPress. A versão gratuita é mais do que suficiente para você criar um site WordPress multilíngue totalmente funcional com 2 idiomas que seus visitantes podem escolher.
Passo 1: Instale o TranslatePress
Instale e ative o TranslatePress em seu site WordPress. Basta procurá-lo no repositório do WordPress (Plugins > Adicionar novo) e adicioná-lo ao seu site.
Após a instalação, você será levado automaticamente para a página de configurações do TranslatePress.
Você também pode acessar a página de configurações manualmente acessando Configurações > TranslatePress > guia Geral no painel do WordPress.
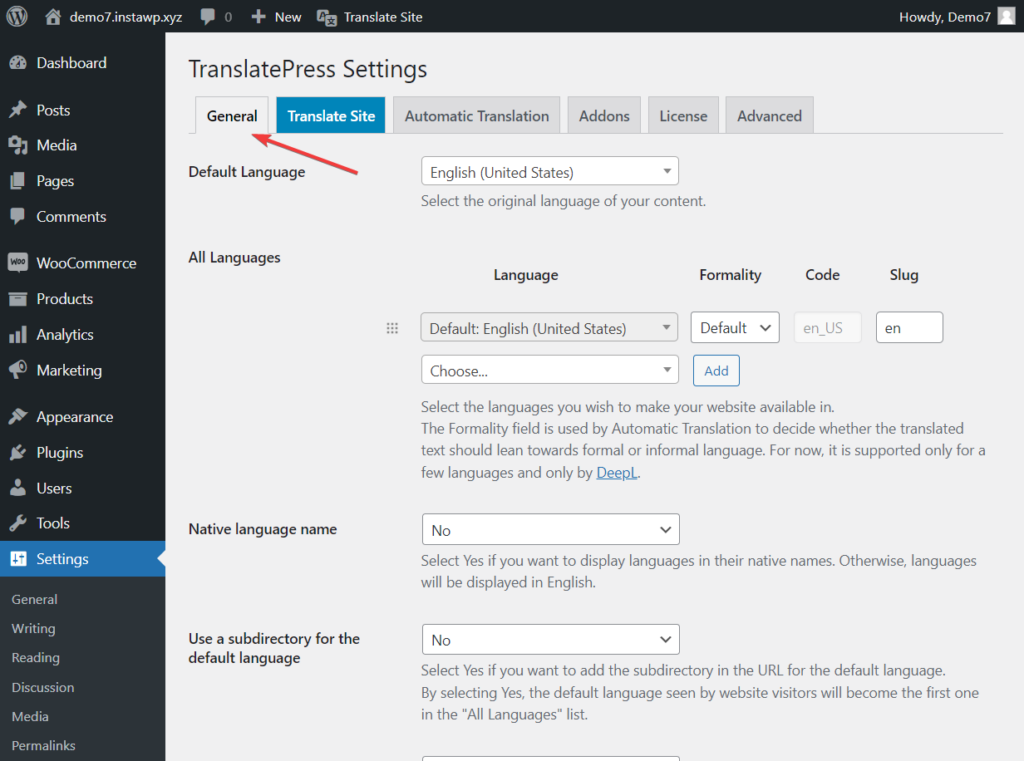
Etapa 2: escolha seus idiomas de tradução
A primeira coisa que você precisa fazer é definir um idioma padrão para o seu site e selecionar os idiomas nos quais gostaria de traduzir seu site.
Digamos que a maioria dos visitantes do seu site sejam falantes de inglês, localizados nos EUA. E sua análise da web mostra que seu site também atrai alguns visitantes noruegueses.
Nesse cenário, você pode definir o idioma padrão como inglês (Estados Unidos) e adicionar norueguês como idioma de tradução.
Quanto às opções de formalidade e slug , recomendamos deixá-las em seu estado padrão.
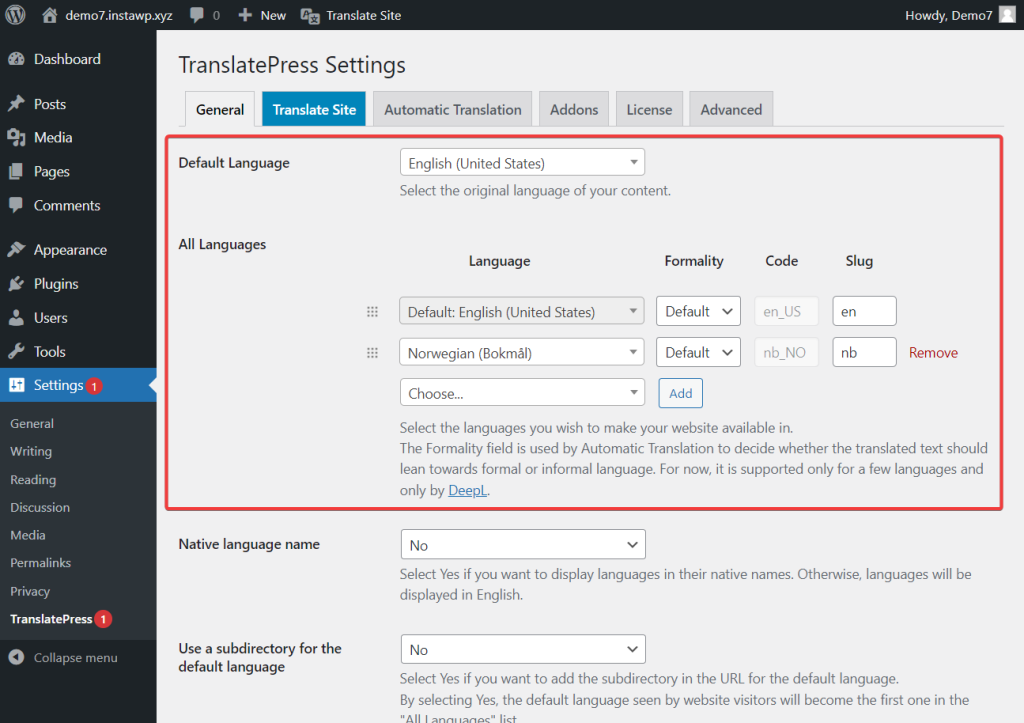
Observe que, com a versão gratuita do TranslatePress, você pode adicionar um idioma de tradução. Para poder traduzir seu site em mais idiomas, você precisará da versão premium do plug-in.
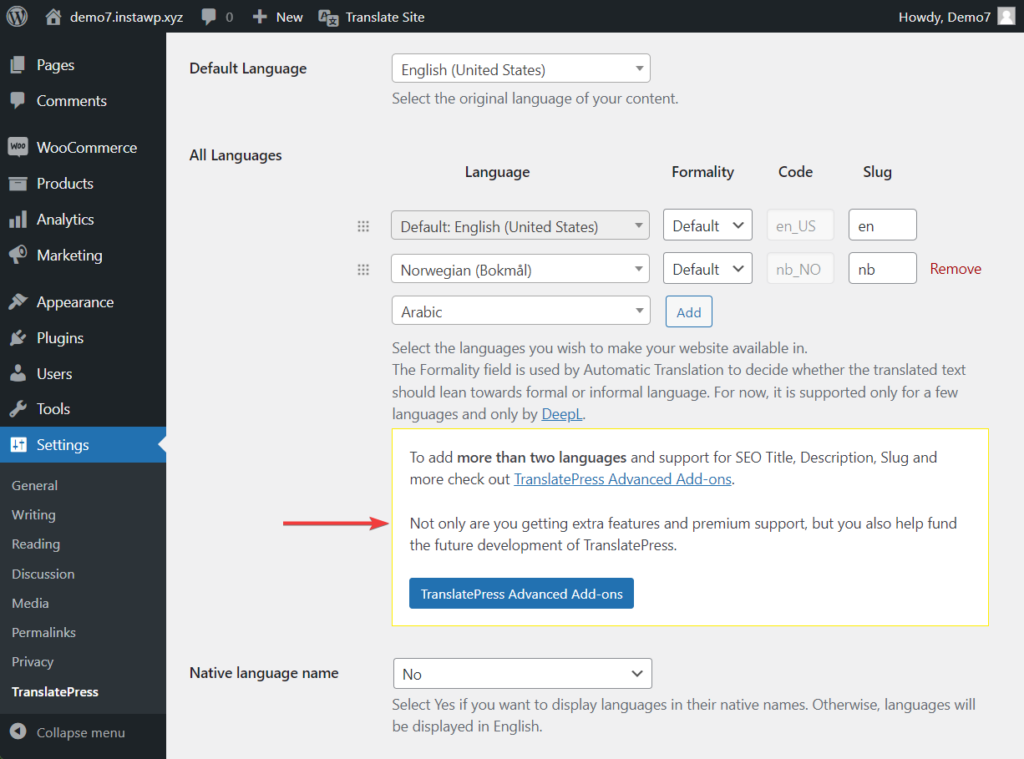
Embora o TranslatePress suporte vários idiomas, pode haver momentos em que você não consegue encontrar o idioma de sua escolha no menu suspenso. Nesse caso, você pode adicionar idiomas personalizados acessando Configurações > TranslatePress > guia Avançado > seção Idioma personalizado . Aqui está um guia sobre como adicionar idiomas personalizados ao TranslatePress se precisar de uma ajudinha extra.
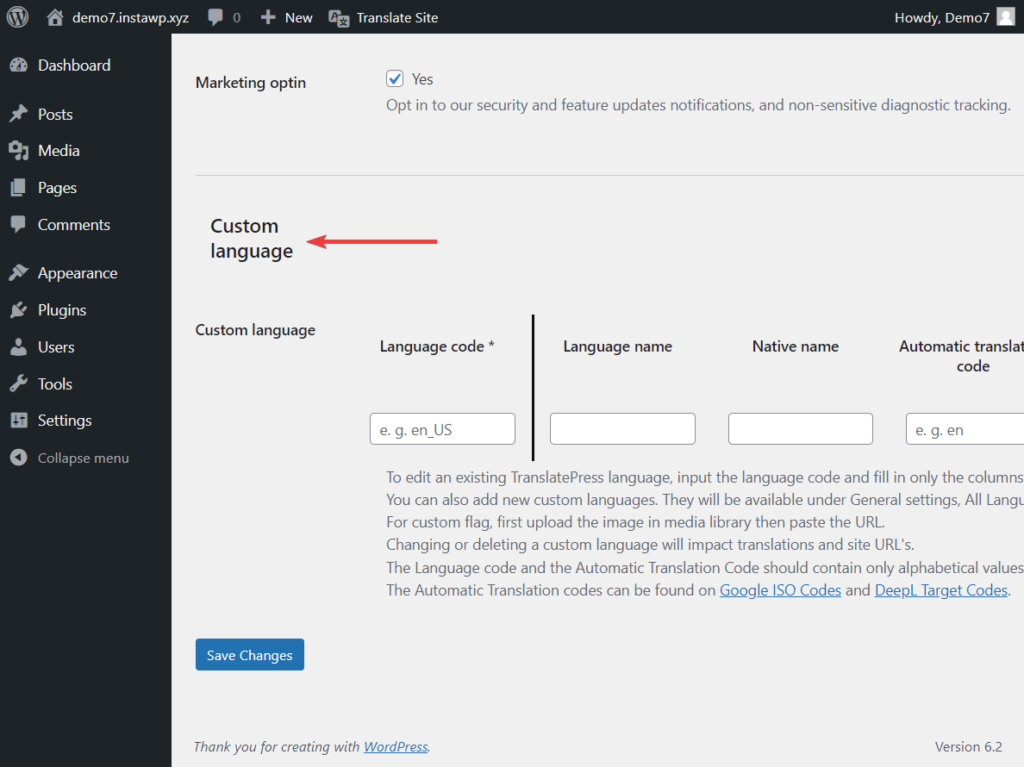
Etapa 3: configurar a tradução automática (opcional)
Você pode usar o TranslatePress para traduzir seu site manualmente ou automaticamente.
No método manual, você precisará editar todas as páginas e inserir manualmente o conteúdo traduzido em seu site. Assim como mostrei no início deste post, usando o editor visual. Mas se isso parece muito trabalhoso para você, você sempre pode usar o método de tradução automática. Com este método, tudo o que você precisa fazer é ativar a tradução automática e configurá-la corretamente.
Para usar o método manual, pule esta seção e vá direto para a etapa 4.
Para configurar a tradução automática, eis o que você precisa fazer:
Vá para a guia Tradução automática na página Configurações do TranslatePress e selecione Sim no menu suspenso. O restante das configurações aparecerá.
Você tem a opção de usar o Google Tradutor v2 ou o DeepL para automatizar a tradução. O DeepL está disponível apenas para usuários premium, portanto, para este tutorial, continuaremos com o Google Tradutor, pois estamos usando a versão gratuita.
Você pode ler mais sobre como o Google Translate vs DeepL se compara aqui.
Para habilitar o Google Tradutor v2 , você precisará configurar uma chave de API do Google e adicioná-lo ao plug-in.
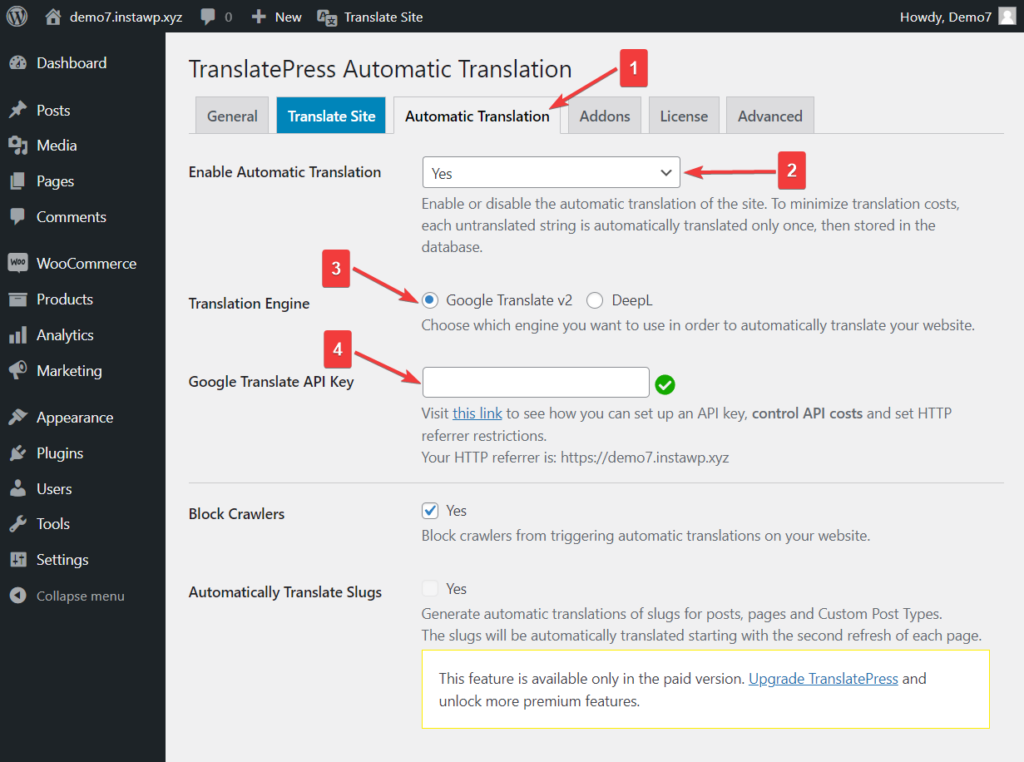
Observe que o Google solicitará os detalhes do seu cartão quando você configurar uma conta para gerar sua chave de API, mesmo se você optar pelo nível gratuito. No entanto, eles não cobrarão, a menos que você atualize manualmente para um plano pago.
Depois de adicionar a chave de API, vamos para as opções de configuração mais avançadas. Aqui está um rápido resumo do que essas opções significam:
Bloquear rastreadores: a ferramenta gratuita do Google Tradutor permite traduzir um número limitado de caracteres por mês. Bloquear bots evitará que você desperdice sua cota de tradução.
Traduzir slugs automaticamente: os slugs de suas postagens, páginas e tipos de postagem personalizados serão traduzidos automaticamente. Este é um recurso premium .
Limite a tradução automática/caracteres por dia: o Google Tradutor permite traduzir 500.000 caracteres por mês gratuitamente, o que equivale a aproximadamente 100.000 palavras. Se você precisar usar o tradutor além desse limite, precisará assinar um plano pago. Ao adicionar um limite de caracteres à sua tradução, você pode garantir que nunca ultrapassará o limite de 500.000 caracteres.

Contagem de caracteres de hoje: Isso mostra quantos caracteres foram traduzidos em um determinado dia.
Registrar consultas de tradução automática: ao ativá-lo, você permitirá que o plug-in registre solicitações feitas à API do Google Tradutor e as salve no banco de dados do seu site. Uma conta de solicitações de API é útil ao testar e depurar erros em seu site.
Etapa 4: traduzir conteúdo manualmente usando o editor de tradução
Se você deseja traduzir seu site manualmente ou ajustar as traduções automáticas feitas pelo Google Translate, selecione o botão Translate Site localizado na barra de administração ou na página Configurações do TranslatePress.
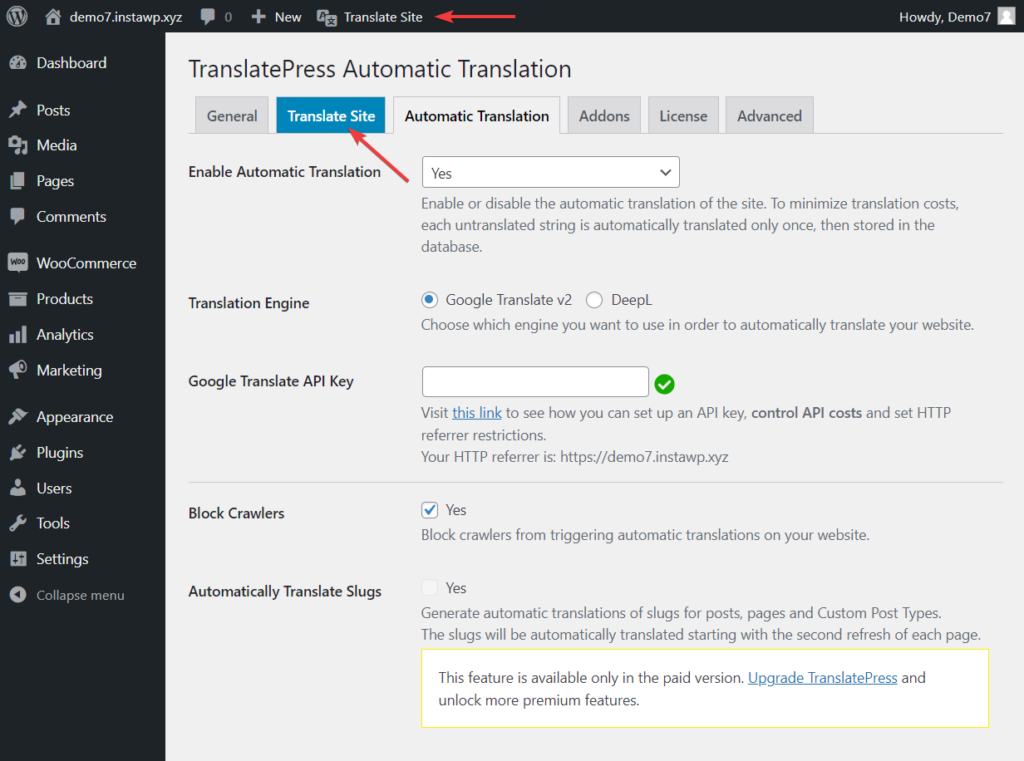
Você será levado imediatamente para o front-end do seu site.

A interface no lado esquerdo da tela pode parecer familiar, mas não é o personalizador do tema.
É uma ferramenta do TranslatePress chamada Translation Editor e ajudará você a traduzir manualmente o conteúdo do seu site.
Vá em frente e passe o mouse sobre qualquer parte do conteúdo na tela. Você verá um ícone de lápis ao lado de cada item. Clique nele e você poderá inserir a tradução desse item na barra lateral à esquerda.
Adicione o texto traduzido e clique no botão Salvar . E é isso. É fácil traduzir conteúdo usando este plug-in.
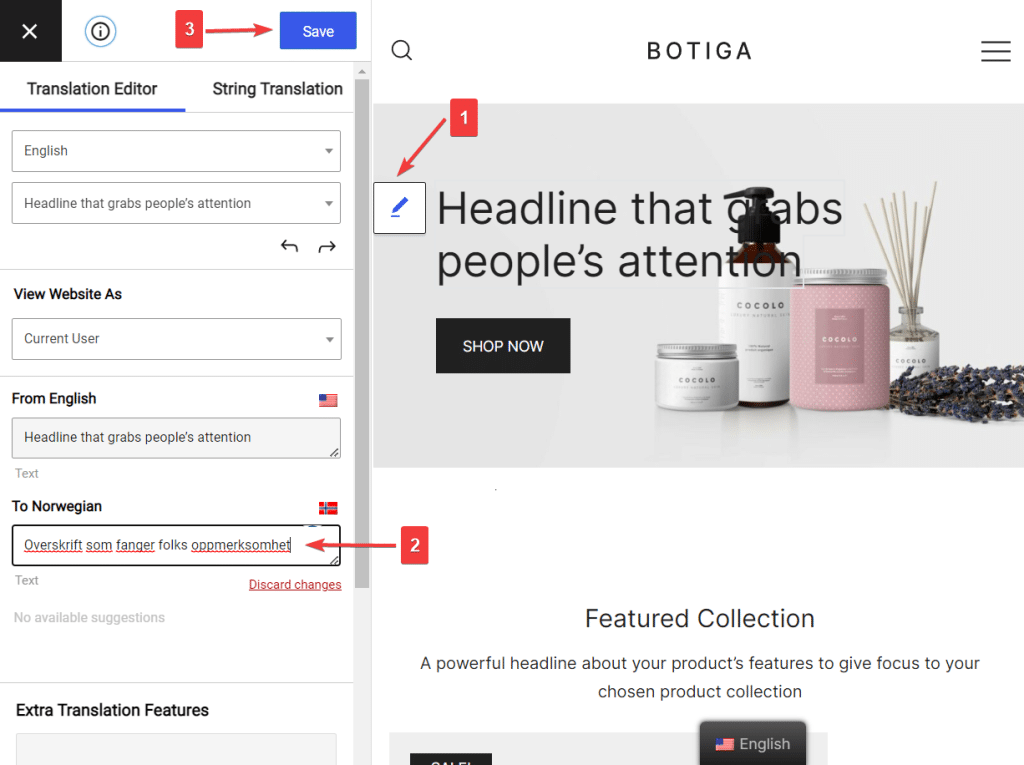
Você pode escolher o texto seguinte ou anterior usando as setas para a direita ou para a esquerda .
Como alternativa, escolha o menu suspenso (localizado logo acima das setas) no editor para selecionar os textos disponíveis na tela.
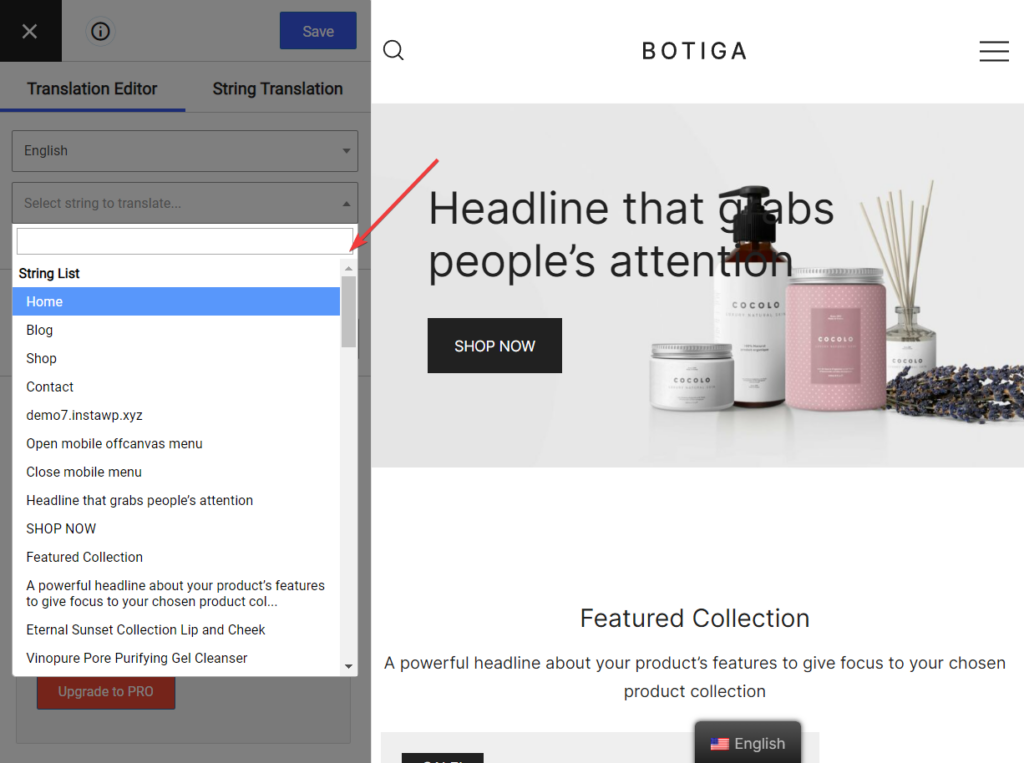
Além de traduzir textos, o TranslatePress permite alterar diferentes tipos de conteúdo. Você pode usar o plugin para traduzir:
- Imagens
- Menus
- Formulários de contato
- Pop-ups
- Produtos WooCommerce
- Dados e slugs de SEO
Vamos dar uma olhada rápida em como traduzir esses tipos de conteúdo.
Imagens
Imagens contendo texto no idioma padrão precisam ser substituídas por imagens contendo o idioma traduzido.
Você precisará primeiro criar uma nova imagem e depois carregá-la em seu site WordPress acessando Mídia > Adicionar novo .
Copie o URL da nova imagem.
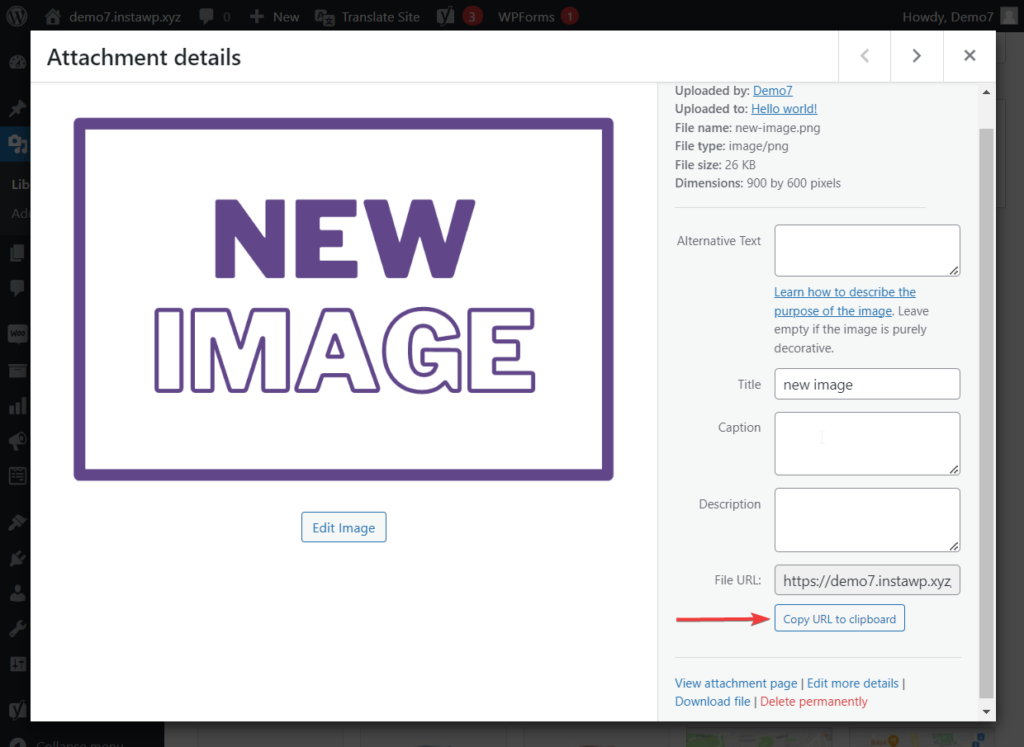
Em seguida, abra a página onde está a imagem com o texto padrão e inicie o Translation Editor .
Selecione a imagem usando o ícone de lápis. Em seguida, na barra lateral de tradução, adicione o URL da nova imagem.
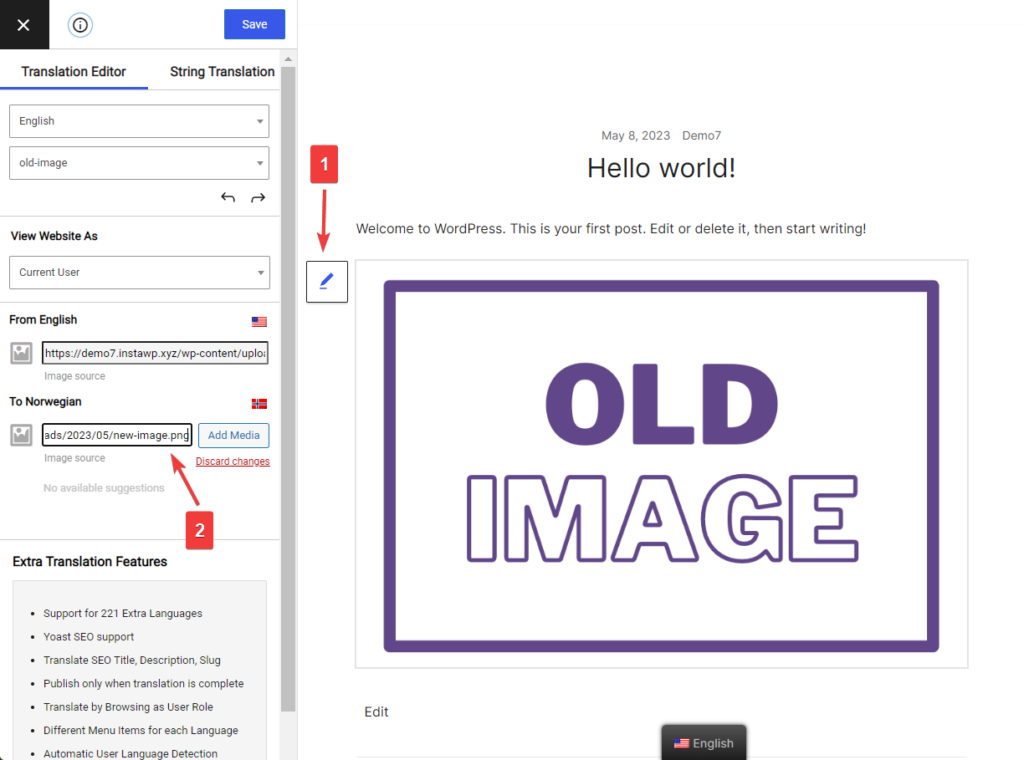
Como alternativa, você pode simplesmente usar o botão Adicionar mídia no editor de tradução e adicionar sua imagem diretamente da interface.
Se você quiser ir ainda mais longe, a versão pro do TranslatePress também permite traduzir o texto alternativo dessa imagem.
Menus
Os menus podem ser traduzidos da mesma forma que você traduz qualquer outro texto na tela.
Selecione o texto, insira o conteúdo traduzido no Translation Editor e clique no botão Salvar.
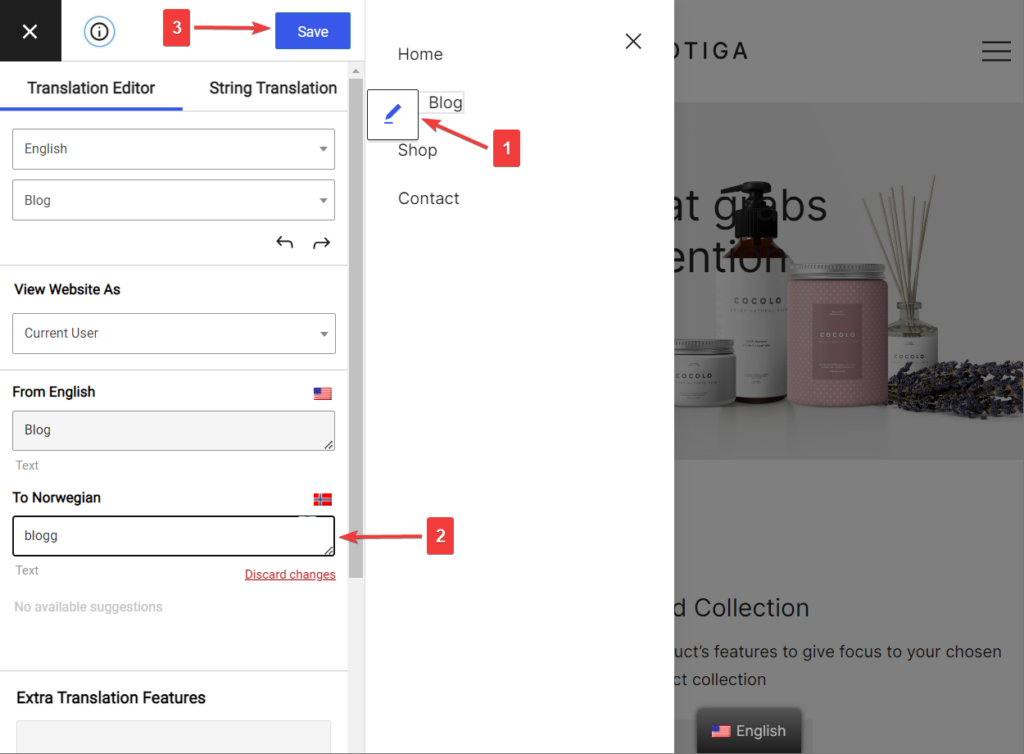
Formulários de contato, pop-ups, produtos WooCommerce
Formulários de contato, pop-ups e produtos WooCommerce podem ser facilmente traduzidos exatamente da mesma maneira. Iniciando o Translation Editor, selecionando o conteúdo e substituindo-o por suas traduções.
Dados e Slug de SEO
Para lidar com elementos de SEO e slugs de URL, você precisará atualizar para a versão premium do plug-in.
Após a atualização, esses novos elementos agora serão exibidos no menu suspenso de strings do Editor de tradução .
O início do menu contém meta-informações, como título da página, meta-descrição, etc.
Selecione qualquer uma das metainformações e comece a traduzir.
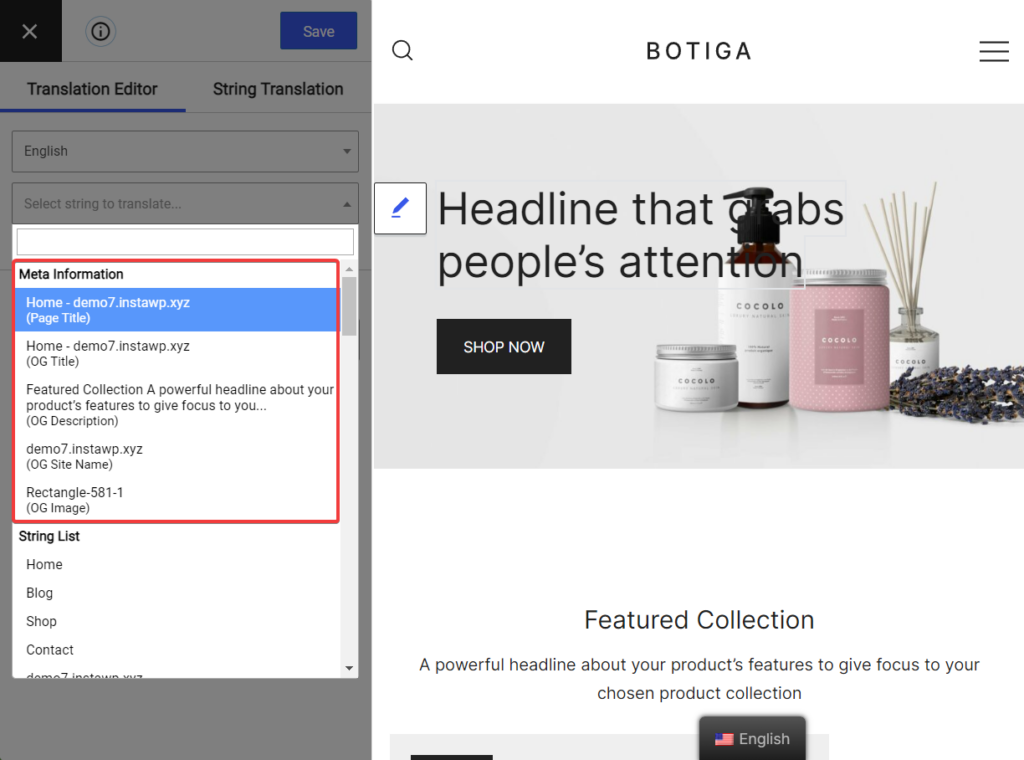
Você também pode encontrar o slug de URL específico para a página que está traduzindo no momento nesse menu suspenso. No entanto, se você quiser tornar as coisas um pouco mais fáceis, pode resolver todos os slugs do seu site em um só lugar, a interface String Translation .
No mesmo editor de tradução, vá para String Translation > Post Slugs . Você pode usar o filtro Filtrar por tipo de postagem para selecionar postagens, páginas, mídia ou produtos.
Em seguida, clique no botão Editar abaixo do slug que aparece na tela. Em seguida, adicione o texto traduzido no editor e clique no botão Salvar .
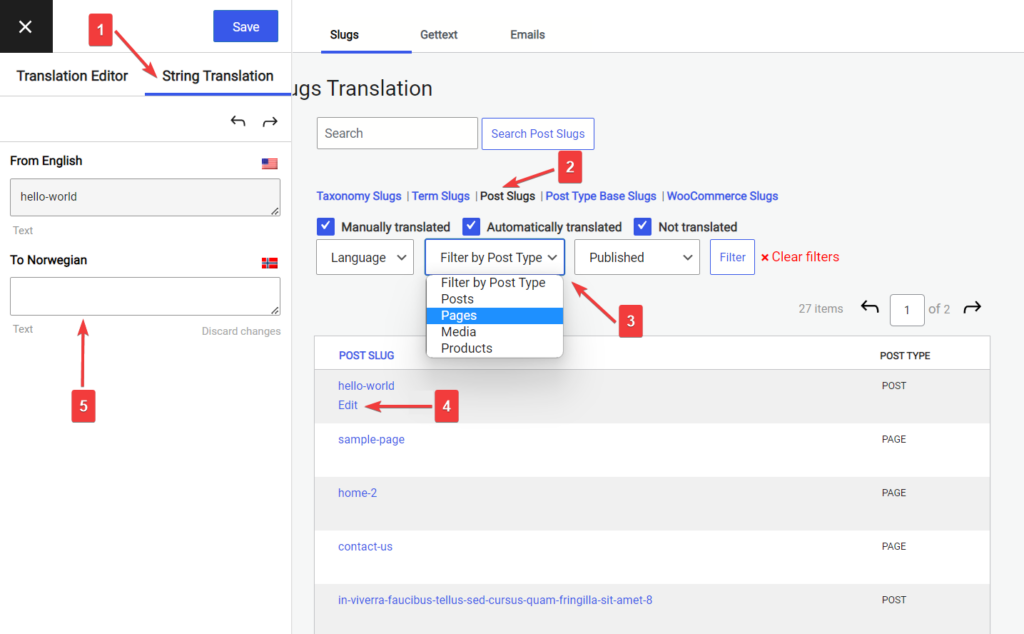
Etapa 5: configurar um seletor de idioma para seu site multilíngue
Para permitir que os visitantes escolham seus idiomas preferidos, o TranslatePress adiciona um seletor de idioma flutuante na parte inferior da tela por padrão.
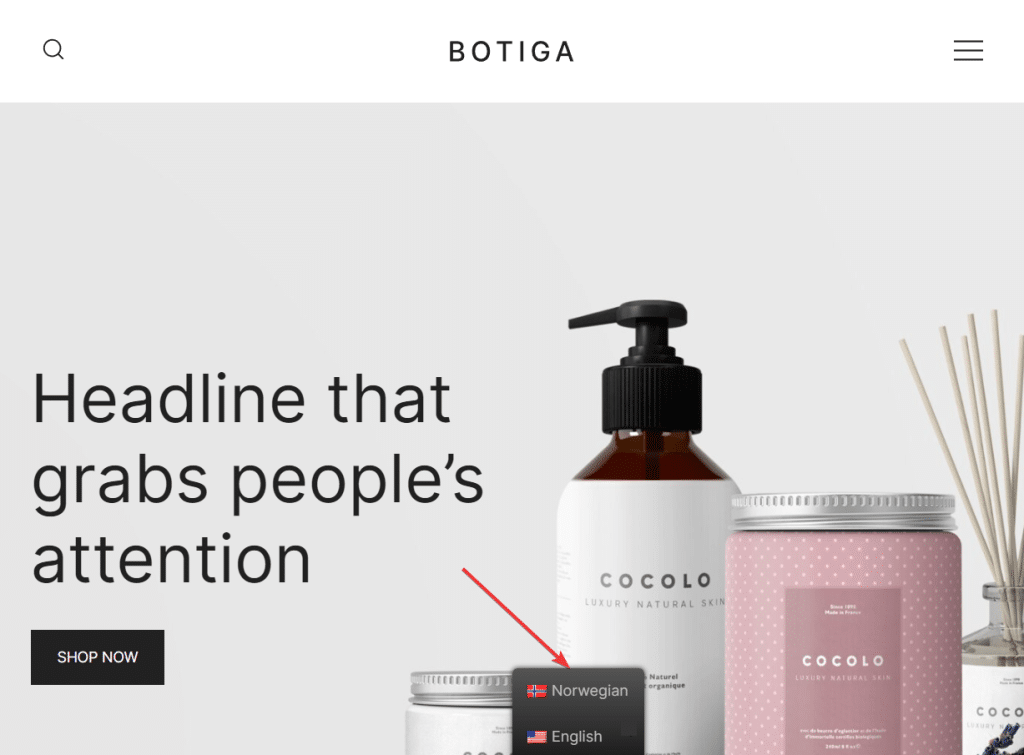
Você pode estilizar o switcher na página Configurações do TranslatePress . Você pode alterar sua cor, localização e outros aspectos de design do Switcher.
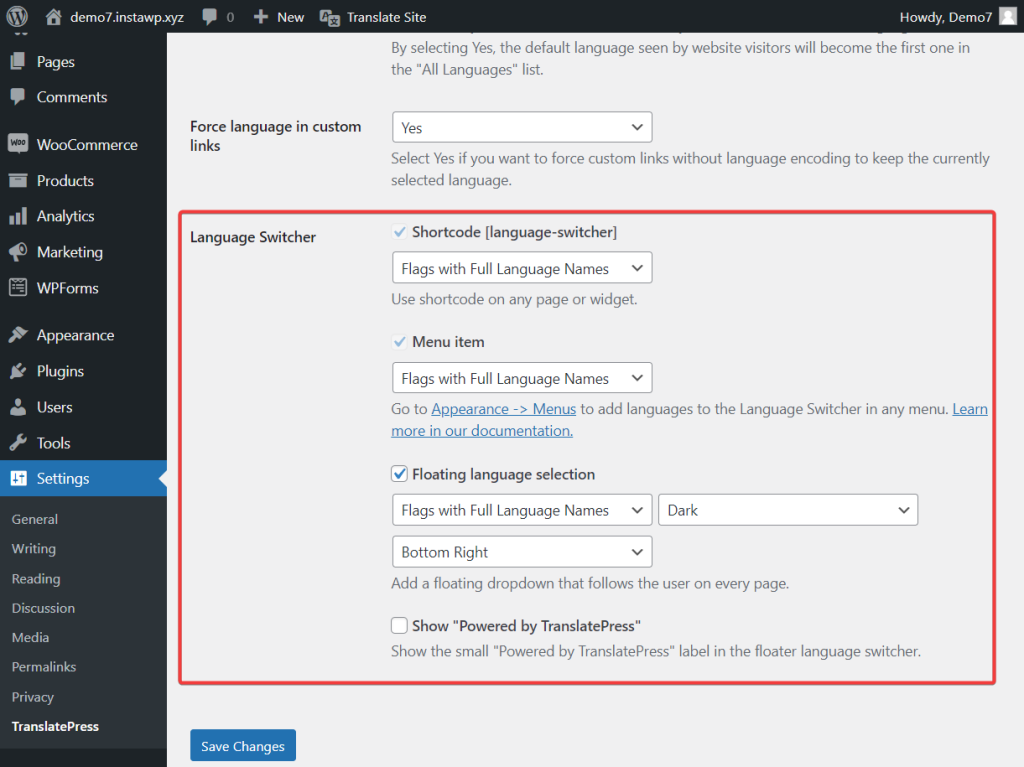
Além do seletor flutuante, você também pode optar por exibir seu seletor de idioma em qualquer menu ou adicioná-lo literalmente em qualquer outro lugar do site usando o shortcode ou o bloco do seletor de idioma.
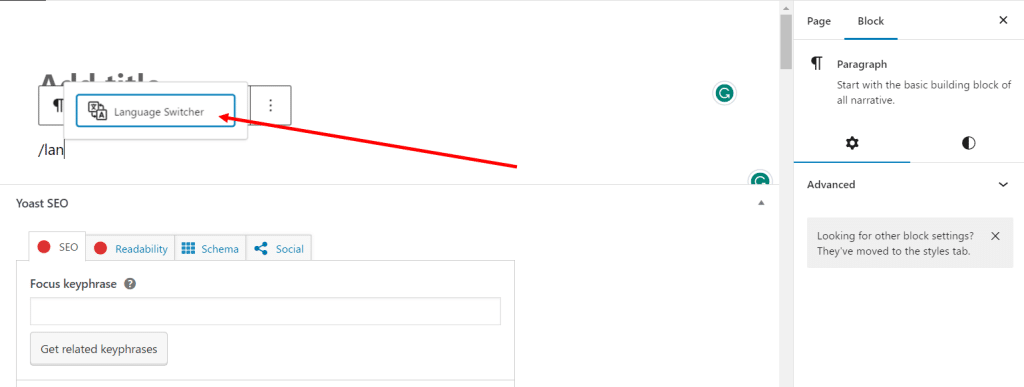
Você está pronto para criar seu site multilíngue?
Criar um site multilíngue no WordPress é uma ótima maneira de atender a um público mais amplo e expandir o alcance do seu site. Traduzir um site inteiro pode parecer muito trabalhoso, mas graças a plugins como o TranslatePress, criar um site WordPress multilíngue é super fácil. Tudo que você precisa fazer é:
- Instale o TranslatePress;
- Escolha seus idiomas de tradução;
- Automatize a tradução ou traduza manualmente todas as postagens, páginas, tipos de postagem personalizados, slugs, dados de SEO, imagens e pop-ups;
- Configure o seletor de idioma;
- E familiarize-se com as configurações avançadas do plug-in, pois elas podem ser úteis durante a solução de problemas do plug-in em algum momento.
Se você tiver alguma dúvida sobre como criar um site em vários idiomas no WordPress, informe-nos na seção de comentários abaixo.
