Come creare un sito Web multilingue in WordPress
Pubblicato: 2023-05-24Vuoi creare un sito Web multilingue in WordPress?
Esistono diversi modi per aumentare il conteggio dei visitatori di un sito e la riscossione delle entrate. Tradurre il sito in più lingue è uno dei modi più efficaci per farlo.
Il problema è che tradurre ogni pagina di un sito Web richiede molto lavoro. Puoi facilmente essere sopraffatto e commettere errori. Ma non c'è nulla di cui preoccuparsi perché, con il giusto tipo di guida, creare un sito multilingue è un gioco da ragazzi.
La traduzione di un sito Web WordPress in più lingue richiede molto tempo, quindi ti consigliamo di dedicare un'ora o due per imparare a tradurre un intero sito Web in una o più lingue.
Iniziamo.
Perché creare un sito WordPress multilingue?
Ci sono due principali vantaggi nel convertire il tuo sito WordPress in un sito web multilingue. Quelli sono:
Più traffico organico: finora il tuo sito appare agli utenti che parlano in gran parte in una sola lingua. Dopo la traduzione, Google indicizzerà le pagine tradotte come contenuto separato e il tuo sito apparirà davanti agli utenti che parlano (e cercano) lingue diverse. Ciò significa che lo stesso contenuto attirerà più visitatori e aumenterà significativamente il tuo traffico organico mensile.
Migliore fiducia e credibilità: parlare la stessa lingua dei tuoi visitatori può creare un senso di familiarità e conforto, contribuendo a stabilire fiducia e credibilità, dimostrando che capisci le loro esigenze e ti occupi di loro in modo specifico. L'eliminazione della barriera linguistica eliminerà i malintesi e può portare a un'esperienza utente più fluida e positiva.
Con questi vantaggi in mente, traduciamo il tuo sito Web WordPress in più lingue.
Come creare un sito Web WordPress multilingue?
Per creare un sito Web WordPress multilingue, è necessario un plug-in di traduzione. Sebbene ci siano diversi plugin di traduzione tra cui scegliere, ti consigliamo di utilizzare il plugin più popolare, affidabile e facile da usare chiamato TranslatePress. Il plug-in è estremamente intuitivo e ti consente di tradurre il contenuto del tuo sito Web da un'interfaccia visiva, simile al customizer di WordPress:

TranslatePress è caricato con alcune incredibili funzionalità come:
- Rilevamento automatico della lingua dell'utente tramite le impostazioni del browser o l'indirizzo IP
- Traduzione automatica utilizzando Google Translate o DeepL
- Perfeziona manualmente le traduzioni automatiche
- Traduci manualmente te stesso o assumi traduttori tramite account Translator dedicati
- Supporto SEO per titolo della pagina, slug, descrizione, ecc. che aiuta a migliorare le classifiche di ricerca locali
- Il selettore di lingua consente ai visitatori del sito di scegliere la lingua preferita
- Supporto per oltre 200 lingue, tra le altre cose
Puoi conoscere tutte le funzionalità offerte da TranslatePress qui.
TranslatePress ha una versione gratuita e una premium. La versione gratuita offre tantissime funzionalità per tradurre il tuo sito WordPress in una nuova lingua, manualmente o automaticamente. Tuttavia, la versione pro ti dà accesso a funzionalità ancora più avanzate come il supporto SEO multilingue, il reindirizzamento automatico degli utenti alla loro lingua preferita, le traduzioni automatiche tramite DeepL (il motore di traduzione più accurato), ecc.
Per questo articolo, stiamo usando la versione gratuita del plugin per tradurre il tuo sito WordPress. La versione gratuita è più che sufficiente per creare un sito WordPress multilingue completamente funzionale con 2 lingue tra cui i tuoi visitatori possono scegliere.
Passaggio 1: installa TranslatePress
Installa e attiva TranslatePress sul tuo sito Web WordPress. Basta cercarlo nel repository di WordPress (Plugin > Aggiungi nuovo) e aggiungerlo al tuo sito.
Dopo l'installazione, verrai automaticamente indirizzato alla pagina delle impostazioni di TranslatePress.
Puoi anche accedere manualmente alla pagina delle impostazioni andando su Impostazioni > TranslatePress > scheda Generale sulla dashboard di WordPress.
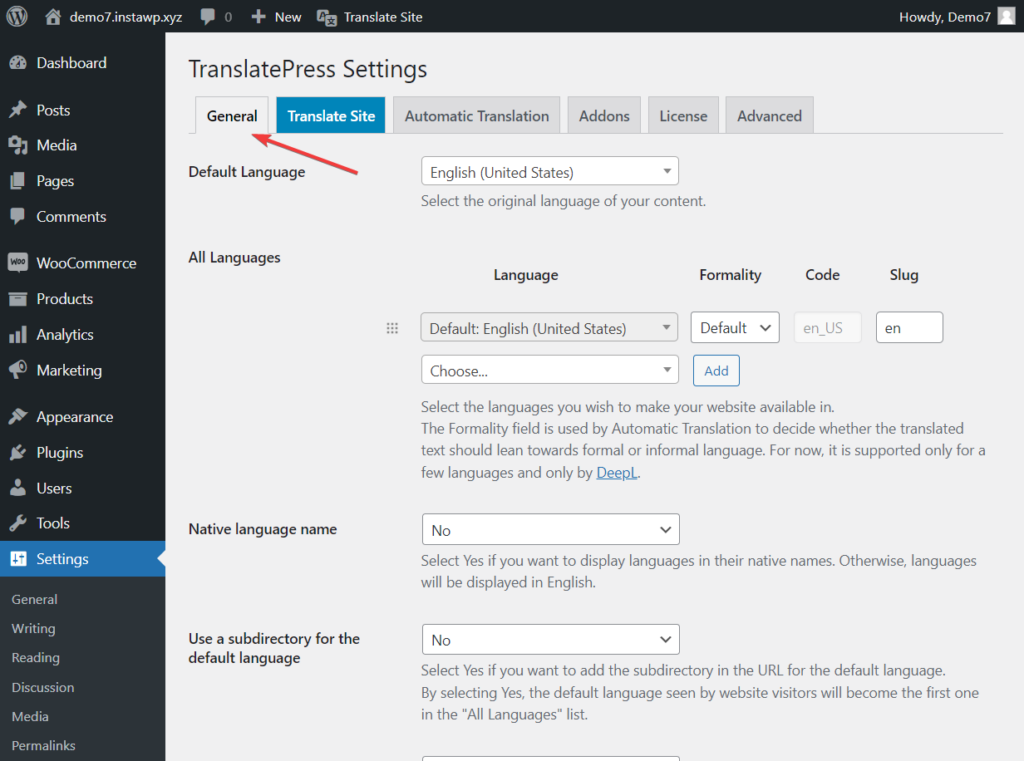
Passaggio 2: scegli le tue lingue di traduzione
La prima cosa che devi fare è impostare una lingua predefinita per il tuo sito web e selezionare le lingue in cui desideri tradurre il tuo sito web.
Supponiamo che la maggior parte dei visitatori del tuo sito parli inglese e si trovi negli Stati Uniti. E la tua analisi web mostra che il tuo sito attira anche alcuni visitatori norvegesi.
In questo scenario, puoi impostare la lingua predefinita come inglese (Stati Uniti) e aggiungere il norvegese come lingua di traduzione.
Per quanto riguarda le opzioni formalità e slug , consigliamo di lasciarle nel loro stato predefinito.
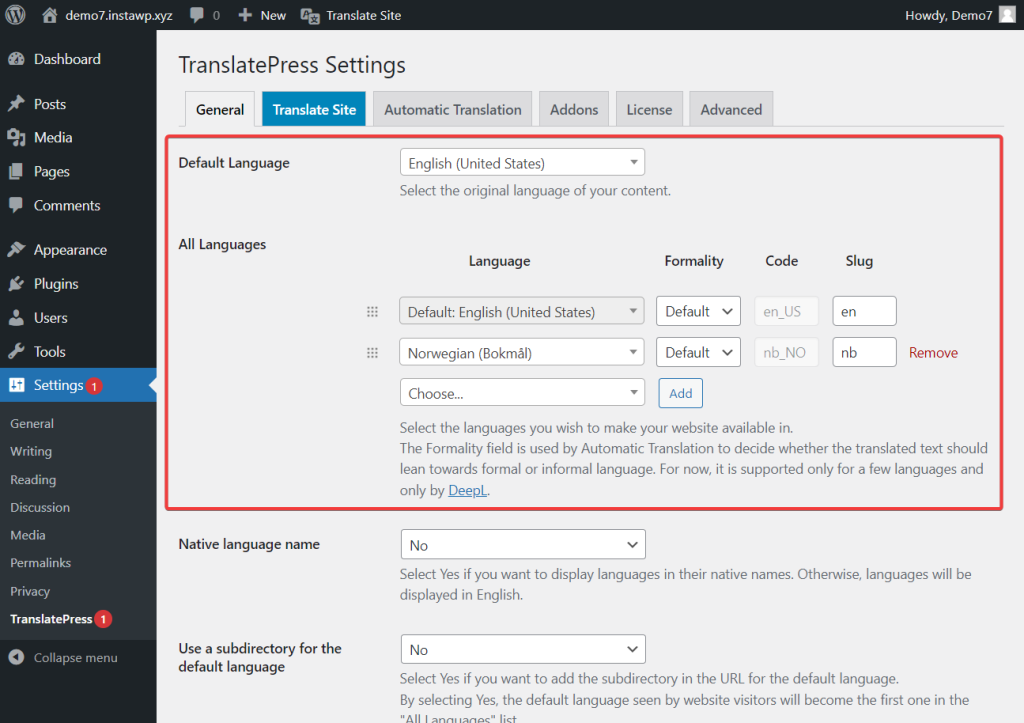
Tieni presente che con la versione gratuita di TranslatePress, puoi aggiungere una lingua di traduzione. Per poter tradurre il tuo sito web in più lingue, avrai bisogno della versione premium del plugin.
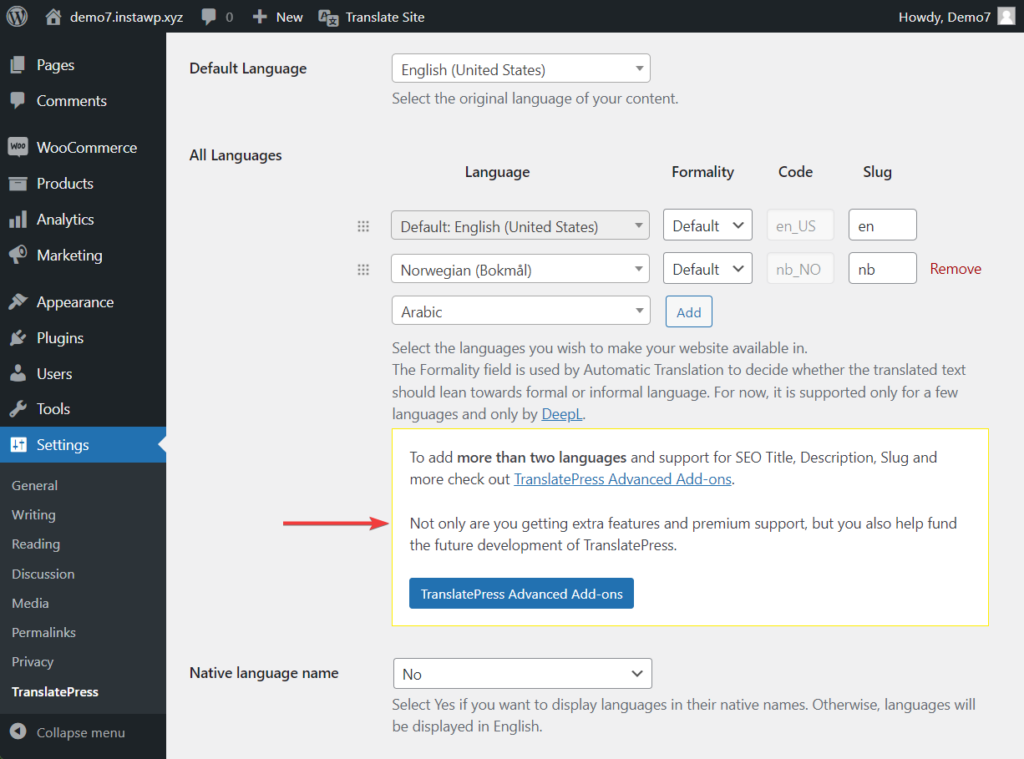
Sebbene TranslatePress supporti numerose lingue, a volte non riesci a trovare la lingua che preferisci dal menu a discesa. In tal caso, puoi aggiungere lingue personalizzate andando su Impostazioni > TranslatePress > scheda Avanzate > sezione Lingua personalizzata . Ecco una guida su come aggiungere lingue personalizzate a TranslatePress se hai bisogno di un piccolo aiuto extra.
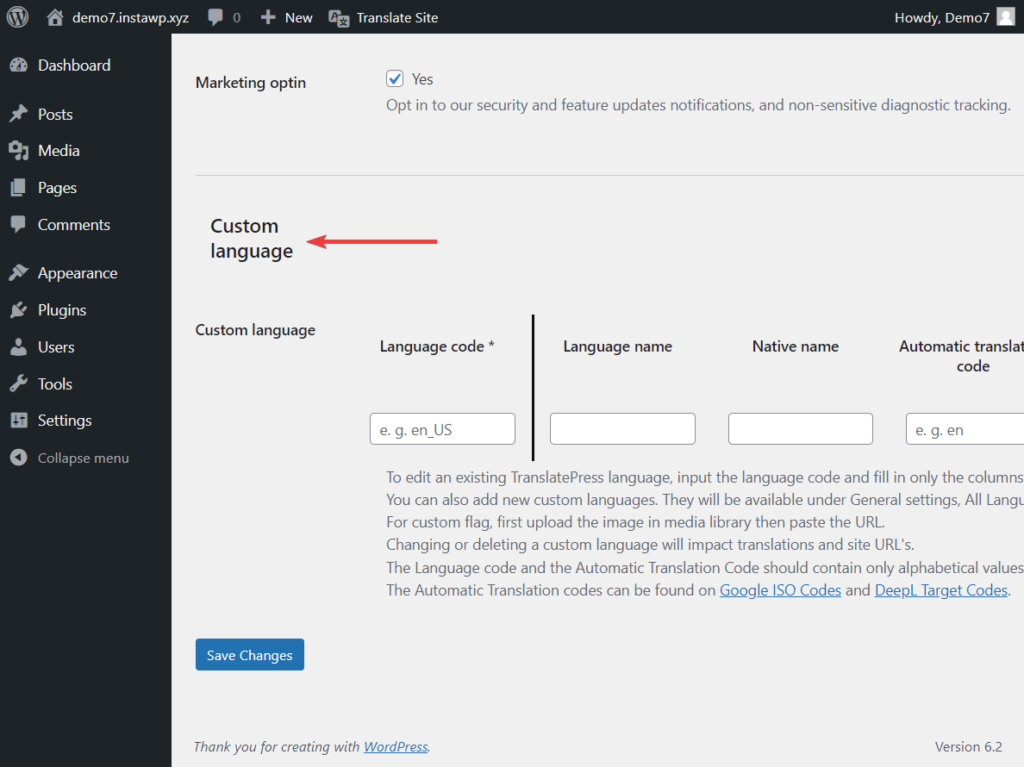
Passaggio 3: imposta la traduzione automatica (facoltativo)
Puoi usare TranslatePress per tradurre il tuo sito web manualmente o automaticamente.
Nel metodo manuale, dovrai modificare ogni pagina e inserire manualmente i contenuti tradotti nel tuo sito web. Proprio come ti ho mostrato all'inizio di questo post, utilizzando l'editor visivo. Ma se ti sembra un sacco di lavoro, puoi sempre utilizzare il metodo di traduzione automatica. Con questo metodo, tutto ciò che devi fare è abilitare la traduzione automatica e configurarla correttamente.
Per utilizzare il metodo manuale, salta questa sezione e vai direttamente al passaggio 4.
Per impostare la traduzione automatica, ecco cosa devi fare:
Vai alla scheda Traduzione automatica nella pagina Impostazioni TranslatePress e seleziona Sì dal menu a discesa. Appariranno le altre impostazioni.
Hai la possibilità di utilizzare Google Translate v2 o DeepL per automatizzare la traduzione. DeepL è disponibile solo per gli utenti premium, quindi per questo tutorial procederemo con Google Translate poiché stiamo utilizzando la versione gratuita.
Puoi leggere di più sul confronto tra Google Translate e DeepL qui.
Per abilitare Google Translate v2 , dovrai configurare una chiave API di Google e aggiungerlo al plugin.
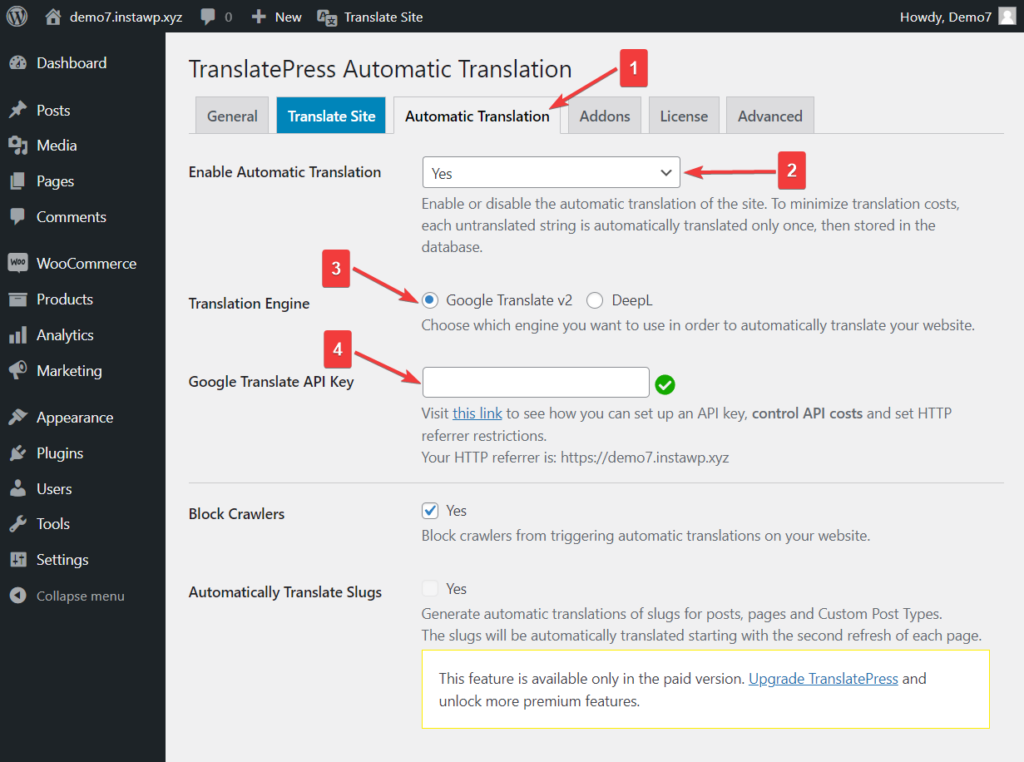
Tieni presente che Google richiederà i dettagli della tua carta quando imposti un account per generare la tua chiave API anche se opti per il livello gratuito. Tuttavia, non lo addebiteranno a meno che tu non aggiorni manualmente a un piano a pagamento.
Dopo aver aggiunto la chiave API, passiamo alle opzioni di impostazione più avanzate. Ecco un breve riepilogo del significato di queste opzioni:
Blocca i crawler: lo strumento gratuito Google Translate ti consente di tradurre un numero limitato di caratteri al mese. Il blocco dei bot ti eviterà di sprecare la tua quota di traduzione.
Traduci automaticamente gli slug: gli slug dei tuoi post, pagine e tipi di post personalizzati verranno tradotti automaticamente. Questa è una funzionalità premium .
Limita la traduzione automatica/caratteri al giorno: Google Translate ti consente di tradurre gratuitamente 500.000 caratteri al mese, ovvero circa 100.000 parole. Se hai bisogno di utilizzare il Traduttore oltre questo limite, dovrai abbonarti a un piano a pagamento. Aggiungendo un limite di caratteri alla tua traduzione, puoi assicurarti di non superare mai il limite di 500.000 caratteri.
Conteggio dei caratteri di oggi: mostra quanti caratteri sono stati tradotti in un determinato giorno.

Registra query di traduzione automatica: abilitandolo, consentirai al plug-in di registrare le richieste fatte all'API di Google Translate e di salvarle nel database del tuo sito web. Un account delle richieste API è utile durante il test e il debug degli errori sul tuo sito web.
Passaggio 4: tradurre manualmente il contenuto utilizzando l'editor di traduzione
Se desideri tradurre manualmente il tuo sito web o modificare le traduzioni automatiche effettuate da Google Translate, seleziona il pulsante Traduci sito situato nella barra di amministrazione o nella pagina delle impostazioni di TranslatePress.
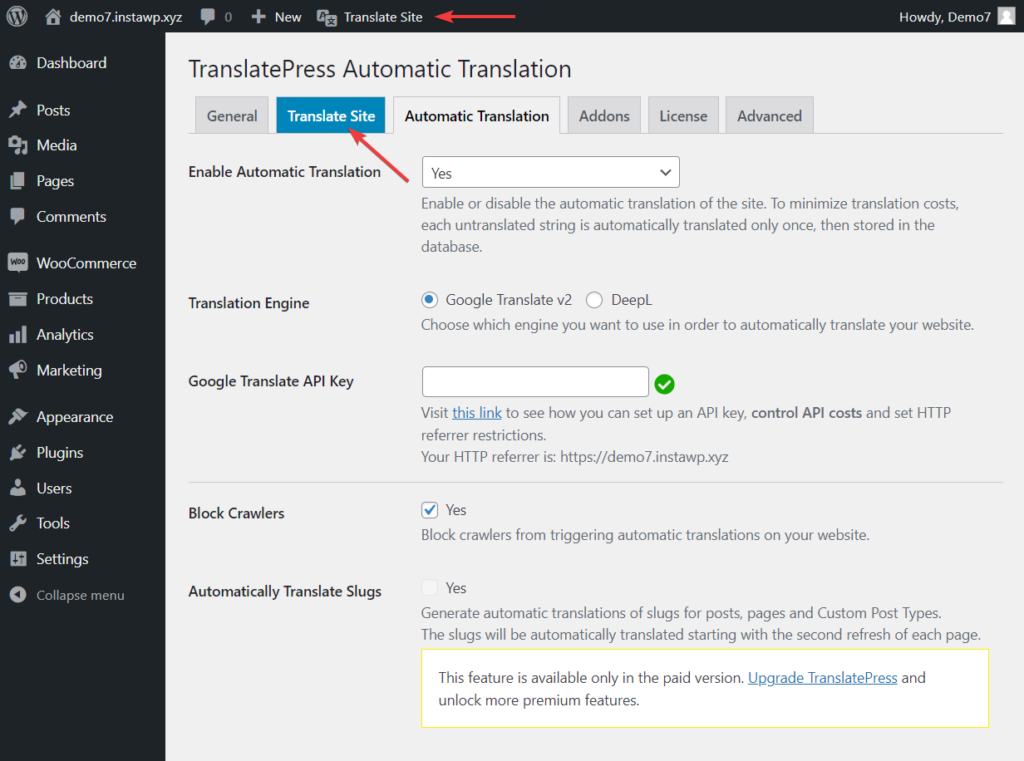
Verrai immediatamente indirizzato al front-end del tuo sito.

L'interfaccia sul lato sinistro dello schermo potrebbe sembrare familiare ma non è il personalizzatore del tema.
È uno strumento TranslatePress chiamato Translation Editor e ti aiuterà a tradurre manualmente il contenuto del tuo sito.
Vai avanti e passa con il mouse su qualsiasi contenuto sullo schermo. Vedrai apparire un'icona a forma di matita accanto a ogni elemento. Fai clic e sarai in grado di inserire la traduzione per quell'elemento nella barra laterale a sinistra.
Aggiungi il testo tradotto e premi il pulsante Salva . E questo è tutto. È così facile tradurre i contenuti utilizzando questo plug-in.
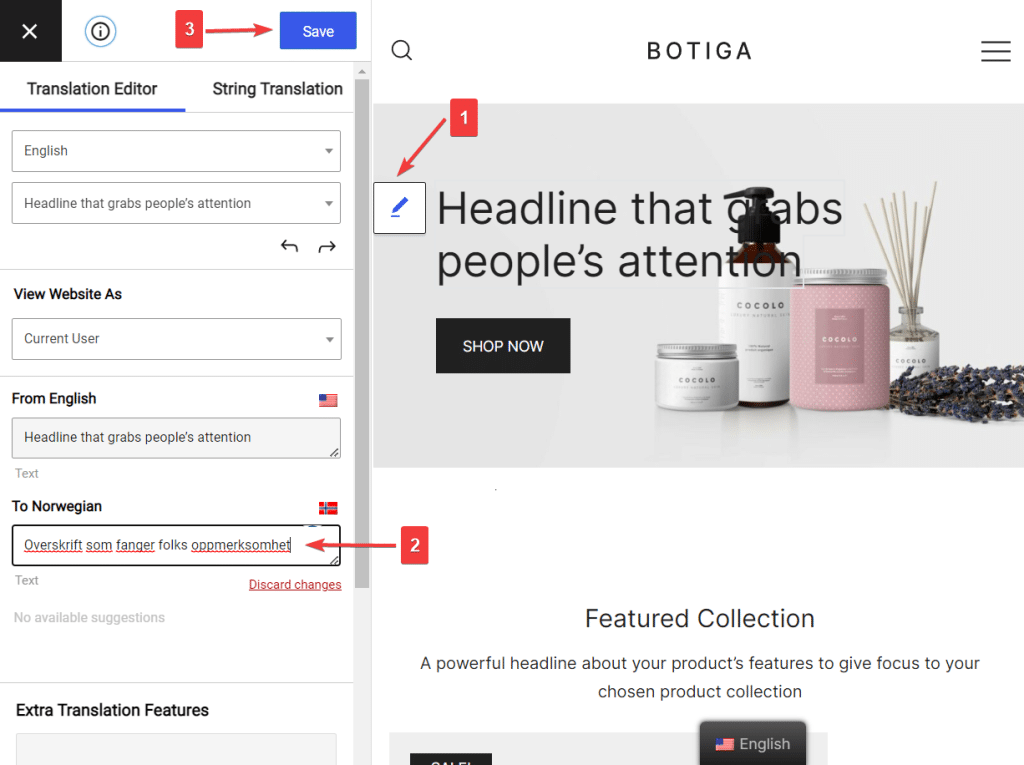
Puoi scegliere il testo successivo o precedente utilizzando le frecce verso destra o verso sinistra .
In alternativa, scegli il menu a discesa (situato proprio sopra le frecce) sull'editor per selezionare i testi disponibili sullo schermo.
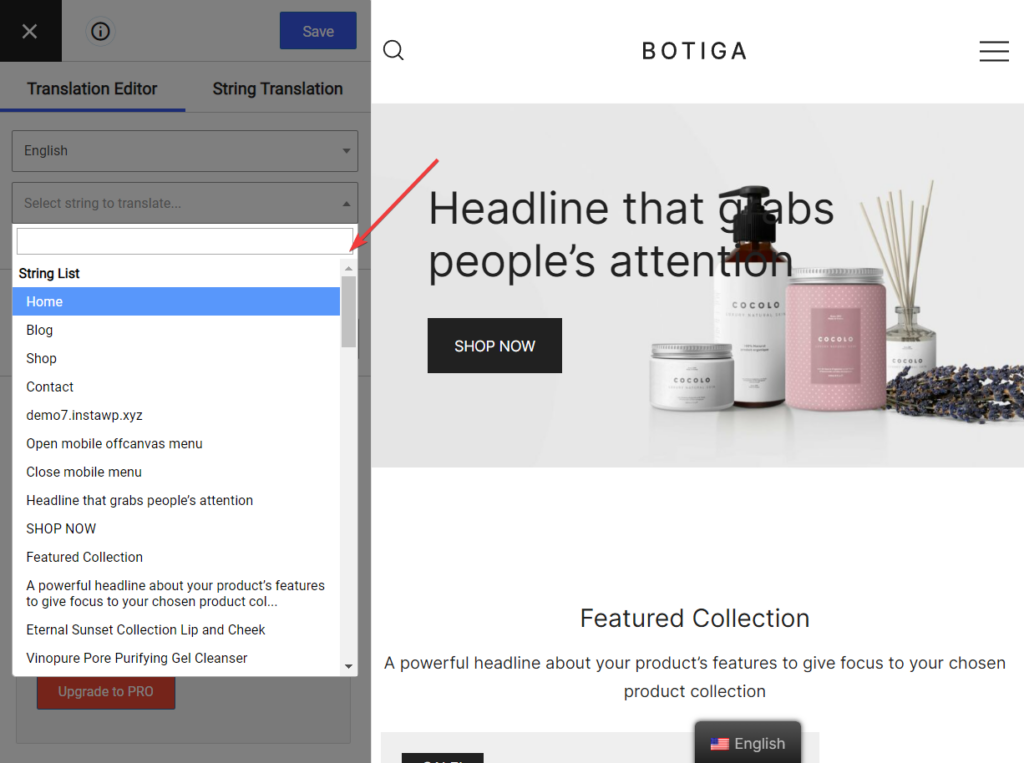
Oltre a tradurre testi, TranslatePress ti consente di modificare diversi tipi di contenuto. Puoi usare il plugin per tradurre:
- immagini
- Menu
- Moduli di contatto
- Popup
- Prodotti WooCommerce
- Dati SEO e slug
Diamo una rapida occhiata a come tradurre questi tipi di contenuti.
immagini
Le immagini contenenti testo nella lingua predefinita devono essere sostituite con immagini contenenti la lingua tradotta.
Dovrai prima creare una nuova immagine e poi caricarla sul tuo sito WordPress andando su Media > Aggiungi nuovo .
Copia l'URL della nuova immagine.
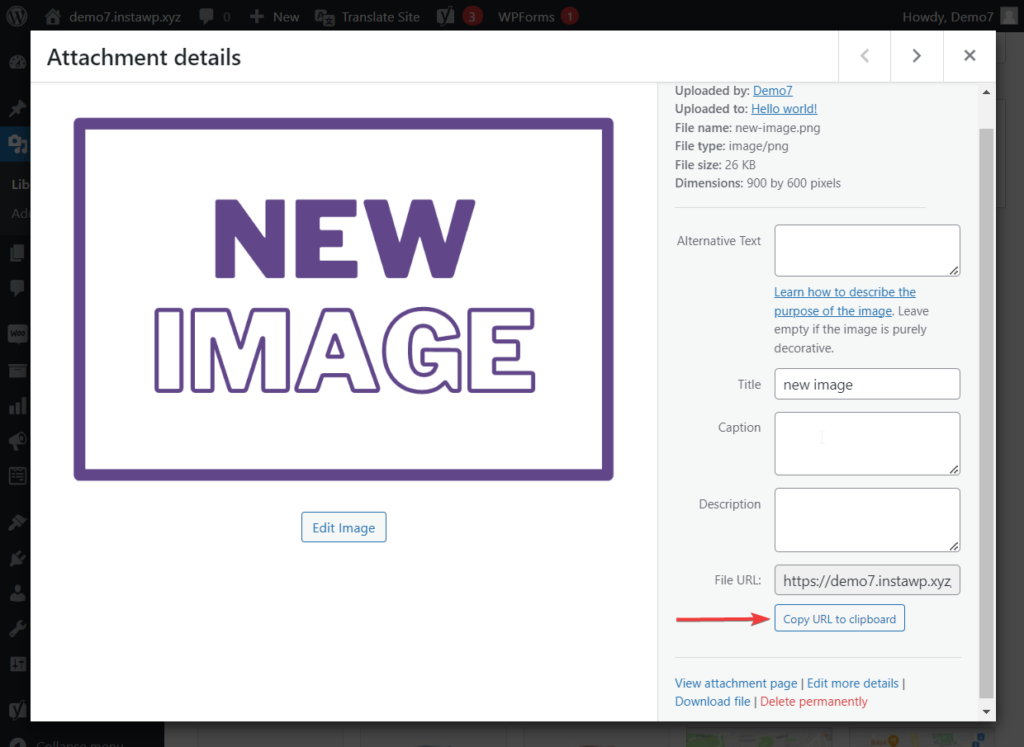
Successivamente, apri la pagina in cui è presente l'immagine con il testo predefinito e avvia l'Editor delle traduzioni .
Seleziona l' immagine usando l'icona della matita. Quindi, nella barra laterale della traduzione, aggiungi l'URL della nuova immagine.
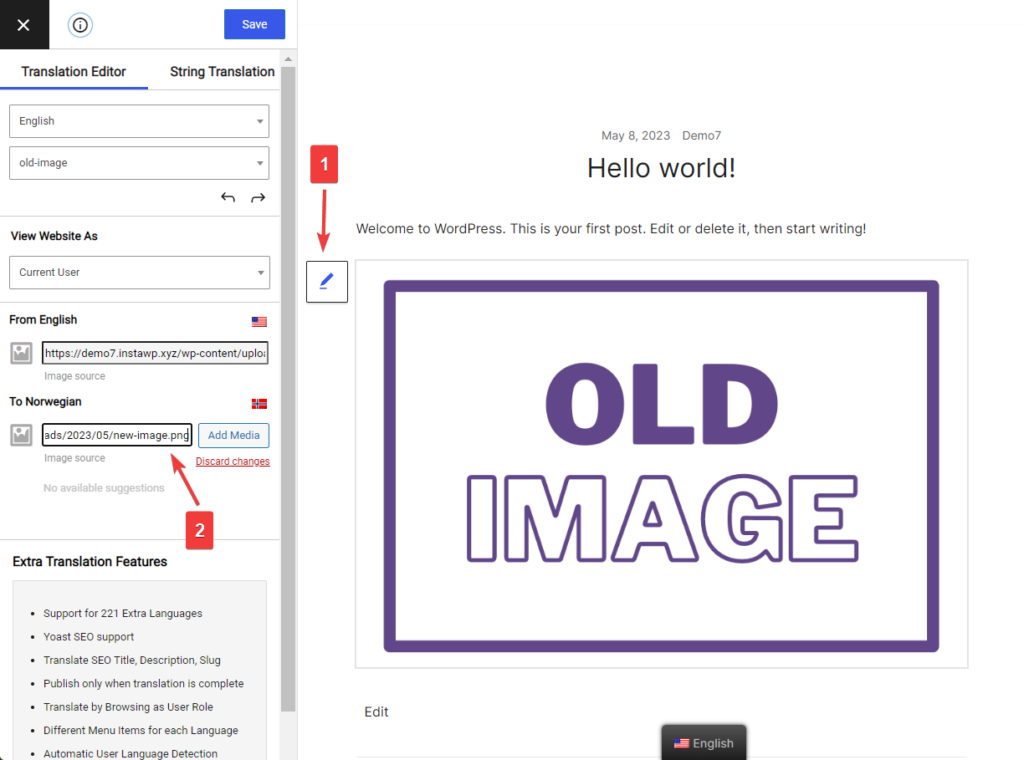
In alternativa, puoi semplicemente utilizzare il pulsante Aggiungi media dall'editor di traduzione e aggiungere la tua immagine direttamente dall'interfaccia.
Se vuoi andare ancora oltre, la versione pro di TranslatePress ti consente di tradurre anche il testo alternativo per quell'immagine.
Menu
I menu possono essere tradotti nello stesso modo in cui traduci qualsiasi altro testo sullo schermo.
Seleziona il testo, inserisci il contenuto tradotto nell'editor delle traduzioni e premi il pulsante Salva.
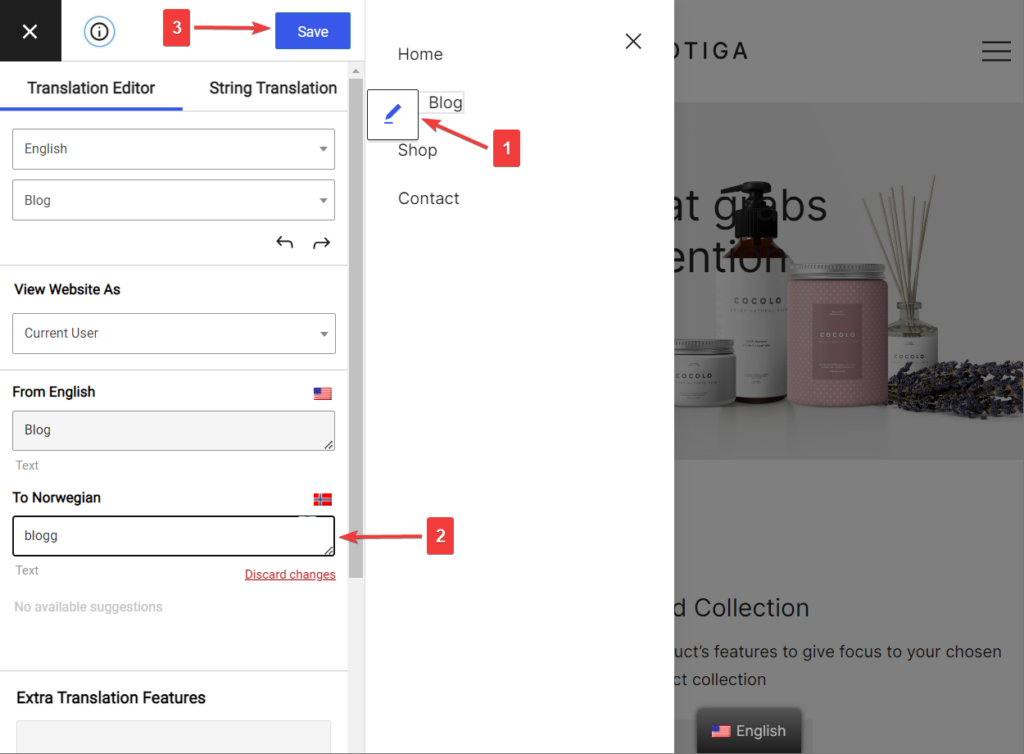
Moduli di contatto, popup, prodotti WooCommerce
Moduli di contatto, popup e prodotti WooCommerce possono essere facilmente tradotti nello stesso identico modo. Avviando l'Editor delle traduzioni, selezionando il contenuto e sostituendolo con le loro traduzioni.
Dati SEO e lumaca
Per poter affrontare elementi SEO e slug URL, dovrai eseguire l'upgrade alla versione premium del plug-in.
Dopo l'aggiornamento, questi nuovi elementi verranno ora visualizzati nel menu a discesa delle stringhe dell'editor delle traduzioni .
L'inizio del menu contiene Meta Informazioni come titolo della pagina, meta descrizione, ecc.
Seleziona una delle meta informazioni e inizia a tradurre.
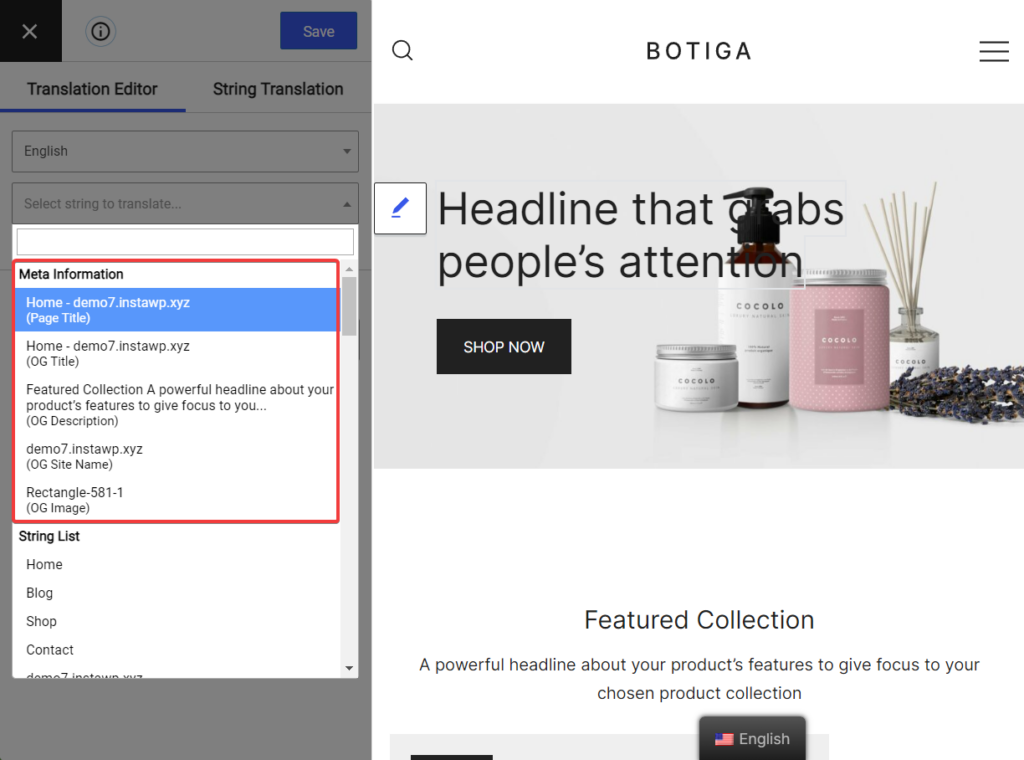
Puoi trovare anche lo slug dell'URL specifico per la pagina che stai attualmente traducendo all'interno di quel menu a discesa. Tuttavia, se vuoi rendere le cose un po' più semplici, puoi affrontare tutti gli slug sul tuo sito in un unico posto, l'interfaccia String Translation .
Nello stesso editor di traduzione, vai a String Translation > Post Slugs . Puoi utilizzare il filtro Filtra per tipo di post per selezionare post, pagine, media o prodotti.
Quindi fai clic sul pulsante Modifica sotto lo slug che appare sullo schermo. Successivamente, aggiungi il testo tradotto nell'editor e premi il pulsante Salva .
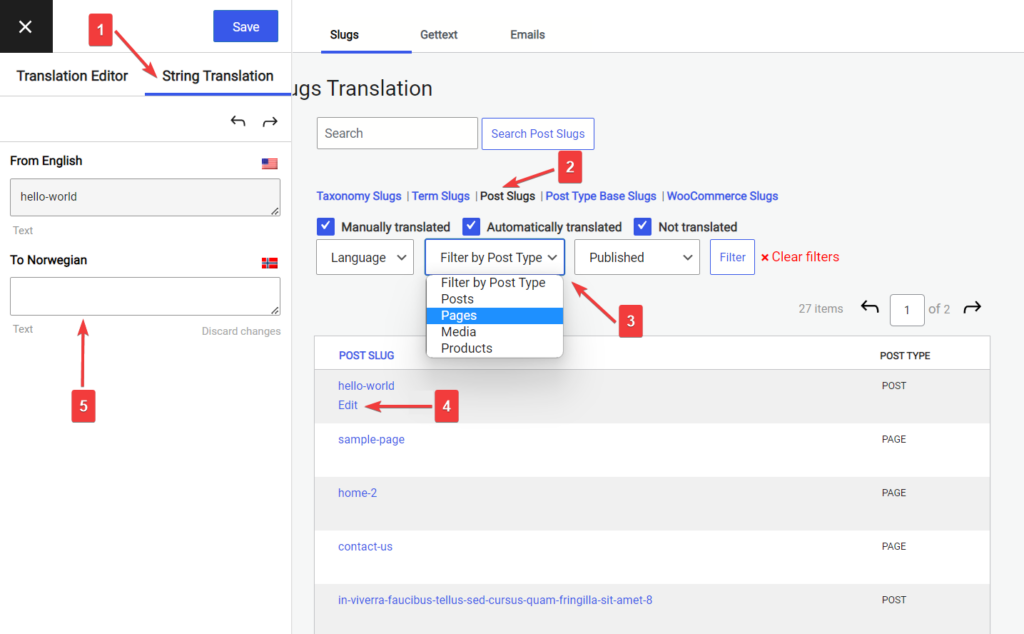
Passaggio 5: imposta un selettore di lingua per il tuo sito Web multilingue
Per consentire ai visitatori di scegliere le loro lingue preferite, TranslatePress aggiunge un selettore di lingua mobile nella parte inferiore dello schermo per impostazione predefinita.
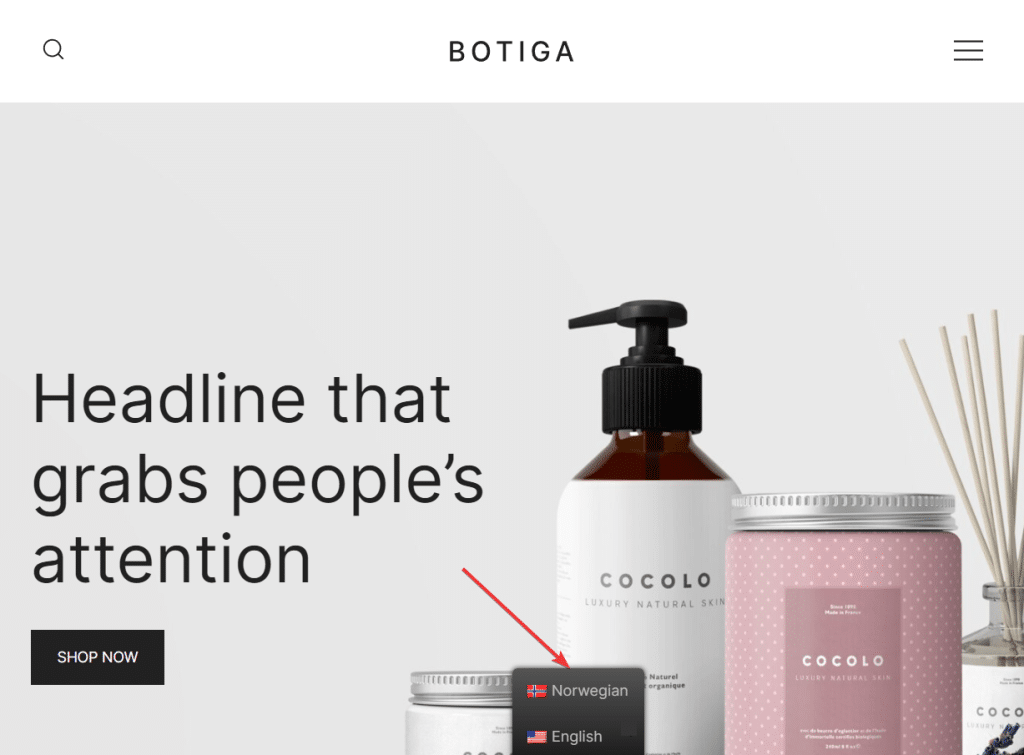
Puoi personalizzare lo switcher dalla pagina delle impostazioni di TranslatePress . Puoi cambiarne il colore, la posizione e altri aspetti del design dello Switcher.
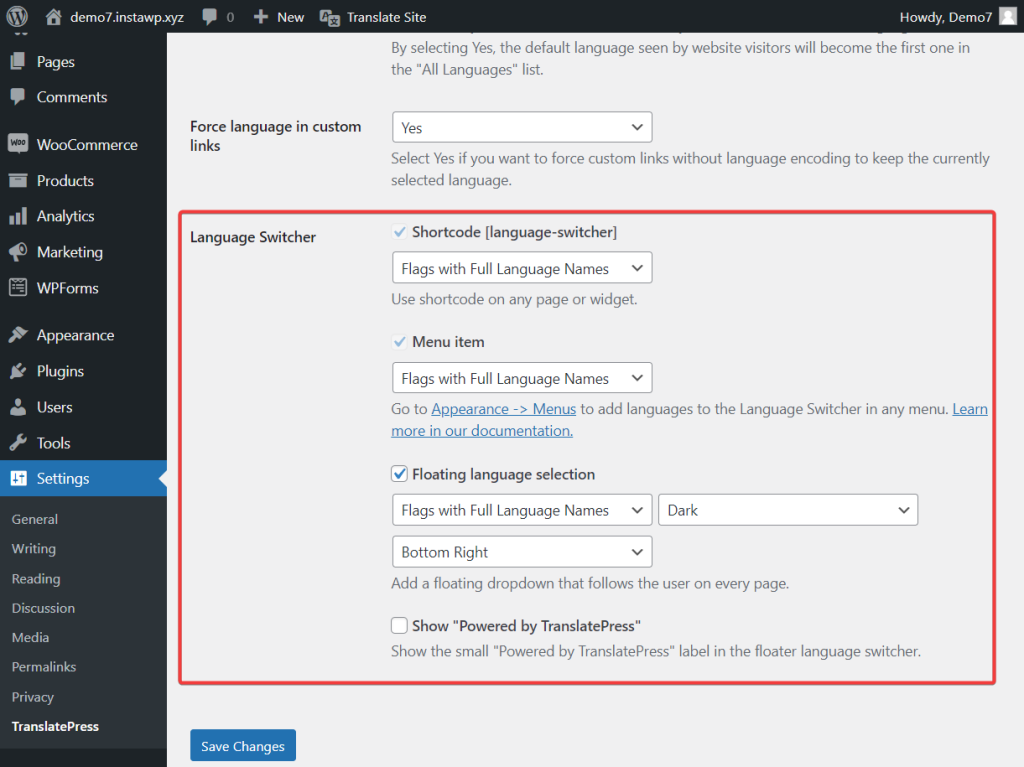
Oltre al selettore mobile, puoi anche scegliere di visualizzare il tuo selettore di lingua in qualsiasi menu o aggiungerlo letteralmente in qualsiasi altra parte del tuo sito utilizzando lo shortcode o il blocco Selettore di lingua.
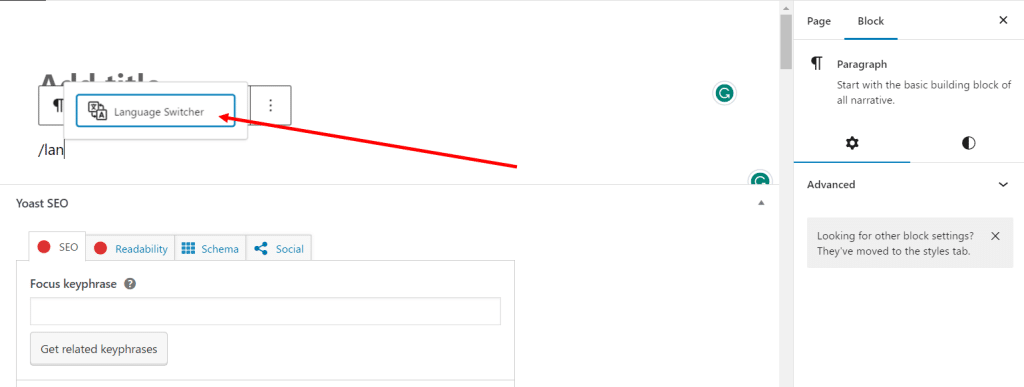
Sei pronto a creare il tuo sito Web multilingue?
La creazione di un sito Web multilingue in WordPress è un ottimo modo per soddisfare un pubblico più ampio ed espandere la portata del tuo sito. Tradurre un intero sito web può sembrare un lavoro impegnativo, ma grazie a plugin come TranslatePress, creare un sito WordPress multilingue è semplicissimo. Tutto quello che devi fare è:
- Installa TranslatePress;
- Scegli le tue lingue di traduzione;
- Automatizza la traduzione o traduci manualmente tutti i post, le pagine, i tipi di post personalizzati, gli slug, i dati SEO, le immagini e i popup;
- Configurare il selettore di lingua;
- E familiarizza con le impostazioni avanzate del plug-in in quanto potrebbe tornare utile durante la risoluzione dei problemi del plug-in a un certo punto.
Se hai domande su come creare un sito Web multilingue in WordPress, faccelo sapere nella sezione commenti qui sotto.
