WordPress Beyaz Ölüm Ekranını (WSoD) Düzeltmek için Kanıtlanmış 9 Yöntem
Yayınlanan: 2020-06-17WordPress sitenize göz atmak ve aniden Beyaz Ölüm Ekranı (WSoD) ile karşılaşmaktan daha kötü bir şey yoktur. Bu hata, web sitenizi hem yöneticiler hem de ziyaretçiler için erişilemez hale getirir.
WSoD, olası bir nedene veya çözüme işaret eden bilgi eksikliği nedeniyle de inanılmaz derecede sinir bozucu olabilir. Ancak, aynı zamanda en yaygın WordPress hatalarından biridir. Bu nedenle, ilgiliyken, çoğu durumda çözülebilir.
Bu yazıda, WordPress WSoD'nin ne olduğunu ve yaygın nedenlerinin neler olduğunu açıklayacağız. En önemlisi, sitenizi olabildiğince hızlı bir şekilde yeniden çalışır duruma getirmek için dokuz olası çözümde size yol göstereceğiz.
Başlayalım!
Video versiyonunu izlemeyi mi tercih ediyorsunuz?
WordPress Beyaz Ekranı Nedir?
Adına sadık kalarak, WordPress Beyaz Ölüm Ekranı (“WSoD” olarak da bilinir) erişmeye çalıştığınız web sayfası yerine yerinde boş bir beyaz ekranla karşılaştığınızda oluşur.
Kullanmakta olduğunuz tarayıcıya bağlı olarak farklı hata mesajları alabilirsiniz. Aşağıda, "Bu sayfa çalışmıyor ve isteği yerine getiremiyor" şeklinde bir HTTP 500 hata uyarısı içeren bir Google Chrome örneği verilmiştir:
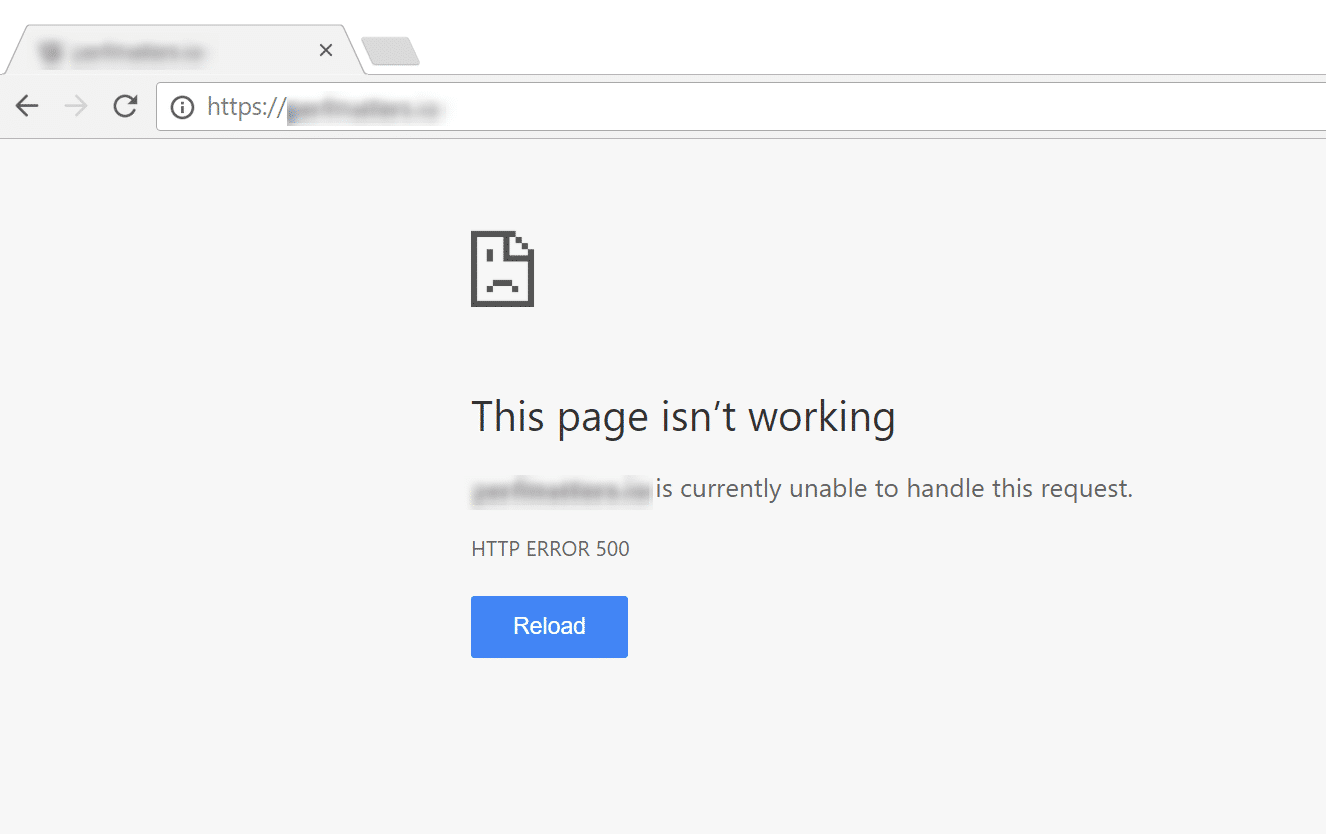
Şimdi Mozilla Firefox'taki Beyaz Ölüm Ekranına bir göz atalım:
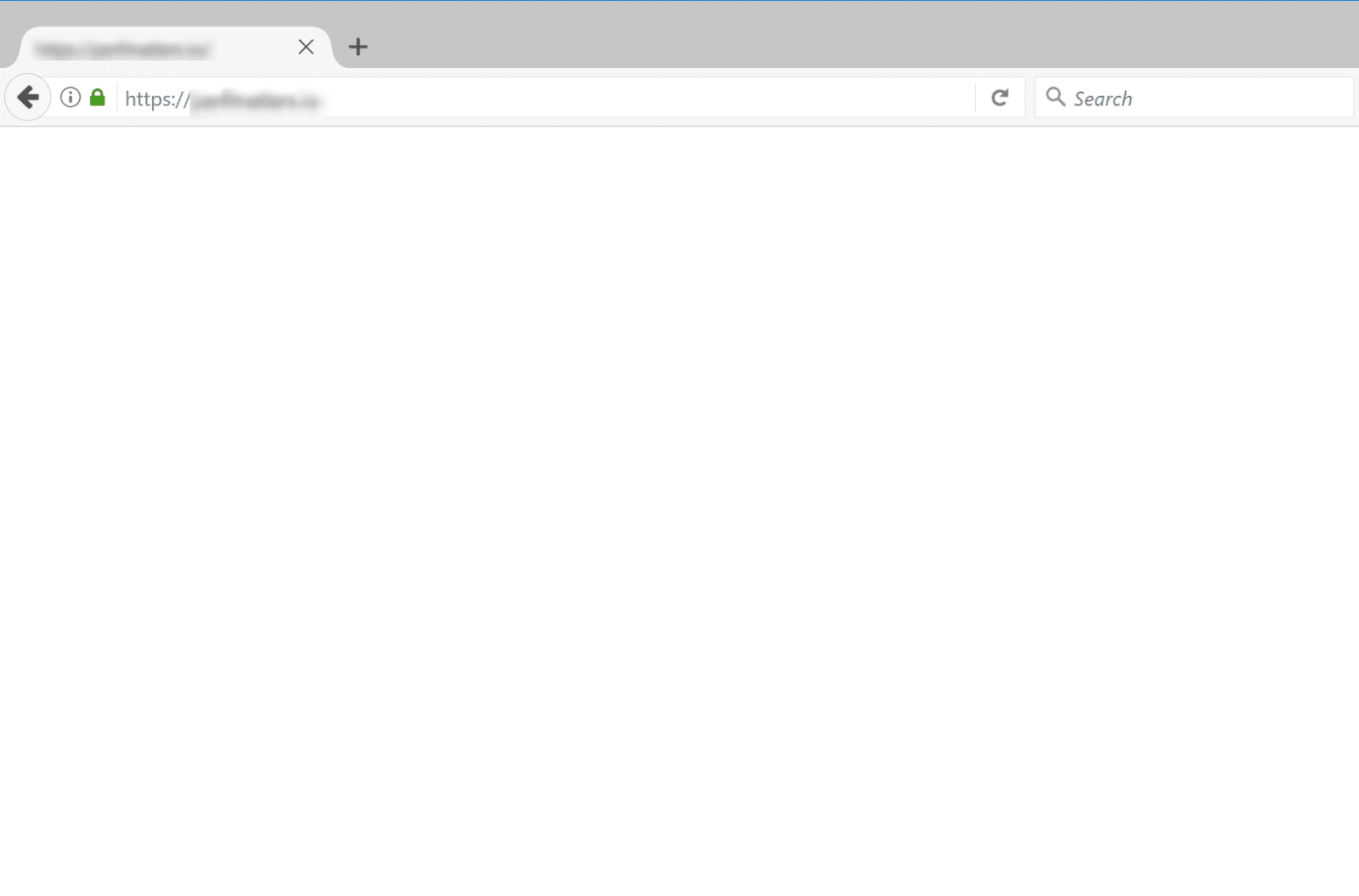
Gördüğünüz gibi, bu sadece düz beyaz bir ekran. Herhangi bir yararlı hata veya uyarı mesajı içermez.
WordPress Beyaz Ölüm Ekranı neredeyse her zaman PHP kod hatalarından veya bellek limitinin tükenmesinden kaynaklanır.
Başka bir olası neden, hatalı bir tema veya eklentidir. İkincisi, web sitesinin ön ucu kapalıysa, ancak WordPress yönetici alanınız doluysa sorun olabilir. Sitenizdeki kontrol panelinin çalışıp çalışmadığını hızlıca kontrol etmek için etkialaniniz.com/wp-admin adresine gitmeniz yeterlidir.
Peki, WSoD'yi nasıl düzeltirsiniz? Sorduğuna sevindim!
WordPress Beyaz Ölüm Ekranı Nasıl Onarılır (9 Yöntem)
WordPress Beyaz Ölüm Ekranını deneyimlediğinizde, önceliğiniz onu mümkün olduğunca çabuk düzeltmek olacaktır. Bunu akılda tutarak, bunu çözmek için kullanabileceğiniz dokuz olası çözüme bir göz atalım.
1. WordPress Eklentilerinizi Devre Dışı Bırakın
WordPress WSoD'yi düzeltmenin en kolay ve en yaygın yollarından biri, tüm eklentilerinizi devre dışı bırakmaktır. Çoğu zaman, kötü bir eklenti güncellemesi nedeniyle bir site kapanır.
Yönetici alanınıza hâlâ erişebiliyorsanız, bunu yapmanın hızlı bir yolu, panodan Eklentiler'e gitmek, tüm eklentileri seçmek ve ardından Toplu İşlemler açılır menüsünden Devre Dışı Bırak'ı tıklamaktır:
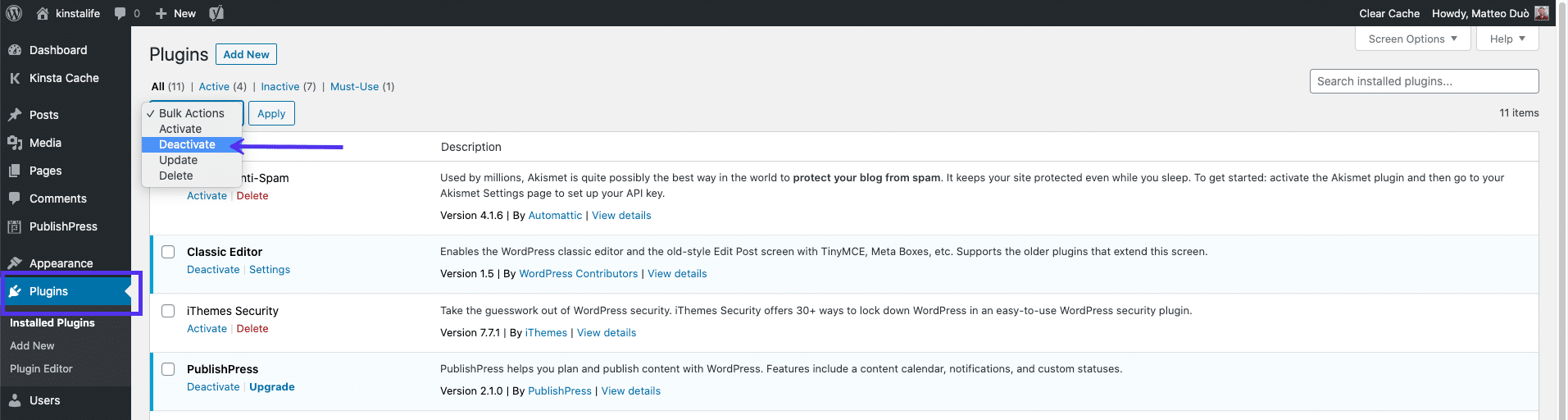
Bu, tüm eklentilerinizi devre dışı bırakacaktır.
Bu sorunu çözerse, suçluyu bulmanız gerekir. Bunu yapmak için, her aktivasyondan sonra siteyi yeniden yükleyerek eklentileri tek tek etkinleştirmeye başlayabilirsiniz. Ön ucunuz düştüğünde, yaramazlık yapan eklentiyi buldunuz.
Ardından, yardım için eklentinin geliştiricisine ulaşabilir veya WordPress Eklenti Dizini'nde bir destek bileti gönderebilirsiniz.
WordPress admin'de oturum açamıyorsanız, sitenizin dosya dizinine erişmek için bir Dosya Aktarım Protokolü (FTP) istemcisi kullanabilirsiniz.
Kök dizininizin wp-content klasörünün altında, eklentiler klasörünü bulun. “plugins_old” satırları boyunca bir şeyle yeniden adlandırın:
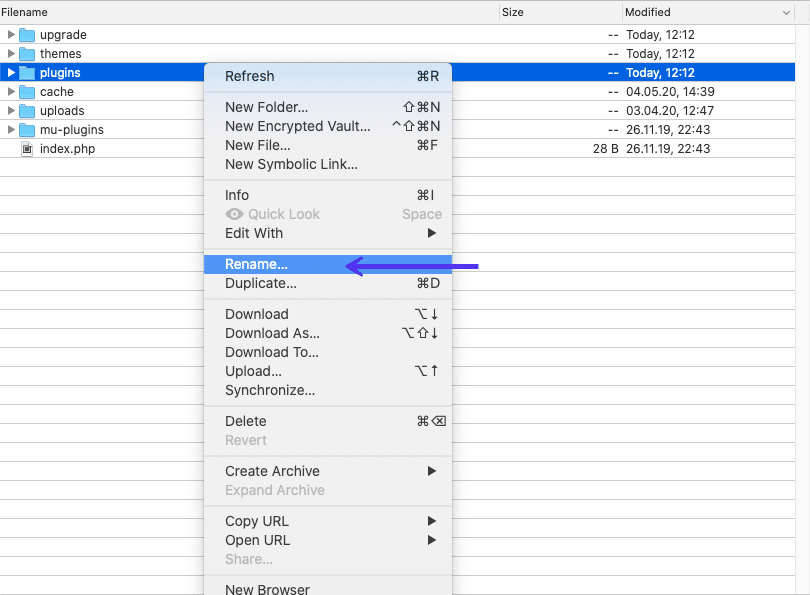
Ardından, sitenizi ön uçta tekrar kontrol edin. Bu işe yararsa, her eklentiyi tek tek test etmeniz gerekecektir. Eklenti klasörünüzü yeniden "eklentiler" olarak yeniden adlandırın ve ardından hatalı olanı bulana kadar içindeki her bir eklenti klasörünü ayrı ayrı yeniden adlandırın.
2. Varsayılan WordPress Temasına Geçin
Sorun bir eklenti değilse, Beyaz Ekran Ölümünün nedeni WordPress temanız olabilir. Sorunun bu olup olmadığını görmek için varsayılan temaya geçerek temanızı değiştirebilirsiniz.
Yönetici alanınıza erişebiliyorsanız, kontrol panelinizde Görünüm > Temalar'a gidin. Twenty Twenty gibi varsayılan bir WordPress temasını bulun ve etkinleştirin:
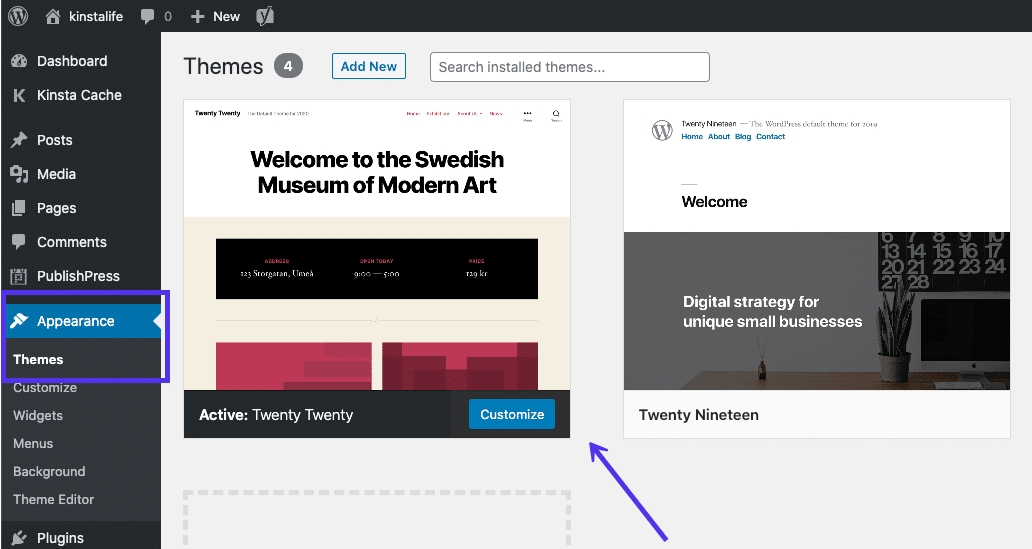
Ardından sitenizi tekrar test edin. İşe yararsa, sorunun temanızda olduğunu anlayacaksınız.
Kontrol panelinize erişemiyorsanız, süreç eklentilerle aynıdır.
Sitenizin dosyalarına erişmek için FTP kullanın ve wp-content/themes klasörünüzü başka bir adla yeniden adlandırın:
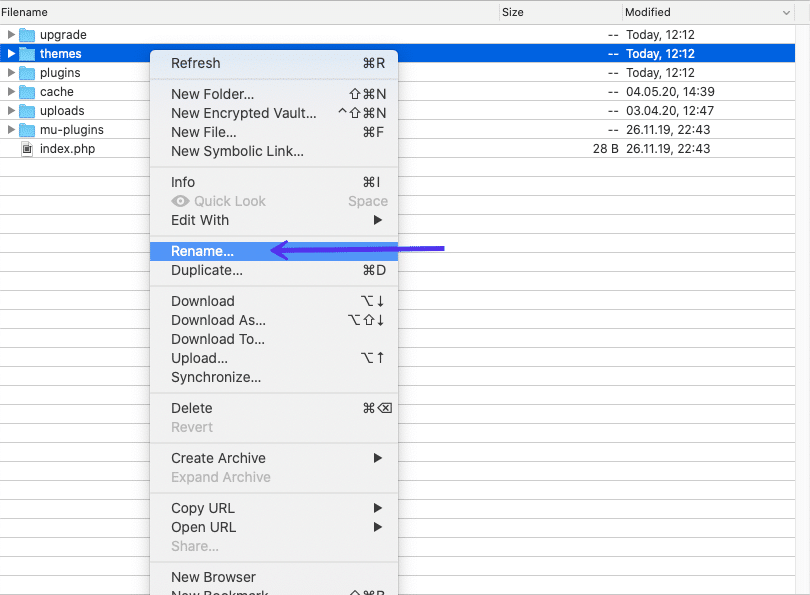
WordPress daha sonra, büyük olasılıkla Yirmi Yirmi olan en son varsayılan temaya dönecektir. Başka temanız yoksa WordPress Tema Dizininden bir tane indirebilir ve ardından temalar klasörünüze yükleyebilirsiniz.
Bundan sonra, devam edin ve sitenizi tekrar kontrol edin. Çalışırsa, temanızda bir çakışma veya kötü bir güncelleme olabilir. Bu durumda, yardım için geliştiriciyle iletişime geçmeniz veya temaları değiştirmeyi düşünmeniz gerekebilir.
3. Tarayıcı ve WordPress Eklenti Önbelleğini Temizle
WordPress sitenizin arka ucuna erişiminiz olmasına rağmen ön uçta WSoD'yi görmeye devam ediyorsanız, bunun nedeni önbelleğinizle ilgili bir sorun olabilir.
Bunu düzeltmek için web tarayıcınızın önbelleğini ve WordPress önbelleğe alma eklentinizi temizlemeyi deneyin (yüklü olduğunu varsayarak).
WordPress sitenizde WP Rocket veya WP Super Cache gibi yüklü bir önbellek eklentisi varsa, çoğu eklentinin ayarlar sayfası aracılığıyla önbelleği temizlemenin hızlı bir yolunu sunar.
Örnek olarak WP Super Cache kullanarak, WordPress kontrol panelinizde Settings > WP Super Cache > Delete Cache seçeneğine gidersiniz:
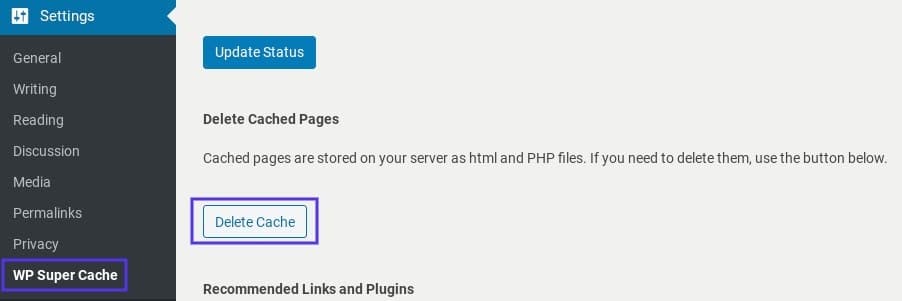
MyKinsta'dan Önbelleğinizi Nasıl Temizlersiniz?
Kinsta kullanıcısıysanız, MyKinsta'yı kullanarak önbelleğinizi temizlemenin de kolay bir yolu vardır. Bunu yapmak için hesabınıza giriş yapın. Araçlar 'ı ve ardından Site Önbelleği bölümünün altında Önbelleği temizle'yi tıklayın:
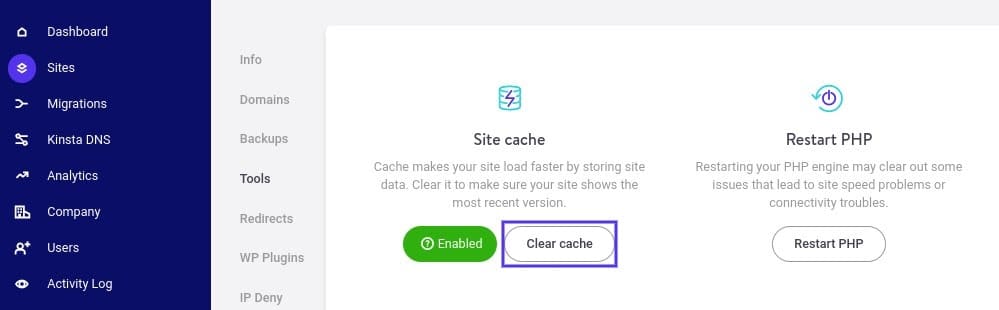
Önbelleği boşalttıktan sonra değişikliklerinizi kaydedin. Ardından, sorunun çözülüp çözülmediğini görmek için sitenizi tekrar ziyaret edin. Değilse, başka bir çözüme geçme zamanı.
4. Hata Ayıklama Modunu Açın
Hala WordPress Beyaz Ölüm Ekranını görüyorsanız, yönetici alanı çalışmıyorsa veya sorunu bulduğunuzu düşünüyorsanız ancak daha derine inmek istiyorsanız, hata ayıklama modunu etkinleştirebilirsiniz. Bu, web sitenizde meydana gelen hataları gösterecektir.
Hata ayıklamayı etkinleştirmek için WordPress kurulumunuzun wp-config.php dosyasını açmanız gerekir. İçinde aşağıdaki satırı bulmalısınız:
define( 'WP_DEBUG', false );"Yanlış"ı "doğru" olarak değiştirin ve ardından sitenizi yeniden yükleyin. Bu satır yoksa, dosyanın en üstüne ekleyebilirsiniz.
Beyaz ekran yerine beyaz bir ekran ve bazı hata mesajları alırsınız. Bu çok büyük bir gelişme değil, ancak sadece bir başlangıç. WSoD hata mesajı, sorunun hangi dosyadan kaynaklandığını şu şekilde belirtmelidir:
Cannot redeclare get_posts() (previously declared in /var/www/html/wordpress/wp-includes/post.php:1874) in /var/www/html/wordpress/wp-content/plugins/my-test-plugin/my-test-plugin.php on line 38Bu örnek mesajın sonunda, sorunun my-test-plugin adlı bir eklentinin 38. satırında olduğunu görebilirsiniz. Bu nedenle, bu eklentiyi devre dışı bırakmak sorunu çözmelidir.
Hata ayıklama modunu etkinleştirdikten sonra herhangi bir hata görmüyorsanız, web barındırıcınıza ulaşmanız gerekebilir. Hata ayıklamanın sunucunuzda doğru yapılandırılmamış olması olasıdır.
Kinsta müşterileri, yerleşik bir hata ayıklama aracı kullanma seçeneğine sahiptir. MyKinsta panosundan web sitenizin adına ve ardından Araçlar 'a tıklayın. WordPress hata ayıklama altında Etkinleştir'i seçin:
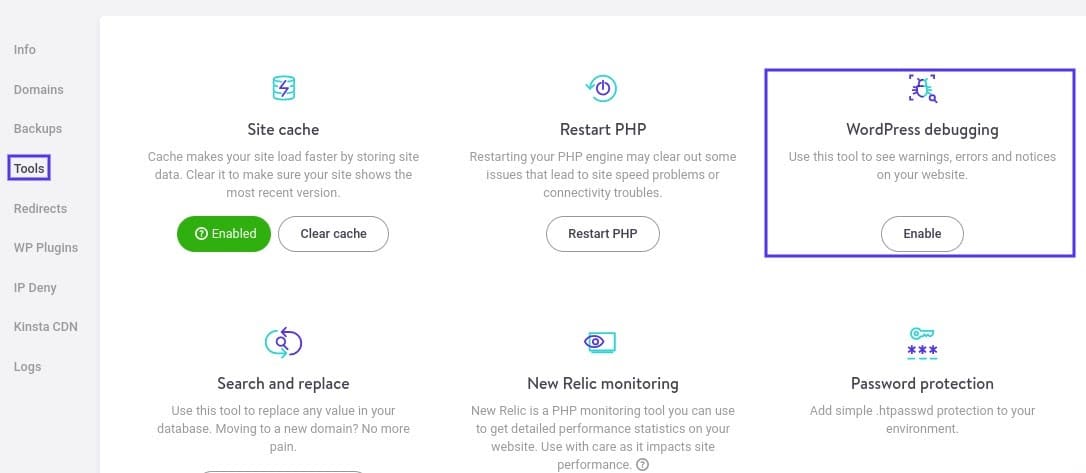
Ardından, MyKinsta kontrol panelinizin Günlükler bölümünden hata günlüğünüze erişebilir ve sorun hakkında daha fazla bilgi edinmek için bunları keşfedebilirsiniz.
Hata ayıklama modunu açmanın, web sitenizin bazı bilgilerini onaylanmamış kullanıcılara gösterebileceğini unutmayın. Bu nedenle, kullanmayı bitirdiğinizde modu her zaman kapattığınızdan emin olun.
5. Hafıza Limitinizi Artırın
Yukarıdaki çözümlerden bazılarını denedikten sonra hala korkunç WSoD boş sayfasını görüyorsanız veya bellek limitleri veya yetersiz bellek hakkında şikayette bulunursanız, uygulamaya daha fazla bellek atamanız gerekir.
Bu, birçok WordPress kurulumunda wp-config.php dosyası aracılığıyla yapılabilir. Dosyayı açın ve aşağıdaki kodu ekleyin:
define('WP_MEMORY_LIMIT', '64M');Bu işe yaramazsa, birkaç seçeneğiniz var. Normal bir ortamda, bellek sınırını artırmak için .htaccess dosyanızı kullanabilirsiniz. Basitçe aşağıdaki satırı ekleyin:
php_value memory_limit 64M.htaccess dosyanıza erişemiyorsanız, bunun yerine bellek sınırını artırmak için php.ini dosyanızı kullanabilirsiniz.
Kesinti süresi ve WordPress sorunlarıyla mı mücadele ediyorsunuz? Kinsta, performans ve güvenlik göz önünde bulundurularak tasarlanmış barındırma çözümüdür! Planlarımıza göz atın
Bunu yapmak için sunucunuza FTP üzerinden bağlanın. Sitenizin kök dizininde php.ini dosyasını arayın. Bulduktan sonra, dosyanın herhangi bir yerine aşağıdaki satırı ekleyin:
memory_limit = 64MHala hafızanız yetersizse ve daha fazlasını atamanız gerekiyorsa, uygulamanızda bir sorun olabilir. Belki de temanız veya eklentilerinizden biri aşırı miktarda kaynak kullanıyor.
Bu noktada, bir göz atması için bir geliştirici kiralamak isteyebilirsiniz. Sunucunuz bile size siteniz için SQL günlüklerini ve diğer kaynak istatistiklerini göstererek yardımcı olabilir.
6. Dosya İzni Sorunlarını Kontrol Edin
WSoD'nin bir başka olası nedeni de izin ve sahiplik sorunlarıdır. Bu sorunu kendi başınıza çözmek mümkündür. Ancak, ne yaptığınızı gerçekten bilmiyorsanız, istemeden saldırganların yararlanabileceği güvenlik açıkları oluşturabileceğiniz için buna karşı çıkmanızı öneririz.
WordPress izinleri söz konusu olduğunda, uyulması gereken üç basit kural vardır:
- Dosyalar 664 veya 644 olarak ayarlanmalıdır.
- Klasörler 775 veya 755 olarak ayarlanmalıdır.
- wp-config.php dosyası 660, 600 veya 644 olarak ayarlanmalıdır.
Sunucunuza SSH erişiminiz varsa, uygun kuralları aşağıdaki komutla kök WordPress dizininden çalıştırarak uygulayabilirsiniz:
sudo find . -type f -exec chmod 664 {} + sudo find . -type d -exec chmod 775 {} + sudo chmod 660 wp-config.phpBunu nasıl yapacağınızdan emin değilseniz veya biraz gözünüz korktuysa, devam edin ve web barındırıcınızdan yardım isteyin.
7. Başarısız Otomatik Güncelleme Sorunlarını Kontrol Edin
Bazen WordPress, sunucunun zaman aşımına uğraması gibi güncellemelerle ilgili bir sorunla karşılaşır. Çoğu zaman, bu sorun otomatik olarak kendi kendine çözülür. Bununla birlikte, bazı nadir durumlarda, WordPress Beyaz Ölüm Ekranına yol açabilir.
Yapmanız gereken ilk şey, WordPress kök dizininize gitmek ve orada bir .maintenance dosyası olup olmadığına bakmaktır (dosyanın adı da kısaltılmış olabilir).
Yapmak isteyeceğiniz şey, o dosyayı silip sitenizi yeniden yüklemeyi denemek.
Güncelleme başarılı olduysa, ancak WordPress bu dosyayı otomatik olarak kaldıramadıysa, her şey normale dönmelidir.
Güncelleme tamamlanmadıysa, otomatik olarak yeniden başlatılabilir, bu durumda her şey aynı şekilde normale dönmelidir.
Her şey başarısız olursa, sorunu bir kez ve herkes için çözmesi gereken WordPress için önerilen manuel güncelleme prosedürünü izleyin.
8. Sözdizimi Hatalarını Çözün veya Bir Yedeği Geri Yükleyin
WordPress WSoD'nin diğer bir yaygın nedeni, WordPress sitenizdeki kodu düzenlerken yanlışlıkla bir şeyi yanlış yazmanız veya yanlış sözdizimini kullanmanızdır.
Yanlış yerdeki bir karakter tüm sitenizi çökertebilir, bu nedenle canlı prodüksiyon sitenizdeki kodu asla düzenlememelisiniz.
Yine de endişelenme. Sitenize her zaman FTP üzerinden bağlanabilir ve manuel olarak yaptığınız değişikliği geri alabilirsiniz. Soruna hangi değişikliğin neden olduğunu bilmiyorsanız, WordPress yedeklemelerinin yerinde olması burada işe yarar.
Burada Kinsta'da sitenizi tek bir tıklamayla daha önceki bir zamana geri yükleyebilirsiniz. Bunu yapmak için MyKinsta kontrol panelinizde oturum açın ve Backups'a gidin:
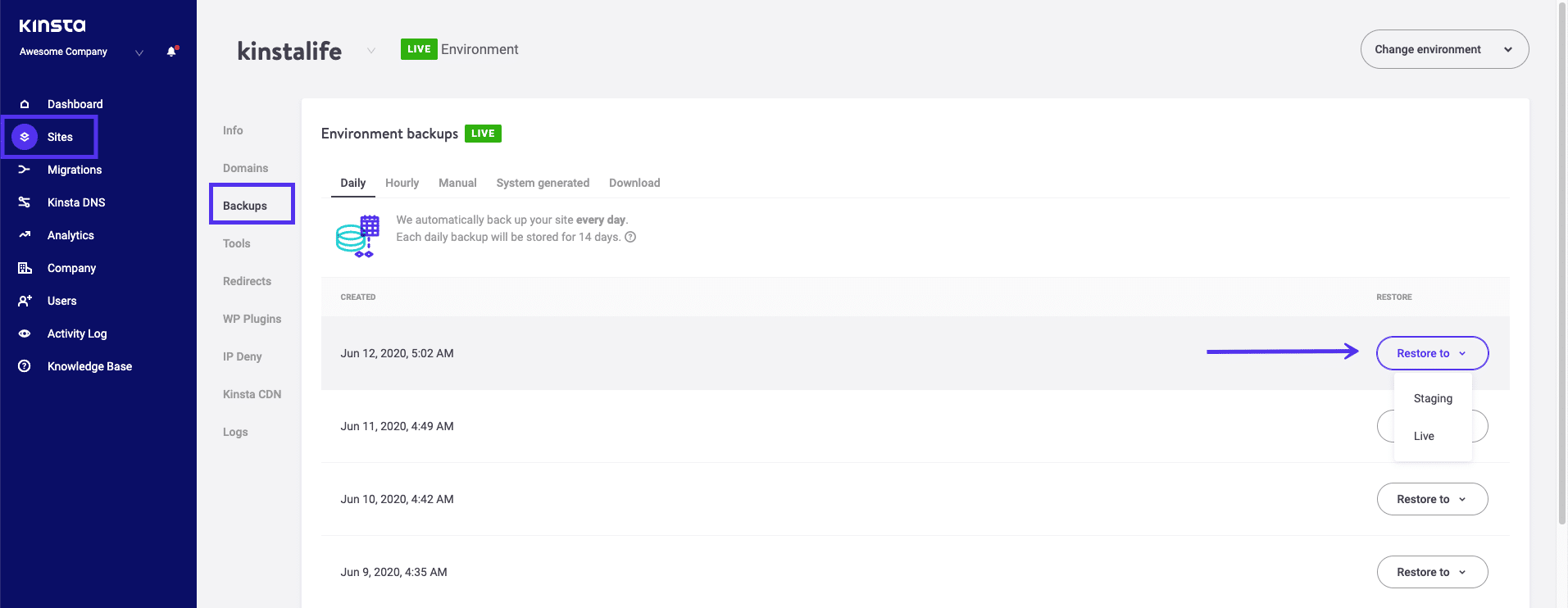
WordPress'te hata ayıklama modunu daha önce etkinleştirdiyseniz, ayrıştırma sözdizimi hatasını belirten bir hata mesajı da olabileceğini unutmayın. Bu durumda, size sorun kodunu tam olarak nerede bulacağınızı söylemelidir.
9. PHP Metin İşleme Yeteneğini Artırın
Bu noktada, WSoD henüz çözülmediyse deneyebileceğiniz bir numara daha var. Nadir durumlarda, bir sayfa veya gönderi özellikle uzun olduğu için bu sorun ortaya çıkabilir.
Bu durumda, geri izleme ve özyineleme sınırlarını artırarak sitenizdeki PHP metin işleme özelliğini ayarlamayı deneyebilirsiniz. Bunu yapmak için wp-config.php dosyanızın içine aşağıdaki kodu yapıştırın:
/* Trick for long posts / ini_set('pcre.recursion_limit',20000000); ini_set('pcre.backtrack_limit',10000000);Bu kodu ekledikten sonra değişikliklerinizi kaydedin. Ardından, şimdi çalışıp çalışmadığını görmek için sitenizi yenileyin.
Özet
WordPress Beyaz Ölüm Ekranı inanılmaz derecede sinir bozucu, hatta korkutucu olabilir. Ters gidebilecek birçok şey var ama neyse ki durum genellikle göründüğü kadar kötü değil.
Basit bir eklenti ve/veya tema kontrolü, çoğu durumda WSoD sorununu çözmelidir. WordPress hata ayıklama modunu daha yakından tanımak, kesinlikle soruna daha fazla ışık tutacak ve size rehberlik edecektir.
Başka herhangi bir WordPress Ölümün Beyaz Ekranı durumlarıyla karşılaştıysanız, bize bildirin ki bundan bir şeyler öğrenelim ve deneyimimizi paylaşalım!

