9 วิธีการที่ได้รับการพิสูจน์แล้วในการแก้ไข WordPress White Screen of Death (WSoD)
เผยแพร่แล้ว: 2020-06-17ไม่มีอะไรเลวร้ายไปกว่าการเรียกดูไซต์ WordPress ของคุณและพบกับ หน้าจอสีขาวแห่งความตาย (WSoD) ข้อผิดพลาดนี้ทำให้เว็บไซต์ของคุณไม่สามารถเข้าถึงทั้งผู้ดูแลระบบและผู้เยี่ยมชม
WSoD ยังสามารถสร้างความผิดหวังได้อย่างไม่น่าเชื่อ เนื่องจากขาดข้อมูลที่ชี้ไปยังสาเหตุหรือวิธีแก้ไขที่เป็นไปได้ อย่างไรก็ตาม มันเป็นหนึ่งในข้อผิดพลาดที่พบบ่อยที่สุดของ WordPress ดังนั้นในขณะที่เกี่ยวข้อง ในกรณีส่วนใหญ่สามารถแก้ไขได้
ในบทความนี้ เราจะอธิบายว่า WordPress WSoD คืออะไรและเกิดจากอะไร สิ่งสำคัญที่สุดคือ เราจะแนะนำคุณเกี่ยวกับโซลูชันที่เป็นไปได้ 9 วิธีในการทำให้ไซต์ของคุณกลับมาทำงานได้โดยเร็วที่สุด
มาเริ่มกันเลย!
ต้องการดูเวอร์ชันวิดีโอหรือไม่
หน้าจอสีขาวแห่งความตายของ WordPress คืออะไร?
ตามชื่อของมัน หน้าจอสีขาวแห่งความตายของ WordPress (หรือที่เรียกว่า “WSoD”) เกิดขึ้นเมื่อแทนที่จะเป็นหน้าเว็บที่คุณพยายามเข้าถึง คุณต้องเผชิญกับหน้าจอสีขาวว่างเปล่าแทนที่
คุณอาจได้รับข้อความแสดงข้อผิดพลาดที่แตกต่างกัน ทั้งนี้ขึ้นอยู่กับเบราว์เซอร์ที่คุณใช้ ด้านล่างนี้คือตัวอย่างใน Google Chrome ซึ่งรวมถึงคำเตือนข้อผิดพลาด HTTP 500 “หน้านี้ไม่ทำงานและไม่สามารถจัดการคำขอได้”:
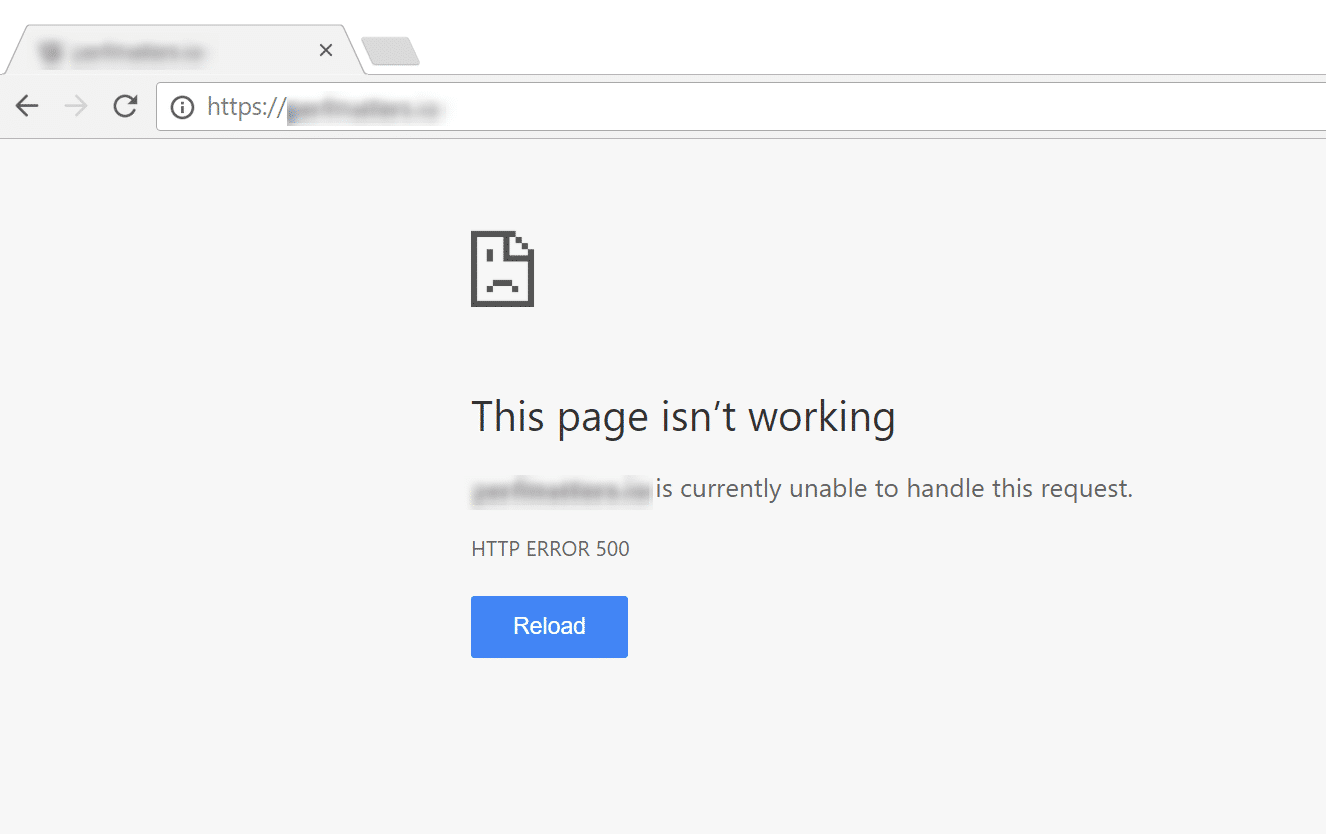
ทีนี้มาดูที่ White Screen of Death ใน Mozilla Firefox:
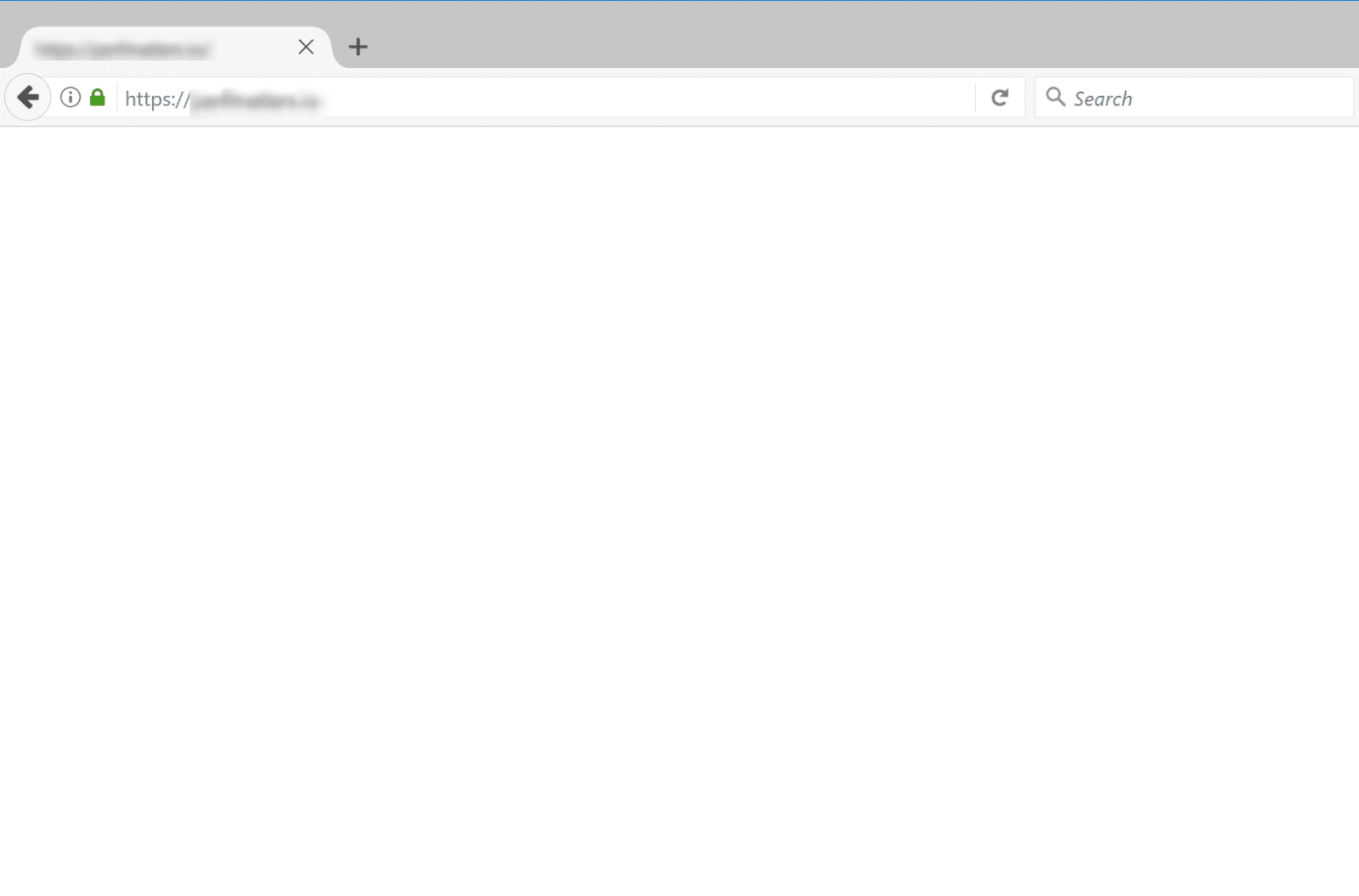
อย่างที่คุณเห็นมันเป็นแค่หน้าจอสีขาวธรรมดา ไม่มีข้อผิดพลาดหรือข้อความเตือนที่เป็นประโยชน์
หน้าจอสีขาวแห่งความตายของ WordPress มักเกิดจากข้อผิดพลาดของโค้ด PHP หรือการจำกัดหน่วยความจำหมด
สาเหตุที่เป็นไปได้อีกประการหนึ่งคือธีมหรือปลั๊กอินที่ผิดพลาด ปัญหาหลังน่าจะเป็นปัญหาหากส่วนหน้าของเว็บไซต์ไม่ทำงาน แต่พื้นที่ผู้ดูแลระบบ WordPress ของคุณอยู่ด้านบน หากต้องการตรวจสอบอย่างรวดเร็วว่าแดชบอร์ดในเว็บไซต์ของคุณใช้งานได้หรือไม่ เพียงไปที่ yourdomain.com/wp-admin
ดังนั้นคุณจะแก้ไข WSoD ได้อย่างไร? ดีใจที่คุณถาม!
วิธีแก้ไข WordPress White Screen of Death (9 วิธี)
เมื่อคุณพบกับ WordPress White Screen of Death สิ่งที่คุณให้ความสำคัญคือการแก้ไขโดยเร็วที่สุด เมื่อคำนึงถึงสิ่งนี้ มาดูวิธีแก้ปัญหาที่เป็นไปได้ 9 วิธีที่คุณสามารถใช้เพื่อแก้ไขปัญหานี้
1. ปิดการใช้งานปลั๊กอิน WordPress ของคุณ
หนึ่งในวิธีที่ง่ายและธรรมดาที่สุดในการแก้ไข WordPress WSoD คือการปิดการใช้งานปลั๊กอินทั้งหมดของคุณ บ่อยครั้งที่ไซต์หยุดทำงานเนื่องจากการอัปเดตปลั๊กอินไม่ดี
หากคุณยังคงสามารถเข้าถึงพื้นที่ผู้ดูแลระบบของคุณได้ วิธีที่รวดเร็วในการทำเช่นนี้คือไปที่ ปลั๊กอิน จากแดชบอร์ด เลือกปลั๊กอินทั้งหมด จากนั้นคลิก ปิดใช้งาน จากเมนูดรอปดาวน์การ ดำเนิน การเป็นกลุ่ม:
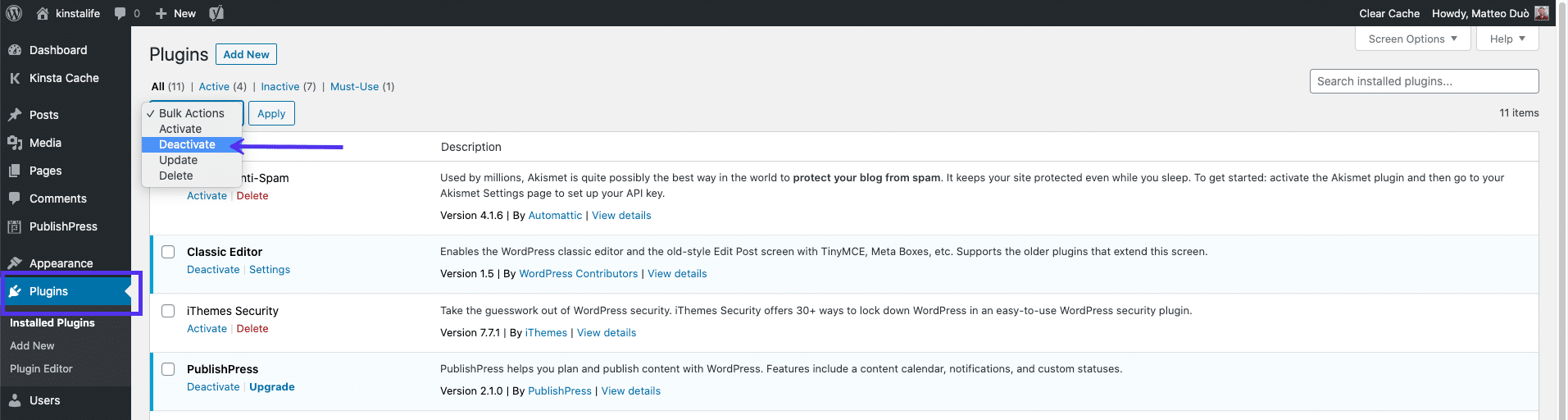
การดำเนินการนี้จะปิดใช้งานปลั๊กอินทั้งหมดของคุณ
หากวิธีนี้แก้ปัญหาได้ คุณจะต้องหาตัวผู้ร้าย ในการทำเช่นนี้ คุณสามารถเริ่มเปิดใช้งานปลั๊กอินทีละตัว โหลดไซต์ซ้ำหลังจากเปิดใช้งานแต่ละครั้ง เมื่อส่วนหน้าของคุณไม่ทำงาน คุณพบปลั๊กอินที่ทำงานผิดปกติ
จากนั้น คุณสามารถติดต่อผู้พัฒนาปลั๊กอินเพื่อขอความช่วยเหลือหรือโพสต์ตั๋วสนับสนุนใน WordPress Plugin Directory
หากคุณไม่สามารถเข้าสู่ระบบผู้ดูแลระบบ WordPress คุณสามารถใช้ไคลเอนต์ File Transfer Protocol (FTP) เพื่อเข้าถึงไดเรกทอรีไฟล์ของเว็บไซต์ของคุณ
ภายใต้โฟลเดอร์ wp-content ของไดเร็กทอรีรากของคุณ ให้ค้นหาโฟลเดอร์ ปลั๊กอิน เปลี่ยนชื่อเป็นบางอย่างตามบรรทัดของ “plugins_old”:
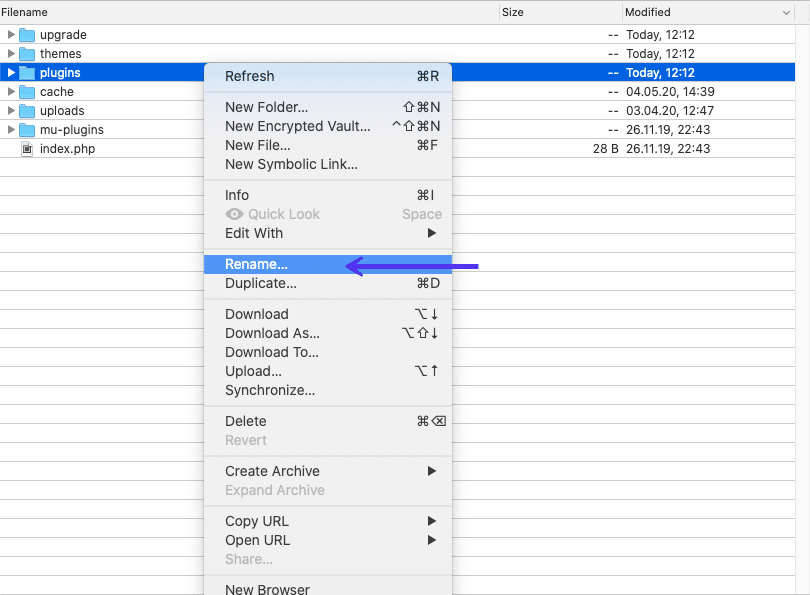
จากนั้น ตรวจสอบเว็บไซต์ของคุณอีกครั้งที่ส่วนหน้า หากใช้งานได้ คุณจะต้องทดสอบแต่ละปลั๊กอินทีละตัว เปลี่ยนชื่อโฟลเดอร์ปลั๊กอินของคุณกลับเป็น "ปลั๊กอิน" จาก นั้น เปลี่ยนชื่อแต่ละโฟลเดอร์ปลั๊กอินภายในโฟลเดอร์จนกว่าคุณจะพบข้อผิดพลาด
2. เปลี่ยนเป็นธีม WordPress เริ่มต้น
หากปัญหาไม่ใช่ปลั๊กอิน ธีม WordPress ของคุณอาจเป็นสาเหตุของ White Screen of Death หากต้องการดูว่านี่เป็นปัญหาหรือไม่ คุณสามารถเปลี่ยนธีมได้โดยเปลี่ยนเป็นธีมเริ่มต้น
หากคุณสามารถเข้าถึงพื้นที่ผู้ดูแลระบบของคุณ ให้ไปที่ ลักษณะที่ ปรากฏ > ธีม ในแดชบอร์ดของคุณ ค้นหาและเปิดใช้งานธีม WordPress เริ่มต้นเช่น Twenty Twenty:
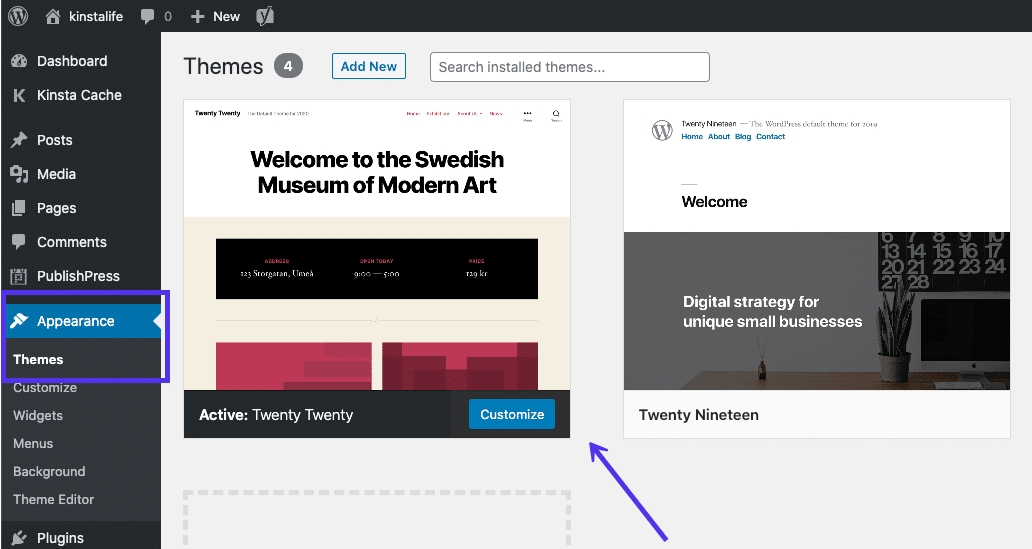
จากนั้น ทดสอบเว็บไซต์ของคุณอีกครั้ง หากใช้งานได้ คุณจะรู้ว่าปัญหาอยู่ที่ธีมของคุณ
หากคุณไม่สามารถเข้าถึงแดชบอร์ดได้ กระบวนการจะเหมือนกับขั้นตอนของปลั๊กอิน
ใช้ FTP เพื่อเข้าถึงไฟล์ในเว็บไซต์ของคุณ และเปลี่ยนชื่อโฟลเดอร์ wp-content/themes เป็นอย่างอื่น:
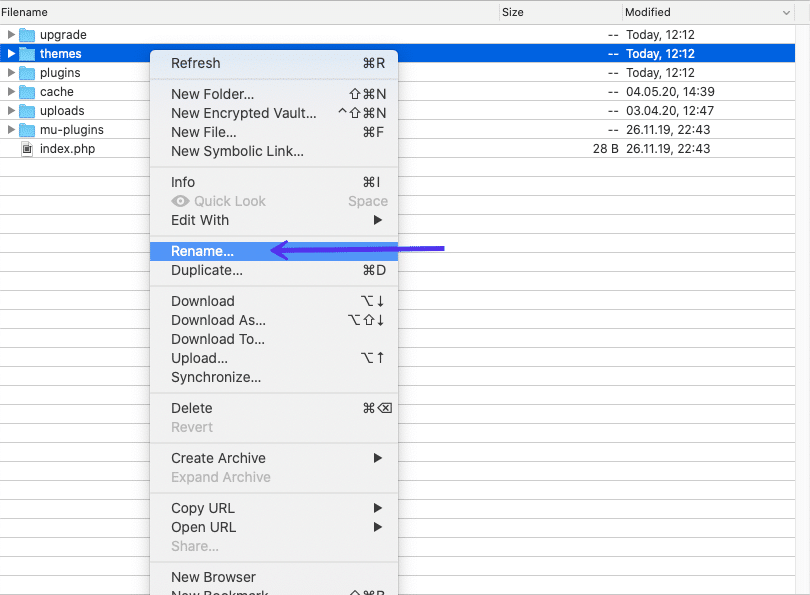
WordPress จะเปลี่ยนกลับเป็นธีมเริ่มต้นล่าสุด ซึ่งน่าจะเป็น Twenty Twenty หากคุณไม่มีธีมอื่น คุณสามารถดาวน์โหลดได้จาก WordPress Theme Directory แล้วอัปโหลดไปยังโฟลเดอร์ธีมของคุณ
หลังจากนั้น ให้ดำเนินการต่อและตรวจสอบเว็บไซต์ของคุณอีกครั้ง หากใช้งานได้ บางทีธีมของคุณอาจมีข้อขัดแย้งหรือมีการอัปเดตที่ไม่ดี หากเป็นกรณีนี้ คุณอาจต้องติดต่อนักพัฒนาซอฟต์แวร์เพื่อขอความช่วยเหลือหรือพิจารณาเปลี่ยนธีม
3. ล้างแคชเบราว์เซอร์และปลั๊กอิน WordPress
หากคุณสามารถเข้าถึงแบ็กเอนด์ของไซต์ WordPress ได้ แต่ยังคงเห็น WSoD ที่ส่วนหน้า อาจเป็นเพราะแคชของคุณมีปัญหา
ในการแก้ไขปัญหานี้ ให้ลองล้างแคชของเว็บเบราว์เซอร์และปลั๊กอินแคชของ WordPress (โดยที่คุณได้ติดตั้งไว้)
หากคุณมีปลั๊กอินแคชติดตั้งอยู่บนไซต์ WordPress ของคุณ เช่น WP Rocket หรือ WP Super Cache ส่วนใหญ่มีวิธีที่รวดเร็วในการล้างแคชผ่านหน้าการตั้งค่าของปลั๊กอิน
ใช้ WP Super Cache เป็นตัวอย่าง ในแดชบอร์ด WordPress คุณจะไปที่ Settings > WP Super Cache > Delete Cache :
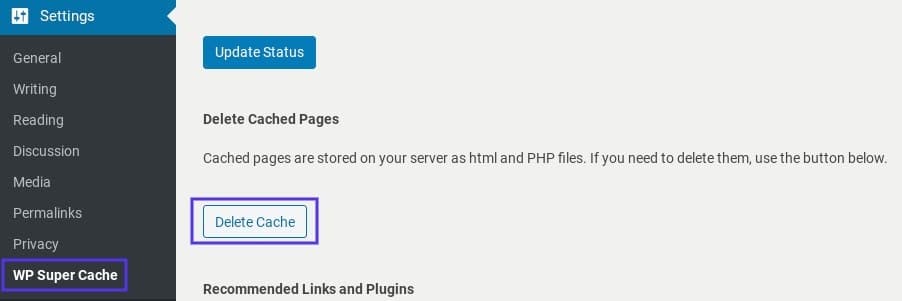
วิธีล้างแคชของคุณจาก MyKinsta
หากคุณเป็นผู้ใช้ Kinsta ยังมีวิธีง่ายๆ ให้คุณล้างแคชโดยใช้ MyKinsta ในการดำเนินการนี้ ให้ลงชื่อเข้าใช้บัญชีของคุณ คลิกที่ Tools ตามด้วย Clear cache ในส่วน Site Cache :
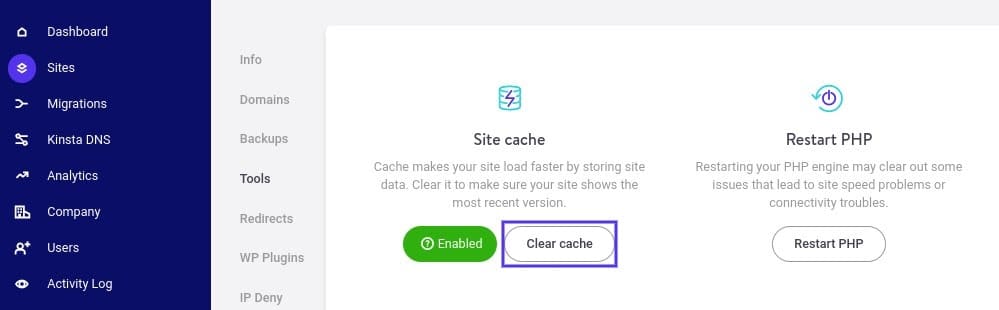
เมื่อคุณล้างแคชแล้ว ให้บันทึกการเปลี่ยนแปลงของคุณ จากนั้นให้กลับมาที่ไซต์ของคุณอีกครั้งเพื่อดูว่าสามารถแก้ไขปัญหาได้หรือไม่ ถ้าไม่ก็ถึงเวลาที่จะไปยังแนวทางอื่น
4. เปิดโหมดดีบัก
หากคุณยังคงเห็นหน้าจอสีขาวแห่งความตายของ WordPress แสดงว่าพื้นที่ผู้ดูแลระบบไม่ทำงาน หรือคุณคิดว่าคุณพบปัญหาแล้ว แต่ต้องการเจาะลึกลงไปอีก คุณสามารถเปิดใช้งานโหมดแก้ไขข้อบกพร่องได้ ซึ่งจะแสดงข้อผิดพลาดใดๆ ที่เกิดขึ้นบนเว็บไซต์ของคุณ
หากต้องการเปิดใช้งานการดีบัก คุณจะต้องเปิด ไฟล์ wp-config.php ของการติดตั้ง WordPress ของคุณ ภายในนั้นคุณควรพบบรรทัดต่อไปนี้:
define( 'WP_DEBUG', false );เปลี่ยน "เท็จ" เป็น "จริง" แล้วโหลดไซต์ของคุณใหม่ หากไม่มีบรรทัดนี้ คุณสามารถเพิ่มไปที่ด้านบนของไฟล์ได้
แทนที่จะเป็นหน้าจอสีขาว คุณจะได้รับหน้าจอสีขาวและข้อความแสดงข้อผิดพลาด นี่ไม่ใช่การปรับปรุงครั้งใหญ่ แต่เป็นเพียงการเริ่มต้นเท่านั้น ข้อความแสดงข้อผิดพลาด WSoD ควรระบุว่าไฟล์ใดที่เกิดปัญหา เช่นนี้
Cannot redeclare get_posts() (previously declared in /var/www/html/wordpress/wp-includes/post.php:1874) in /var/www/html/wordpress/wp-content/plugins/my-test-plugin/my-test-plugin.php on line 38คุณสามารถดูที่ส่วนท้ายของข้อความตัวอย่างนี้ว่าปัญหาอยู่ในบรรทัดที่ 38 ของปลั๊กอินที่เรียกว่า my-test-plugin ดังนั้น การปิดใช้งานปลั๊กอินนั้นควรแก้ไขปัญหาได้
หากคุณไม่เห็นข้อผิดพลาดใดๆ เลยหลังจากเปิดใช้งานโหมดแก้ไขข้อบกพร่อง คุณอาจต้องติดต่อโฮสต์เว็บของคุณ เป็นไปได้ว่าการดีบักไม่ได้รับการกำหนดค่าอย่างถูกต้องบนเซิร์ฟเวอร์ของคุณ
ลูกค้า Kinsta มีตัวเลือกในการใช้เครื่องมือแก้ไขข้อบกพร่องในตัว จากแดชบอร์ด MyKinsta ให้คลิกที่ชื่อเว็บไซต์ของคุณตามด้วย เครื่องมือ ภายใต้ WordPress debugging ให้เลือก Enable :
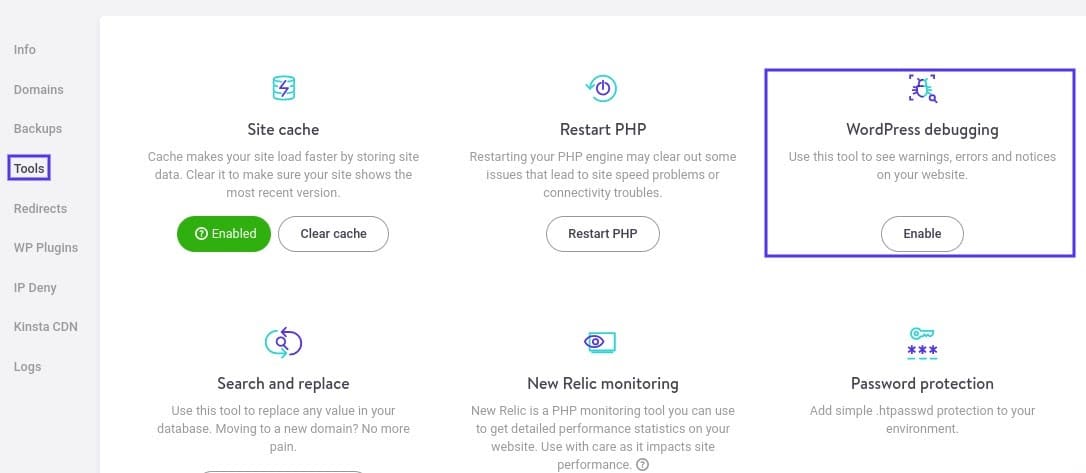
จากนั้น คุณสามารถเข้าถึงบันทึกข้อผิดพลาดของคุณในส่วน บันทึก ของแดชบอร์ด MyKinsta และสำรวจเพื่อเรียนรู้เพิ่มเติมเกี่ยวกับปัญหา
โปรดทราบว่าการเปิดโหมดแก้ไขข้อบกพร่องอาจทำให้ข้อมูลบางส่วนของเว็บไซต์ของคุณเปิดเผยต่อผู้ใช้ที่ไม่ได้รับอนุมัติ ดังนั้น ตรวจสอบให้แน่ใจว่าได้ปิดโหมดนี้ทุกครั้งเมื่อคุณใช้งานเสร็จแล้ว
5. เพิ่มขีด จำกัด หน่วยความจำของคุณ
หากคุณยังคงเห็นหน้าว่างของ WSoD ที่น่าสะพรึงกลัวหลังจากลองใช้วิธีแก้ปัญหาข้างต้นแล้ว หรือได้รับข้อผิดพลาดที่บ่นเกี่ยวกับขีดจำกัดของหน่วยความจำหรือหน่วยความจำหมด คุณจะต้องกำหนดหน่วยความจำเพิ่มเติมให้กับแอปพลิเคชัน
ซึ่งสามารถทำได้ผ่าน ไฟล์ wp-config.php ในการติดตั้ง WordPress จำนวนมาก เปิดไฟล์และเพิ่มรหัสต่อไปนี้:
define('WP_MEMORY_LIMIT', '64M');หากวิธีนี้ใช้ไม่ได้ผล คุณมีทางเลือกสองสามทาง ในสภาพแวดล้อมปกติ คุณสามารถใช้ไฟล์ . htaccess เพื่อเพิ่มขีดจำกัดหน่วยความจำได้ เพียงเพิ่มบรรทัดต่อไปนี้:
php_value memory_limit 64Mหากคุณไม่สามารถเข้าถึงไฟล์ . htaccess ได้ คุณสามารถใช้ ไฟล์ php.ini เพื่อเพิ่มขีดจำกัดหน่วยความจำแทนได้
ดิ้นรนกับการหยุดทำงานและปัญหา WordPress? Kinsta เป็นโซลูชันโฮสติ้งที่ออกแบบโดยคำนึงถึงประสิทธิภาพและความปลอดภัย! ตรวจสอบแผนของเรา
ในการทำเช่นนั้น ให้เชื่อมต่อกับเซิร์ฟเวอร์ของคุณผ่าน FTP ในไดเร็กทอรีรากของไซต์ของคุณ ให้มองหา ไฟล์ php.ini เมื่อคุณระบุตำแหน่งแล้ว ให้เพิ่มบรรทัดต่อไปนี้ที่ใดก็ได้ในไฟล์:
memory_limit = 64Mหากคุณยังมีหน่วยความจำไม่เพียงพอและจำเป็นต้องมอบหมายเพิ่มเติม อาจมีปัญหาในใบสมัครของคุณ บางทีธีมของคุณหรือปลั๊กอินตัวใดตัวหนึ่งของคุณกำลังใช้ทรัพยากรจำนวนมากเกินไป
ณ จุดนี้คุณอาจต้องการจ้างนักพัฒนาซอฟต์แวร์เพื่อดู แม้แต่โฮสต์ของคุณก็สามารถช่วยได้ด้วยการแสดงบันทึก SQL และสถิติทรัพยากรอื่นๆ สำหรับไซต์ของคุณ
6. ตรวจสอบปัญหาการอนุญาตไฟล์
สาเหตุที่เป็นไปได้อีกประการของ WSoD คือปัญหาการอนุญาตและการเป็นเจ้าของ เป็น ไปได้ที่จะแก้ไขปัญหานี้ด้วยตัวเอง อย่างไรก็ตาม เว้นแต่คุณจะรู้จริงๆ ว่าคุณกำลังทำอะไรอยู่ เราขอแนะนำให้คุณไม่ปฏิบัติตามเพราะคุณสามารถสร้างช่องโหว่ที่ผู้โจมตีสามารถใช้ประโยชน์ได้โดยไม่ได้ตั้งใจ
เมื่อพูดถึงการอนุญาต WordPress มีกฎง่ายๆสามข้อที่ต้องปฏิบัติตาม:
- ไฟล์ควรตั้งค่าเป็น 664 หรือ 644
- ควรตั้งค่าโฟลเดอร์เป็น 775 หรือ 755
- ไฟล์ wp-config.php ควรตั้งค่าเป็น 660, 600 หรือ 644
หากคุณมีสิทธิ์เข้าถึง SSH ในเซิร์ฟเวอร์ของคุณ คุณสามารถใช้กฎที่เหมาะสมโดยใช้คำสั่งต่อไปนี้ โดยเรียกใช้จากไดเรกทอรีรากของ WordPress:
sudo find . -type f -exec chmod 664 {} + sudo find . -type d -exec chmod 775 {} + sudo chmod 660 wp-config.phpหากคุณไม่แน่ใจว่าต้องทำอย่างไรหรือรู้สึกกลัวเล็กน้อย โปรดขอความช่วยเหลือจากโฮสต์เว็บของคุณ
7. ตรวจสอบปัญหาการอัปเดตอัตโนมัติที่ล้มเหลว
บางครั้ง WordPress ประสบปัญหาเกี่ยวกับการอัปเดต เช่น เมื่อเซิร์ฟเวอร์หมดเวลา บ่อยครั้ง ปัญหานี้แก้ไขได้เองโดยอัตโนมัติ อย่างไรก็ตาม ในบางกรณีซึ่งเกิดขึ้นไม่บ่อยนัก อาจนำไปสู่หน้าจอสีขาวแห่งความตายของ WordPress
สิ่งแรกที่คุณควรทำคือไปที่ไดเร็กทอรีรากของ WordPress และดูว่ามีไฟล์ .maintenance อยู่ที่นั่นหรือไม่ (ชื่อไฟล์อาจย่อด้วย)
สิ่งที่คุณต้องการทำคือลองลบไฟล์นั้นและโหลดไซต์ของคุณอีกครั้ง
หากการอัปเดตสำเร็จ แต่ WordPress ไม่สามารถลบไฟล์นี้โดยอัตโนมัติ ทุกอย่างควรกลับสู่สภาวะปกติ
หากการอัปเดตไม่เสร็จสิ้น อาจมีการรีสตาร์ทโดยอัตโนมัติ ซึ่งในกรณีนี้ สิ่งต่างๆ ก็ควรจะกลับสู่สภาวะปกติเช่นเดียวกัน
หากสิ่งอื่นล้มเหลว ให้ทำตามขั้นตอนการอัปเดตด้วยตนเองที่แนะนำสำหรับ WordPress ซึ่งควรแก้ไขปัญหาทันทีและสำหรับทั้งหมด
8. แก้ไขข้อผิดพลาดทางไวยากรณ์หรือกู้คืนข้อมูลสำรอง
สาเหตุทั่วไปอีกประการหนึ่งของ WordPress WSoD คือเมื่อคุณแก้ไขโค้ดบนไซต์ WordPress และพิมพ์บางสิ่งผิดโดยไม่ได้ตั้งใจหรือใช้ไวยากรณ์ที่ไม่ถูกต้อง
อักขระตัวเดียวในที่ที่ไม่ถูกต้องอาจทำให้ไซต์ของคุณเสียหายได้ ซึ่งเป็นเหตุผลว่าทำไมคุณจึงไม่ควรแก้ไขโค้ดบนไซต์ที่ใช้งานจริงของคุณ
ไม่ต้องกังวลแม้ว่า คุณสามารถเชื่อมต่อกับไซต์ของคุณผ่าน FTP และยกเลิกการเปลี่ยนแปลงที่คุณทำด้วยตนเองได้ตลอดเวลา หากคุณไม่ทราบว่าการเปลี่ยนแปลงใดทำให้เกิดปัญหา การสำรองข้อมูลของ WordPress จะมีประโยชน์ดังนี้
ที่ Kinsta คุณสามารถกู้คืนไซต์ของคุณไปยังจุดก่อนหน้าได้ด้วยการคลิกเพียงครั้งเดียว ในการดำเนินการนี้ ให้ลงชื่อเข้าใช้แดชบอร์ด MyKinsta และไปที่ Backups :
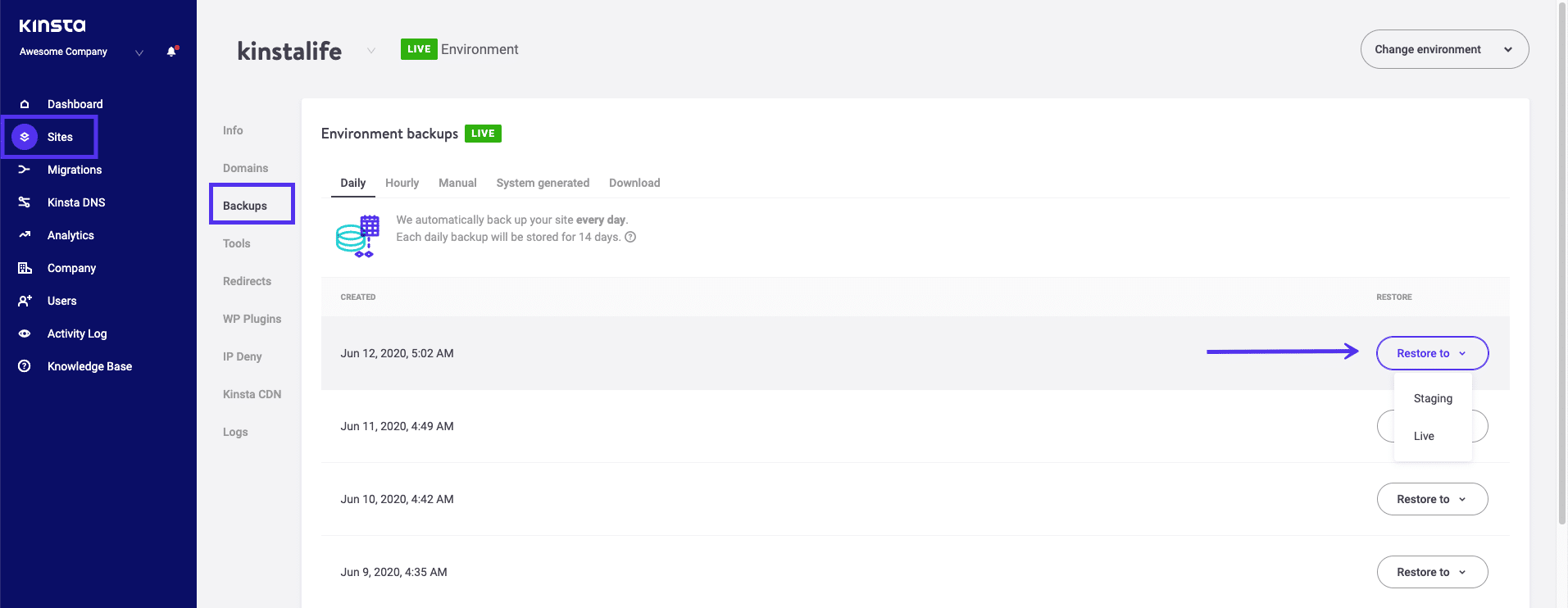
โปรดทราบว่าหากคุณเปิดใช้งานโหมดแก้ไขข้อบกพร่องใน WordPress ก่อนหน้านี้ อาจมีข้อความแสดงข้อผิดพลาดที่ระบุว่ามีข้อผิดพลาดทางไวยากรณ์ในการแยกวิเคราะห์ หากเป็นกรณีนี้ คุณควรแจ้งให้คุณทราบอย่างแน่ชัดว่าจะค้นหารหัสปัญหาได้จากที่ใด
9. เพิ่มความสามารถในการประมวลผลข้อความ PHP
ณ จุดนี้ หาก WSoD ยังไม่ได้รับการแก้ไข มีเคล็ดลับเพิ่มเติมหนึ่งข้อที่คุณสามารถลองได้ ในบางครั้ง ซึ่งเกิดขึ้นไม่บ่อยนัก ปัญหานี้อาจเกิดขึ้นเนื่องจากหน้าหรือโพสต์ยาวเป็นพิเศษ
ในกรณีนี้ คุณสามารถลองปรับความสามารถในการประมวลผลข้อความ PHP บนไซต์ของคุณ โดยเพิ่มขีดจำกัดการย้อนกลับและการเรียกซ้ำ โดยวางโค้ดต่อไปนี้ใน ไฟล์ wp-config.php ของคุณ:
/* Trick for long posts / ini_set('pcre.recursion_limit',20000000); ini_set('pcre.backtrack_limit',10000000);เมื่อคุณเพิ่มรหัสนี้แล้ว ให้บันทึกการเปลี่ยนแปลงของคุณ จากนั้นรีเฟรชไซต์ของคุณเพื่อดูว่าขณะนี้ใช้งานได้หรือไม่
สรุป
หน้าจอสีขาวแห่งความตายของ WordPress นั้นน่าหงุดหงิดอย่างเหลือเชื่อ แม้กระทั่งน่ากลัว มีหลายสิ่งหลายอย่างที่อาจผิดพลาดได้ แต่โชคดีที่สถานการณ์มักจะไม่เลวร้ายอย่างที่คิด
การตรวจสอบปลั๊กอินและ/หรือธีมอย่างง่ายควรแก้ไขปัญหา WSoD ในกรณีส่วนใหญ่ การทำความคุ้นเคยกับโหมดดีบั๊กของ WordPress จะทำให้เข้าใจปัญหามากขึ้นและแนะนำคุณ
หากคุณพบสถานการณ์อื่น ๆ ของ WordPress White Screen of Death โปรดแจ้งให้เราทราบเพื่อให้เราสามารถเรียนรู้จากมันและแบ่งปันประสบการณ์!

