9 طرق مثبتة لإصلاح شاشة الموت البيضاء في WordPress (WSoD)
نشرت: 2020-06-17ليس هناك ما هو أسوأ من التصفح إلى موقع WordPress الخاص بك وفجأة أن تقابل شاشة الموت البيضاء (WSoD). يجعل هذا الخطأ موقع الويب الخاص بك غير قابل للوصول إلى كل من المسؤولين والزوار.
يمكن أن يكون WSoD محبطًا بشكل لا يصدق ، بسبب نقص المعلومات التي تشير إلى سبب أو حل محتمل. ومع ذلك ، فهو أيضًا أحد أكثر أخطاء WordPress شيوعًا. لذا ، في حين أنه مثير للقلق ، فإنه في معظم الحالات قابل للحل.
في هذا المنشور ، سنشرح ماهية WordPress WSoD وما هي أسبابه الشائعة. الأهم من ذلك ، سنوجهك عبر تسعة حلول محتملة لإعادة تشغيل موقعك بأسرع ما يمكن.
هيا بنا نبدأ!
هل تفضل مشاهدة نسخة الفيديو؟
ما هي شاشة الموت البيضاء في ووردبريس؟
طبقًا لاسمها ، تظهر شاشة الموت البيضاء في WordPress (المعروفة أيضًا باسم "WSoD") عندما تواجه شاشة بيضاء فارغة بدلاً من صفحة الويب التي تحاول الوصول إليها.
اعتمادًا على المتصفح الذي تستخدمه ، قد تتلقى رسائل خطأ مختلفة. يوجد أدناه مثال في Google Chrome ، والذي يتضمن تحذيرًا لخطأ HTTP 500 "هذه الصفحة لا تعمل ولا يمكنها معالجة الطلب":
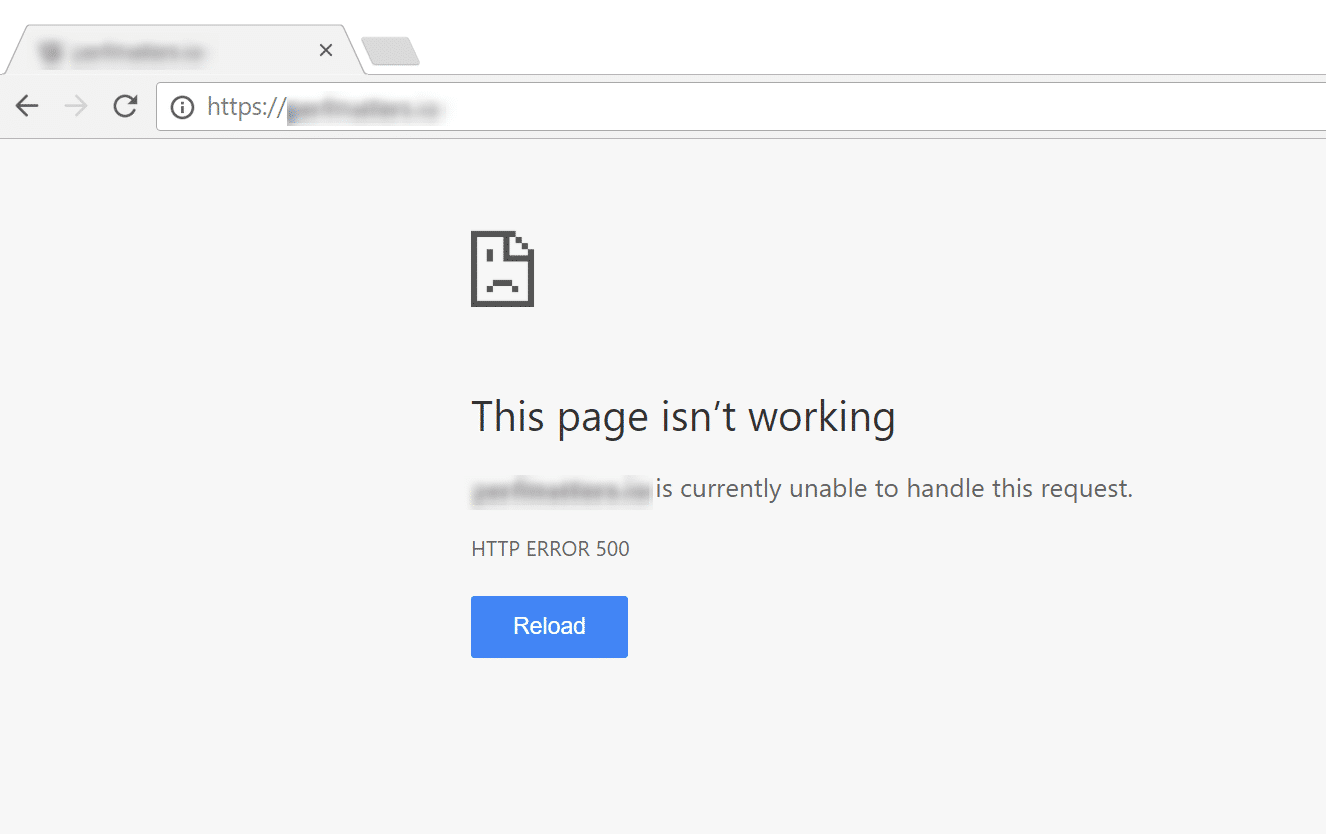
الآن دعنا نلقي نظرة على White Screen of Death في Mozilla Firefox:
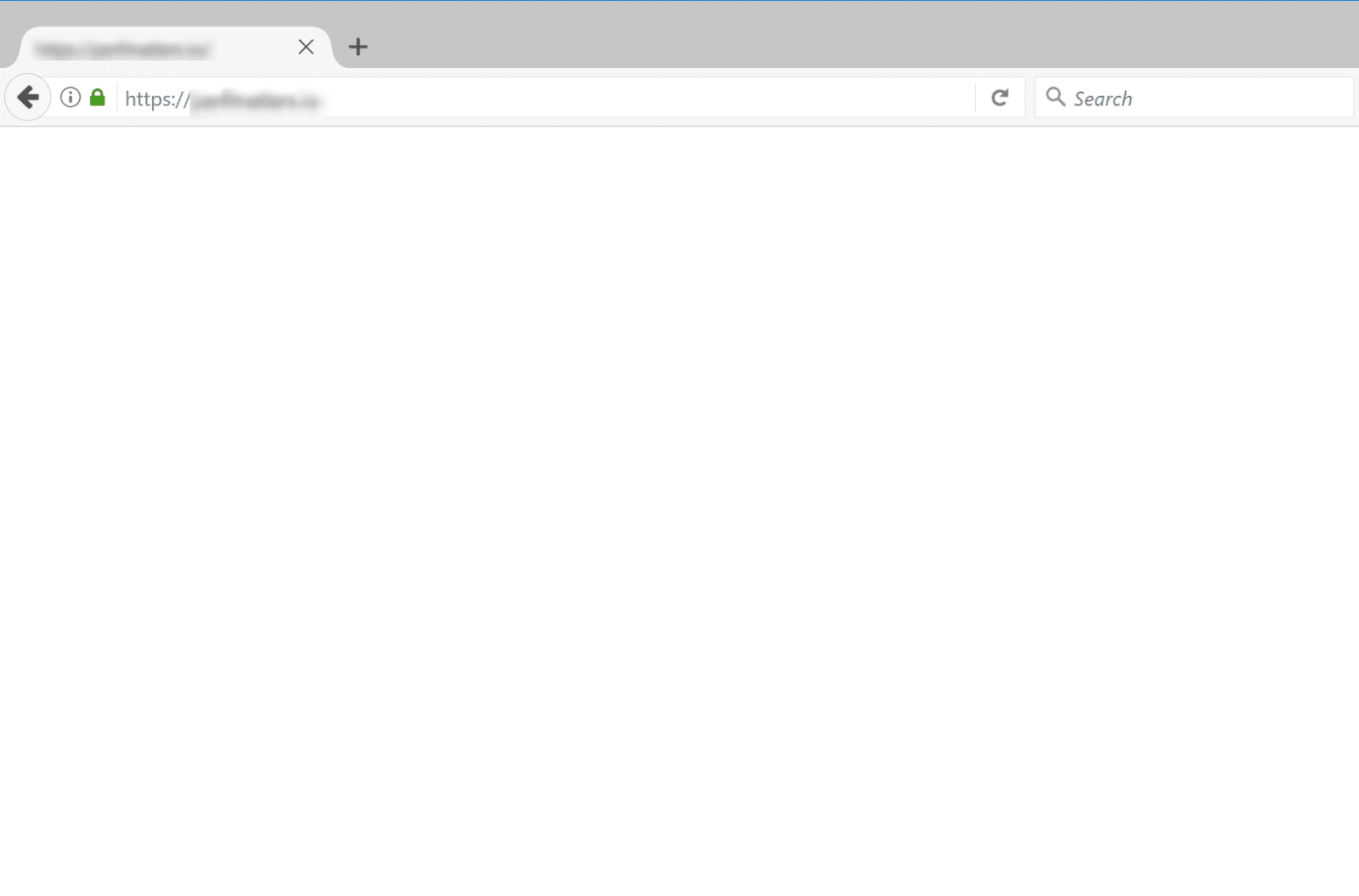
كما ترى ، إنها مجرد شاشة بيضاء. لا يحتوي على أي أخطاء مفيدة أو رسائل تحذير.
غالبًا ما يكون سبب ظهور شاشة الموت البيضاء في WordPress هو أخطاء كود PHP أو استنفاد حد الذاكرة.
سبب آخر محتمل هو سمة أو مكون إضافي خاطئ. من المحتمل أن يكون هذا الأخير هو المشكلة إذا كانت الواجهة الأمامية لموقع الويب معطلة ، ولكن منطقة إدارة WordPress الخاصة بك في وضع التشغيل. للتحقق بسرعة مما إذا كانت لوحة التحكم على موقعك تعمل أم لا ، ما عليك سوى الانتقال إلى yourdomain.com/wp-admin.
لذا ، كيف تصلح WSoD؟ سعيد لأنك سألت!
"كيفية إصلاح شاشة الموت البيضاء في WordPress (9 طرق)
عندما تواجه شاشة الموت البيضاء في WordPress ، فإن أولويتك ستكون لإصلاحها في أسرع وقت ممكن. مع وضع ذلك في الاعتبار ، دعنا نلقي نظرة على تسعة حلول ممكنة يمكنك استخدامها لحلها.
1. قم بتعطيل إضافات WordPress الخاصة بك
واحدة من أسهل الطرق وأكثرها شيوعًا لإصلاح WordPress WSoD هي ببساطة تعطيل جميع المكونات الإضافية الخاصة بك. في كثير من الأحيان ، يتعطل الموقع بسبب تحديث البرنامج المساعد السيئ.
إذا كان لا يزال بإمكانك الوصول إلى منطقة المسؤول الخاصة بك ، فإن الطريقة السريعة للقيام بذلك هي الانتقال إلى المكونات الإضافية من لوحة المعلومات ، وتحديد جميع المكونات الإضافية ، ثم النقر فوق إلغاء التنشيط من القائمة المنسدلة الإجراءات المجمعة:
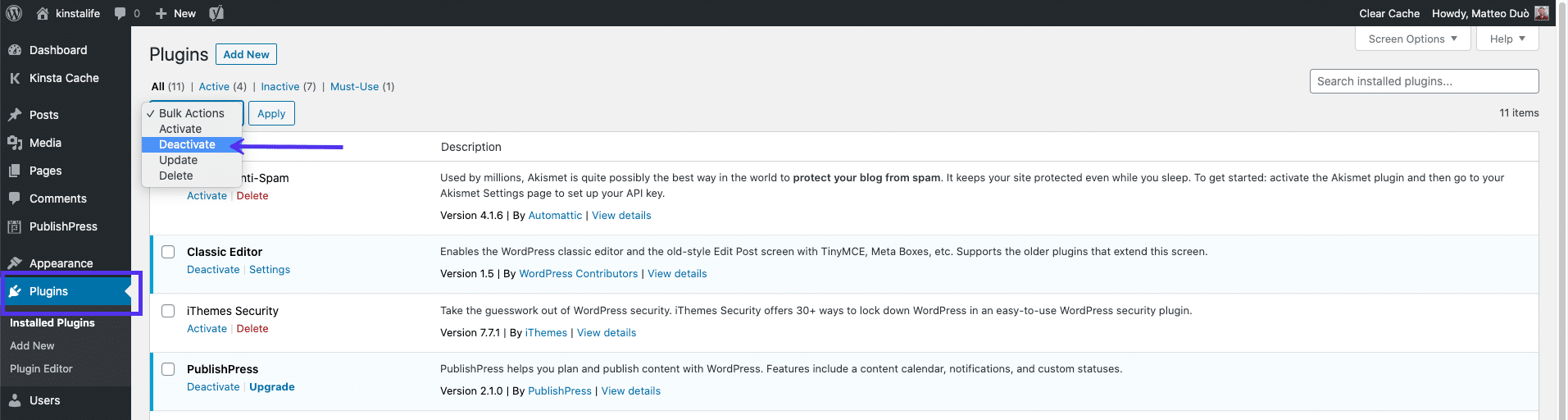
سيؤدي هذا إلى تعطيل جميع المكونات الإضافية الخاصة بك.
إذا أدى ذلك إلى حل المشكلة ، فستحتاج إلى العثور على الجاني. للقيام بذلك ، يمكنك البدء في تنشيط المكونات الإضافية واحدًا تلو الآخر ، وإعادة تحميل الموقع بعد كل تنشيط. عندما تنخفض الواجهة الأمامية ، تكون قد وجدت المكوِّن الإضافي الذي يعمل على سوء التصرف.
يمكنك بعد ذلك التواصل مع مطور البرنامج المساعد للحصول على المساعدة أو نشر بطاقة دعم في دليل البرنامج المساعد WordPress.
إذا لم تتمكن من تسجيل الدخول إلى مسؤول WordPress ، فيمكنك استخدام عميل بروتوكول نقل الملفات (FTP) للوصول إلى دليل ملفات موقعك.
ضمن مجلد wp-content الخاص بالدليل الجذر ، حدد موقع مجلد المكونات الإضافية . أعد تسميته إلى شيء على غرار "plugins_old":
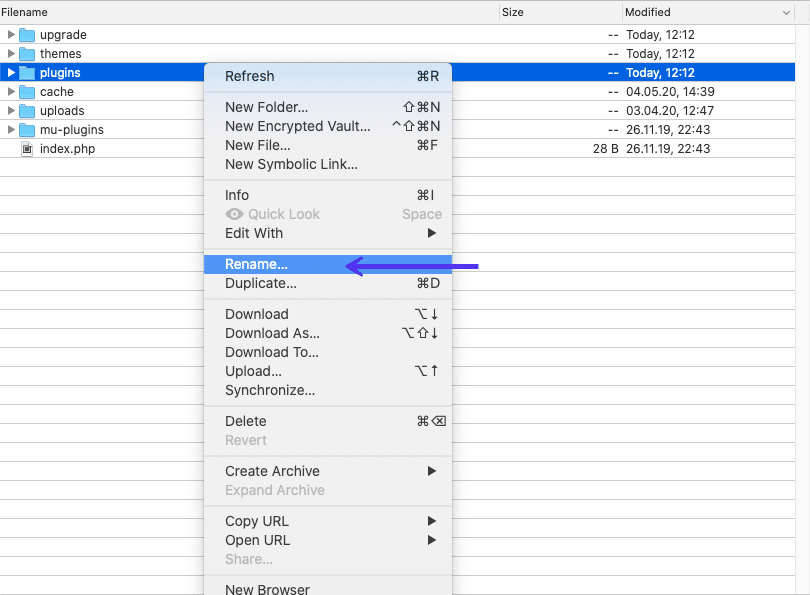
ثم ، تحقق من موقعك مرة أخرى على الواجهة الأمامية. إذا نجح ذلك ، فستحتاج إلى اختبار كل مكون إضافي واحدًا تلو الآخر. أعد تسمية مجلد المكون الإضافي مرة أخرى إلى "plugins" ، ثم أعد تسمية كل مجلد ملحق بداخله بشكل فردي حتى تحدد موقع المجلد المعيب.
2. قم بالتبديل إلى سمة WordPress الافتراضية
إذا لم تكن المشكلة مكونًا إضافيًا ، فقد يكون مظهر WordPress الخاص بك هو سبب ظهور شاشة الموت البيضاء. لمعرفة ما إذا كانت هذه هي المشكلة ، يمكنك استبدال المظهر الخاص بك عن طريق التبديل إلى المظهر الافتراضي.
إذا كان بإمكانك الوصول إلى منطقة الإدارة الخاصة بك ، فانتقل إلى المظهر> السمات في لوحة المعلومات. حدد موقع قالب WordPress الافتراضي وقم بتنشيطه مثل Twenty Twenty:
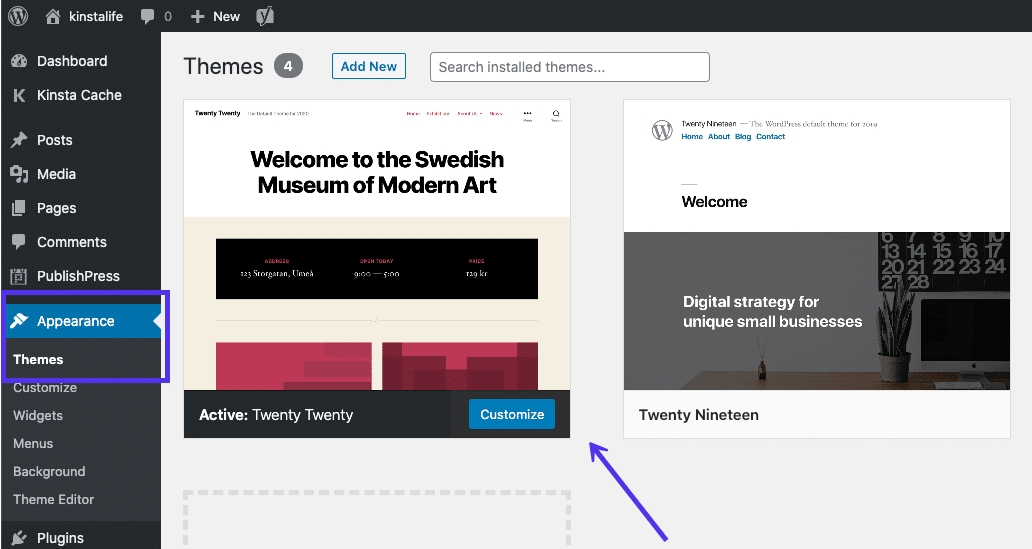
ثم اختبر موقعك مرة أخرى. إذا نجحت ، فستعرف أن المشكلة تكمن في المظهر الخاص بك.
إذا لم تتمكن من الوصول إلى لوحة القيادة الخاصة بك ، فإن العملية هي نفسها كما هو الحال مع المكونات الإضافية.
استخدم FTP للوصول إلى ملفات موقعك ، وأعد تسمية مجلد wp-content / theme الخاص بك إلى شيء آخر:
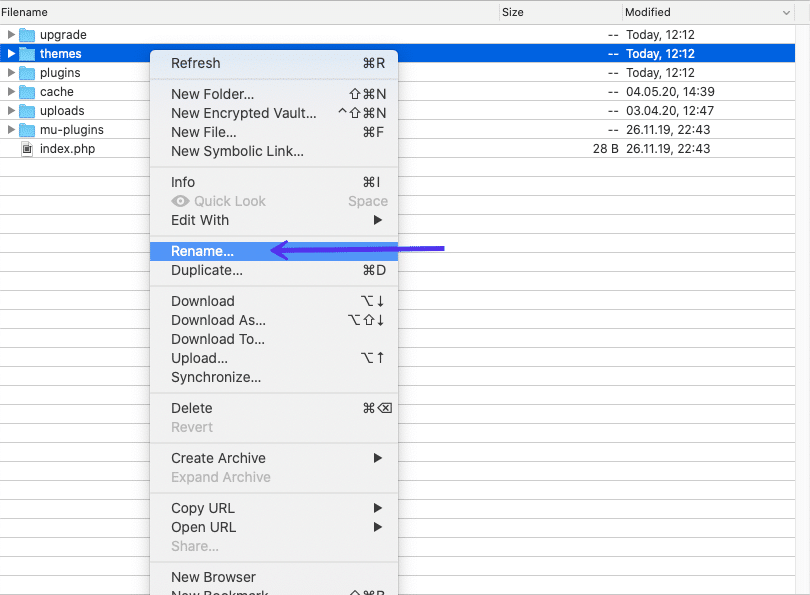
سيعود WordPress بعد ذلك إلى أحدث قالب افتراضي ، وهو على الأرجح Twenty Twenty. إذا لم يكن لديك أي سمات أخرى ، يمكنك تنزيل واحدة من WordPress Theme Directory ثم تحميلها إلى مجلد السمات الخاص بك.
بعد ذلك ، امض قدما وتحقق من موقعك مرة أخرى. إذا نجح الأمر ، فربما يكون هناك تعارض في المظهر الخاص بك أو تحديث سيئ. إذا كانت هذه هي الحالة ، فقد تحتاج إلى التواصل مع المطور للحصول على المساعدة أو التفكير في تبديل السمات.
3. امسح المتصفح وذاكرة التخزين المؤقت لبرنامج WordPress
إذا كان لديك حق الوصول إلى الواجهة الخلفية لموقع WordPress الخاص بك ولكنك لا تزال ترى WSoD على الواجهة الأمامية ، فقد يكون ذلك بسبب مشكلة في ذاكرة التخزين المؤقت.
لإصلاحها ، حاول مسح ذاكرة التخزين المؤقت لمتصفح الويب والمكوِّن الإضافي للتخزين المؤقت في WordPress (على افتراض أن لديك واحدة مثبتة).
إذا كان لديك مكون إضافي للتخزين المؤقت مثبت على موقع WordPress الخاص بك ، مثل WP Rocket أو WP Super Cache ، فإن معظمها يقدم طريقة سريعة لمسح ذاكرة التخزين المؤقت عبر صفحة إعدادات المكون الإضافي.
باستخدام WP Super Cache كمثال ، في لوحة معلومات WordPress الخاصة بك ، يمكنك الانتقال إلى الإعدادات > WP Super Cache > حذف ذاكرة التخزين المؤقت :
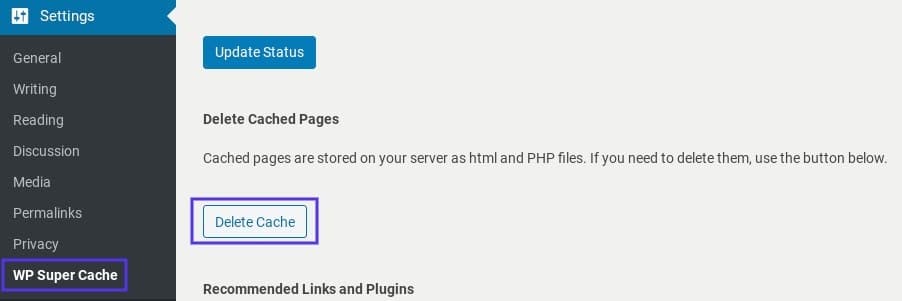
كيفية مسح ذاكرة التخزين المؤقت من MyKinsta
إذا كنت من مستخدمي Kinsta ، فهناك أيضًا طريقة سهلة لمسح ذاكرة التخزين المؤقت باستخدام MyKinsta. للقيام بذلك ، قم بتسجيل الدخول إلى حسابك. انقر فوق أدوات ، متبوعًا بمسح ذاكرة التخزين المؤقت ضمن قسم ذاكرة التخزين المؤقت للموقع :
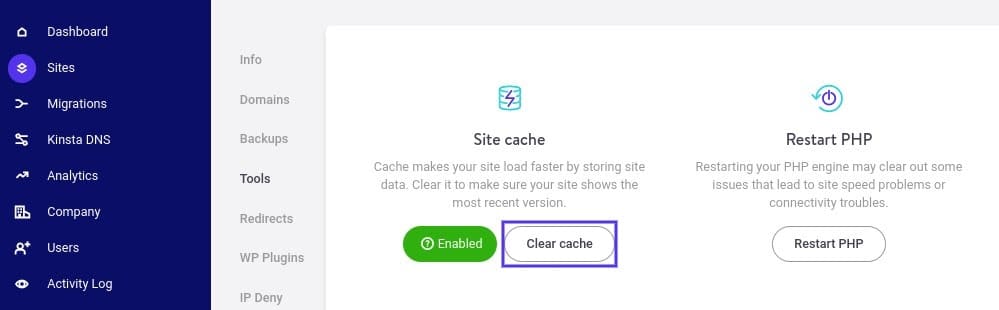
بمجرد إفراغ ذاكرة التخزين المؤقت ، احفظ التغييرات. ثم قم بإعادة زيارة موقعك لمعرفة ما إذا كان ذلك قد أدى إلى تصحيح المشكلة. إذا لم يكن الأمر كذلك ، فقد حان الوقت للانتقال إلى حل آخر.
4. قم بتشغيل وضع التصحيح
إذا كنت لا تزال ترى شاشة الموت البيضاء في WordPress ، أو أن منطقة المسؤول لا تعمل ، أو تعتقد أنك وجدت المشكلة ولكنك تريد التعمق أكثر ، يمكنك تمكين وضع التصحيح. سيعرض هذا أي أخطاء تحدث على موقع الويب الخاص بك.
لتمكين تصحيح الأخطاء ، ستحتاج إلى فتح ملف wp-config.php الخاص بتثبيت WordPress الخاص بك. بداخله يجب أن تجد السطر التالي:
define( 'WP_DEBUG', false );غيّر "خطأ" إلى "صحيح" ، ثم أعد تحميل موقعك. إذا لم يكن هذا السطر موجودًا ، فيمكنك إضافته إلى أعلى الملف.
بدلاً من الشاشة البيضاء ، ستحصل على شاشة بيضاء وبعض رسائل الخطأ. هذا ليس تحسنًا كبيرًا ، لكنه مجرد بداية. يجب أن توضح رسالة الخطأ WSoD الملف الذي نشأت فيه المشكلة ، مثل هذا:
Cannot redeclare get_posts() (previously declared in /var/www/html/wordpress/wp-includes/post.php:1874) in /var/www/html/wordpress/wp-content/plugins/my-test-plugin/my-test-plugin.php on line 38يمكنك أن ترى في نهاية هذا المثال رسالة مفادها أن المشكلة في السطر 38 من مكون إضافي يسمى my-test-plugin . لذلك ، يجب أن يؤدي تعطيل هذا المكون الإضافي إلى حل المشكلة.
إذا كنت لا ترى أي أخطاء على الإطلاق بعد تمكين وضع التصحيح ، فقد تحتاج إلى التواصل مع مضيف الويب الخاص بك. من المحتمل أن تصحيح الأخطاء لم يتم تكوينه بشكل صحيح على الخادم الخاص بك.
عملاء Kinsta لديهم خيار استخدام أداة تصحيح أخطاء مدمجة. من لوحة معلومات MyKinsta ، انقر فوق اسم موقع الويب الخاص بك متبوعًا بالأدوات . ضمن تصحيح أخطاء WordPress ، حدد تمكين :
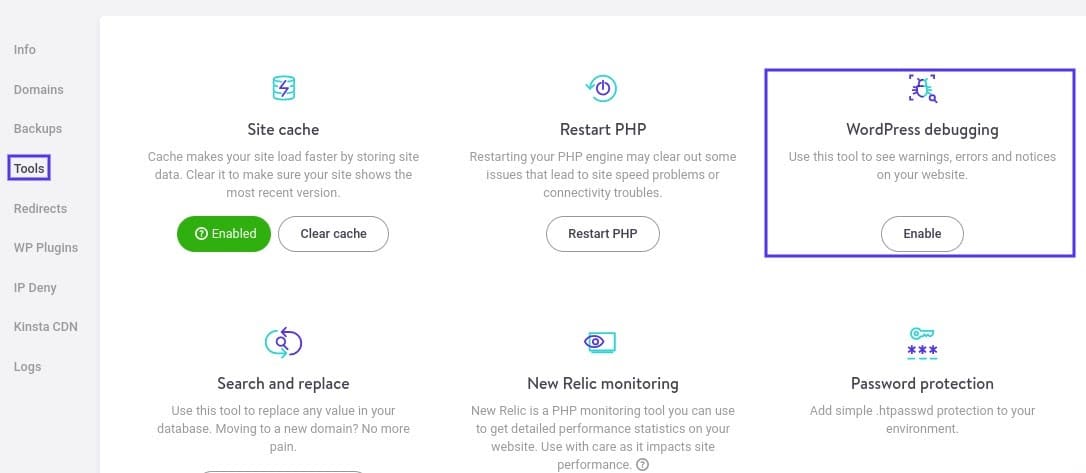
يمكنك بعد ذلك الوصول إلى سجل الأخطاء الخاص بك ضمن قسم السجلات في لوحة معلومات MyKinsta الخاصة بك ، واستكشافها لمعرفة المزيد حول المشكلة.
ضع في اعتبارك أن تشغيل وضع التصحيح يمكن أن يعرض بعض معلومات موقع الويب الخاص بك للمستخدمين غير المعتمدين. لذلك ، تأكد دائمًا من إيقاف تشغيل الوضع عند الانتهاء من استخدامه.
5. زيادة حد الذاكرة الخاصة بك
إذا كنت لا تزال ترى صفحة WSoD الفارغة المخيفة بعد تجربة بعض الحلول المذكورة أعلاه ، أو تلقيت خطأ يشكو من حدود الذاكرة أو الذاكرة المستنفدة ، فستحتاج إلى تخصيص المزيد من الذاكرة للتطبيق.
يمكن القيام بذلك من خلال ملف wp-config.php على العديد من تثبيتات WordPress. افتح الملف وأضف الكود التالي:
define('WP_MEMORY_LIMIT', '64M');إذا لم يفلح ذلك ، فلديك بعض الخيارات. في بيئة عادية ، يمكنك استخدام ملف .htaccess لزيادة حد الذاكرة. ما عليك سوى إضافة السطر التالي:
php_value memory_limit 64Mإذا لم تتمكن من الوصول إلى ملف htaccess الخاص بك ، فيمكنك استخدام ملف php.ini لزيادة حد الذاكرة بدلاً من ذلك.
هل تعاني من مشاكل التوقف و WordPress؟ Kinsta هو حل الاستضافة المصمم مع وضع الأداء والأمان في الاعتبار! تحقق من خططنا
للقيام بذلك ، اتصل بالخادم الخاص بك عبر FTP. في الدليل الجذر لموقعك ، ابحث عن ملف php.ini . بمجرد تحديد موقعه ، أضف السطر التالي في أي مكان داخل الملف:
memory_limit = 64Mإذا كنت لا تزال تعاني من نفاد الذاكرة وتحتاج إلى تخصيص المزيد ، فقد تكون هناك مشكلة داخل التطبيق الخاص بك. ربما يستخدم قالبك أو أحد مكوناتك الإضافية قدرًا هائلاً من الموارد.
في هذه المرحلة ، قد ترغب في توظيف مطور لإلقاء نظرة. حتى مضيفك قد يكون قادرًا على المساعدة ، من خلال إظهار سجلات SQL وإحصائيات الموارد الأخرى لموقعك.
6. التحقق من مشاكل إذن الملف
سبب آخر محتمل لـ WSoD هو قضايا الإذن والملكية. من الممكن حل هذه المشكلة بنفسك. ومع ذلك ، ما لم تكن تعرف حقًا ما تفعله ، فإننا ننصح بعدم القيام بذلك حيث يمكنك عن غير قصد إنشاء نقاط ضعف يمكن للمهاجمين استغلالها.
عندما يتعلق الأمر بأذونات WordPress ، فهناك ثلاث قواعد بسيطة يجب اتباعها:
- يجب تعيين الملفات على 664 أو 644.
- يجب تعيين المجلدات على 775 أو 755.
- يجب تعيين ملف wp-config.php على 660 أو 600 أو 644.
إذا كان لديك وصول SSH إلى الخادم الخاص بك ، فيمكنك تطبيق القواعد المناسبة باستخدام الأمر التالي ، وتشغيله من دليل WordPress الجذر:
sudo find . -type f -exec chmod 664 {} + sudo find . -type d -exec chmod 775 {} + sudo chmod 660 wp-config.phpإذا لم تكن متأكدًا من كيفية القيام بذلك أو كنت خائفًا بعض الشيء ، فاستمر واطلب من مضيف الويب الخاص بك المساعدة.
7. تحقق من مشكلات التحديث التلقائي الفاشلة
أحيانًا يواجه WordPress مشكلة في التحديثات ، مثل وقت انتهاء مهلة الخادم. في أغلب الأحيان ، تحل هذه المشكلة نفسها تلقائيًا. ومع ذلك ، في بعض الحالات النادرة ، قد يؤدي ذلك إلى ظهور شاشة الموت البيضاء في WordPress.
أول شيء يجب عليك فعله هو الانتقال إلى دليل جذر WordPress الخاص بك ومعرفة ما إذا كان هناك ملف صيانة (يمكن اختصار اسم الملف أيضًا).
ما تريد القيام به هو محاولة حذف هذا الملف وتحميل موقعك مرة أخرى.
إذا كان التحديث ناجحًا ، لكن WordPress فشل في إزالة هذا الملف تلقائيًا ، فيجب أن يعود كل شيء إلى طبيعته.
إذا لم يكتمل التحديث ، فقد تتم إعادة تشغيله تلقائيًا ، وفي هذه الحالة يجب أن تعود الأمور إلى طبيعتها تمامًا.
إذا فشل كل شيء آخر ، فاتبع إجراء التحديث اليدوي الموصى به لبرنامج WordPress ، والذي يجب أن يحل المشكلة مرة واحدة وإلى الأبد.
8. حل أخطاء بناء الجملة أو استعادة نسخة احتياطية
سبب شائع آخر لـ WordPress WSoD هو عندما تقوم بتحرير الكود على موقع WordPress الخاص بك وتخطئ بالخطأ في كتابة شيء ما أو تستخدم بناء جملة خاطئ.
يمكن لشخصية واحدة في المكان الخطأ أن تزيل موقعك بالكامل ، ولهذا السبب لا يجب عليك أبدًا تعديل الكود على موقع الإنتاج المباشر الخاص بك.
لا داعي للقلق ، رغم ذلك. يمكنك دائمًا الاتصال بموقعك عبر FTP والتراجع عن التغيير الذي أجريته يدويًا. إذا كنت لا تعرف ما هو التغيير الذي تسبب في المشكلة ، فهذا هو المكان الذي يكون فيه وجود نسخ احتياطية من WordPress في مكانه أمرًا مفيدًا.
هنا في Kinsta ، يمكنك استعادة موقعك إلى نقطة زمنية سابقة بنقرة واحدة. للقيام بذلك ، قم بتسجيل الدخول إلى لوحة معلومات MyKinsta وانتقل إلى النسخ الاحتياطية :
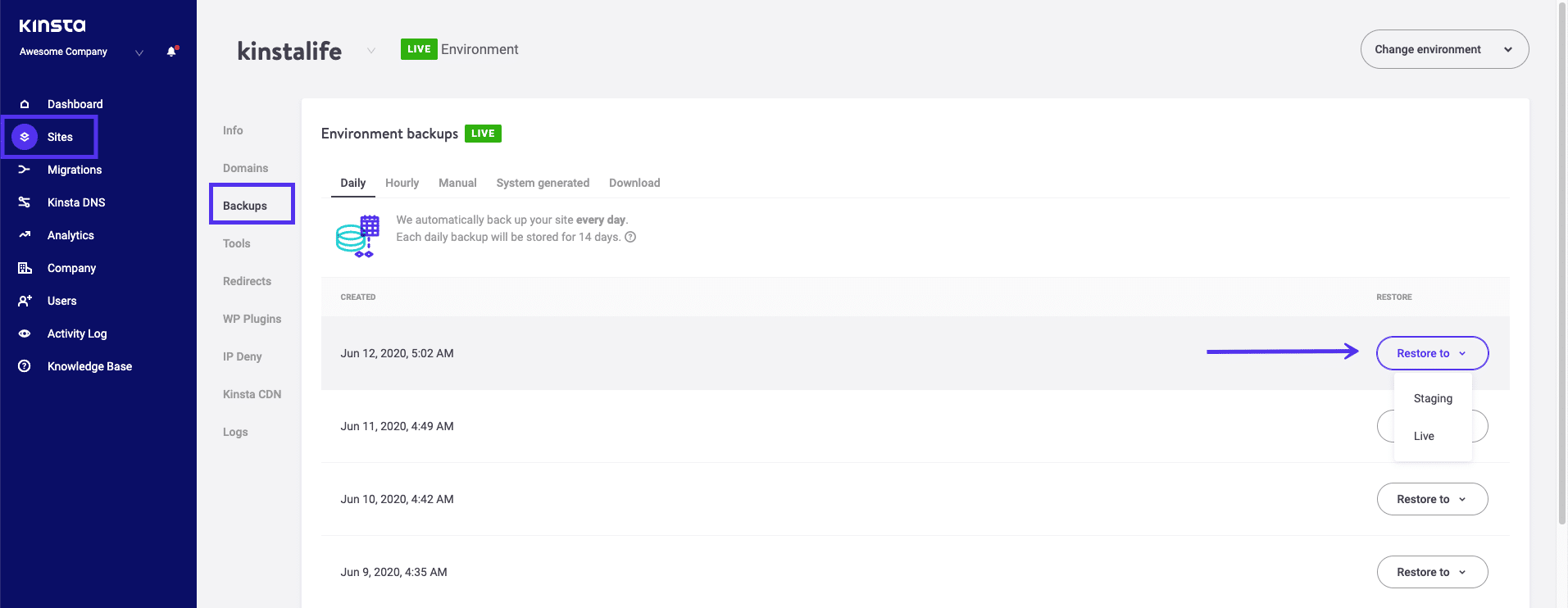
ضع في اعتبارك أنه إذا قمت بتمكين وضع التصحيح في WordPress سابقًا ، فقد تكون هناك أيضًا رسالة خطأ تشير إلى خطأ في بناء الجملة. إذا كانت هذه هي الحالة ، فيجب أن يخبرك بالضبط بمكان العثور على رمز المشكلة.
9. زيادة القدرة على معالجة نصوص PHP
في هذه المرحلة ، إذا لم يتم حل WSoD بعد ، فهناك خدعة إضافية يمكنك تجربتها. في حالات نادرة ، قد تحدث هذه المشكلة بسبب طول الصفحة أو المنشور بشكل خاص.
إذا كانت هذه هي الحالة ، يمكنك محاولة ضبط قدرة معالجة نصوص PHP على موقعك ، عن طريق زيادة حدود التراجع والتكرار. للقيام بذلك ، الصق الكود التالي داخل ملف wp-config.php الخاص بك:
/* Trick for long posts / ini_set('pcre.recursion_limit',20000000); ini_set('pcre.backtrack_limit',10000000);بمجرد إضافة هذا الرمز ، احفظ التغييرات. ثم قم بتحديث موقعك لمعرفة ما إذا كان يعمل الآن.
ملخص
يمكن أن تكون شاشة الموت البيضاء في WordPress محبطة للغاية ، بل ومخيفة. هناك عدد من الأشياء التي يمكن أن تسوء ، ولكن لحسن الحظ فإن الوضع ليس بالسوء الذي يبدو عليه.
يجب أن يؤدي فحص مكون إضافي و / أو سمة بسيطة إلى إصلاح مشكلة WSoD في معظم الحالات. إن التعرف أكثر على وضع تصحيح أخطاء WordPress سيؤدي بالتأكيد إلى إلقاء المزيد من الضوء على المشكلة وإرشادك.
إذا واجهت أي مواقف شاشة بيضاء للموت في WordPress ، فأخبرنا بذلك حتى نتمكن من التعلم منها ومشاركة التجربة!

