9 Metode Terbukti untuk Memperbaiki WordPress White Screen of Death (WSoD)
Diterbitkan: 2020-06-17Tidak ada yang lebih buruk daripada menjelajah ke situs WordPress Anda dan tiba-tiba bertemu dengan White Screen of Death (WSoD). Kesalahan ini membuat situs web Anda tidak dapat diakses oleh administrator dan pengunjung.
WSoD juga bisa sangat membuat frustrasi, karena kurangnya informasi yang menunjukkan kemungkinan penyebab atau solusi. Namun, ini juga merupakan salah satu kesalahan WordPress yang paling umum. Jadi sementara mengkhawatirkan, dalam banyak kasus itu bisa diselesaikan.
Dalam posting ini, kami akan menjelaskan apa itu WSoD WordPress dan apa penyebab umumnya. Yang terpenting, kami akan memandu Anda melalui sembilan solusi potensial untuk membuat situs Anda kembali aktif dan berjalan secepat mungkin.
Mari kita mulai!
Lebih suka menonton versi videonya?
Apa itu White Screen of Death WordPress?
Sesuai dengan namanya, White Screen of Death WordPress (juga dikenal sebagai "WSoD") terjadi ketika, alih-alih halaman web yang Anda coba akses, Anda dihadapkan dengan layar putih kosong sebagai gantinya.
Bergantung pada browser yang Anda gunakan, Anda bisa mendapatkan pesan kesalahan yang berbeda. Di bawah ini adalah contoh di Google Chrome, yang menyertakan peringatan kesalahan HTTP 500 “Halaman ini tidak berfungsi dan tidak dapat menangani permintaan”:
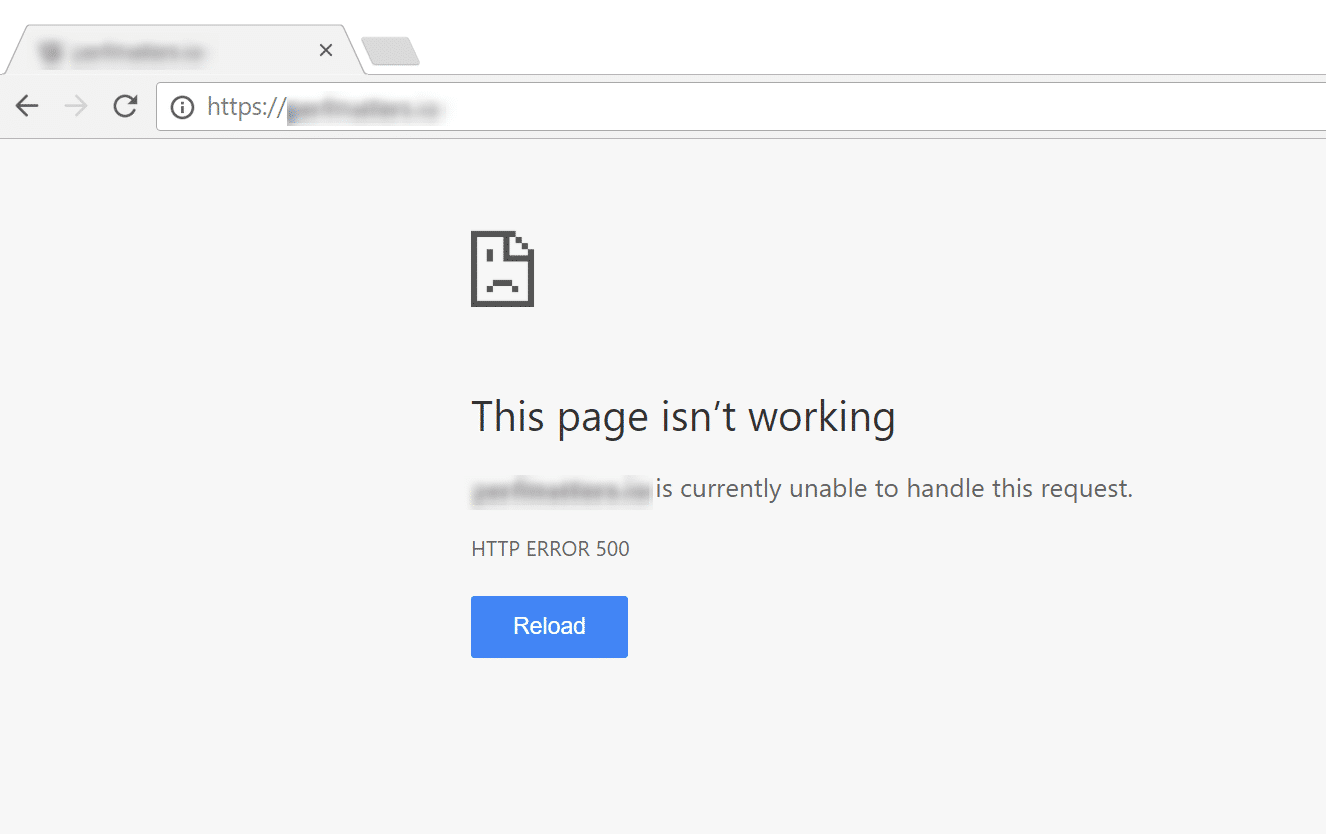
Sekarang mari kita lihat White Screen of Death di Mozilla Firefox:
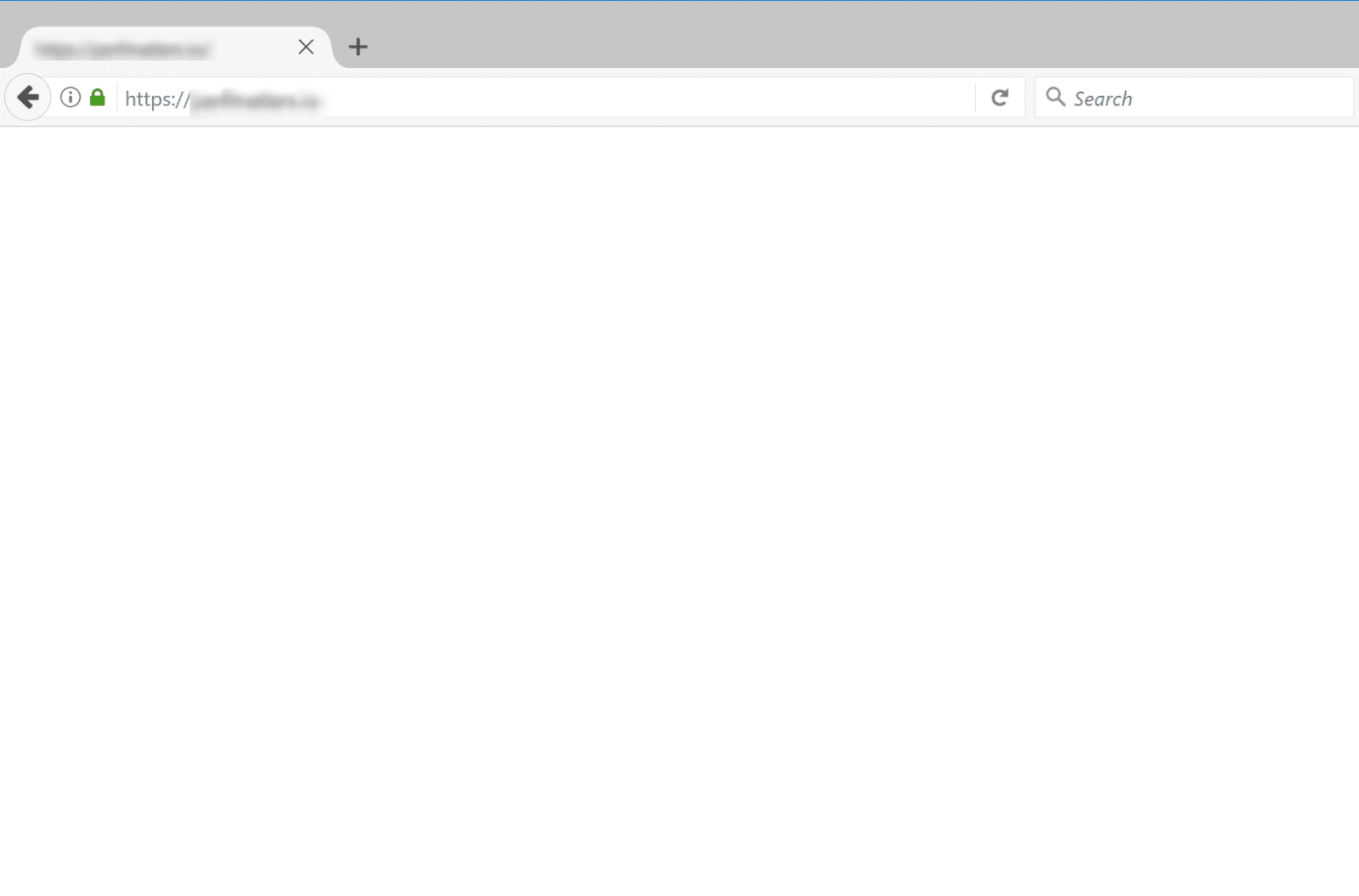
Seperti yang Anda lihat, itu hanya layar putih polos. Itu tidak mengandung kesalahan yang berguna atau pesan peringatan.
White Screen of Death WordPress hampir selalu disebabkan oleh kesalahan kode PHP atau kehabisan memori.
Kemungkinan penyebab lain adalah tema atau plugin yang salah. Yang terakhir kemungkinan besar menjadi masalah jika frontend situs web tidak aktif, tetapi area admin WordPress Anda aktif. Untuk memeriksa dengan cepat apakah dasbor di situs Anda berfungsi, cukup navigasikan ke domainanda.com/wp-admin.
Jadi, bagaimana Anda memperbaiki WSoD? Senang Anda bertanya!
Cara Memperbaiki White Screen of Death WordPress (9 Metode)
Saat Anda mengalami White Screen of Death WordPress, prioritas Anda adalah memperbaikinya secepat mungkin. Dengan mengingat hal itu, mari kita lihat sembilan solusi yang mungkin dapat Anda gunakan untuk mengatasinya.
1. Nonaktifkan Plugin WordPress Anda
Salah satu cara termudah dan paling umum untuk memperbaiki WSoD WordPress adalah dengan menonaktifkan semua plugin Anda. Seringkali, sebuah situs mati karena pembaruan plugin yang buruk.
Jika Anda masih dapat mengakses area admin Anda, cara cepat untuk melakukannya adalah dengan menavigasi ke Plugin dari dasbor, pilih semua plugin, lalu klik Nonaktifkan dari menu tarik-turun Tindakan Massal :
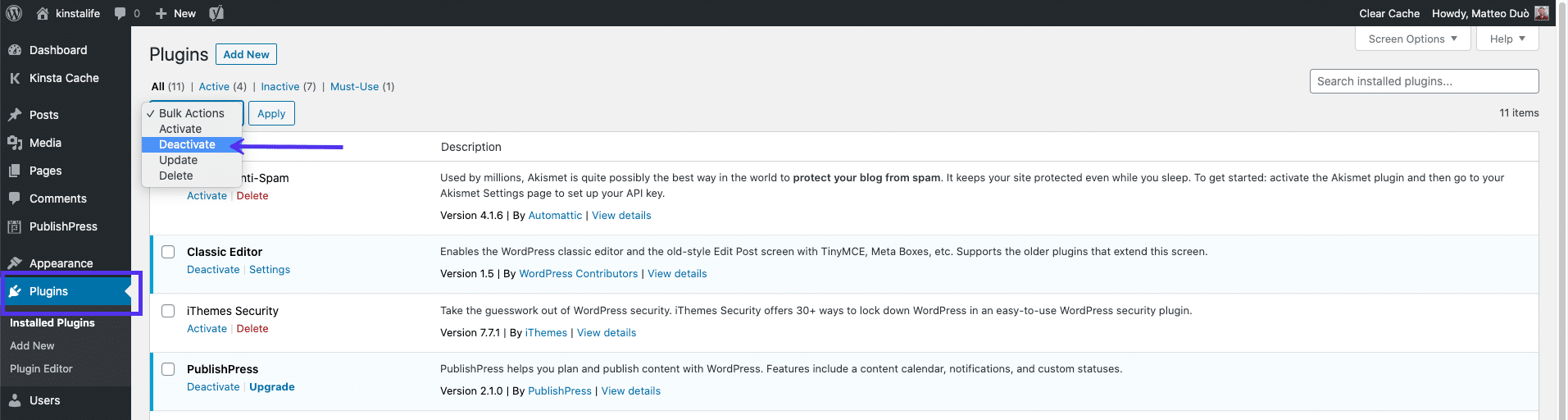
Ini akan menonaktifkan semua plugin Anda.
Jika itu memperbaiki masalah, Anda harus menemukan pelakunya. Untuk melakukan ini, Anda dapat mulai mengaktifkan plugin satu per satu, memuat ulang situs setelah setiap aktivasi. Saat frontend Anda turun, Anda telah menemukan plugin yang berperilaku tidak semestinya.
Anda kemudian dapat menghubungi pengembang plugin untuk mendapatkan bantuan atau memposting tiket dukungan di Direktori Plugin WordPress.
Jika Anda tidak dapat login ke admin WordPress, Anda dapat menggunakan klien File Transfer Protocol (FTP) untuk mengakses direktori file situs Anda.
Di bawah folder wp-content dari direktori root Anda, cari folder plugins . Ubah namanya menjadi sesuatu di sepanjang baris "plugins_old":
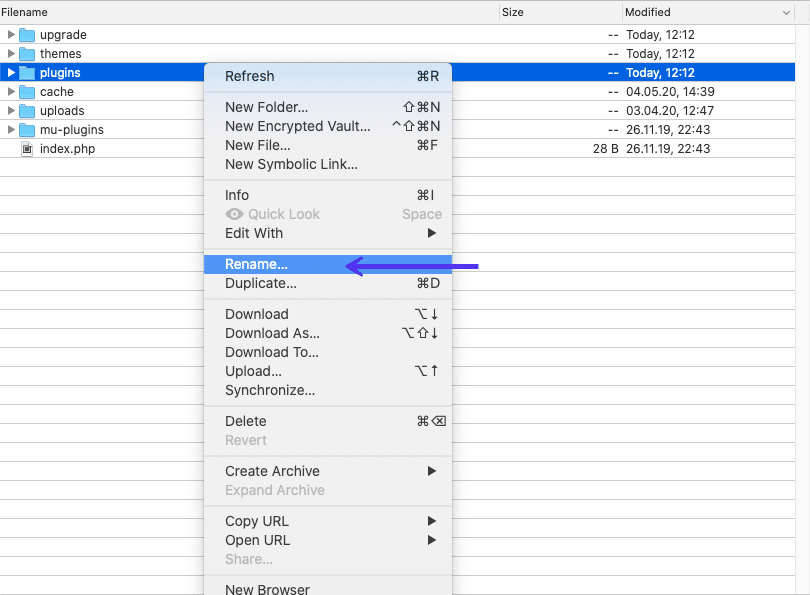
Kemudian, periksa kembali situs Anda di frontend. Jika ini berhasil, Anda perlu menguji setiap plugin satu per satu. Ganti nama folder plugin Anda kembali ke “plugins” , lalu ganti nama masing-masing folder plugin di dalamnya sampai Anda menemukan yang salah.
2. Beralih ke Tema WordPress Default
Jika masalahnya bukan pada plugin, tema WordPress Anda mungkin menjadi penyebab White Screen of Death. Untuk melihat apakah ini masalahnya, Anda dapat mengganti tema Anda dengan beralih ke tema default.
Jika Anda dapat mengakses area admin Anda, buka Appearance > Themes di dashboard Anda. Cari dan aktifkan tema WordPress default seperti Twenty Twenty:
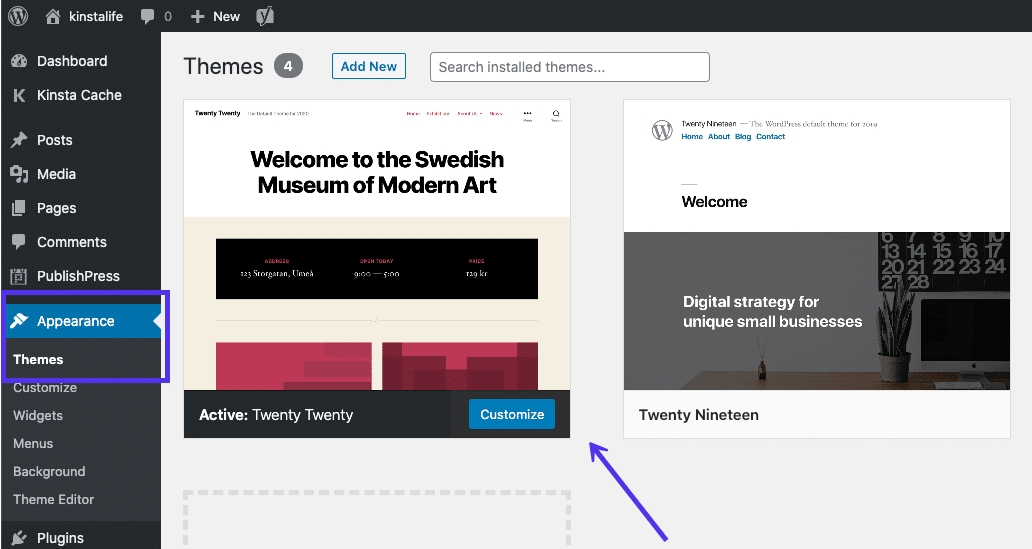
Kemudian, uji situs Anda lagi. Jika berhasil, Anda akan tahu masalahnya terletak pada tema Anda.
Jika Anda tidak dapat mengakses dasbor, prosesnya sama dengan plugin.
Gunakan FTP untuk mengakses file situs Anda, dan ganti nama folder wp-content/themes Anda menjadi sesuatu yang lain:
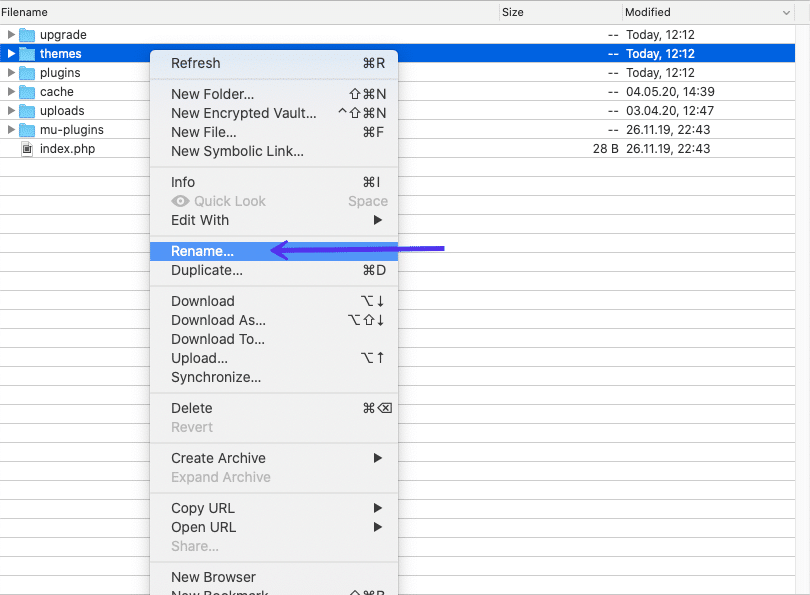
WordPress kemudian akan kembali ke tema default terbaru, yang kemungkinan besar adalah Twenty Twenty. Jika Anda tidak memiliki tema lain, Anda dapat mengunduhnya dari Direktori Tema WordPress lalu mengunggahnya ke folder tema Anda.
Setelah itu, lanjutkan dan periksa kembali situs Anda. Jika berhasil, mungkin tema Anda mengalami konflik atau pembaruan yang buruk. Jika demikian, Anda mungkin perlu menghubungi pengembang untuk mendapatkan bantuan atau mempertimbangkan untuk beralih tema.
3. Bersihkan Cache Browser dan Plugin WordPress
Jika Anda memiliki akses ke backend situs WordPress Anda tetapi masih melihat WSoD di frontend, itu mungkin karena masalah dengan cache Anda.
Untuk memperbaikinya, coba bersihkan cache browser web Anda dan plugin caching WordPress Anda (dengan asumsi Anda sudah menginstalnya).
Jika Anda memiliki plugin caching yang terinstal di situs WordPress Anda, seperti WP Rocket atau WP Super Cache, sebagian besar menawarkan cara cepat untuk menghapus cache melalui halaman pengaturan plugin.
Menggunakan WP Super Cache sebagai contoh, di dasbor WordPress Anda, Anda akan menavigasi ke Pengaturan > WP Super Cache > Hapus Cache :
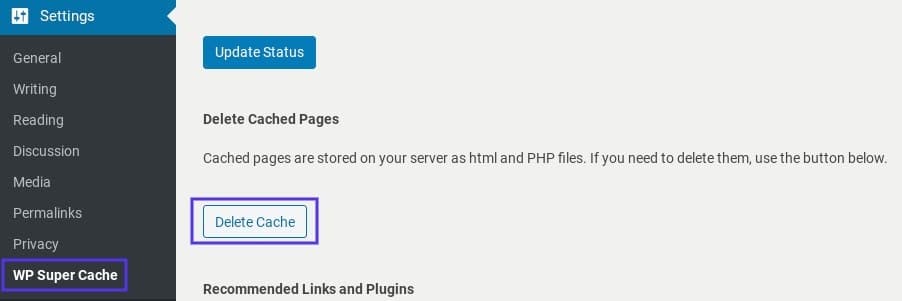
Cara Menghapus Cache Anda dari MyKinsta
Jika Anda pengguna Kinsta, ada juga cara mudah untuk mengosongkan cache menggunakan MyKinsta. Untuk melakukan ini, masuk ke akun Anda. Klik Tools , diikuti oleh Clear cache di bawah bagian Site Cache :
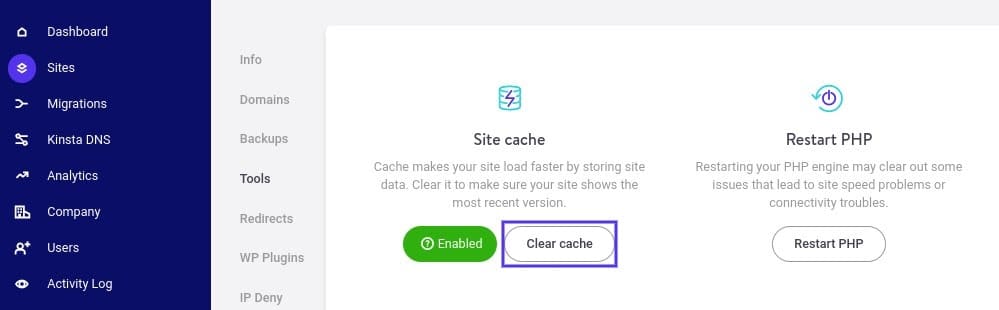
Setelah Anda mengosongkan cache, simpan perubahan Anda. Kemudian kunjungi kembali situs Anda untuk melihat apakah itu memperbaiki masalah. Jika tidak, saatnya beralih ke solusi lain.
4. Aktifkan Mode Debug
Jika Anda masih melihat White Screen of Death WordPress, area admin tidak berfungsi, atau Anda merasa telah menemukan masalah tetapi ingin menggali lebih dalam, Anda dapat mengaktifkan mode debugging. Ini akan menunjukkan kesalahan apa pun yang terjadi di situs web Anda.
Untuk mengaktifkan debugging, Anda harus membuka file wp-config.php dari instalasi WordPress Anda. Di dalamnya Anda harus menemukan baris berikut:
define( 'WP_DEBUG', false );Ubah “false” menjadi “true”, lalu muat ulang situs Anda. Jika baris ini tidak ada, Anda dapat menambahkannya ke bagian atas file.
Alih-alih layar putih, Anda akan mendapatkan layar putih dan beberapa pesan kesalahan. Ini bukan peningkatan besar, tapi ini baru permulaan. Pesan kesalahan WSoD harus menyatakan dari file mana masalah berasal, seperti ini:
Cannot redeclare get_posts() (previously declared in /var/www/html/wordpress/wp-includes/post.php:1874) in /var/www/html/wordpress/wp-content/plugins/my-test-plugin/my-test-plugin.php on line 38Anda dapat melihat di akhir pesan contoh ini bahwa masalahnya ada di baris 38 dari sebuah plugin bernama my-test-plugin . Oleh karena itu, menonaktifkan plugin itu akan menyelesaikan masalah.
Jika Anda tidak melihat kesalahan sama sekali setelah mengaktifkan mode debug, Anda mungkin perlu menghubungi host web Anda. Mungkin debugging tidak dikonfigurasi dengan benar di server Anda.
Pelanggan Kinsta memiliki opsi untuk menggunakan alat debugging bawaan. Dari dasbor MyKinsta, klik nama situs web Anda diikuti dengan Alat . Di bawah debugging WordPress , pilih Aktifkan :
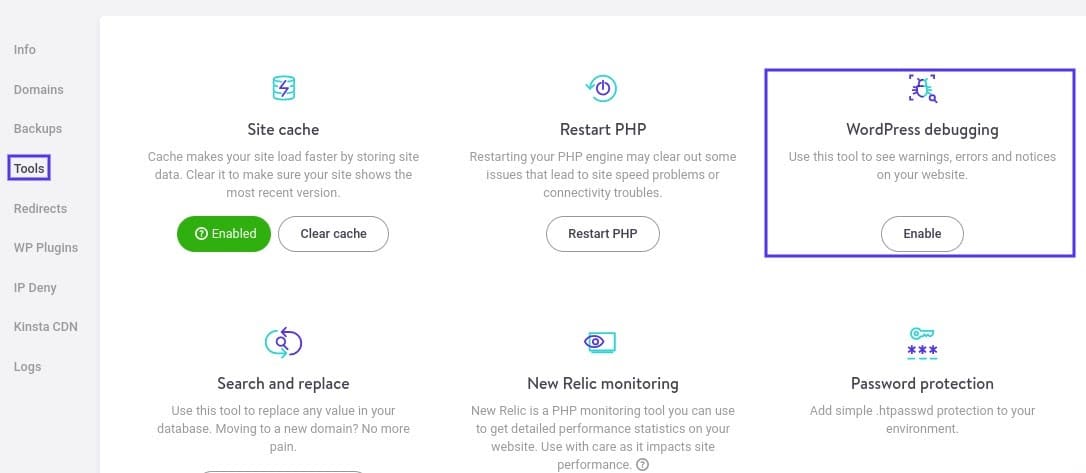
Anda kemudian dapat mengakses log kesalahan Anda di bawah bagian Log di dasbor MyKinsta Anda, dan menjelajahinya untuk mempelajari lebih lanjut tentang masalahnya.
Perlu diingat bahwa mengaktifkan mode debug dapat memaparkan beberapa informasi situs web Anda kepada pengguna yang tidak disetujui. Oleh karena itu, pastikan untuk selalu mematikan mode setelah selesai menggunakannya.
5. Tingkatkan Batas Memori Anda
Jika Anda masih melihat halaman kosong WSoD yang ditakuti setelah mencoba beberapa solusi di atas, atau Anda mendapatkan kesalahan yang mengeluhkan batas memori atau memori yang habis, Anda harus menetapkan lebih banyak memori ke aplikasi.
Ini dapat dilakukan melalui file wp-config.php di banyak instalasi WordPress. Buka file dan tambahkan kode berikut:
define('WP_MEMORY_LIMIT', '64M');Jika ini tampaknya tidak berhasil, Anda memiliki beberapa opsi. Dalam lingkungan biasa, Anda dapat menggunakan file .htaccess untuk meningkatkan batas memori. Cukup tambahkan baris berikut:
php_value memory_limit 64MJika Anda tidak dapat mengakses file .htaccess , Anda dapat menggunakan file php.ini untuk menambah batas memori.
Berjuang dengan masalah downtime dan WordPress? Kinsta adalah solusi hosting yang dirancang dengan mempertimbangkan kinerja dan keamanan! Lihat rencana kami
Untuk melakukannya, sambungkan ke server Anda melalui FTP. Di direktori root situs Anda, cari file php.ini . Setelah Anda menemukannya, tambahkan baris berikut di mana saja di dalam file:
memory_limit = 64MJika Anda masih kehabisan memori dan perlu menetapkan lebih banyak, mungkin ada masalah dalam aplikasi Anda. Mungkin tema Anda atau salah satu plugin Anda menggunakan banyak sekali sumber daya.
Pada titik ini, Anda mungkin ingin menyewa pengembang untuk melihatnya. Bahkan tuan rumah Anda mungkin dapat membantu, dengan menunjukkan kepada Anda log SQL dan statistik sumber daya lainnya untuk situs Anda.
6. Periksa Masalah Izin File
Penyebab potensial lain dari WSoD adalah masalah izin dan kepemilikan. Dimungkinkan untuk memperbaiki masalah ini sendiri. Namun, kecuali Anda benar-benar tahu apa yang Anda lakukan, kami akan menyarankan untuk tidak melakukannya karena Anda dapat secara tidak sengaja membuat kerentanan yang dapat dieksploitasi oleh penyerang.
Dalam hal izin WordPress, ada tiga aturan sederhana yang harus diikuti:
- File harus disetel ke 664 atau 644.
- Folder harus diatur ke 775 atau 755.
- File wp-config.php harus disetel ke 660, 600, atau 644.
Jika Anda memiliki akses SSH ke server Anda, Anda dapat menerapkan aturan yang sesuai dengan perintah berikut, menjalankannya dari direktori root WordPress:
sudo find . -type f -exec chmod 664 {} + sudo find . -type d -exec chmod 775 {} + sudo chmod 660 wp-config.phpJika Anda tidak yakin bagaimana melakukan ini atau sedikit terintimidasi, silakan dan minta bantuan host web Anda.
7. Periksa Masalah Pembaruan Otomatis yang Gagal
Terkadang WordPress mengalami masalah dengan pembaruan, seperti waktu server habis. Lebih sering daripada tidak, masalah ini menyelesaikan sendiri secara otomatis. Namun, dalam beberapa kasus yang jarang terjadi, ini dapat menyebabkan White Screen of Death WordPress.
Hal pertama yang harus Anda lakukan adalah masuk ke direktori root WordPress Anda dan lihat apakah ada file .maintenance di sana (nama file juga bisa disingkat).
Yang ingin Anda lakukan adalah mencoba menghapus file itu dan memuat kembali situs Anda.
Jika pembaruan berhasil, tetapi WordPress gagal menghapus file ini secara otomatis, semuanya akan kembali normal.
Jika pembaruan tidak selesai, pembaruan dapat dimulai ulang secara otomatis, dalam hal ini semuanya akan kembali normal dengan cara yang sama.
Jika semuanya gagal, ikuti prosedur pembaruan manual yang disarankan untuk WordPress, yang akan menyelesaikan masalah sekali dan untuk semua.
8. Atasi Kesalahan Sintaks atau Pulihkan Cadangan
Penyebab umum lainnya untuk WSoD WordPress adalah ketika Anda mengedit kode di situs WordPress Anda dan secara tidak sengaja salah mengetik sesuatu atau menggunakan sintaks yang salah.
Satu karakter di tempat yang salah dapat menghapus seluruh situs Anda, itulah sebabnya Anda tidak boleh mengedit kode di situs produksi langsung Anda.
Tidak perlu khawatir. Anda selalu dapat terhubung ke situs Anda melalui FTP dan mengembalikan perubahan yang Anda buat secara manual. Jika Anda tidak tahu perubahan apa yang menyebabkan masalah, di sinilah cadangan WordPress berguna.
Di sini, di Kinsta, Anda dapat memulihkan situs Anda ke titik waktu sebelumnya dengan satu klik. Untuk melakukan ini, masuk ke dasbor MyKinsta Anda dan arahkan ke Cadangan :
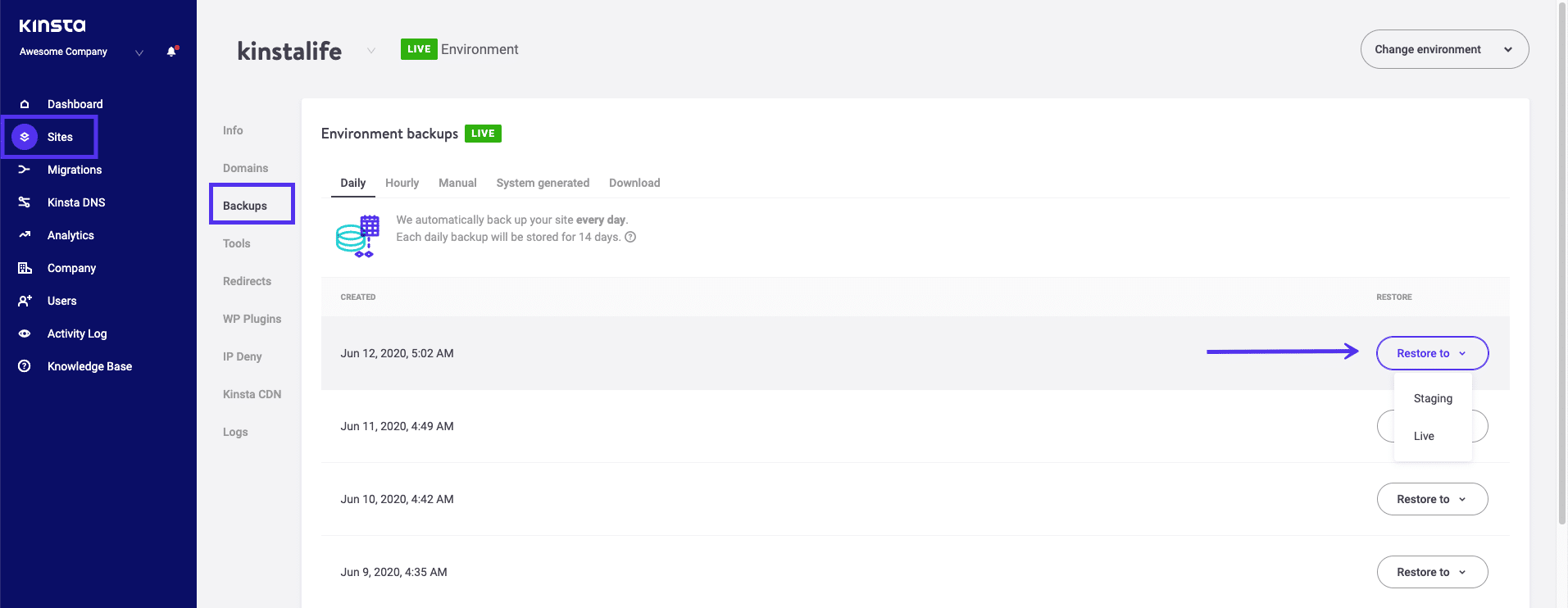
Perlu diingat bahwa jika Anda mengaktifkan mode debug di WordPress sebelumnya, mungkin juga ada pesan kesalahan yang menunjukkan kesalahan sintaks parse. Jika ini masalahnya, itu akan memberi tahu Anda dengan tepat di mana menemukan kode masalah.
9. Meningkatkan Kemampuan Pemrosesan Teks PHP
Pada titik ini, jika WSoD belum teratasi, ada satu trik tambahan yang bisa Anda coba. Pada kesempatan langka, masalah ini mungkin terjadi karena halaman atau posting sangat panjang.
Jika demikian, Anda dapat mencoba menyesuaikan kemampuan pemrosesan teks PHP di situs Anda, dengan meningkatkan batas lacak balik dan rekursi. Untuk melakukannya, rekatkan kode berikut di dalam file wp-config.php Anda:
/* Trick for long posts / ini_set('pcre.recursion_limit',20000000); ini_set('pcre.backtrack_limit',10000000);Setelah Anda menambahkan kode ini, simpan perubahan Anda. Kemudian segarkan situs Anda untuk melihat apakah sekarang berfungsi.
Ringkasan
Layar Putih Kematian WordPress bisa sangat membuat frustrasi, bahkan menakutkan. Ada beberapa hal yang bisa salah, tapi untungnya situasinya biasanya tidak seburuk kelihatannya.
Pemeriksaan plugin dan/atau tema sederhana harus memperbaiki masalah WSoD dalam banyak kasus. Menjadi lebih akrab dengan mode debug WordPress pasti akan menjelaskan lebih banyak masalah dan memandu Anda.
Jika Anda mengalami situasi White Screen of Death WordPress lainnya, beri tahu kami agar kami dapat belajar darinya dan berbagi pengalaman!

