9 méthodes éprouvées pour réparer l'écran blanc de la mort WordPress (WSoD)
Publié: 2020-06-17Rien n'est pire que de naviguer sur votre site WordPress et de rencontrer soudainement l' écran blanc de la mort (WSoD). Cette erreur rend votre site Web inaccessible aux administrateurs et aux visiteurs.
Le WSoD peut également être incroyablement frustrant, en raison du manque d'informations indiquant une cause ou une solution possible. Cependant, c'est aussi l'une des erreurs WordPress les plus courantes. Donc, bien que préoccupant, dans la plupart des cas, il est résoluble.
Dans cet article, nous expliquerons ce qu'est le WSoD WordPress et quelles sont ses causes courantes. Plus important encore, nous vous présenterons neuf solutions potentielles pour remettre votre site en service le plus rapidement possible.
Commençons!
Vous préférez regarder la version vidéo ?
Qu'est-ce que l'écran blanc de la mort WordPress ?
Fidèle à son nom, l'écran blanc de la mort WordPress (également connu sous le nom de "WSoD") se produit lorsque, au lieu de la page Web à laquelle vous essayez d'accéder, vous êtes confronté à un écran blanc vide à sa place.
Selon le navigateur que vous utilisez, vous pouvez recevoir différents messages d'erreur. Vous trouverez ci-dessous un exemple dans Google Chrome, qui inclut un avertissement d'erreur HTTP 500 "Cette page ne fonctionne pas et est incapable de gérer la requête":
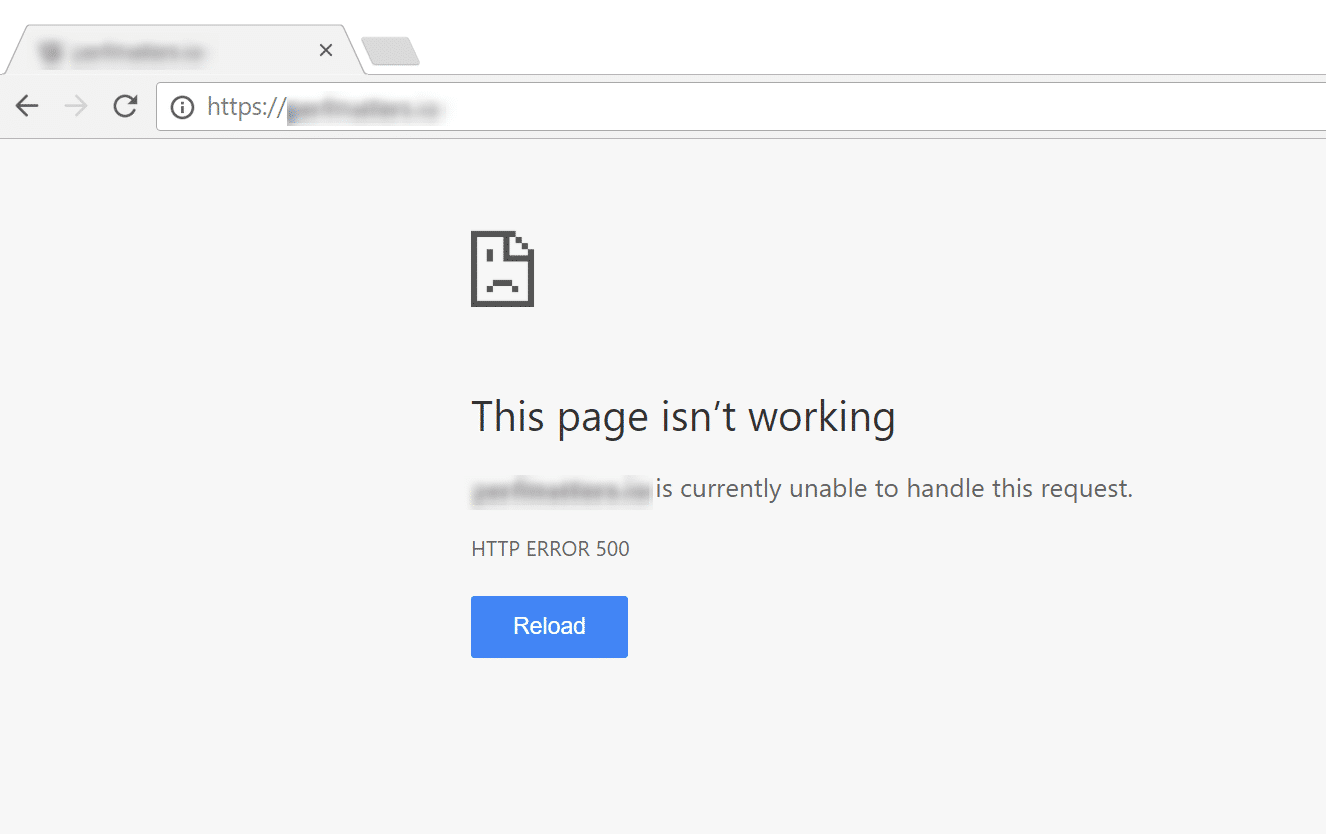
Examinons maintenant l'écran blanc de la mort dans Mozilla Firefox :
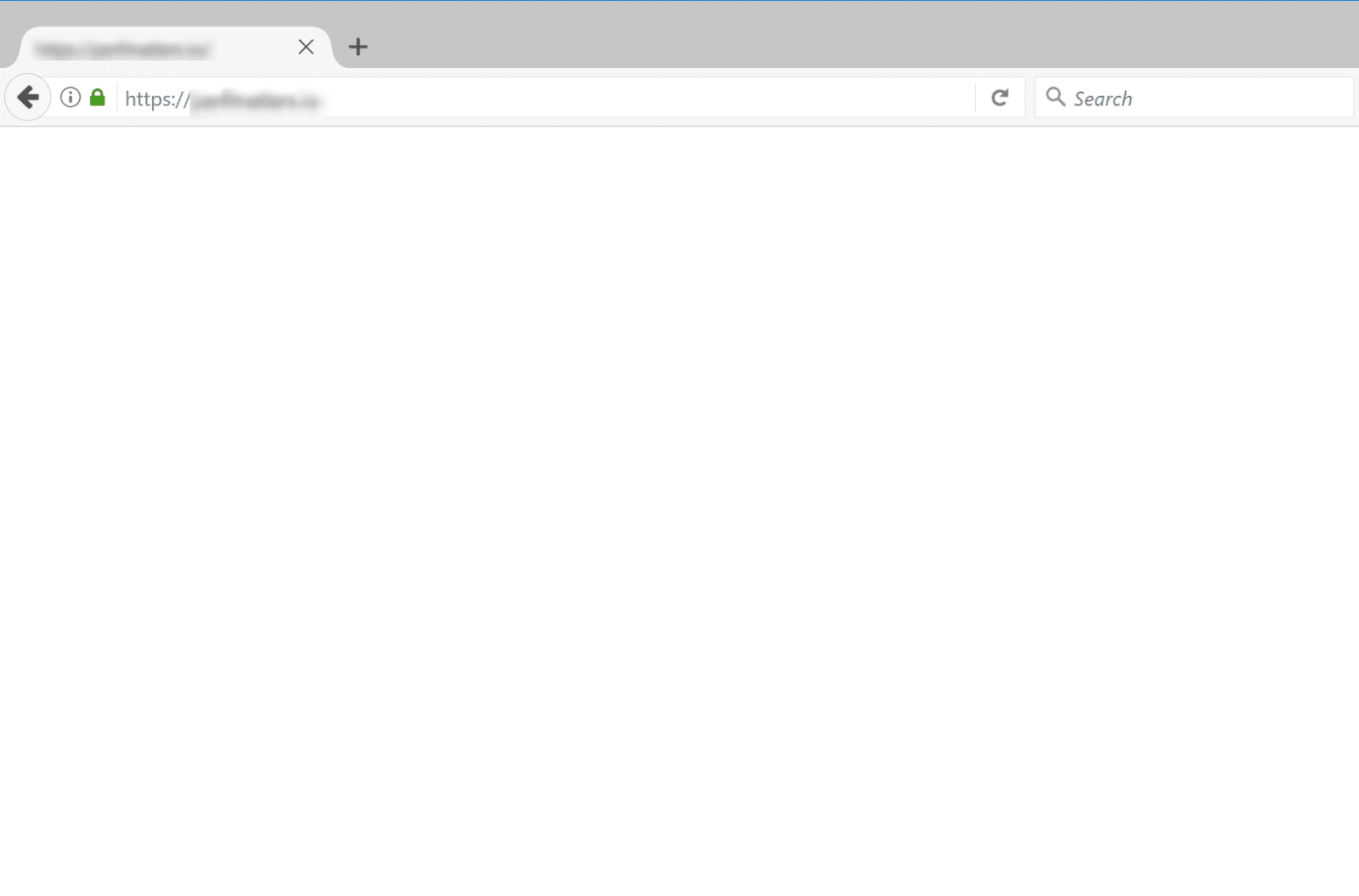
Comme vous pouvez le voir, ce n'est qu'un simple écran blanc. Il ne contient aucune erreur ou message d'avertissement utile.
L'écran blanc de la mort WordPress est presque toujours causé par des erreurs de code PHP ou l'épuisement de la limite de mémoire.
Une autre cause possible est un thème ou un plugin défectueux. Ce dernier est probablement le problème si l'interface du site Web est en panne, mais que votre zone d'administration WordPress est en place. Pour vérifier rapidement si le tableau de bord de votre site fonctionne, accédez simplement à votredomaine.com/wp-admin.
Alors, comment corrigez-vous WSoD? Heureux que vous ayez demandé !
Comment réparer l'écran blanc de la mort de WordPress (9 méthodes)
Lorsque vous rencontrez l'écran blanc de la mort de WordPress, votre priorité sera de le réparer le plus rapidement possible. Dans cet esprit, examinons neuf solutions possibles que vous pouvez utiliser pour le résoudre.
1. Désactivez vos plugins WordPress
L'un des moyens les plus simples et les plus courants de réparer le WSoD WordPress consiste simplement à désactiver tous vos plugins. Souvent, un site tombe en panne à cause d'une mauvaise mise à jour du plugin.
Si vous pouvez toujours accéder à votre zone d'administration, un moyen rapide de le faire est d'accéder aux plugins à partir du tableau de bord, de sélectionner tous les plugins, puis de cliquer sur Désactiver dans le menu déroulant Actions en masse :
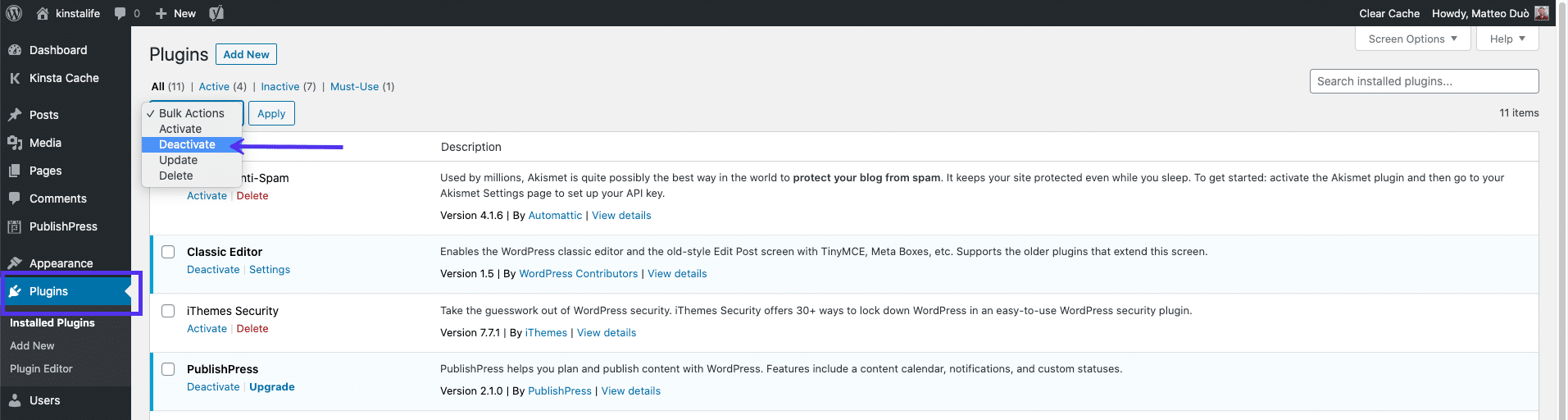
Cela désactivera tous vos plugins.
Si cela résout le problème, vous devrez trouver le coupable. Pour cela, vous pouvez commencer à activer les plugins un par un, en rechargeant le site après chaque activation. Lorsque votre frontend tombe en panne, vous avez trouvé le plugin qui se comporte mal.
Vous pouvez ensuite contacter le développeur du plugin pour obtenir de l'aide ou publier un ticket d'assistance dans le répertoire des plugins WordPress.
Si vous ne pouvez pas vous connecter à l'administrateur WordPress, vous pouvez utiliser un client FTP (File Transfer Protocol) pour accéder au répertoire de fichiers de votre site.
Sous le dossier wp-content de votre répertoire racine, localisez le dossier plugins . Renommez-le en quelque chose dans le sens de "plugins_old":
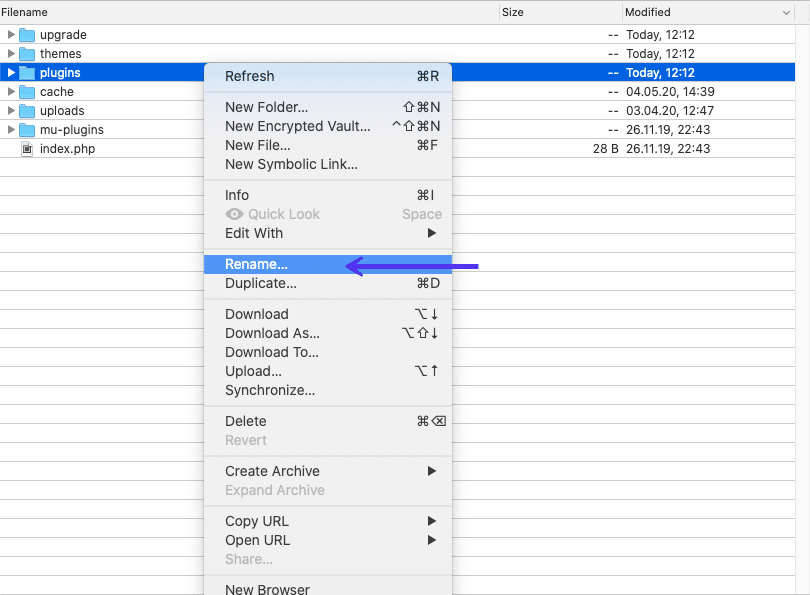
Ensuite, vérifiez à nouveau votre site sur le frontend. Si cela fonctionne, vous devrez tester chaque plugin un par un. Renommez votre dossier de plugins en "plugins" , puis renommez individuellement chaque dossier de plugins à l'intérieur jusqu'à ce que vous trouviez celui qui est défectueux.
2. Passez à un thème WordPress par défaut
Si le problème n'est pas un plugin, votre thème WordPress peut être la cause de l'écran blanc de la mort. Pour voir si c'est le problème, vous pouvez remplacer votre thème en passant à un thème par défaut.
Si vous pouvez accéder à votre zone d'administration, accédez à Apparence > Thèmes dans votre tableau de bord. Localisez et activez un thème WordPress par défaut tel que Twenty Twenty :
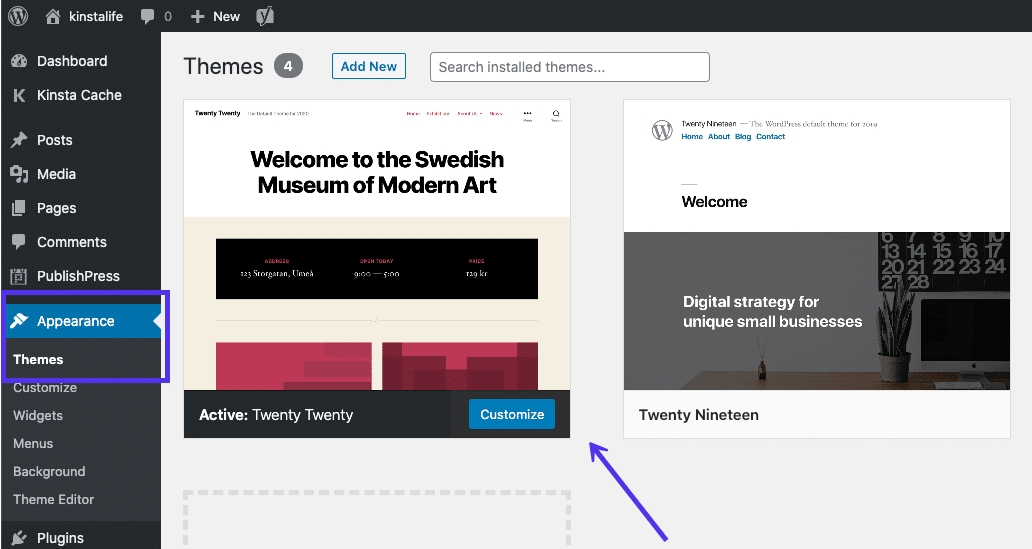
Ensuite, testez à nouveau votre site. Si cela fonctionne, vous saurez que le problème réside dans votre thème.
Si vous ne pouvez pas accéder à votre tableau de bord, le processus est le même qu'avec les plugins.
Utilisez FTP pour accéder aux fichiers de votre site et renommez votre dossier wp-content/themes en autre chose :
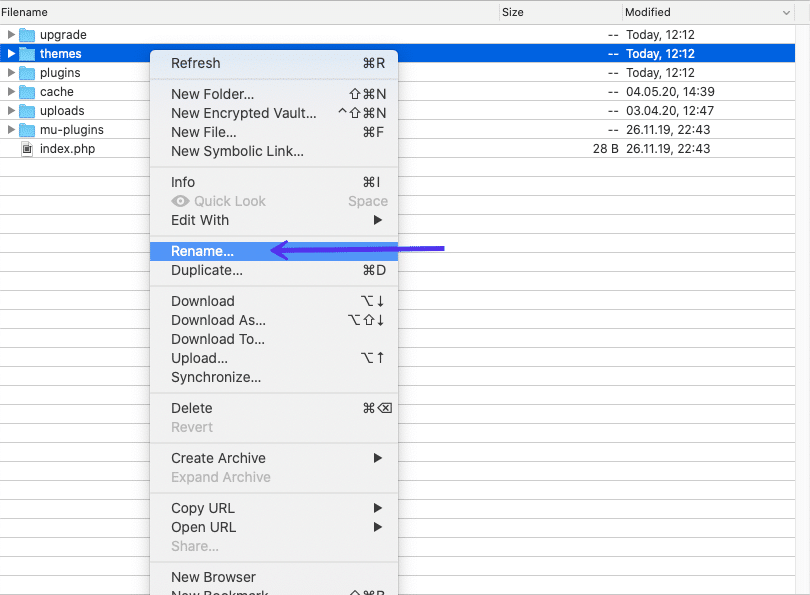
WordPress reviendra alors au dernier thème par défaut, qui est très probablement Twenty Twenty. Si vous n'avez pas d'autres thèmes, vous pouvez en télécharger un à partir du répertoire de thèmes WordPress, puis le télécharger dans votre dossier de thèmes.
Après cela, allez-y et vérifiez à nouveau votre site. Si cela fonctionne, peut-être que votre thème a eu un conflit ou une mauvaise mise à jour. Si tel est le cas, vous devrez peut-être contacter le développeur pour obtenir de l'aide ou envisager de changer de thème.
3. Effacer le navigateur et le cache du plugin WordPress
Si vous avez accès au backend de votre site WordPress mais que vous voyez toujours le WSoD sur le frontend, cela peut être dû à un problème avec votre cache.
Pour résoudre ce problème, essayez de vider le cache de votre navigateur Web et votre plugin de mise en cache WordPress (en supposant que vous en ayez un installé).
Si vous avez un plugin de mise en cache installé sur votre site WordPress, tel que WP Rocket ou WP Super Cache, la plupart offrent un moyen rapide de vider le cache via la page des paramètres du plugin.
En utilisant WP Super Cache comme exemple, dans votre tableau de bord WordPress, vous accédez à Paramètres > WP Super Cache > Supprimer le cache :
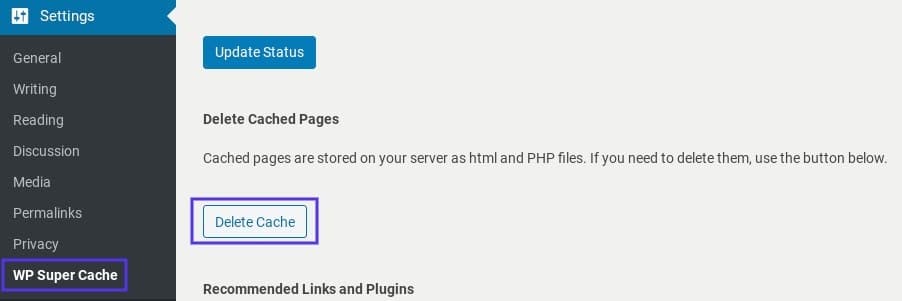
Comment vider votre cache de MyKinsta
Si vous êtes un utilisateur de Kinsta, il existe également un moyen simple pour vous de vider votre cache en utilisant MyKinsta. Pour cela, connectez-vous à votre compte. Cliquez sur Outils , suivi de Vider le cache sous la section Cache du site :
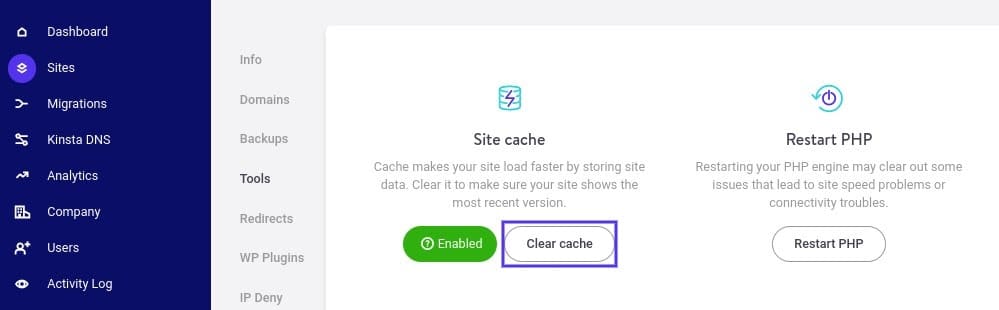
Une fois que vous avez vidé le cache, enregistrez vos modifications. Revenez ensuite sur votre site pour voir si cela a corrigé le problème. Sinon, il est temps de passer à une autre solution.
4. Activer le mode de débogage
Si vous voyez toujours l'écran blanc de la mort de WordPress, que la zone d'administration ne fonctionne pas ou que vous pensez avoir trouvé le problème mais que vous souhaitez creuser plus profondément, vous pouvez activer le mode de débogage. Cela montrera toutes les erreurs qui se produisent sur votre site Web.
Pour activer le débogage, vous devrez ouvrir le fichier wp-config.php de votre installation WordPress. A l'intérieur, vous devriez trouver la ligne suivante :
define( 'WP_DEBUG', false );Remplacez "faux" par "vrai", puis rechargez votre site. Si cette ligne n'existe pas, vous pouvez l'ajouter en haut du fichier.
Au lieu de l'écran blanc, vous obtiendrez un écran blanc et quelques messages d'erreur. Ce n'est pas une énorme amélioration, mais ce n'est qu'un début. Le message d'erreur WSoD doit indiquer de quel fichier provient le problème, comme ceci :
Cannot redeclare get_posts() (previously declared in /var/www/html/wordpress/wp-includes/post.php:1874) in /var/www/html/wordpress/wp-content/plugins/my-test-plugin/my-test-plugin.php on line 38Vous pouvez voir à la fin de cet exemple de message que le problème se situe à la ligne 38 d'un plugin appelé my-test-plugin . Par conséquent, la désactivation de ce plugin devrait résoudre le problème.
Si vous ne voyez aucune erreur après avoir activé le mode débogage, vous devrez peut-être contacter votre hébergeur. Il est possible que le débogage ne soit pas correctement configuré sur votre serveur.
Les clients de Kinsta ont la possibilité d'utiliser un outil de débogage intégré. Depuis le tableau de bord MyKinsta, cliquez sur le nom de votre site Web suivi de Outils . Sous Débogage WordPress , sélectionnez Activer :
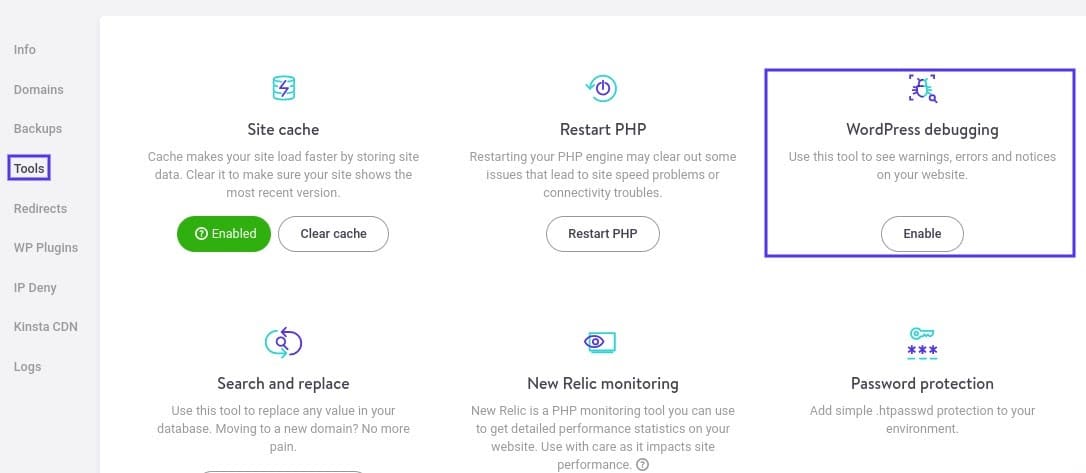
Vous pouvez ensuite accéder à votre journal d'erreurs dans la section Logs de votre tableau de bord MyKinsta, et les explorer pour en savoir plus sur le problème.
N'oubliez pas que l'activation du mode de débogage peut exposer certaines informations de votre site Web à des utilisateurs non approuvés. Par conséquent, assurez-vous de toujours désactiver le mode lorsque vous avez fini de l'utiliser.
5. Augmentez votre limite de mémoire
Si vous voyez toujours la redoutable page vide WSoD après avoir essayé certaines des solutions ci-dessus, ou si vous obtenez une erreur se plaignant de limites de mémoire ou de mémoire épuisée, vous devrez attribuer plus de mémoire à l'application.
Cela peut être fait via le fichier wp-config.php sur de nombreuses installations WordPress. Ouvrez le fichier et ajoutez le code suivant :
define('WP_MEMORY_LIMIT', '64M');Si cela ne semble pas fonctionner, vous avez quelques options. Dans un environnement normal, vous pouvez utiliser votre fichier .htaccess pour augmenter la limite de mémoire. Ajoutez simplement la ligne suivante :
php_value memory_limit 64MSi vous ne pouvez pas accéder à votre fichier .htaccess , vous pouvez utiliser votre fichier php.ini pour augmenter la limite de mémoire à la place.
Aux prises avec des temps d'arrêt et des problèmes WordPress? Kinsta est la solution d'hébergement conçue dans un souci de performance et de sécurité ! Découvrez nos forfaits
Pour ce faire, connectez-vous à votre serveur via FTP. Dans le répertoire racine de votre site, recherchez le fichier php.ini . Une fois que vous l'avez localisé, ajoutez la ligne suivante n'importe où dans le fichier :
memory_limit = 64MSi vous manquez toujours de mémoire et que vous devez en attribuer davantage, il se peut qu'il y ait un problème dans votre application. Peut-être que votre thème ou l'un de vos plugins utilise une quantité excessive de ressources.
À ce stade, vous voudrez peut-être embaucher un développeur pour jeter un coup d'œil. Même votre hôte peut être en mesure de vous aider en vous montrant les journaux SQL et d'autres statistiques de ressources pour votre site.
6. Vérifiez les problèmes d'autorisation de fichier
Une autre cause potentielle du WSoD est les problèmes d'autorisation et de propriété. Il est possible de résoudre ce problème vous-même. Cependant, à moins que vous ne sachiez vraiment ce que vous faites, nous vous le déconseillons car vous pouvez créer par inadvertance des vulnérabilités que les attaquants peuvent exploiter.
En ce qui concerne les autorisations WordPress, il y a trois règles simples à suivre :
- Les fichiers doivent être définis sur 664 ou 644.
- Les dossiers doivent être définis sur 775 ou 755.
- Le fichier wp-config.php doit être défini sur 660, 600 ou 644.
Si vous avez un accès SSH à votre serveur, vous pouvez appliquer les règles appropriées avec la commande suivante, en l'exécutant depuis le répertoire racine de WordPress :
sudo find . -type f -exec chmod 664 {} + sudo find . -type d -exec chmod 775 {} + sudo chmod 660 wp-config.phpSi vous ne savez pas comment procéder ou si vous êtes un peu intimidé, n'hésitez pas à demander de l'aide à votre hébergeur.
7. Vérifiez les problèmes d'échec de la mise à jour automatique
Parfois, WordPress rencontre un problème avec les mises à jour, par exemple lorsque le serveur expire. Le plus souvent, ce problème se résout automatiquement. Cependant, dans de rares cas, cela peut conduire à l'écran blanc de la mort de WordPress.
La première chose à faire est d'aller dans votre répertoire racine WordPress et de voir s'il y a un fichier .maintenance (le nom du fichier peut également être abrégé).
Ce que vous voudriez faire, c'est essayer de supprimer ce fichier et de recharger votre site.
Si la mise à jour a réussi, mais que WordPress n'a pas réussi à supprimer ce fichier automatiquement, tout devrait revenir à la normale.
Si la mise à jour n'est pas terminée, elle peut être redémarrée automatiquement, auquel cas les choses devraient revenir à la normale tout de même.
Si tout le reste échoue, suivez la procédure de mise à jour manuelle recommandée pour WordPress, qui devrait résoudre le problème une fois pour toutes.
8. Résoudre les erreurs de syntaxe ou restaurer une sauvegarde
Une autre cause courante du WSoD WordPress est lorsque vous modifiez le code sur votre site WordPress et que vous tapez accidentellement quelque chose ou que vous utilisez la mauvaise syntaxe.
Un caractère au mauvais endroit pourrait faire tomber tout votre site, c'est pourquoi vous ne devriez jamais modifier le code sur votre site de production en direct.
Ne vous inquiétez pas, cependant. Vous pouvez toujours vous connecter à votre site via FTP et annuler la modification que vous avez apportée manuellement. Si vous ne savez pas quel changement a causé le problème, c'est là qu'il est utile d'avoir des sauvegardes WordPress en place.
Chez Kinsta, vous pouvez restaurer votre site à un moment antérieur en un seul clic. Pour ce faire, connectez-vous à votre tableau de bord MyKinsta et accédez à Sauvegardes :
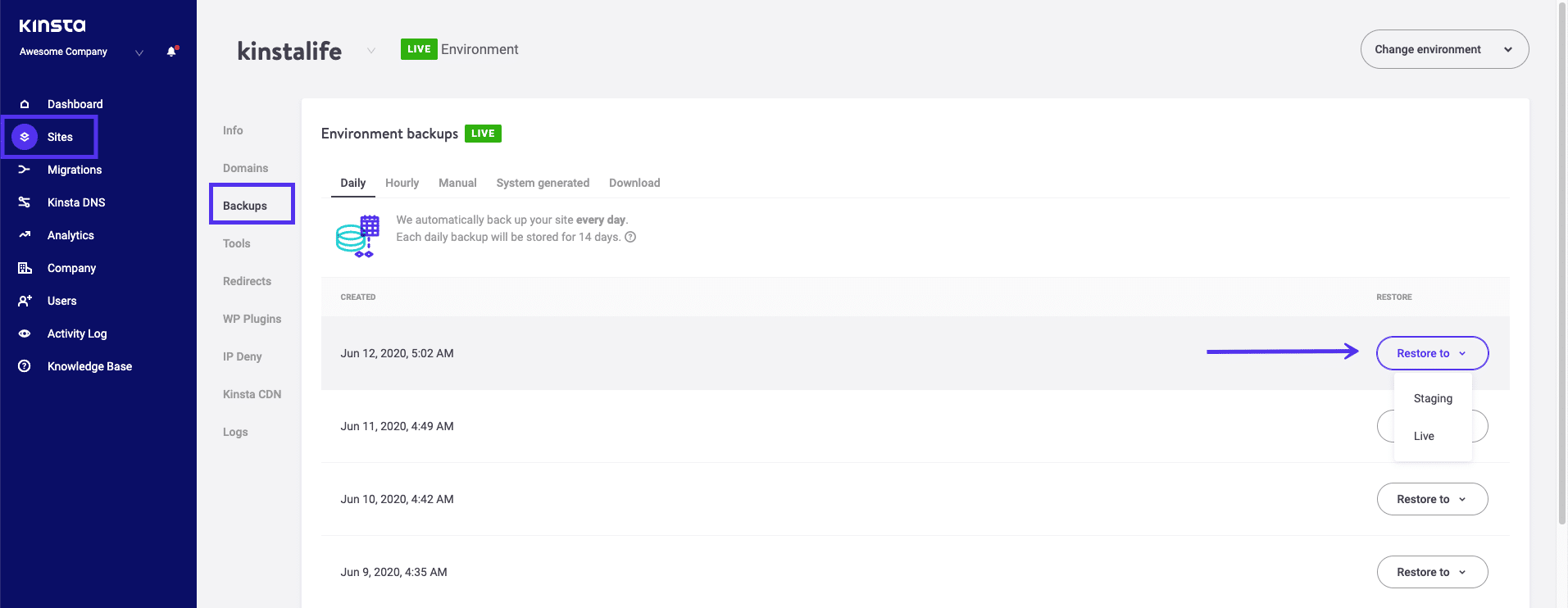
Gardez à l'esprit que si vous avez activé le mode débogage dans WordPress plus tôt, il peut également y avoir un message d'erreur indiquant une erreur de syntaxe d'analyse. Si tel est le cas, il devrait vous indiquer exactement où trouver le code du problème.
9. Augmentez la capacité de traitement de texte PHP
À ce stade, si le WSoD n'a pas encore été résolu, vous pouvez essayer une astuce supplémentaire. En de rares occasions, ce problème peut survenir car une page ou un message est particulièrement long.
Si tel est le cas, vous pouvez essayer d'ajuster la capacité de traitement de texte PHP sur votre site, en augmentant les limites de retour en arrière et de récursivité. Pour ce faire, collez le code suivant dans votre fichier wp-config.php :
/* Trick for long posts / ini_set('pcre.recursion_limit',20000000); ini_set('pcre.backtrack_limit',10000000);Une fois que vous avez ajouté ce code, enregistrez vos modifications. Ensuite, actualisez votre site pour voir s'il fonctionne maintenant.
Résumé
L'écran blanc de la mort WordPress peut être incroyablement frustrant, voire effrayant. Il y a un certain nombre de choses qui peuvent mal tourner, mais heureusement, la situation n'est généralement pas aussi mauvaise qu'il n'y paraît.
Une simple vérification de plugin et/ou de thème devrait résoudre le problème WSoD dans la plupart des cas. Se familiariser avec le mode de débogage de WordPress vous éclairera certainement davantage sur le problème et vous guidera.
Si vous avez rencontré d'autres situations d'écran blanc de la mort WordPress, faites-le nous savoir afin que nous puissions en tirer des leçons et partager l'expérience !

