WordPress'teki Kritik Hata Nasıl Onarılır (Adım Adım)
Yayınlanan: 2021-10-21WordPress sitenizde kritik hatayı görüyor musunuz?
WordPress bazen size 'Bu web sitesinde kritik bir hata oluştu' şeklinde bir mesaj gösterebilir. Lütfen talimatlar için site yöneticisi e-posta gelen kutunuzu kontrol edin'. Ayrıca WordPress kılavuzunda hata ayıklamaya yönelik bir bağlantı da içerecektir.
Bu kılavuzda, WordPress'teki kritik hatayı nasıl kolayca düzelteceğinizi göstereceğiz. Bu hataya neyin sebep olduğu ve nasıl önleneceği hakkında da konuşacağız.
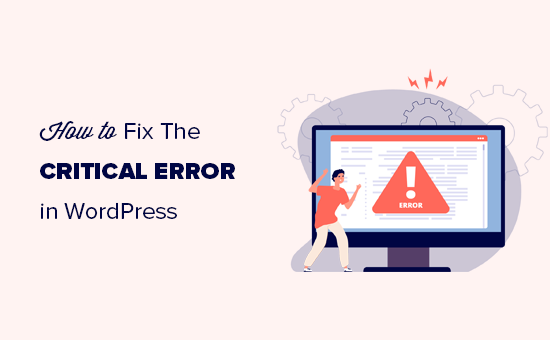
WordPress'te Kritik Hata Nedir?
WordPress'teki kritik hata, WordPress'in düzgün çalışması için ihtiyaç duyduğu tüm komut dosyalarını yüklemesini engelleyen bir hatadır.
Daha önce, bu WordPress hatası ekranda beyaz bir ölüm ekranı veya önemli bir hata mesajı ile sonuçlanıyordu. Yeni başlayanların çoğu bunu çok yararlı bulmadı ve sorunu kendi başlarına çözmek için mücadele etti.
WordPress 5.2'den bu yana, kullanıcılar artık genel bir hata mesajı görecekler 'Bu web sitesinde kritik bir hata oluştu. Lütfen WordPress hata ayıklama kılavuzuna bir bağlantı içeren talimatlar için site yöneticisi e-posta gelen kutunuzu kontrol edin .
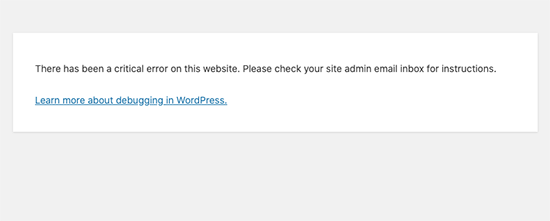
Ayrıca, WordPress sitenizin yönetici e-posta adresine, hata hakkında daha fazla ayrıntı ve kurtarma modunda WordPress panonuza erişmek için bir bağlantı içeren bir e-posta mesajı gönderir.
WordPress'teki Kritik Hatanın Sebebi Nedir?
WordPress'teki kritik hata, genellikle WordPress'in düzgün çalışmasını engelleyen hatalı çalışan bir eklenti, komut dosyası veya koddan kaynaklanır.
Bu sorunu çözmediğiniz sürece WordPress ihtiyaç duyduğu dosyaların geri kalanını yükleyemez.
Kısa süre önce bazı eğitimlerden kod parçacıklarını web sitenize kopyalayıp yapıştırdıysanız, kritik hatayı tetikleyebilir.
Tüm en iyi WordPress eklentileri kapsamlı bir şekilde test edilmiştir, bu nedenle kendi başlarına kritik bir hataya neden olma olasılıkları daha düşüktür. Ancak, başka bir WordPress eklentisi veya bazı özel kodlarla çakışma, hatayı tetikleyebilir.
Bununla birlikte, WordPress'teki kritik hatayı nasıl kolayca düzelteceğinize ve web sitenizi nasıl geri alacağınıza bir göz atalım.
WordPress'teki Kritik Hatayı Düzeltme (2 Yöntem)
Kritik hata mesajının kendisi, sorunun nedenini bulmak ve düzeltmek için pek kullanışlı değildir. Neyse ki, WordPress ayrıca web sitenizin yönetici e-posta adresine bir e-posta gönderir.
Artık birçok WordPress sitesinde e-posta gönderme sorunları var, bu nedenle bu önemli e-posta bildirimini alamayabilirsiniz. Bu kullanıcılar arasındaysanız endişelenmeyin. E-posta olmadan bile kritik hatayı nasıl düzelteceğinizi göstereceğiz.
Öte yandan, WordPress teknik sorunu e-posta bildirimini aldıysanız, bunu nasıl anlamlandıracağınızı ve web sitenizi geri getirmek için nasıl kullanacağınızı göstereceğiz.
Doğrudan ihtiyacınız olan bölüme atlamak için aşağıdaki bağlantıları tıklamanız yeterlidir:
- Yöntem 1: WordPress Hata Ayıklama E-postasında Kritik Hatayı Düzeltme
- Yöntem 2: WordPress'teki Kritik Hatayı Manuel Olarak Düzeltme (E-posta Yok)
WordPress Hata Ayıklama E-postasında Kritik Hatayı Düzeltme
Öncelikle, web sitenizde WordPress yönetim e-postası olarak kullandığınız e-posta adresinin gelen kutusunu ziyaret etmeniz gerekir.
Yönetici e-postası olarak hangi e-posta adresini kullandığınızdan emin değil misiniz? WordPress kurarken verdiğiniz e-posta adresidir.
Bluehost kullanıyorsanız veya bir WordPress otomatik yükleyici kullandıysanız, yönetici e-posta adresiniz büyük olasılıkla WordPress barındırma hesabınız için kullandığınız adresle aynı olacaktır.
Gelen kutunuzda, 'Sitenizde Teknik Bir Sorun Yaşıyor' konu satırını içeren bir e-posta göreceksiniz. İçinde, WordPress web sitenizdeki kritik hataya neyin neden olduğu hakkında çok daha yararlı bilgiler bulacaksınız.
Örneğin aşağıdaki ekran görüntüsünde kritik hatanın test sitemizdeki WordPress temasından kaynaklandığını görebilirsiniz.
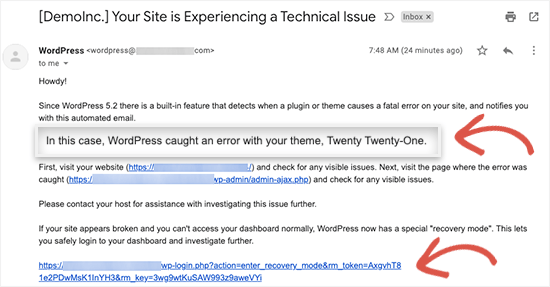
E-posta ayrıca sorunu çözmek ve araştırmak için kurtarma modunda WordPress web sitenize giriş yapmanızı sağlayacak özel bir bağlantı içerir.
E-postanın altında, belirli dosya ve onu tetikleyen kod da dahil olmak üzere hata hakkında daha ayrıntılı bilgiler göreceksiniz.
Aşağıdaki bu örnekte, temamızın function.php dosyasındaki 614 satırındaki bazı kodlar hatayı tetiklemekten sorumludur.
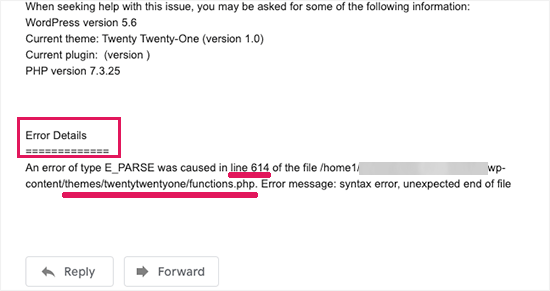
Arızalı bir WordPress eklentisinin neden olduğu hata ayrıntılarını gösteren başka bir örnek.

Şimdi, sizi WordPress yönetici alanınıza götürecek olan WordPress kurtarma modu bağlantısını tıklamanız yeterlidir.
Devam etmek için oturum açmanız istenecek.
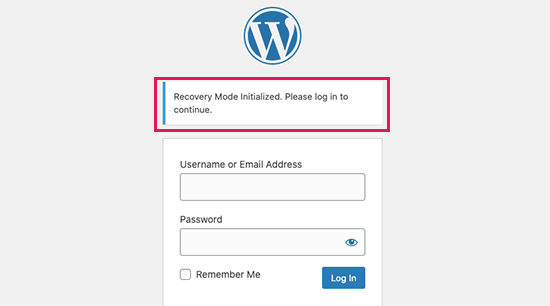
Giriş yaptığınızda, kritik hata, hataya neyin sebep olduğu hakkında sizi bilgilendiren bir bildirim ve onu düzeltmek için gidebileceğiniz yere bir bağlantı göreceksiniz.
Örneğin, aşağıdaki ekran görüntüsünde, eklentiler sayfasına bir bağlantı ile eklentinin neden olduğu kritik hata hakkında bizi bilgilendiriyor.
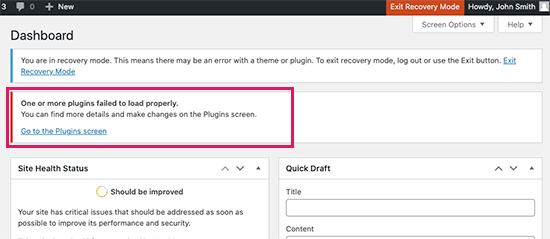
Şimdi, bağlantıya tıklarsanız, size hatalı çalışan eklentiyi gösterecektir. Ayrıca size tam olarak hangi kod satırının hataya neden olduğunu gösterecektir.
Devam edebilir ve eklentiyi şimdilik devre dışı bırakabilirsiniz.
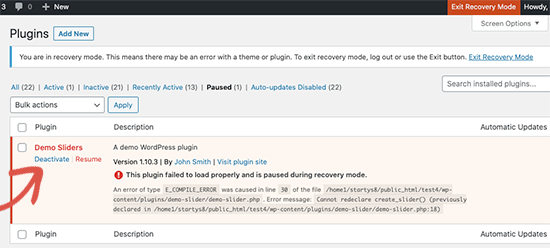
Ardından alternatif bir WordPress eklentisi bulabilir veya eklenti geliştiricilerinden destek alıp alamayacağınıza bakabilirsiniz.
Benzer şekilde, sorun temanızla ilgiliyse, Temalar sayfasına bir bağlantı göreceksiniz. Sayfanın alt kısmında, soruna neden olan temayı görebilirsiniz.
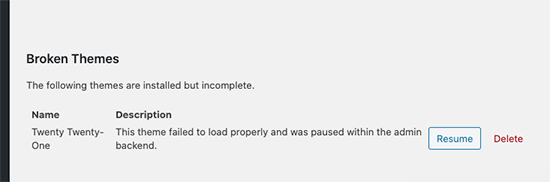
Sorunu çözüp çözmediğini görmek için WordPress temanızı değiştirebilir veya bozuk temayı silebilir ve aynı temanın yeni bir kopyasını resmi kaynaktan yeniden yükleyebilirsiniz.
Sorunu çözdükten sonra, devam edebilir ve en üstteki Kurtarma Modundan Çık düğmesini tıklayabilirsiniz.
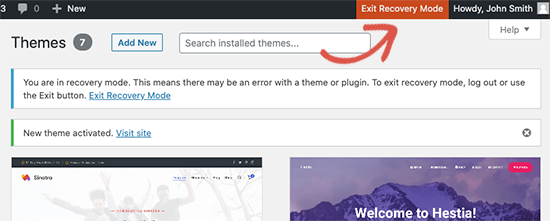

Çoğu durumda, WordPress web siteniz artık normal şekilde çalışmaya başlar.
Ancak, WordPress'te hala kritik hatayı görüyorsanız, bir sonraki adımda sorun giderme adımlarını deneyebilirsiniz.
WordPress'teki Kritik Hatayı Manuel Olarak Düzeltme
WordPress kritik sorun bildirim e-postasını almadıysanız, WordPress'teki kritik hatayı nasıl giderebileceğinizi ve düzeltebileceğinizi burada bulabilirsiniz.
Hata, yakın zamanda yaptığınız bir işlemden kaynaklanıyorsa, sorunu çözmek için bu işlemi geri alabilirsiniz.
Örneğin, yeni bir eklenti yüklediyseniz ve onu etkinleştirmek kritik hataya neden olduysa, o eklentiyi devre dışı bırakmanız gerekir (bunu nasıl yapacağınızı aşağıdaki ilk adımda göstereceğiz).
Öte yandan, emin değilseniz, bu adımları kolayca uygulayabilirsiniz.
1. Tüm WordPress Eklentilerini Devre Dışı Bırakın
Hatalı bir WordPress eklentisini devre dışı bırakmanın en kolay yolu, onu devre dışı bırakmaktır. Ancak kritik hata nedeniyle admin alanına erişiminiz yok ve hangi eklentiyi devre dışı bırakacağınızı bilmiyorsunuz.
Bunu ele almak için tüm WordPress eklentilerini devre dışı bırakacağız. Endişelenmeyin, WordPress yönetici alanınıza eriştiğinizde bunları kolayca yeniden etkinleştirebilirsiniz.
Bir FTP istemcisi veya WordPress barındırma kontrol panelinizdeki Dosya Yöneticisi uygulamasını kullanarak WordPress web sitenize bağlanmanız yeterlidir.
Bağlandıktan sonra /wp-content/ klasörüne gitmeniz gerekir.
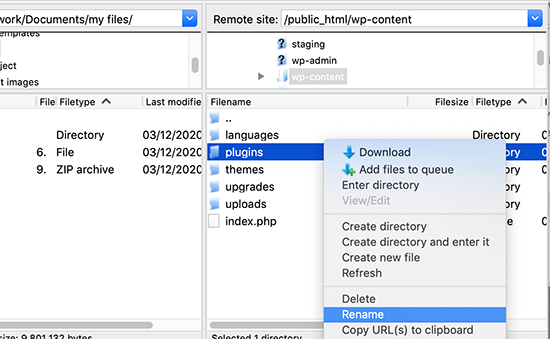
wp-content klasörünün içinde 'plugins' adında bir klasör göreceksiniz. Üzerine sağ tıklamanız ve ardından 'Yeniden Adlandır' seçeneğini seçmeniz gerekir.
Ardından, eklentiler klasörünün adını istediğiniz herhangi bir şeyle değiştirin. Örneğimizde buna 'plugins.deactivate' adını vereceğiz.
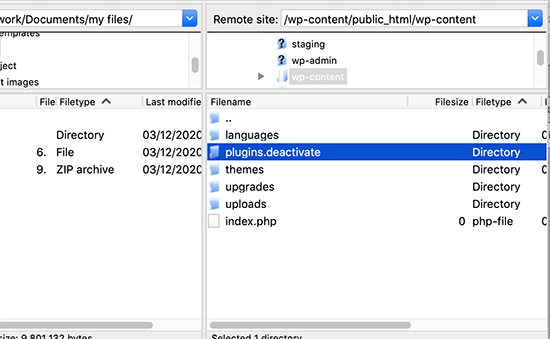
Bunu yaptığınızda, tüm eklentileriniz devre dışı bırakılacaktır.
Temel olarak, WordPress, etkinleştirilmiş eklentileri web sitenize yüklemek için eklentiler klasörünü arar. Eklentiler klasörünü bulamadığında, eklentileri etkinleştiremez ve bunları otomatik olarak devre dışı olarak ayarlar.
Artık kritik hata mesajının kaybolup kaybolmadığını görmek için web sitenizi ziyaret edebilirsiniz.
Önemli: Kritik hata sorunu çözülmüş olsun ya da olmasın, plugins.deactivated klasörünü tekrar 'plugins' olarak yeniden adlandırmayı unutmayın. WordPress daha sonra klasörü tanıyacak ve hangisinin kritik hataya neden olduğunu belirleyebilmeniz için bunları WordPress panosundan tek tek yeniden etkinleştirebileceksiniz.
2. Varsayılan Temaya Geçin
Kritik hatayı gidermenin bir sonraki adımı, WordPress temanızı varsayılan bir temaya geçirmektir. Bu, mevcut WordPress temanızdaki bazı kodlardan kaynaklanıyorsa kritik hata sorununu çözecektir.
WordPress.org tema dizinine gidin ve TwentyTwenty veya Twenty Twenty-One WordPress temasının yeni bir kopyasını indirin.
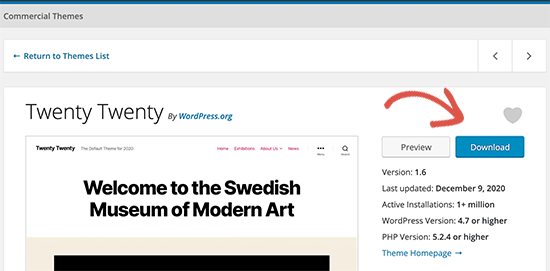
Ardından, tema dosyasını bilgisayarınıza açmanız gerekir. Bu, bilgisayarınızda tema adına sahip bir klasör oluşturacaktır.
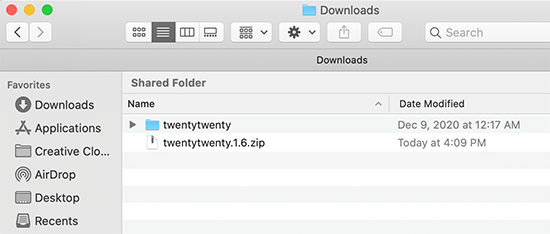
Artık bir FTP istemcisi veya barındırma kontrol panelinizdeki dosya yöneticisi uygulamasını kullanarak WordPress sitenize bağlanmanız gerekiyor. Bağlandıktan sonra /wp-content/themes klasörüne gidin ve web sitenizde kurulu tüm temaların bir listesini göreceksiniz.
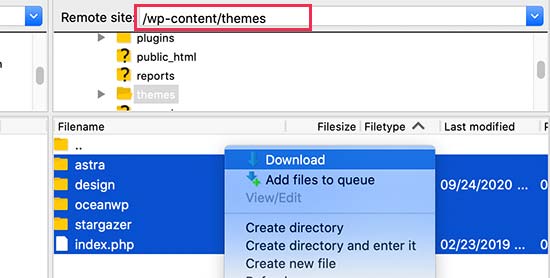
Devam edin ve hepsini yedek olarak bilgisayarınıza indirin. Bundan sonra, tüm tema klasörlerini web sitenizden silmeniz gerekir.
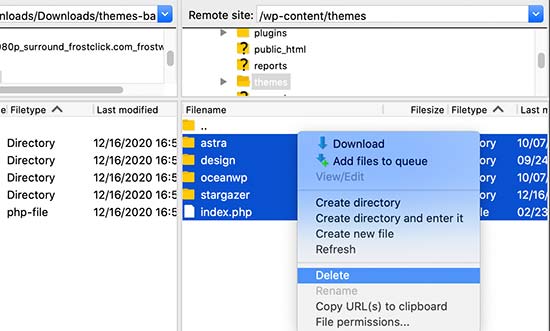
WordPress sitenizde artık yüklü bir tema yok. Bunu düzeltmek için devam edin ve daha önce indirdiğiniz varsayılan tema klasörünü yükleyin.
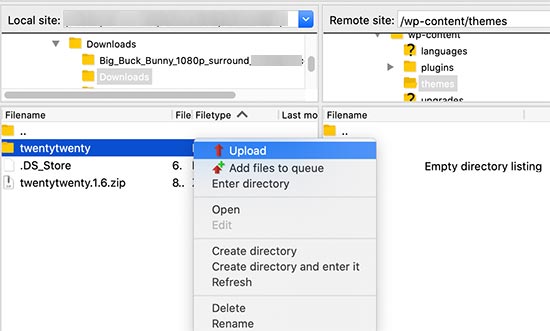
Bitirdikten sonra, web sitenizi ziyaret etmeyi deneyebilirsiniz.
Kritik hata WordPress temanızdan kaynaklanıyorsa, şimdi kaybolması gerekir ve web sitenize erişebileceksiniz.
3. WordPress'i Yeniden Yükleyin
Bozuk bir WordPress çekirdek dosyası veya kötü amaçlı yazılım da WordPress'teki kritik hatayı tetikleyebilir. Bunu düzeltmenin en kolay yolu WordPress'i yeniden yüklemektir.
WordPress.org'a gidin ve bilgisayarınıza yeni bir WordPress kopyası indirin. Dosyayı indirdikten sonra, bilgisayarınıza sıkıştırmanız gerekir. Bu, yeniden yükleme için ihtiyacınız olan tüm dosyaları içeren 'wordpress' adlı bir klasör oluşturacaktır.
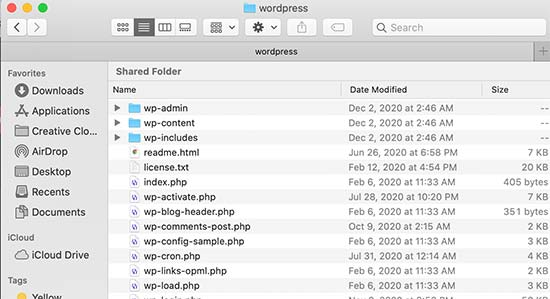
Ardından, bir FTP istemcisi veya barındırma kontrol panelinizdeki dosya yöneticisi uygulamasını kullanarak WordPress sitenize bağlanmanız gerekir.
Bağlandıktan sonra, web sitenizin kök klasörüne gitmeniz gerekir. Kök klasör, içinde wp-admin, wp-content, wp-include ve wp-admin klasörlerini içeren klasördür.
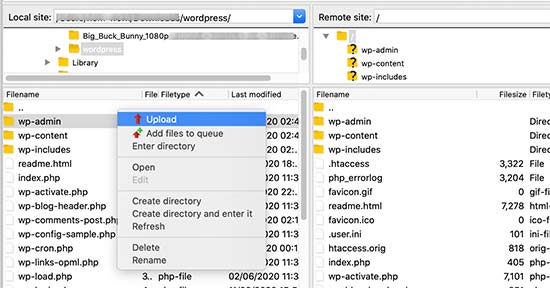
Şimdi bilgisayarınızdaki wordpress klasörünün içindeki dosyaları seçin ve web sitenize yükleyin. FTP istemciniz bu dosyaların üzerine yazmak mı yoksa atlamak mı istediğinizi soracaktır. 'Üzerine Yaz'ı seçmeniz ve 'Her zaman bu eylemi kullan' seçeneğinin yanındaki kutuyu işaretlemeniz gerekir.
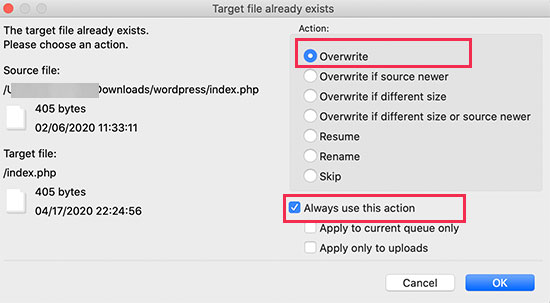
Devam etmek için Tamam düğmesine tıklayın. FTP istemciniz şimdi tüm temel WordPress dosyalarınızı bilgisayarınızdan yeni kopyalarla değiştirecek.
Bitirdikten sonra, bunun hatayı çözüp çözmediğini görmek için web sitenizi ziyaret etmeyi deneyebilirsiniz.
Kritik soruna bozuk bir WordPress çekirdek dosyası veya kötü amaçlı yazılım neden olduysa, hata şimdi kaybolmalıdır.
Bu makalenin, WordPress'teki kritik hatayı gidermenize ve düzeltmenize yardımcı olduğunu umuyoruz. Ayrıca, WordPress siteniz için nasıl ücretsiz bir SSL sertifikası alacağınızla ilgili kılavuzumuzu veya küçük işletmeler için en iyi kurumsal telefon hizmetleri konusunda uzman karşılaştırmamızı görmek isteyebilirsiniz.
Bu makaleyi beğendiyseniz, lütfen WordPress video eğitimleri için YouTube Kanalımıza abone olun. Bizi Twitter ve Facebook'ta da bulabilirsiniz.
