Como corrigir o erro crítico no WordPress (passo a passo)
Publicados: 2021-10-21Você está vendo o erro crítico no seu site WordPress?
Às vezes, o WordPress pode mostrar uma mensagem que 'Ocorreu um erro crítico neste site. Verifique a caixa de entrada de e-mail do administrador do site para obter instruções'. Ele também incluirá um link para depuração no guia do WordPress.
Neste guia, mostraremos como corrigir facilmente o erro crítico no WordPress. Também falaremos sobre o que causa esse erro e como evitá-lo.
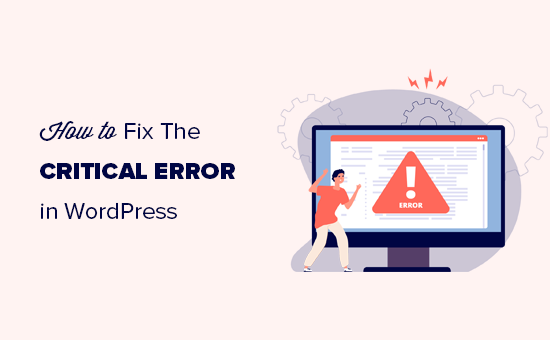
O que é erro crítico no WordPress?
O erro crítico no WordPress é um erro que impede o WordPress de carregar todos os scripts necessários para funcionar corretamente.
Anteriormente, esse erro do WordPress resultava em uma tela branca de morte ou uma mensagem de erro fatal na tela. A maioria dos iniciantes não achou muito útil e se esforçou para resolver o problema por conta própria.
Desde o WordPress 5.2, os usuários agora verão uma mensagem de erro genérica 'Houve um erro crítico neste site. Verifique a caixa de entrada do e-mail do administrador do site para obter instruções com um link para o guia de depuração do WordPress.
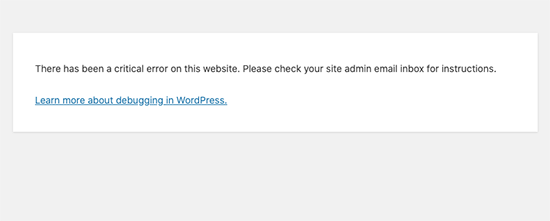
Ele também enviará uma mensagem de e-mail para o endereço de e-mail do administrador do seu site WordPress com mais detalhes sobre o erro e um link para acessar o painel do WordPress no modo de recuperação.
O que causa o erro crítico no WordPress?
O erro crítico no WordPress geralmente é causado por um plugin, script ou código com defeito que impede o WordPress de funcionar corretamente.
O WordPress não consegue carregar o restante dos arquivos necessários, a menos que você resolva esse problema.
Se você copiou e colou recentemente trechos de código de algum tutorial em seu site, isso pode acionar o erro crítico.
Todos os principais plugins do WordPress são exaustivamente testados, portanto, são menos propensos a causar um erro crítico por conta própria. No entanto, um conflito com outro plugin do WordPress ou algum código personalizado pode desencadear o erro.
Dito isto, vamos dar uma olhada em como corrigir facilmente o erro crítico no WordPress e recuperar seu site.
Corrigindo o erro crítico no WordPress (2 métodos)
A própria mensagem de erro crítica não é muito útil para encontrar a causa do problema e corrigi-lo. Felizmente, o WordPress também envia um e-mail para o endereço de e-mail do administrador do seu site.
Agora, muitos sites WordPress têm problemas para enviar e-mails, então você pode não receber essa notificação crucial por e-mail. Se você está entre esses usuários, não se preocupe. Mostraremos como corrigir o erro crítico mesmo sem o e-mail.
Por outro lado, se você recebeu a notificação por e-mail do problema técnico do WordPress, mostraremos como entendê-la e usá-la para trazer seu site de volta.
Basta clicar nos links abaixo para pular direto para a seção que você precisa:
- Método 1: Corrigindo um erro crítico com o e-mail de depuração do WordPress
- Método 2: corrigindo erro crítico no WordPress manualmente (sem e-mail)
Corrigindo um erro crítico com o e-mail de depuração do WordPress
Primeiro, você precisa visitar a caixa de entrada do endereço de e-mail que você usa como e-mail de administração do WordPress em seu site.
Não tem certeza de qual endereço de e-mail você usou como e-mail de administrador? É o endereço de e-mail que você fornece ao instalar o WordPress.
Se você estiver no Bluehost ou usou um instalador automático do WordPress, seu endereço de e-mail de administrador provavelmente será o mesmo endereço que você usou para sua conta de hospedagem do WordPress.
Na sua caixa de entrada, você verá um e-mail com o assunto "Seu site está enfrentando um problema técnico" . Dentro dele, você encontrará muito mais informações úteis sobre o que causou o erro crítico em seu site WordPress.
Por exemplo, na captura de tela a seguir, você pode ver que o erro crítico foi causado pelo tema WordPress em nosso site de teste.
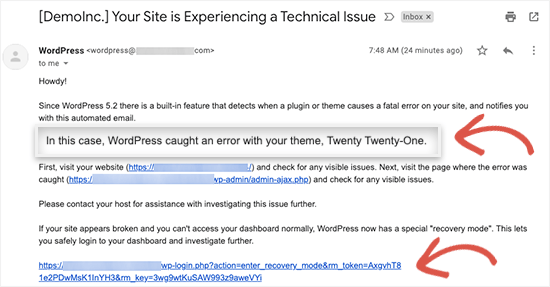
O e-mail também inclui um link especial que permitirá que você faça login no seu site WordPress no modo de recuperação para corrigir e investigar o problema.
Na parte inferior do e-mail, você verá informações ainda mais detalhadas sobre o erro, incluindo o arquivo específico e o código que o acionou.
Neste exemplo abaixo, algum código na linha 614 do arquivo functions.php do nosso tema é responsável por acionar o erro.
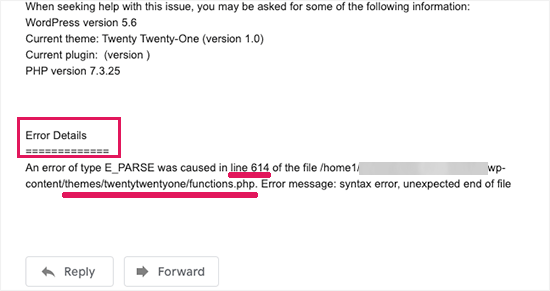
Aqui está outro exemplo que mostra detalhes do erro causado por um plugin WordPress com defeito.

Agora você só precisa clicar no link para o modo de recuperação do WordPress, que o levará à sua área de administração do WordPress.
Você será solicitado a fazer login para continuar.
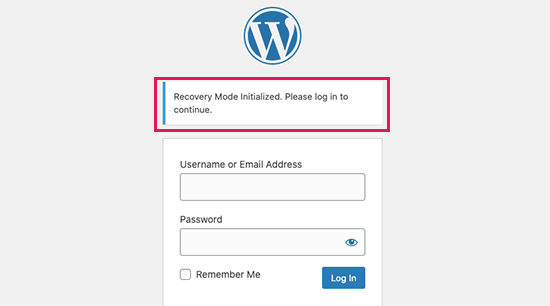
Depois de fazer login, você verá uma notificação informando sobre o erro crítico, o que causou o erro e um link para o local onde você pode corrigi-lo.
Por exemplo, na captura de tela a seguir, ele está nos informando sobre o erro crítico causado pelo plug-in com um link para a página de plug-ins.
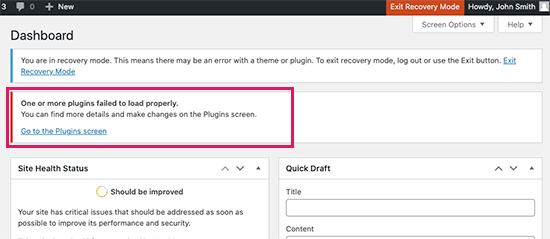
Agora, se você clicar no link, ele mostrará o plug-in com mau comportamento. Ele também mostrará exatamente qual linha de código causou o erro.
Você pode ir em frente e desativar o plugin por enquanto.
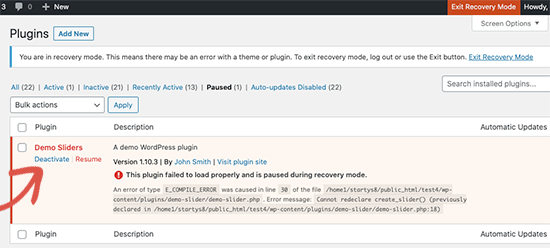
Então você pode simplesmente encontrar um plugin WordPress alternativo, ou ver se você pode obter suporte dos desenvolvedores do plugin.
Da mesma forma, se o problema for com o seu tema, você verá um link para a página Temas. Na parte inferior da página, você pode ver o tema que está causando o problema.
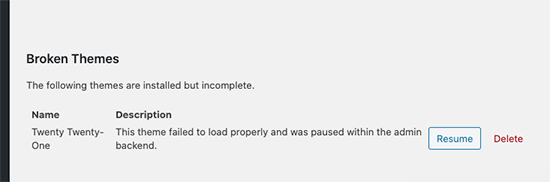
Você pode simplesmente alterar seu tema do WordPress ou excluir o tema quebrado e reinstalar uma nova cópia do mesmo tema da fonte oficial para ver se isso resolve o problema.
Depois de resolver o problema, você pode simplesmente ir em frente e clicar no botão Sair do modo de recuperação na parte superior.
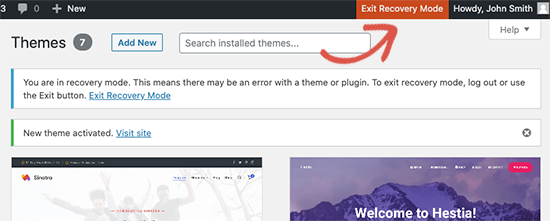

Na maioria dos casos, seu site WordPress agora começaria a funcionar normalmente.
No entanto, se você ainda estiver vendo o erro crítico no WordPress, poderá tentar as etapas de solução de problemas na próxima etapa.
Corrigindo erro crítico no WordPress manualmente
Se você não recebeu o e-mail de notificação de problemas críticos do WordPress, veja aqui como solucionar e corrigir o erro crítico no WordPress.
Se o erro foi causado por uma ação recente que você executou, você pode simplesmente desfazer essa ação para corrigir o problema.
Por exemplo, se você instalou um novo plugin e ativá-lo causou o erro crítico, então você precisa desativá-lo (mostraremos como fazer isso na primeira etapa abaixo).
Por outro lado, se você não tiver certeza, basta seguir estas etapas.
1. Desative todos os plugins do WordPress
A maneira mais fácil de desativar um plugin WordPress defeituoso é desativá-lo. No entanto, devido ao erro crítico, você não tem acesso à área de administração e não sabe qual plugin desativar.
Para resolver isso, desativaremos todos os plugins do WordPress. Não se preocupe, você pode reativá-los facilmente assim que tiver acesso à sua área de administração do WordPress.
Basta conectar-se ao seu site WordPress usando um cliente FTP ou o aplicativo Gerenciador de Arquivos em seu painel de controle de hospedagem WordPress.
Uma vez conectado, você precisa navegar até a pasta /wp-content/ .
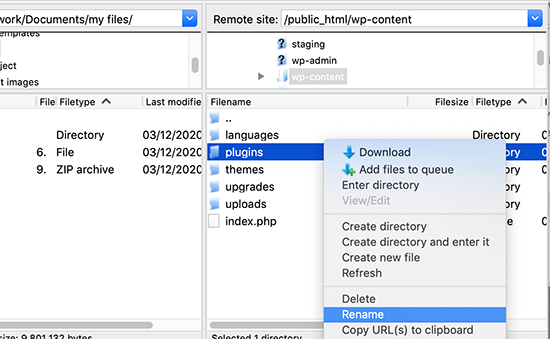
Dentro da pasta wp-content, você verá uma pasta chamada 'plugins'. Você precisa clicar com o botão direito do mouse e selecionar a opção 'Renomear'.
Em seguida, altere o nome da pasta de plugins para qualquer coisa que você goste. Em nosso exemplo, vamos chamá-lo de 'plugins.deactivate'.
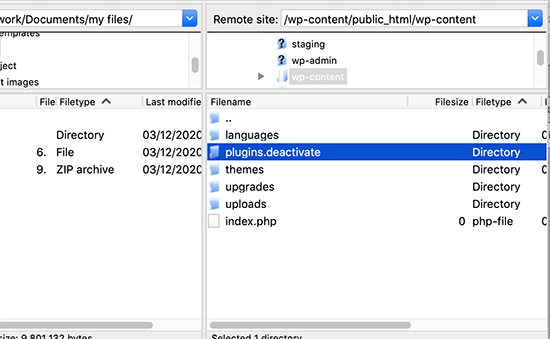
Depois de fazer isso, todos os seus plugins serão desativados.
Basicamente, o WordPress procura a pasta de plugins para carregar os plugins ativados em seu site. Quando não consegue encontrar a pasta de plugins, simplesmente não consegue ativar os plugins e automaticamente os define como desativados.
Agora você pode visitar seu site para ver se a mensagem de erro crítica desapareceu.
Importante: Se o problema de erro crítico foi resolvido ou não, não se esqueça de renomear a pasta plugins.deactivated de volta para 'plugins'. O WordPress reconhecerá a pasta e você poderá reativá-los um por um no painel do WordPress para identificar qual deles causou o erro crítico.
2. Mude para o tema padrão
O próximo passo para solucionar o erro crítico é mudar seu tema WordPress para um tema padrão. Isso corrigiria o problema de erro crítico se for causado por algum código em seu tema atual do WordPress.
Basta ir ao diretório de temas do WordPress.org e baixar uma nova cópia do tema TwentyTwenty ou Twenty Twenty-One WordPress.
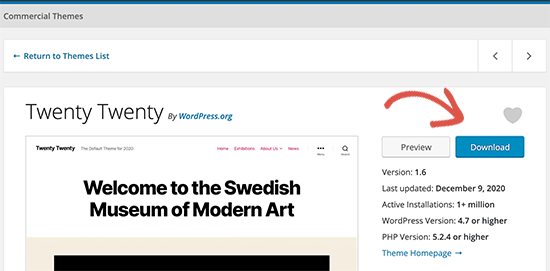
Em seguida, você precisa descompactar o arquivo do tema no seu computador. Isso criará uma pasta com o nome do tema em seu computador.
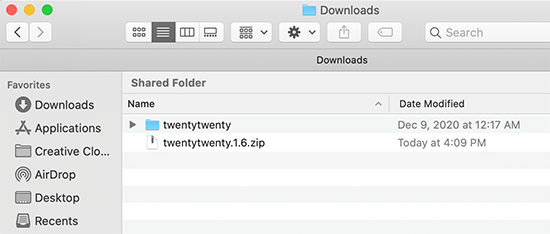
Agora você precisa se conectar ao seu site WordPress usando um cliente FTP ou o aplicativo gerenciador de arquivos em seu painel de controle de hospedagem. Uma vez conectado, navegue até a pasta /wp-content/themes e você verá uma lista de todos os temas instalados em seu site.
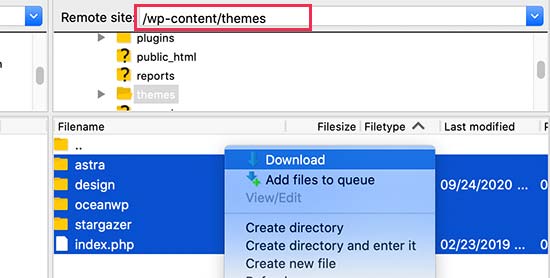
Vá em frente e baixe todos eles para o seu computador como backup. Depois disso, você precisa excluir todas as pastas de temas do seu site.
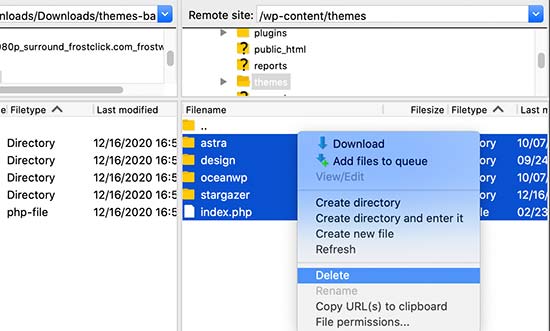
Seu site WordPress agora não tem tema instalado. Para corrigir isso, vá em frente e carregue a pasta de tema padrão que você baixou anteriormente.
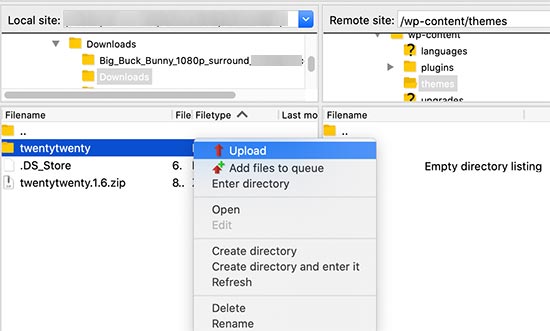
Quando terminar, você pode tentar visitar seu site.
Se o erro crítico foi causado pelo seu tema WordPress, ele deve desaparecer agora e você poderá acessar seu site.
3. Reinstale o WordPress
Um arquivo principal ou malware do WordPress corrompido também pode desencadear o erro crítico no WordPress. A maneira mais fácil de corrigir isso é reinstalando o WordPress.
Basta acessar o WordPress.org e baixar uma nova cópia do WordPress para o seu computador. Depois de baixar o arquivo, você precisa descompactá-lo em seu computador. Isso criará uma pasta chamada 'wordpress' que contém todos os arquivos necessários para a reinstalação.
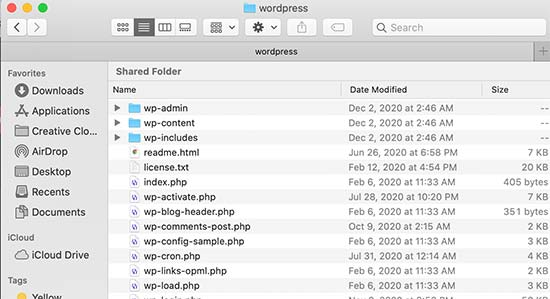
Em seguida, você precisa se conectar ao seu site WordPress usando um cliente FTP ou o aplicativo gerenciador de arquivos em seu painel de controle de hospedagem.
Uma vez conectado, você precisa navegar até a pasta raiz do seu site. A pasta raiz é aquela que contém as pastas wp-admin, wp-content, wp-includes e wp-admin dentro dela.
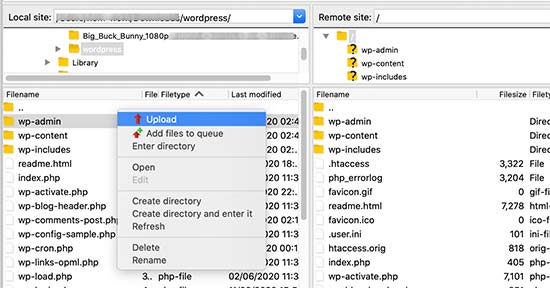
Agora selecione os arquivos dentro da pasta wordpress no seu computador e faça o upload para o seu site. Seu cliente FTP perguntará se você deseja substituir esses arquivos ou ignorá-los. Você precisa selecionar 'Substituir' e marcar a caixa ao lado da opção 'Sempre usar esta ação'.
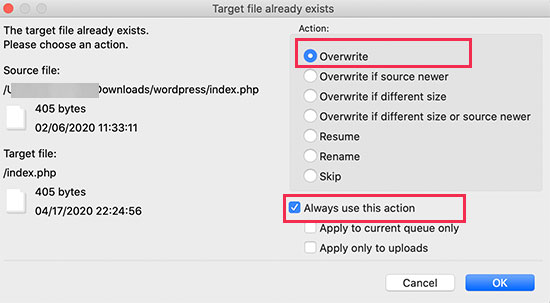
Clique no botão OK para continuar. Seu cliente FTP agora substituirá todos os seus arquivos principais do WordPress por novas cópias do seu computador.
Quando terminar, você pode tentar visitar seu site para ver se isso resolveu o erro.
Se o crítico foi causado por um arquivo principal corrompido do WordPress ou malware, o erro deve desaparecer agora.
Esperamos que este artigo tenha ajudado você a solucionar problemas e corrigir o erro crítico no WordPress. Você também pode querer ver nosso guia sobre como obter um certificado SSL gratuito para o seu site WordPress ou nossa comparação especializada dos melhores serviços de telefone comercial para pequenas empresas.
Se você gostou deste artigo, assine nosso canal do YouTube para tutoriais em vídeo do WordPress. Você também pode nos encontrar no Twitter e no Facebook.
