Jak naprawić błąd krytyczny w WordPressie (krok po kroku)
Opublikowany: 2021-10-21Czy widzisz błąd krytyczny w swojej witrynie WordPress?
WordPress może czasami wyświetlić komunikat „Wystąpił błąd krytyczny na tej stronie. Aby uzyskać instrukcje, sprawdź skrzynkę e-mail administratora witryny”. Będzie również zawierał link do debugowania w przewodniku WordPress.
W tym przewodniku pokażemy, jak łatwo naprawić krytyczny błąd w WordPressie. Porozmawiamy również o tym, co powoduje ten błąd i jak go uniknąć.
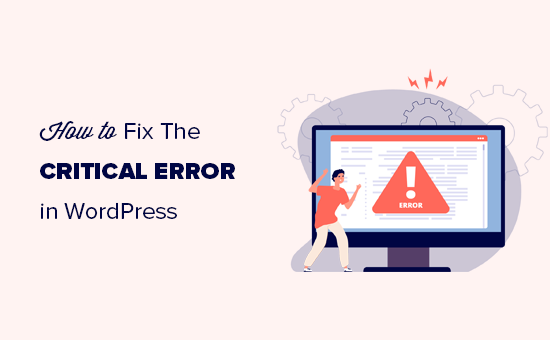
Co to jest błąd krytyczny w WordPressie?
Krytyczny błąd w WordPress to błąd, który uniemożliwia WordPressowi ładowanie wszystkich skryptów potrzebnych do prawidłowego działania.
Wcześniej ten błąd WordPress powodował biały ekran śmierci lub krytyczny komunikat o błędzie na ekranie. Większość początkujących nie uważała tego za zbyt pomocną i miała problemy z samodzielnym rozwiązaniem problemu.
Od wersji WordPress 5.2 użytkownicy będą teraz widzieć ogólny komunikat o błędzie „Wystąpił krytyczny błąd na tej stronie. Sprawdź skrzynkę e-mail administratora witryny, aby uzyskać instrukcje” z linkiem do przewodnika debugowania WordPress.
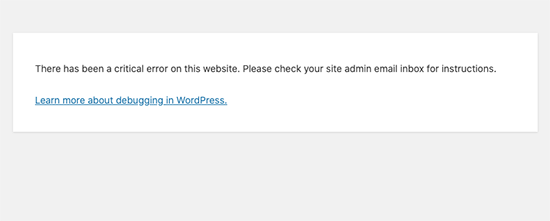
Wyśle również wiadomość e-mail na adres e-mail administratora witryny WordPress z dodatkowymi szczegółami na temat błędu i łączem umożliwiającym dostęp do pulpitu WordPress w trybie odzyskiwania.
Co powoduje krytyczny błąd w WordPressie?
Krytyczny błąd w WordPress jest zazwyczaj spowodowany przez nieprawidłowo działającą wtyczkę, skrypt lub kod, który uniemożliwia prawidłowe działanie WordPressa.
WordPress nie może załadować pozostałych potrzebnych plików, chyba że rozwiążesz ten problem.
Jeśli niedawno skopiowałeś i wkleiłeś fragmenty kodu z jakiegoś samouczka do swojej witryny, może to spowodować błąd krytyczny.
Wszystkie najlepsze wtyczki do WordPressa są dokładnie testowane, więc jest mniej prawdopodobne, że same spowodują krytyczny błąd. Jednak konflikt z inną wtyczką WordPress lub jakimś niestandardowym kodem może wywołać błąd.
Biorąc to pod uwagę, przyjrzyjmy się, jak łatwo naprawić krytyczny błąd w WordPressie i odzyskać swoją witrynę.
Naprawianie krytycznego błędu w WordPressie (2 metody)
Sam komunikat o błędzie krytycznym nie jest zbyt przydatny w znajdowaniu przyczyny problemu i jego naprawieniu. Na szczęście WordPress wysyła również wiadomość e-mail na adres e-mail administratora Twojej witryny.
Obecnie wiele witryn WordPress ma problemy z wysyłaniem wiadomości e-mail, więc możesz nie otrzymać tego ważnego powiadomienia e-mail. Jeśli jesteś wśród tych użytkowników, nie martw się. Pokażemy Ci, jak naprawić błąd krytyczny, nawet bez wiadomości e-mail.
Z drugiej strony, jeśli otrzymałeś powiadomienie e-mail o problemie technicznym WordPress, pokażemy Ci, jak to zrozumieć i użyć go, aby przywrócić swoją witrynę.
Po prostu kliknij poniższe łącza, aby przejść bezpośrednio do potrzebnej sekcji:
- Metoda 1: Naprawianie krytycznego błędu za pomocą wiadomości e-mail debugowania WordPress
- Metoda 2: Ręczne naprawianie krytycznego błędu w WordPressie (bez e-maila)
Naprawianie krytycznego błędu za pomocą wiadomości e-mail debugowania WordPress
Najpierw musisz odwiedzić skrzynkę odbiorczą dla adresu e-mail, którego używasz jako adresu e-mail administracyjnego WordPress w swojej witrynie.
Nie masz pewności, którego adresu e-mail użyłeś jako adresu e-mail administratora? Jest to adres e-mail, który podajesz podczas instalacji WordPressa.
Jeśli korzystasz z Bluehost lub korzystasz z autoinstalatora WordPress, Twój adres e-mail administratora będzie prawdopodobnie tym samym adresem, którego użyłeś na koncie hostingowym WordPress.
W skrzynce odbiorczej zobaczysz wiadomość e-mail z tematem „W Twojej witrynie wystąpił problem techniczny” . Znajdziesz w nim o wiele więcej pomocnych informacji o tym, co spowodowało krytyczny błąd w Twojej witrynie WordPress.
Na przykład na poniższym zrzucie ekranu widać, że błąd krytyczny został spowodowany przez motyw WordPress na naszej stronie testowej.
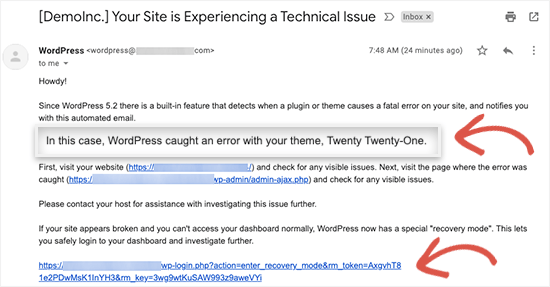
Wiadomość e-mail zawiera również specjalny link, który umożliwi zalogowanie się do witryny WordPress w trybie odzyskiwania w celu naprawienia i zbadania problemu.
Na dole wiadomości e-mail zobaczysz jeszcze bardziej szczegółowe informacje o błędzie, w tym konkretny plik i kod, który go wywołał.
W poniższym przykładzie za wywołanie błędu odpowiada kod z linii 614 w pliku functions.php naszego motywu.
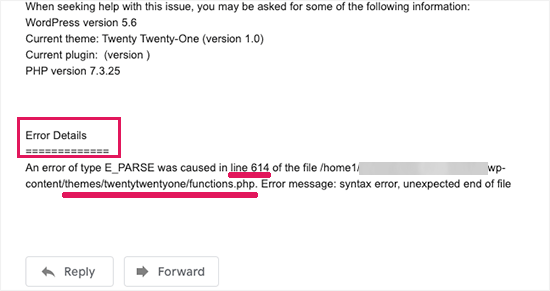
Oto kolejny przykład, który pokazuje szczegóły błędu spowodowane przez nieprawidłowo działającą wtyczkę WordPress.

Teraz wystarczy kliknąć link do trybu odzyskiwania WordPress, który przeniesie Cię do obszaru administracyjnego WordPress.
Zostaniesz poproszony o zalogowanie się, aby kontynuować.
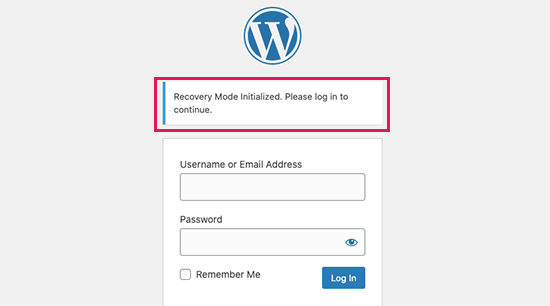
Po zalogowaniu zobaczysz powiadomienie informujące o krytycznym błędzie, jego przyczynie oraz link do miejsca, w którym możesz go naprawić.
Na przykład na poniższym zrzucie ekranu informuje nas o krytycznym błędzie spowodowanym przez wtyczkę z linkiem do strony wtyczek.
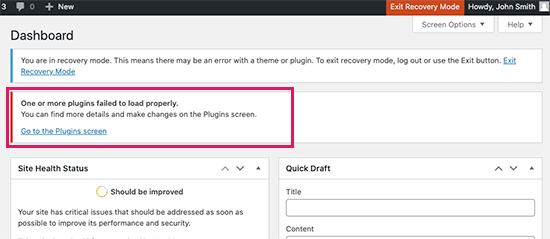
Teraz, jeśli klikniesz na link, pokaże ci źle działającą wtyczkę. Pokaże również dokładnie, która linia kodu spowodowała błąd.
Możesz na razie dezaktywować wtyczkę.
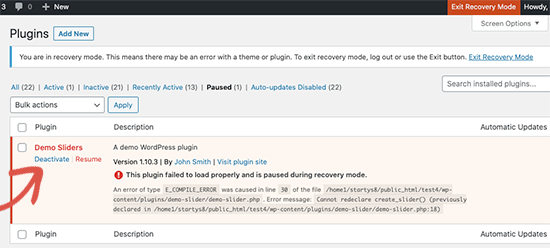
Następnie możesz po prostu znaleźć alternatywną wtyczkę WordPress lub sprawdzić, czy możesz uzyskać wsparcie od twórców wtyczek.
Podobnie, jeśli problem dotyczy Twojego motywu, zobaczysz link do strony Motywy. U dołu strony możesz zobaczyć motyw powodujący problem.
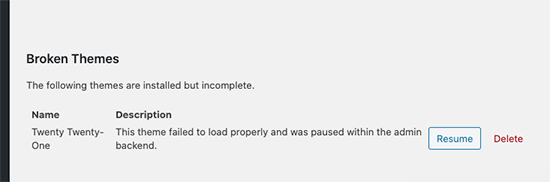
Możesz po prostu zmienić motyw WordPress lub usunąć uszkodzony motyw i ponownie zainstalować nową kopię tego samego motywu z oficjalnego źródła, aby sprawdzić, czy to rozwiąże problem.
Po rozwiązaniu problemu możesz po prostu kliknąć przycisk Wyjdź z trybu odzyskiwania u góry.
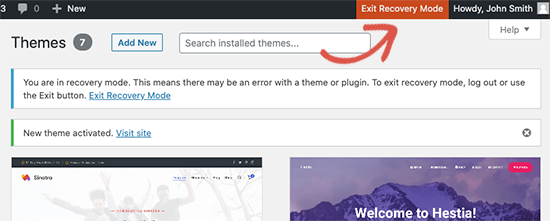

W większości przypadków Twoja witryna WordPress zacznie teraz działać normalnie.
Jeśli jednak nadal widzisz błąd krytyczny w WordPress, możesz wypróbować kroki rozwiązywania problemów w następnym kroku.
Ręczne naprawianie krytycznego błędu w WordPressie
Jeśli nie otrzymałeś wiadomości e-mail z powiadomieniem o krytycznym problemie WordPress, oto jak możesz rozwiązać i naprawić błąd krytyczny w WordPress.
Jeśli błąd został spowodowany przez ostatnią czynność, którą wykonałeś, możesz po prostu cofnąć tę czynność, aby rozwiązać problem.
Na przykład, jeśli zainstalowałeś nową wtyczkę i aktywacja spowodowała błąd krytyczny, musisz dezaktywować tę wtyczkę (pokażemy Ci, jak to zrobić w pierwszym kroku poniżej).
Z drugiej strony, jeśli nie masz pewności, możesz po prostu wykonać następujące kroki.
1. Dezaktywuj wszystkie wtyczki WordPress
Najprostszym sposobem na wyłączenie wadliwej wtyczki WordPress jest jej dezaktywacja. Jednak z powodu krytycznego błędu nie masz dostępu do panelu administracyjnego i nie wiesz, którą wtyczkę dezaktywować.
Aby rozwiązać ten problem, dezaktywujemy wszystkie wtyczki WordPress. Nie martw się, możesz je łatwo ponownie aktywować, gdy uzyskasz dostęp do swojego obszaru administracyjnego WordPress.
Po prostu połącz się ze swoją witryną WordPress za pomocą klienta FTP lub aplikacji File Manager w panelu sterowania hostingu WordPress.
Po połączeniu musisz przejść do folderu /wp-content/ .
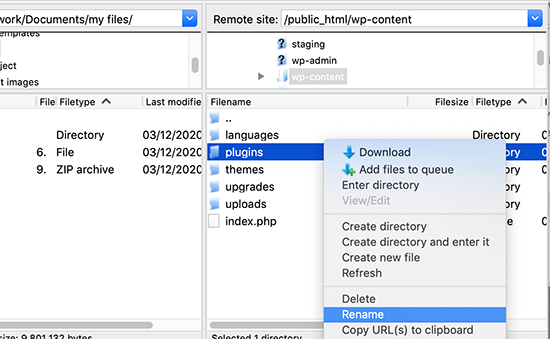
Wewnątrz folderu wp-content zobaczysz folder o nazwie „plugins”. Musisz kliknąć go prawym przyciskiem myszy, a następnie wybrać opcję „Zmień nazwę”.
Następnie zmień nazwę folderu wtyczek na dowolną, która Ci się podoba. W naszym przykładzie nazwiemy to „plugins.deactivate”.
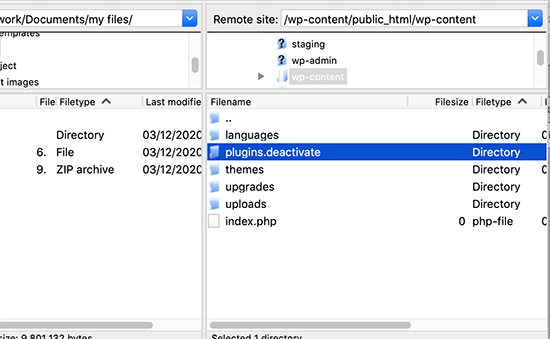
Gdy to zrobisz, wszystkie Twoje wtyczki zostaną dezaktywowane.
Zasadniczo WordPress szuka folderu wtyczek, aby załadować aktywowane wtyczki w Twojej witrynie. Gdy nie może znaleźć folderu wtyczek, po prostu nie może aktywować wtyczek i automatycznie ustawia je jako dezaktywowane.
Możesz teraz odwiedzić swoją witrynę, aby sprawdzić, czy komunikat o błędzie krytycznym zniknął.
Ważne: Niezależnie od tego, czy problem z błędem krytycznym został rozwiązany, czy nie, nie zapomnij zmienić nazwy folderu plugins.deactivated z powrotem na „plugins”. WordPress rozpozna wtedy folder i będziesz mógł je ponownie aktywować jeden po drugim z pulpitu WordPress, dzięki czemu będziesz mógł zidentyfikować, który spowodował błąd krytyczny.
2. Przełącz na domyślny motyw
Następnym krokiem w rozwiązywaniu problemu z błędem krytycznym jest przełączenie motywu WordPress na motyw domyślny. To naprawiłoby problem z błędem krytycznym, jeśli jest on spowodowany przez jakiś kod w bieżącym motywie WordPress.
Po prostu przejdź do katalogu motywów WordPress.org i pobierz nową kopię motywu TwentyTwenty lub Twenty Twenty-One WordPress.
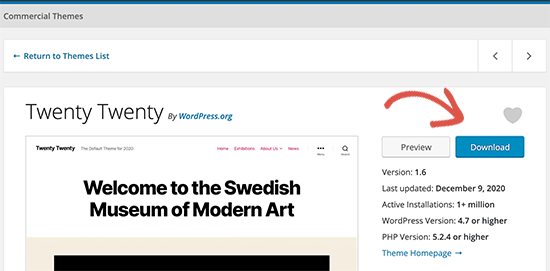
Następnie musisz rozpakować plik motywu na swój komputer. Spowoduje to utworzenie folderu z nazwą motywu na twoim komputerze.
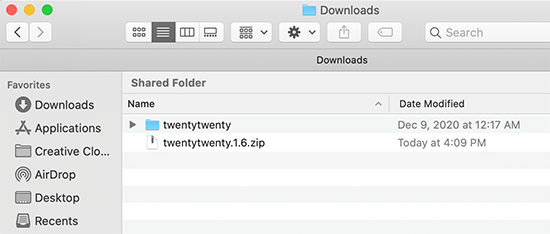
Teraz musisz połączyć się ze swoją witryną WordPress za pomocą klienta FTP lub aplikacji do zarządzania plikami w panelu sterowania hostingu. Po połączeniu przejdź do folderu /wp-content/themes, a zobaczysz listę wszystkich motywów zainstalowanych w Twojej witrynie.
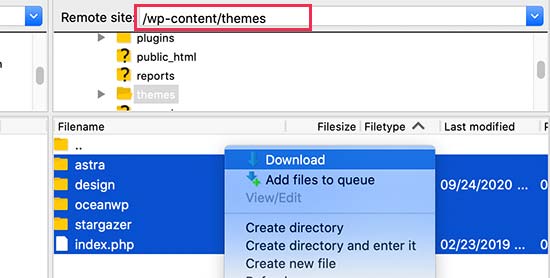
Śmiało i pobierz je wszystkie na swój komputer jako kopię zapasową. Następnie musisz usunąć wszystkie foldery motywów ze swojej witryny.
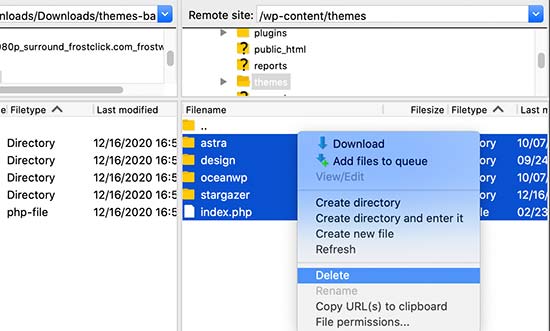
Twoja witryna WordPress nie ma teraz zainstalowanego motywu. Aby to naprawić, prześlij domyślny folder motywu, który pobrałeś wcześniej.
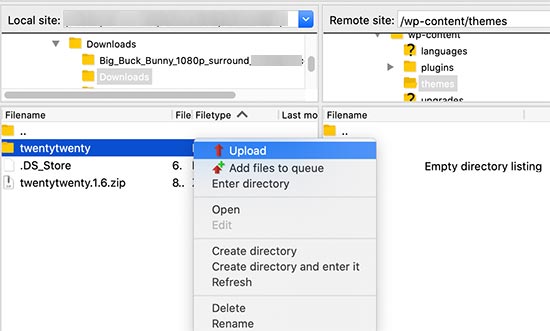
Po zakończeniu możesz spróbować odwiedzić swoją witrynę.
Jeśli błąd krytyczny został spowodowany przez motyw WordPress, powinien teraz zniknąć i będziesz mógł uzyskać dostęp do swojej witryny.
3. Zainstaluj ponownie WordPressa
Uszkodzony plik główny lub złośliwe oprogramowanie WordPressa może również wywołać błąd krytyczny w WordPressie. Najłatwiejszym sposobem rozwiązania tego problemu jest ponowna instalacja WordPressa.
Po prostu przejdź do WordPress.org i pobierz nową kopię WordPressa na swój komputer. Po pobraniu pliku musisz go rozpakować na swój komputer. Spowoduje to utworzenie folderu o nazwie „wordpress”, który zawiera wszystkie pliki potrzebne do ponownej instalacji.
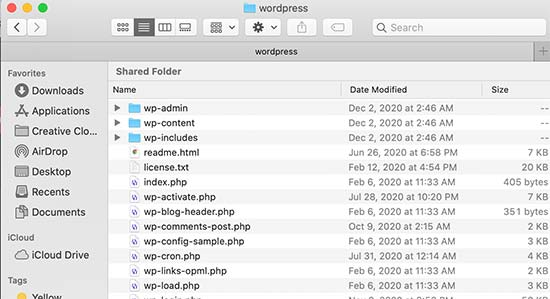
Następnie musisz połączyć się ze swoją witryną WordPress za pomocą klienta FTP lub aplikacji do zarządzania plikami w panelu sterowania hostingu.
Po połączeniu musisz przejść do folderu głównego swojej witryny. Folder główny to ten, który zawiera foldery wp-admin, wp-content, wp-includes i wp-admin.
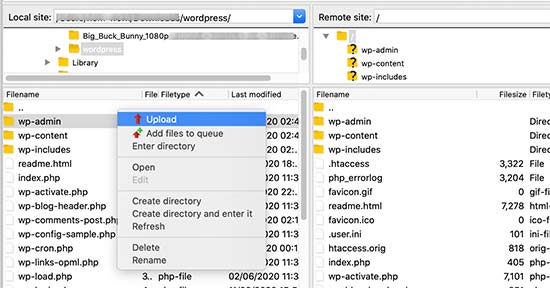
Teraz wybierz pliki w folderze wordpress na swoim komputerze i prześlij je do swojej witryny. Twój klient FTP zapyta, czy chcesz nadpisać te pliki, czy je pominąć. Musisz wybrać „Zastąp” i zaznaczyć pole obok opcji „Zawsze używaj tej akcji”.
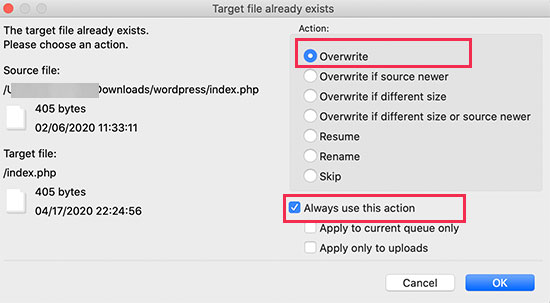
Kliknij przycisk OK, aby kontynuować. Twój klient FTP zastąpi teraz wszystkie twoje podstawowe pliki WordPress świeżymi kopiami z twojego komputera.
Po zakończeniu możesz spróbować odwiedzić swoją witrynę, aby sprawdzić, czy to rozwiązało błąd.
Jeśli błąd krytyczny został spowodowany przez uszkodzony plik główny WordPress lub złośliwe oprogramowanie, błąd powinien teraz zniknąć.
Mamy nadzieję, że ten artykuł pomógł Ci rozwiązać problem i naprawić błąd krytyczny w WordPressie. Możesz również zapoznać się z naszym przewodnikiem, jak uzyskać bezpłatny certyfikat SSL dla swojej witryny WordPress, lub naszym eksperckim porównaniem najlepszych biznesowych usług telefonicznych dla małych firm.
Jeśli podobał Ci się ten artykuł, zasubskrybuj nasz kanał YouTube dla samouczków wideo WordPress. Możesz nas również znaleźć na Twitterze i Facebooku.
